Ситуации, требующие калибровки
Проблемы с работой дисплея в большинстве случаев не возникают как самостоятельное явление, а связаны с каким-либо посторонним влиянием на смартфон. Существует несколько причин, способных спровоцировать сбой в настройках экрана:
-
падение с высоты;
- попадание воды на телефон;
- замена тачскрина;
- образование водяного пятна под поверхностью стекла;
- сброс настроек;
- системные сбои.
Если устройство после подобных ситуаций начинает «глючить», касание к определённым точкам тачскрина запускает некорректные команды, а экран становится недостаточно чувствительным, стоит провести тест для проверки его реакции. Эта процедура выполняется в следующем порядке:
- С дисплея снимают защитную плёнку, что необходимо для обеспечения максимального контакта с его поверхностью.
- На клавиатуре вводят любую группу символов.
- Проверяют соответствие нажатых кнопок набранным данным.
Выявление каких-либо расхождений служит сигналом к тому, что пора откалибровать гаджет. Осуществить это можно как в сервисных центрах, так и самостоятельно.
Зачем необходим калибровка и что она может исправить
Калибровка экрана Андроид-девайса чаще всего необходима после падения телефона и других механических повреждений. Также она необходима в том случае, если дисплей имел контакт с жидкостью
– это, как правило, нарушает восприимчивость электродов несмотря на то, что большинство гаджетов оснащены емкостными экранами. Они пришли на смену резистивным, и являются более надежными и более чувствительными.
Вследствие каких причин требуется отладка
:
- сенсор неправильно распознает команды. В данном случае, например, тап срабатывает нормально, а пинч или свайп могут работать периодически;
- тачскрин срабатывает не всегда. Действия могут не распознаваться и устройства их игнорировать;
- неправильное определение команд. В данном случае, можно указать букву «А», а вместо нее отобразится «В»;
- время ожидание ответа на выполняемое действие существенно увеличилось;
- в некоторых графических приложениях может наблюдаться прерывание выделения определенных областей изображения или рисуемых линий.
Рассмотрим, когда возникают подобные неполадки:
телефон используется в течении длительного времени
. Это главная причина, по которой снижается чувствительность сенсора, она связана с физическими факторами. Также данное обстоятельно напрямую зависит от того, какого качество установлен тачскрин
При этом важно отметить тот факт, что подобные сбои могут возникать вследствие длительного бездействия;
сенсор изначально некорректно настроен. Во избежание проблем, сразу после покупки телефона мы настоятельно рекомендуем выполнить отладку
Также после замены элементов тачскрина требуется калибровка;
вирусная активность
и изменение системных настроек. В некоторых случаях неправильная работа вызвана вирусной активностью или пользователь случайно выставил параметры чувствительности в настройках телефона (в некоторых гаджетах предусмотрена данная функция);
механическое повреждение
экрана. Потертости, царапины, неправильное нанесение защитной пленки, падение и разбитый дисплей существенно снижают чувствительность сенсора. К этому пункту также относится загрязнение экрана.
Что делать, если сенсор срабатывает самопроизвольно
Иногда случается, что экран в некоторых точках начинает нажиматься сам по себе. Такое может случиться, если было повреждено сенсорное стекло, из-за чего в определенных местах оно слишком сильно прилегает к дисплею. В этом случае нужно нести устройство в сервис и просить заменить стекло новым. Сенсорные стекла делятся на два типа:
- Резистивные — это сенсоры, которые реагируют на изменение давления, то есть срабатывают при нажатии. На таком стекло можно работать с помощью ногтя, стилуса и других предметов.
- Емкостные — это сенсоры, которые реагируют только на прикосновение пальцами.
Если экран перестал точно отображать то, что вы хотите сделать, значит, настало время провести повторную калибровку дисплея. Если телефон неправильно реагирует на изменение его расположения в пространстве, то стоит откалибровать G-sensor. И только если все предыдущие настройки не помогли, то стоит задуматься о смене сенсорного стекла, которое могло сломаться или поцарапаться.
После того как сенсорные смартфоны вытеснили кнопочные телефоны с рынка гаджетов, пользователи столкнулись с новой проблемой. Сенсор может «тупить», не откликаться на запросы, или даже во время касания открывать не то, что нужно было пользователю, как бы смещая его. Для того чтобы избежать таких проблем, сенсор нужно откалибровать.
Перед тем как откалибровать сенсор на Андроиде, вы должны быть уверены в точности своих действий. Для начала вам предстоит проверить смартфон на ошибку касания. Включите, к примеру, сообщение и нажимайте определённые буквы. Если на экране появляется то, что вы нажали, то калибровка не требуется. Ну а если символы другие, то нужно настраивать смартфон.
Нужно проводить калибровку сенсора:
- Каждый месяц, или два, использования смартфона (если обнаружили явные изменения в поведении дисплея)
- Наклеив стекло на дисплей
- Купив смартфон с рук или новый
- После падения, залитые водой
- После смены тачскрина и экрана
- После смены защитной пленки
Навигация на странице:
Калибровка тачскрина android через инженерное меню
Данный способ считается самым лучшим.
Алгоритм действий:
- Зайдите в раздел «Вызовы» вашего телефона.
- Пропишите специальный код. Для каждого смартфона он свой: *#*#3646633#*#*, *#*#4636#*#*,*#15963#* или *#*#6484#*#* Либо скачать утилиту MTK Engineering Mode, установить и нажать Андроид Settings.
- Ищем раздел с калибровкой дисплея. Нужна надпись со словом sensor.
- Когда зайдем в подменю для калибровки кликаем на надпись Start.
- Для удаления старых настроек нажмите Clear calibration.
- Чтобы повысить чувствительность сенсора выберите Do calibration (20 % tolerance). Чтобы сделать стандартную нажмите 20%.
- Пару раз кликните на кнопку назад. Выйдите на основной дисплей. После этого все изменения будут сохранены.
- Перезагрузите гаджет.
- Если ваши действия верны, то вскоре вы увидите результат проделанной работы.
Небольшой примерчик входа в инженерное меню на устройстве Сяоми Ми 5.
Обращение в сервис-центр
Теперь вам известны самые результативные способы для точно настройки экрана на своём устройстве под управлением Андроид. Но также хочется сказать и про третий вид настройки – это официальный, который заключается в походе в ближайший сервисный центр. Вы можете спросить, зачем нужно идти в сервис за исправлением такой проблемы? Но данная неполадка не всегда исправляется подручными способами. Случается так, что причина неполадки заключается не в неправильных настройках, а в заводском браке или системной поломке. При таком исходе лучше всего бежать в сервис, если перечисленные способы не решили проблему.
Как сделать калибровку экрана на Айфоне
На Айфоне нельзя выполнить привычную калибровку, которую производят на Андроиде. Каких-либо специальных программ для этого нет, а также в настройках расширенный функционал отсутствует. Поэтому можно провести только оптимизацию датчика автояркости
. Сделать это можно следующим образом:
- открываем «Настройки»;
- ищем помещение, где свет наиболее тусклый;
- в списке параметров выберите вкладку «Дисплей и яркость
»; - деактивируйте опцию «Автоматическая яркость
»; - появится ползунок, с помощью которого необходимо отрегулировать яркость экрана, снижаем параметр до самого минимума;
- затем вновь активируем параметр «Автоматическая яркость
» и дисплей станет намного ярче. Датчик выполнит коррекцию данной опции и передвинет ползунок в оптимальное положение.
Изменить параметры цвета в системе
Все мобильные телефоны, или, по крайней мере, подавляющее большинство, поставляются с раздел в настройках посвящен исключительно цвету показано на экране. Введите настройки экрана, и в них вы должны найти раздел под названием цветовой охват. На каждом мобильном телефоне его имя и доступные цветовые диапазоны могут различаться, поскольку этот аспект обычно присваивается изменениям каждого производителя. В любом случае, параметры, как правило, очень похожи, и обычно дают три настройки для цвета экрана.
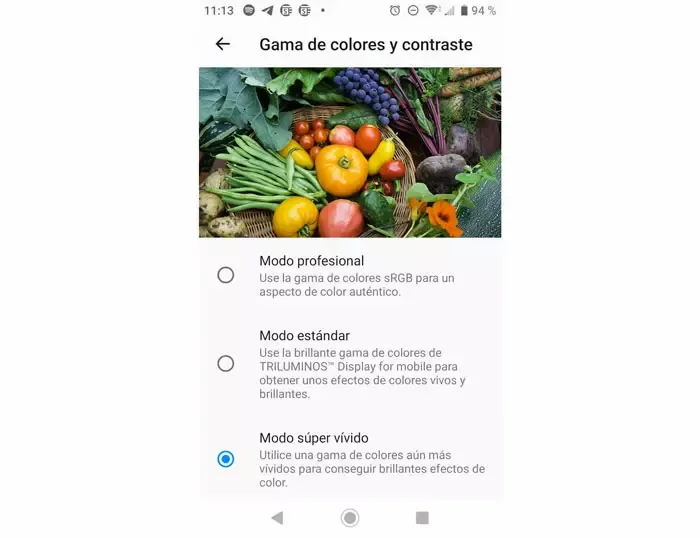
Здесь наш вкус к цвету, который решает , если мы хотим, чтобы они были более интенсивными или с более холодной конфигурацией. В любом случае, что мы выбираем в этом разделе. Цвет, который мы видим на всем телефоне, будет зависеть.
Калибровка экрана на Андроиде: Обзор приложений для калибровки
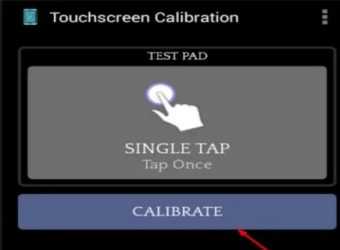
Калибровка сенсорного экрана на мобильных устройствах с операционной системой Андроид может потребоваться в случае, если тачскрин неправильно распознаёт прикосновения. В зависимости от производителя смартфона, в системе могут быть различные встроенные утилиты для калибровки. Также можно использовать сторонние приложения, чтобы произвести настройку сенсора на Android.
Калибровка экрана на Андроиде через встроенную утилиту
Стандартные способы калибровки дисплея на смартфонах разных производителей отличаются. Как правило, настройка выполняется через инженерное или сервисное меню. Для его вызова нужно ввести специальный код в приложении Dialer (стандартная программа для совершения звонков на Андроиде). Код может состоять из цифр, символов «*» и «#». Конкретную комбинацию для определённого бренда телефонов можно уточнить в документации к устройству или на официальном сайте производителя.
Совет! Для изменения параметров сенсорного экрана используйте пункт меню «Touch» или «Calibration». Точный адрес можно узнать в инструкции к Android смартфону.
Приложение Touchscreen Calibration
При отсутствии или низкой эффективности базовых средств Android используйте программы от сторонних разработчиков. Один из самых популярных вариантов таких приложений: Touchscreen Calibration. Утилита бесплатна и доступна для скачивания через «Google Play Market». Она поможет повысить точность распознавания прикосновений и выполнения жестов.
После установки вам будет предложено сделать несколько действий для калибровки экрана на Андроиде:
- Прикосновение;
- Двойное прикосновение;
- Долгое нажатие;
- Прокрутка;
- Приближение;
- Отдаление.
Важно! Если смартфон на Android распознаёт не все жесты, возможны проблемы с тачскрином. Перезагрузите устройство, а затем проверьте работу экранных движений в других приложениях
Программа SGS Touchscreen Booster
В отличие от предыдущей утилиты, настройка параметров сенсора через SGS Touchscreen Booster выполняется в ручном режиме. С помощью ползунков вы сможете изменить значения пяти основных настроек тачскрина:
- Чувствительность;
- Длительность для регистрации нажатия;
- Минимальное движение;
- Фильтр движений;
- Максимальное количество одновременных нажатий.
В скобках после названия параметра указывается значение, используемое по умолчанию. При необходимости, вы сможете вернуть стандартные параметры экрана, указав эту цифру. Также можно использовать кнопку «Defaults» в правом нижнем углу для установки стандартных настроек дисплея Android.
Программа имеет набор предустановленных шаблонов. Выбрать оптимальный вариант работы сенсора можно из выпадающего списка «Presets». Чтобы настройки применялись при каждой загрузке Android, отметьте пункт «Start service on boot».
Обратите внимание! Эта утилита работает не на всех моделях телефонов и версиях операционной системы Андроид
Специализированные приложения
Power Bubble
Бесплатное приложение для калибровки экрана андроид-устройства. Отличительными особенностями Power Bubble является интуитивно-понятный интерфейс, удобная навигация, работа на планшетах и телефонах.
Инструкция:
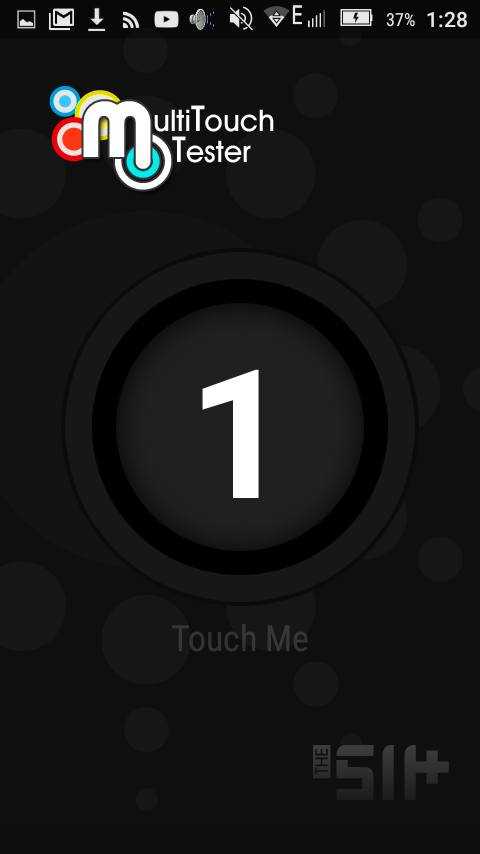
Важно!
На некоторых устройствах, программа может работать нестабильно или вовсе не отзываться на команды
TouchScreenTune
Бесплатная программа, которая позволяет оптимизировать чувствительность экрана смартфона. Также с ее помощью настраивается чувствительность сенсора для рукописного ввода на некоторых устройствах, например, Samsung Galaxy Tab 10.1 и Asus Transformer. Необходимо отметить, что для ее использования понадобятся права суперпользователя
. Помимо всего прочего, TouchScreenTune поможет задать параметры игнорирования прикосновений. Единственным минусом программы является то, что отсутствует русскоязычный интерфейс и наблюдаются сбои при использовании.
Clinоmeter
Бесплатное приложение для Андроид позволяющее выполнить калибровку акселерометра. Также Clinоmeter может с точностью до нескольких градусов
определить угол к поверхности.
Инструкция:
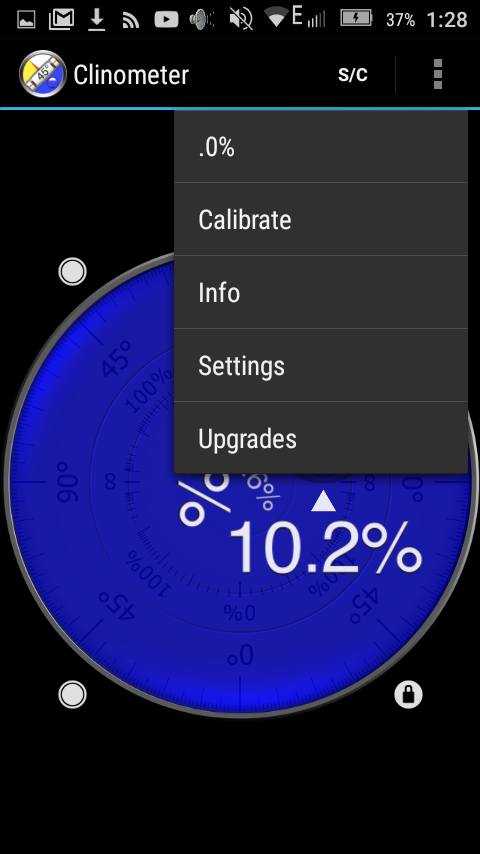
Touchscreen Calibration
Бесплатное приложение для Андроид позволяющее откалибровать, а также настроить сенсор, выполнить отладку чувствительности и времени отклика.
Инструкция:
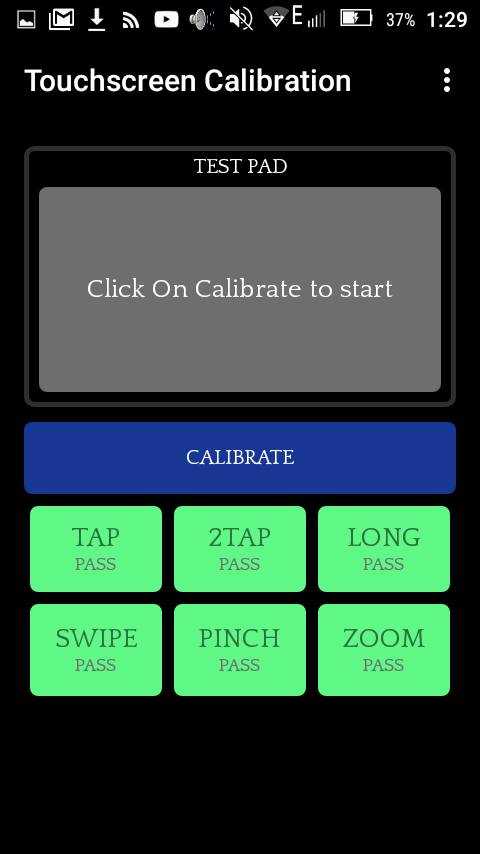
Quick TuneUp
Бесплатное приложение для калибровки сенсора на андроид-устройствах. С помощью Quick TuneUp также есть возможности выполнить оптимизацию батареи смартфона и встроенной памяти.
Инструкция:
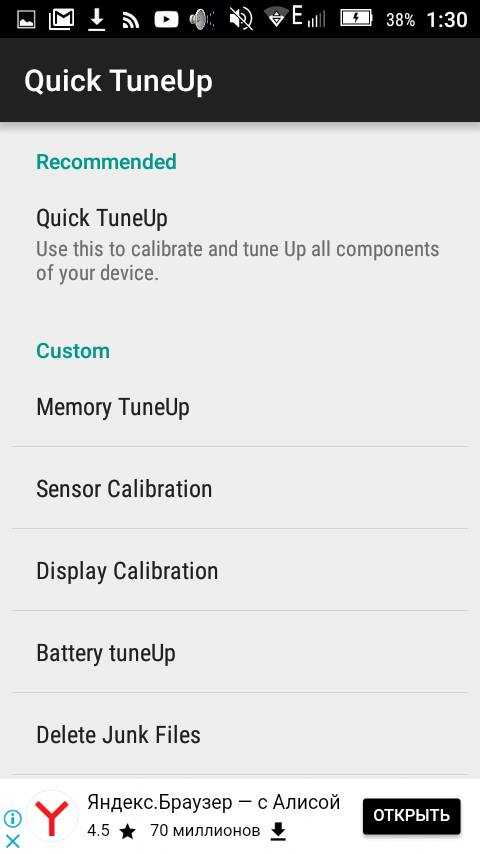
Display calibration
Небольшая утилита, позволяющая выполнить оптимизацию и настройку чувствительности сенсора. Display calibration обладает интуитивной понятным интерфейсом и комплексом настроек по отладке дисплея
.
Инструкция:
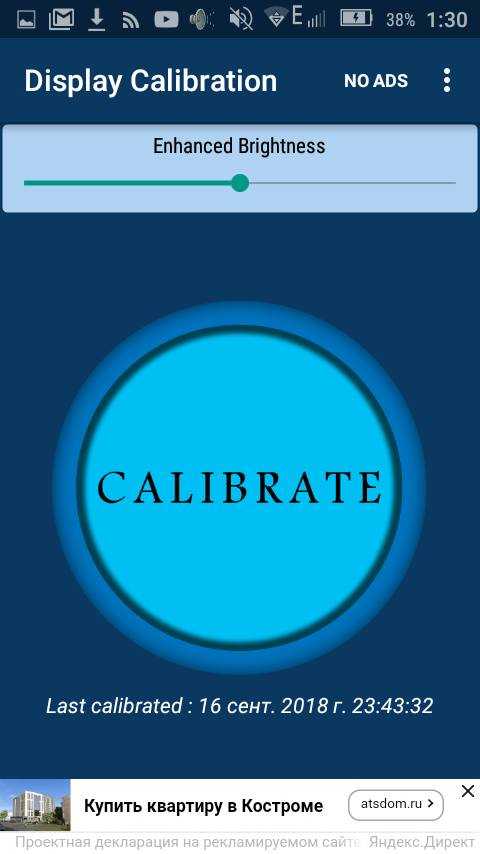
Иные неполадки
В ряде случаев, ошибки в работе сенсора могут иметь и иной характер.
Например, распространенной является такая ситуация, когда в определенных точках экран периодически срабатывает самопроизвольно.
Это происходит в тех случаях, когда сенсорное стекло экрана достаточно серьезно повреждено, оно прогибается и в некоторых точках прилегает к экрану слишком плотно, вызывая срабатывание сенсора.
Снаружи такая неполадка может быть незаметна вовсе
. Тем не менее, она достаточно сложная и требует исправления в условиях сервисного центра. Обычно, в таких случаях рекомендуется полная замена стекла дисплея.
Также в сервисный центр стоит обратиться и тогда, когда не помог ни один из перечисленных способов калибровки.
Это также может говорить о том, что качество работы сенсора снизилось из-за повреждений стекла или неисправностей в аппаратной части устройства.
Действия, которые относятся к формулировке — калибровка экрана андроид, включают в себя настройку дисплея сенсорного типа с целью соответствующего выполнения устройством команд через касание сенсора стилусом, либо пальцами. Без проведения подобной настройки устройство будет работать, но при этом возникнет целый ряд нежелательных последствий при эксплуатации гаджета.
Отдельные владельцы девайсов на операционной системе Аndroid, которые оснащены сенсорными дисплеями, могут иногда столкнуться с нежелательной проблемой «непослушания» экрана. Другими словами, когда касание стилусом либо пальцем в определённой точке тачскрина, гаджет воспринимает как совершенно иную команду.
Или бывают ситуации, когда сенсор выполняет команды лишь после третьей или четвёртой попытки. Как правило, причиной данных проблем выступает некорректная работа самого экрана, для чего и необходимо проводить калибровку тачскрина девайса.
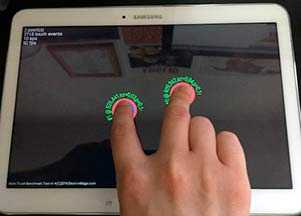 Срочная и правильная калибровка тачскрина на андроид может потребоваться практически во всех случаях, если смартфон падал с какой-либо высоты, а после случайного попадания девайса в водную среду данная процедура носит обязательный характер.
Срочная и правильная калибровка тачскрина на андроид может потребоваться практически во всех случаях, если смартфон падал с какой-либо высоты, а после случайного попадания девайса в водную среду данная процедура носит обязательный характер.
Также калибровка сенсора на андроид потребуется после ремонтных работ по замене экрана, появлению водного пятна под стеклом экрана и после перенесённых других, на первый взгляд, незначительных повреждениях.
Для проверки необходимости проведения данной процедуры необходимо осуществить следующие действия:
- Снять защищающую экран специальную плёнку (для обеспечения максимально правильной работы сенсора);
- Ввести любую букву либо цифру;
- При несоответствии нажатой на экране гаджета кнопки и набранной информации настройка тачскрина необходима.
Калибровка — это.
Для начала предстоит понять, что такое калибровка тачскрина Android. Что это за процесс такой? Калибровкой тачскрина называется настройка экрана для правильного реагирования на команды, посылаемые пользователем. Конечно, можно обойтись и без нее. Но тогда со временем смартфон будет долго отвечать на посылаемые команды, а также смещать нажатие на те или иные сенсорные кнопки.
Чаще всего калибровка нужна:
- после замены тачскрина;
- при падении смартфона;
- после системных сбоев;
- если был осуществлен сброс всех настроек гаджета.
Неважно, что стало причиной настройки сенсора. Главное, что калибровка тачскрина Android может проводиться несколькими методами
Какими именно?
Калибровка сенсора на андроид-устройстве — что это такое и когда она нужна
Калибровкой сенсорной панели называют процесс настройки дисплея смартфона. Необходимость в проведении процедуры возникает, когда после проведения пальцем по сенсору действия не были отображены с максимальной точностью. Если дисплей не реагирует должным образом на прикосновения, стоит повторно откалибровать смартфон.
После падения смартфона стоит перенастроить сенсор
К сведению! Калибровка тачскрина Android обычно не включена в функции чистой ОС смартфона. Google убежден, что дисплей устройства на базе ее системы не нуждается в калибровке.
Прежде чем приступить к настройке сенсорного экрана, важно убедиться в том, что:
на экране нет загрязнений. Наличие грязи, пыли, жира либо влаги может оказывать влияние на точность дисплея
Очистив сенсорную панель смартфона, следует обратить внимание, не возникли ли реакции на прикосновения;
пленка, выполняющая защитные функции, не создает помехи. Использование слишком плотной, грязной либо поцарапанной пленки может стать причиной, на фоне которой возникают проблемы с сенсором
Лучше всего заменить защитную пленку на более подходящую
Немаловажно правильно ее наклеить;
система не была перегружена. Одновременное открытие большого количества приложений часто становится причиной медленного реагирования дисплея на прикосновения
После перезагрузки устройства стоит сбросить кэш и проверить, осталась ли проблема с дисплеем;
небольшое количество внутренней памяти становится причиной отсутствия восприятия прикосновений дисплеем. В данной ситуации целесообразно незамедлительно приступить к перемещению данных и приложений на карту памяти.
Как настроить сенсор на андроид, и в каких случаях может потребоваться немедленное проведение процедуры? Специалисты считают, что если перечисленные выше причины некорректной работы экрана смартфона неактуальны, то проведение настройки сенсора стоит провести незамедлительно.
Важно! Калибровка дисплея требуется в ситуациях, когда была проведена замена экрана. В зависимости от того, какие возможности были предоставлены производителем средства связи, можно подобрать способ калибровки устройства на базе андроид
Чаще всего для проведения процедуры требуется перейти в раздел «Настройка дисплея» либо в специальное инженерное меню
В зависимости от того, какие возможности были предоставлены производителем средства связи, можно подобрать способ калибровки устройства на базе андроид. Чаще всего для проведения процедуры требуется перейти в раздел «Настройка дисплея» либо в специальное инженерное меню.
Откалибровать сенсор можно своими руками
Почему нельзя откалибровать цветопередачу?
Ещё во вступлении речь зашла о профессиональных фотографах, которые калибруют монитор для отображения максимально близких к реальности цветов. Почему такое нельзя провернуть на смартфоне или планшете?
Всё очень просто. Для калибровки мониторов используют специальные приспособления, которые не рассчитаны для использования в паре с портативным гаджетом. А ещё смартфоны и планшеты не поддерживают калибровку цветопередачи на аппаратном уровне — вы не обнаружите соответствующих настроек ни в меню Recovery, ни где-либо ещё. Легкая настройка цветопередачи доступна лишь обладателям смартфонов Samsung, оснащенных дисплеем, созданным по технологии Super AMOLED. Да и она заключается лишь в выборе одного из трех-четырех режимов отображения картинки. Если вы желаете увидеть доступные варианты, то совершите следующие манипуляции:
Шаг 1. Проследуйте в «Настройки».
Шаг 2. Зайдите в раздел под названием «Дисплей».
Шаг 3. Нажмите на пункт «Режим экрана».
Шаг 4. Выберите подходящий для вас режим. От него будет зависеть красочность картинки, отображаемой на экране.
На некоторых смартфонах в разделе «Экран» можно настроить и другие параметры. Например, расписание для перехода в режим чтения, включить темный режим, изменить цветовую схему или размер текста.
Существующие приложения
Пользователи, имеющие доступ к сервисам Google Play, могут осуществлять калибровку сенсорного экрана с помощью специальных приложений. В Play Market находится широкий перечень бесплатных программ, которые очень легко устанавливаются и удобны в применении. При этом практически каждая из них позволяет получить хороший результат. Наиболее популярными являются такие приложения, как Power Bubble, TouchScreen Calibration, Clinometr и многие другие.
Power Bubble
Power Bubble имеет удобный интерфейс и обладает несколькими специальными возможностями. К основным достоинствам стоит отнести:
- отсутствие платы за пользование приложением;
- хорошую совместимость как со смартфонами, так и с планшетными компьютерами;
- блокировку ориентации дисплея по необходимости;
- возможность уменьшить количество рекламы или отключить её полностью;
- лёгкость использования;
- звуковые оповещения при перемещении угла в нулевое положение;
- качественную графику;
- применение полноэкранного режима;
- возможность переустановки программы на карту памяти устройства;
- фиксацию углов кликом или жестом.
Для работы с приложением достаточно при начальном запуске выбрать нужную ориентацию экрана или установить автоматический режим. После этого приступают к настройке тача, для чего гаджет кладут на ровную поверхность и нажимают на кнопку калибровки. На экране должно высветиться слово Calibration и Wait. Далее сформируется нулевое значение градуса, что будет свидетельствовать о готовности программы к функционированию.
Clinometr и другие
Очень качественное приложение по настройке экрана — tscalibration. Оно снабжено большим количеством опций, позволяющих произвести максимально точную калибровку. Чтобы воспользоваться предварительно установленной программой, нужно запустить её из меню смартфона и нажать кнопку Calibrate. Потом потребуется выполнить ряд простых действий, после чего на дисплее появится сообщение об успешности настройки.
Программа Clinometr — это ещё один неплохой инструмент, который разработан, чтобы улучшить чувствительность отзыва тачскрина. Приложение используют не только для решения простых задач, но и в более сложных областях для точного измерения угла наклона гаджета. Оно обладает рядом достоинств.
| Достоинство | Описание |
| Возможность производить калибровку экрана android | Устройства в полноэкранном режиме. Переключение в этот режим осуществляется с помощью верхней и нижней стрелок, расположенных в центре дисплея. |
| Использование расширенной двухсторонней настройки | Благодаря этому процедуру можно проводить на неровной поверхности. При этом каждое направление калибруется отдельно, чтобы повысить точность. |
| Бесплатный доступ к программному обеспечению |
Сторонние приложения
Возможно, производитель не встроил в ваше устройство функцию выполнения калибровки экрана Андроида, а в инженерное меню вы заходить опасаетесь. В такой ситуации можно воспользоваться одним из приложений, предназначенных специально для калибровки экрана.
Подобные приложения работают на любых устройствах вне зависимости от типа экрана, модели и бренда. Рассмотрим лучшие из них.
Touchscreen Calibration
Достаточно удобный инструмент, ключевым минусом которого является англоязычный интерфейс – версии на русском не существует. Мы детально опишем последовательность действий, так что никаких проблем у вас не возникнет.
Чтобы правильно установить программу Touchscreen Calibration на смартфон и убрать неполадки с тачскрином, выполняем следующие действия (остальные приложения будут устанавливаться аналогичным образом, так что инструкцию можно считать универсальной):
- Открываем Google Play – официальный магазин приложений для Андроид. Без регистрации скачивать программы не получится – нужно создать свой аккаунт. Если это не было сделано ранее, то система автоматически предложит зарегистрировать учётную запись по инструкции.
- Тапаем по поисковой строке и пишем запрос «touchscreen calibration». Переходим по первому результату.
- Нажимаем на кнопку «Установить». Приложение можно скачать абсолютно бесплатно.
Чтобы откалибровать экран в случае, если изображение прыгает, а сенсор не слушается, нужно:
- Включить приложение с рабочего стола. На чистом Андроиде иконка находится в меню.
- Нажать на кнопку «Calibrate», чтобы начать процедуру.
- Единожды нажать в области на точку, указанную на экране. Дождаться, когда программа выдаст точность нажатия в процентах и переключится на следующий шаг.
- Дважды тапнуть по точке.
- Нажать на точку и задержать на 2 секунды.
- Поставить палец туда, где стоит точка, и, не отпуская, провести вправо.
- Свести два пальца по области к выделенной точке по направлению стрелок (сделать «щипок», при помощи которого обычно выполняется уменьшение изображения).
- Поставить два пальца в центр и развести их (так обычно производится увеличение картинки и приближение к отдельным её элементам).
В результате программа выведет уведомление о том, что калибровка была успешно завершена и нужно перезагрузить устройство. Остаётся лишь проверить, не «тормозит» ли сенсор, и исправлена ли проблема.
Обращаем ваше внимание на то, что после каждого действия утилита должна выводить результат, который представлен на скриншоте рабочего стола телефона ниже
Quick TuneUp
Ещё один крайне удобный инструмент, использующий несколько иной способ калибровки. Воспользуйтесь этой утилитой, если работа с предыдущей не дала нужного результата.
Скачав приложение из Google Play на телефон, выполняем следующий комплекс действий:
- Открываем приложение – его иконка будет добавлена на рабочий стол автоматически.
- Находим пункт «Display Calibration» и тапаем по нему. Будет проведена проверка.
- Ожидаем, когда приложение автоматически выполнит необходимые действия.
- Получаем сообщение, где указана информация о результате, закрываем его и перезагружаем устройство.
При помощи Quick TuneUp можно откалибровать и протестировать на телефоне практически все компоненты устройства – начиная с оперативной памяти и заканчивая всеми существующими датчиками. Это актуально, когда нужно уменьшить или увеличить чувствительность сенсоров.
Калибровка сенсора на Андроид через инженерное меню
Ряд моделей с Android не имеют встроенных инструментов для калибровки сенсора экрана. В этом случае целесообразно воспользоваться специальным инженерным меню, которое предназначено для тонкой настройки девайса. Кстати, специалисты и продвинутые пользователи называют данный способ самым надежным вариантом настройки правильной работы экрана. Чтобы откалибровать устройство, понадобится:
- Открыть раздел «Вызовы».
- Ввести специальный код (для разных моделей он может иметь различные комбинации символов).
- В списке тестируемых элементов на странице «Hardware Testing» отыскать пункт калибровки сенсора, например, «Proximity sensor», «PSensor» (название также может иметь несколько вариаций в зависимости от текущей версии ОС).
- После перехода на страницу настройки кликнуть по клавише «Clear calibration», чтобы сбросить прежние настройки тачскрина Android, а затем запустить процесс калибровки нажатием кнопки «Do calibration».
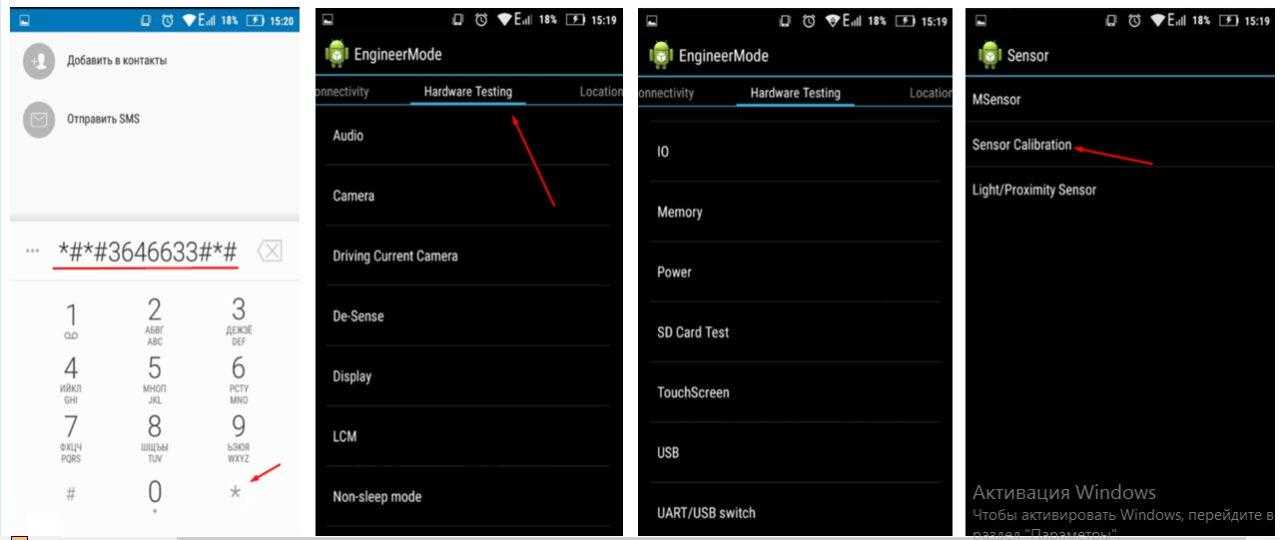
После завершения операции на экране отобразится результат.
Как видно, никаких сложностей данная процедура не представляет, однако, следует помнить, что неверно выбранные настройки могут привести к некорректной работе мобильного устройства. Поэтому, прежде чем воспользоваться данным вариантом, стоит подробно изучить инструкцию для конкретного гаджета. Ниже представлены коды для вызова инженерного меню на устройствах самых известных марок.
| Samsung | *#*#4636#*#* или *#*#8255#*#* |
| Sony | *#*#7378423#*#* |
| HTC | *#*#4636#*#* или *#*#8255#*#* или *#*#3424#*#* |
| Huawei | *#*#2846579#*#* либо *#*#2846579159#*#* |
| Alcatel, Philips, Fly | *#*#3646633#*#* |
Как откалибровать сенсор на Андроиде
Чтобы откалибровать экран любого устройства, работающего на операционной системе Android, можно воспользоваться специальными программами и утилитами, которых существует достаточное количество, причём, абсолютно бесплатных. Также можно обратиться к стандартным службам, находящимся в меню устройства.
Ручная настройка
Здесь нужно пояснить, что возможности настройки, в том числе и чувствительности экрана, сильно отличаются в зависимости от модели вашего гаджета, и, вполне возможно, что именно в вашем случае не подойдёт. Дело в том, что производители мобильных устройств поверх стандартных настроек ОС Андроид как бы устанавливают собственную оболочку, изменяя при этом (или полностью исключая) возможность той или иной настройки. Ниже описан способ калибровки для устройств, имеющих стандартные настройки:
- Перейти в меню настроек.
- Выбрать пункт «Настройки телефона».
- Перейти в меню «Калибровка», где откроется окно в виде крестика-мишени с точкой внутри
- Трижды нажать в центр мишени
- Калибровка завершена. Далее следует проверить сенсор путем манипуляций, указанных ранее.
Если для вас эти действия неактуальны, то нужно уточнить на сайте производителя, каким именно способом можно откалибровать именно ваш аппарат, или воспользоваться специальным приложением (об этом способе читайте ниже).
Применение специального софта
На данный момент существует бесчисленное множество утилит и программ, помогающих настроить тачскрин Android-устройства. Из зарекомендовавших программ, которые действительно оказали помощь множеству пользователей, можно отметить такие программы:
Touchscreen Calibration – простой и бесплатный инструмент, который сможет помочь быстро и несложно откалибровать сенсор. Пошаговые действия:
Затем, запускаем процесс калибровки нажатием на серое поле в экране:
После чего, в сером же поле выполняем команды, появляющиеся в зелёных квадратиках:
К сожалению, утилита не русифицирована, но что и как нужно делать показано довольно наглядно. На всякий случай предлагаем ещё посмотреть видеоролик по теме:
Важно: для некоторых программ потребуется наличие ROOT прав
Если калибровка не помогла
В случае, если описанные методы не принесли результата и экран продолжает неправильно реагировать на нажатие – скорее всего, проблема кроется в заводском браке, произошедшем во время сборки аппарата, нельзя исключать и серьёзную поломку, которую невозможно устранить в домашних условиях. В такой ситуации следует обращаться в сервис-центр за помощью квалифицированного мастера.
Учитывая, что основной элемент подавляющего большинства смартфонов и планшетов Андроид – это экраны, на которых даже кнопки работают с помощью сенсора, плохая настройка дисплея может превратить использование аппарата в настоящую пытку.
Разумеется, можно сразу же отдать устройство в сервис-центр, однако, разобравшись с причиной, в некоторых случаях, самостоятельно применив калибровку тачскрина, можно попробовать обойтись и собственными силами. Эта простая, быстрая и абсолютно неэнергозатратная процедура с высокой долей вероятности поможет оптимизировать работу дисплея, и вместе с этим и повысить удобство использования всего аппарата.
Калибровка
Способов, с помощью которых можно откалибровать экран телефона или планшета, немного. Перечисленных методов достаточно, чтобы устранить неисправность своими силами – инструкции несложные.
Через настройки
Чтобы откалибровать устройство, не привлекая дополнительные приложения, используют встроенные раздел настроек. Этапы действий пользователя:
включить, дождаться окончательной загрузки гаджета (операционной системы);
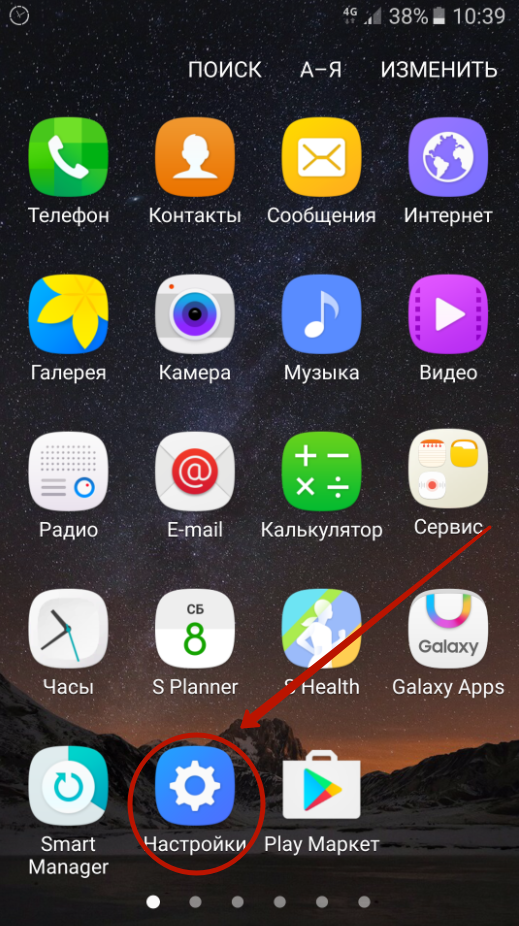
- сделать принудительное завершение игровых и других посторонних программ;
- открыть раздел «Настройки», перейти к подразделу «Дисплей»;
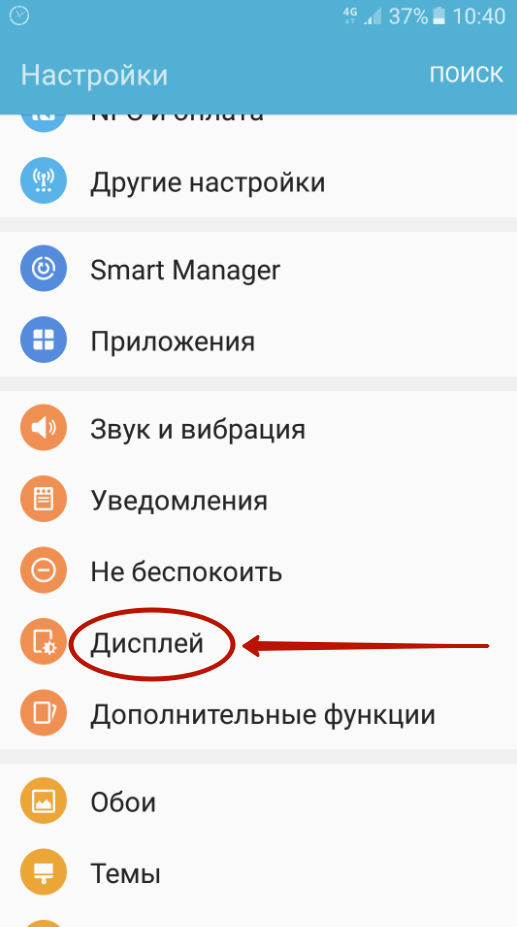
на экране отобразится список возможных действий, кликнуть по строке «Калибровка G-датчика»;
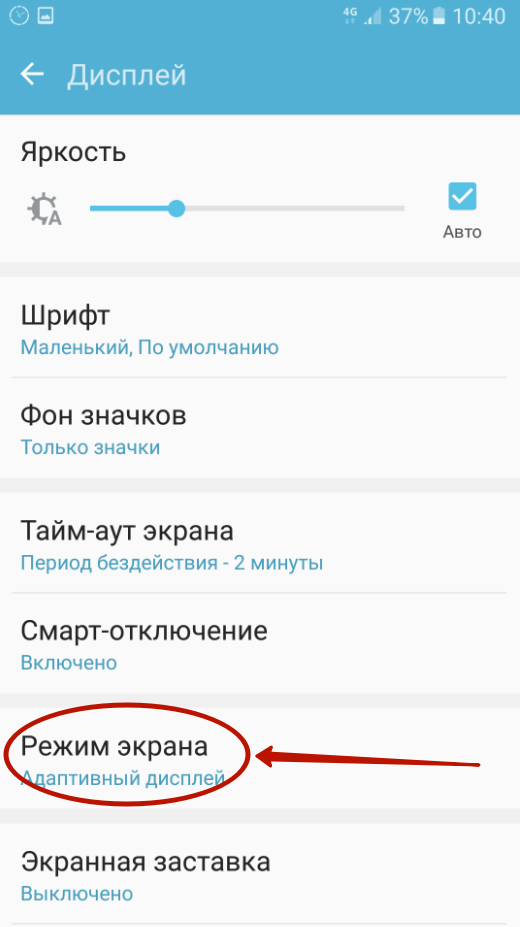
установить девайс на ровную поверхность, нажать на кнопку «Калиброваться» (процедура в автоматическом режиме позволяет изменить характеристики чувствительности гаджета).
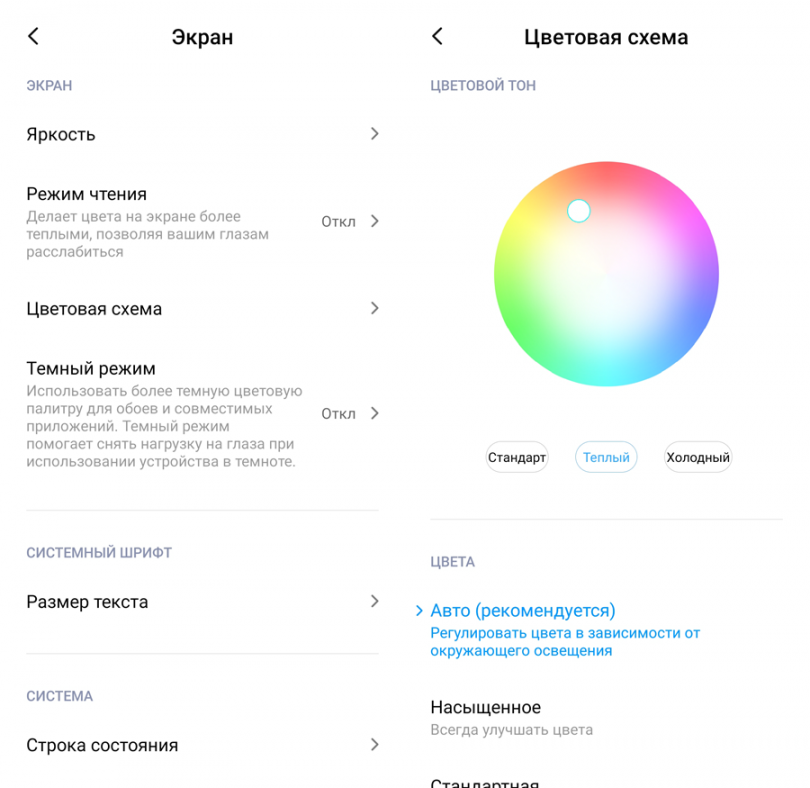
На мониторе могут появляться системные сообщения по корректировке параметров, пользователь должен самостоятельно выбрать подходящий вариант.
Внимание! Данный вариант корректировки работает практически на любом устройстве. Но некоторые неполадки устранить таким способом не удастся
Например, если нет возможности положить девайс на ровную поверхность, скорректировать работу сенсора правильно не получится.
Через инженерное меню
Это специальный набор функций, недоступный для ежедневного использования. С помощью данного функционала можно повысить производительность девайса. Чтобы его запустить, на клавиатуре набора номеров необходимо набрать одну из комбинаций: *#15963#*, *#*#6484#*#*, *#*#4636#*#*. Затем выполнить следующие действия:
- кликнуть по строке «Hardware Testing»;
- перейти к блоку «Sensor»;
- выбрать раздел «Calibration» (отвечает за калибровку настроек дисплея);
- нажать на пункт «Clear Calibration», затем кнопку «Do Calibration».
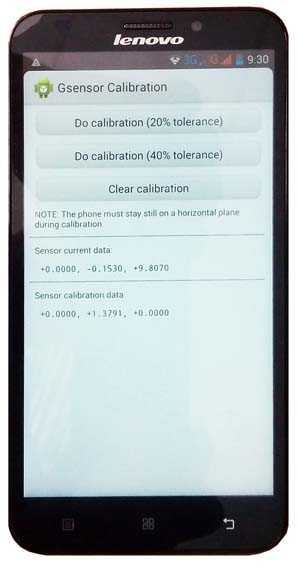
Чтобы выйти из инженерного меню, нужно несколько раз нажать на кнопку «Назад». Процесс займет некоторое время. Через настройки дополнительного встроенного раздела можно увеличить чувствительность сенсора, уменьшить параметры цветового отображения.
Использование приложений
Настроить параметры девайса можно с помощью дополнительно скачанных приложений. К наиболее часто запускаемым относят:
- Power Bubble – нет платы за применение приложения, легко совмещается с телефонами и планшетами, запускает блокировку дисплея при необходимости или полноэкранный режим, настраивает графику, выполняет иные нужные действия;
- Clinometr – одно из лучших приложений по настройке изображения с опцией tscalibration, с помощью которой можно убрать некоторые неполадки, использовать программу несложно (необходимо скачать, установить, запустить и нажать клавишу «Calibrate», следовать инструкциям на экране).

С помощью двусторонней настройки можно скорректировать работу клавиатуры и сенсора, настроить дополнительные опции. Кроме того, пользователи указанных приложений получают доступ к обновлениям и следующим версиям ПО бесплатно.



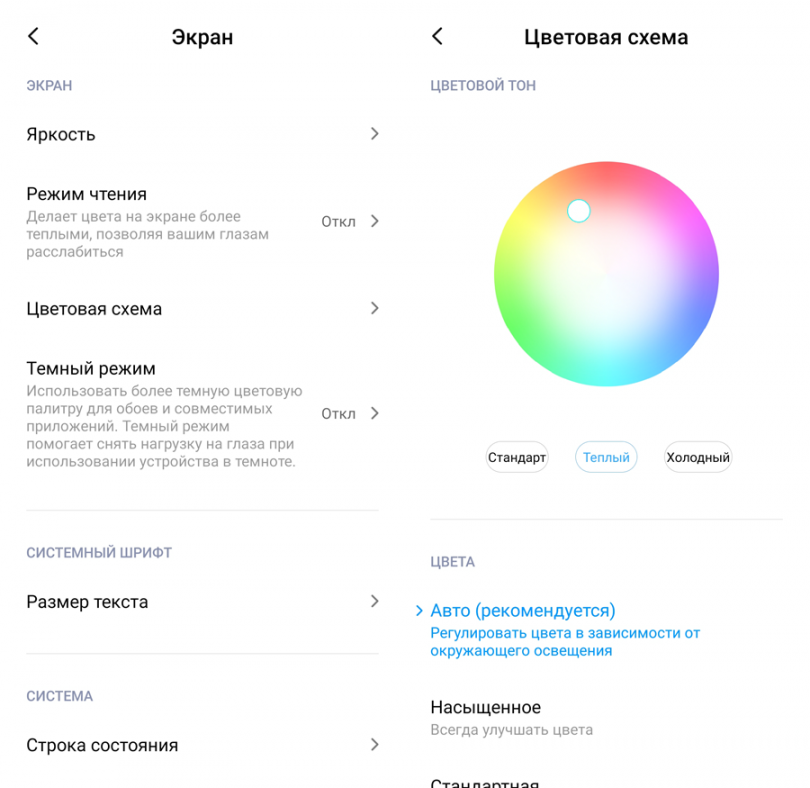










![Калибровка экрана андроид – пошаговый алгоритм правильной настройки [2020]](http://rospro76.ru/wp-content/uploads/d/0/5/d0567fd2242fcc5ae0b9bc30c753598a.png)



















