Как отформатировать карту памяти
Если на карте памяти есть важные данные (фотографии, документы, музыка и тому подобное), надо попробовать подключить ее к компьютеру через картридер. После того, как вы скопируете свои данные на компьютер или внешний накопитель, вам надо будет ее отформатировать. Сделать это можно как на компьютере, так и на смартфоне.
Вставив карту в смартфон и поняв, что она не работает, можно отформатировать ее «на месте».
В первом случае вам надо будет выбрать файловую систему ExFAT или FAT32. Обе они будут корректно работать со смартфоном. Кроме этого, вы можете отформатировать карту памяти непосредственно в смартфоне. При этом вы сможете выбрать вариант использования как отдельный накопитель, так и в качестве расширения встроенной памяти. В этом случае на карту памяти можно будет устанавливать приложения и сохранять некоторые системные данные.
Отформатировать карту памяти непосредственно в смартфоне можно, нажав на уведомление о том, что она не работает. В этом случае смартфон сам предложит ее отформатировать. Если этот способ кажется вам слишком простым, можно сделать это вручную. Надо перейти в настройки, найти пункт ”Хранилище” и далее выбрать ”Карта памяти”. В разных моделях смартфонов названия пунктов могут меняться, но суть всегда будет примерно одной. В итоге вам надо только согласиться на форматирование и смартфон все сделает сам.
Не забывайте о том, что форматирование уничтожит ВСЕ данные, записанные на карту памяти. В итоге она будет полностью стерта.
Важно понимать, что при установке приложений на карту памяти они будут работать хуже. Связано это с тем, что карта памяти все равно будет работать медленнее встроенной памяти
Поэтому для приложений и системных файлов я рекомендую пользоваться именно встроенной памятью. Карту памяти лучше использовать для сохранения фотографий, музыки, фильмов, документов и тому подобного, для чего скорость работы не так критична.
При этом карту памяти все равно надо выбирать хорошую и быструю. Это не тот случай, когда экономия пары сотен рублей будет критичной. Но покупая карту именитого производителя, вы получите более высокую скорость работы, большую стабильность и долговечность.
Перезапуск носителя
Форматирование может решить проблему «невидимой» карты памяти. Первое, что делать, если вы решились на это – создать резервную копию всех файлов.
- Вставляете аксессуар в устройство, которое его видит (ПК, ноутбук).
- В меню находите «Мой компьютер», где высветится карта (например, съемный диск F).
- Создаете папку на рабочем столе или в любом другом удобном для вас разделе.
- Копируете туда все важные файлы.
После переноса информации с флешки, отформатируйте ее. Чаще всего, это лучшее решение, если планшет перестал видеть носитель.
Не выходя из раздела «Мой компьютер», щелкните правой мышкой по названию флешки и выберите «Форматировать».
Важно – файловую систему (FAT32) менять нельзя. Android — в отличие от Windows – не поддерживает NTFS.
В подтверждение своих намерений кликните по кнопке «Начать».. После форматирования вставьте карту в планшет
При повторном необнаружении необходимо форматирование на низком уровне.
После форматирования вставьте карту в планшет. При повторном необнаружении необходимо форматирование на низком уровне.
Почему планшет не видит USB флешку
Иногда возникает необходимость просмотреть на планшете какую-нибудь информацию с обычной USB флешки. Есть 2 основных способа подключения такой флешки к планшету: через встроенный в некоторые устройства USB порт или через её подключение с помощью OTG кабеля. Этот кабель с одного конца имеет micro USB штекер для подключения к девайсу, а с другого конца – слот для подключения USB флешки или другого устройства. При подключении любым из этих способов может возникнуть такая проблема, что планшет не отображает флешку или возникают какие-то ошибки, связанные с этим.
Ситуация, когда после подключения планшет не видит USB, часто имеет простое решение: после соединения девайс не выводит никаких сообщений о подключении накопителей и никак не показывает, что распознал флешку, но на самом деле подключение произошло успешно. В таком случае нужно зайти в файловый менеджер и проверить, появились ли там новые директории.
Ещё одной банальной причиной может быть выключенный пункт поддержки внешних устройств в настройках, если такой имеется.
Производители планшетов стараются как можно больше оптимизировать свои аппараты в плане потребления энергии, поэтому во многих моделях на USB порт идёт слабое напряжение, и для USB флешек может быть элементарно недостаточно питания.
Одним из вариантов, почему планшет не видит USB флешку, может быть её большой размер. Как и с флеш картами, не все устройства поддерживают большие объёмы памяти в подключаемых накопителях.
Если обычным способом flash-накопитель подключаться не хочет, возможно для этого необходимо получить root права. Эти права позволяют использовать устройство в полной мере, иметь доступ ко всем файлам и настройкам. Стоит помнить, что при их получении гарантия на планшет станет недействительной. Здесь они будут необходимы для доступа к системным разделам. Имея root права, нужно скачать приложение StickMount, с его помощью можно монтировать USB накопитель без использования компьютера.
Логотип StickMount из Google Play
USB накопители тоже должны иметь форматирование в файловой системе FAT32, так как NTFS планшетами не поддерживается. Для форматирования нужно подключить флешку к компьютеру или ноутбуку, найти её в диспетчере файлов, вызвать правой кнопкой мыши контекстное меню, выбрать пункт «Форматирование» и выполнить его.
При подключении USB-накопителя через порт micro USB, то есть с использованием OTG кабеля, могут возникнуть проблемы другого характера. Например, планшет может не поддерживать функцию подключения OTG на аппаратном уровне. Тогда можно попытаться использовать флешки со встроенным Wi-Fi модулем, но тогда скорость передачи данных будет ниже, чем при обычном подключении.
Пример накопителя с Wi-Fi передатчиком
Может быть и такое, что поддержки OTG нет с программной стороны. В таком случае может помочь обновление ОС или перепрошивка. Если такая функция девайсом поддерживается, то проблема может быть в работоспособности самого шнура. Он может быть бракован или сломан, но может быть и так, что он просто не подходит для конкретной модели планшета или флеш-накопителя. При выборе OTG кабеля лучше всего сразу тестировать его в магазине во время покупки, а также стараться использовать фирменные комплектующие.
Неполадки с телефоном
Если карта памяти совместима с телефоном,файловая системе в формате, который подходит для Android, аппаратных повреждений нет, то причины следует искать в работе смартфона. Если смартфон не видит флешку, установленную с другого смартфона, а компьютер видит, то влиять на это могут следующие факторы:
p, blockquote 10,0,0,0,0 —>
- Неправильная установка накопителя.
- Повреждение/загрязнение слота для карты памяти.
- Программный сбой в работе Андроида.
Попробуйте вытащить карту памяти, и установить её заново, убедившись в исправности слота. Если вы видите, что контакты загрязнены, почистите их с помощью обычного ластика или влажную салфетку. Если очистка не помогает, есть вероятность, что контакты отошли или повреждены. Отремонтировать их самостоятельно проблематично, обычно требуется замена компонента.
p, blockquote 11,0,0,0,0 —>
p, blockquote 12,0,0,0,0 —>
Если устройство в Рекавери видит флешку, при этом Андроид не видит SD карту в приложениях, хотя показывает, что место занято, то причину неполадки следует искать в работе системы. Если ошибка возникла из-за системного сбоя, исправить её поможет перезагрузка устройства.
p, blockquote 13,0,0,0,0 —>
Другое решение — переустановка проблемного приложения или перенос из внутренней памяти на microSD. Что делать для этого:
p, blockquote 14,0,0,1,0 —>
- Откройте настройки.
- Зайдите в раздел «Приложения».
- Выберите приложение, с которым возникли проблемы.
- Нажмите «Переместить на SD-карту».
Если трудности с определением внешнего накопителя возникли после прошивки устройства, следует перепрошить его заново, используя официальную сборку Android от производителя. Можно обойтись и менее радикальным методом и просто сбросить настройки через интерфейс Android или Recovery Menu.
p, blockquote 15,0,0,0,0 —>
Чтобы зайти в Recovery Menu, выключите телефона, а затем зажмите клавишу увеличения громкости и кнопку питания (могут быть другие сочетания, посмотрите для конкретной модели смартфона). В меню восстановления работают только физические клавиши. С помощью качельки громкости перейдите на пункт «wipe cache partition» и нажмите кнопку питания для выбора опции.
p, blockquote 16,0,0,0,0 —>
p, blockquote 17,0,0,0,0 —>
Сброс будет завершен только после перезагрузки. Следите, чтобы батарее хватило заряда, и не предпринимайте никаких действий, чтобы повредить системные файлы.
p, blockquote 18,0,0,0,0 —>
Проблемы с телефоном
О том, что виновником данной проблемы является телефон, можно предположить только в том случае, если прежде установленная карта памяти определяется другими устройствами и исправно на них работает.
Программные ошибки
Мобильное устройство может не воспринимать microSD из-за проблем с программной и аппаратной начинкой телефона. Причинами сбоя системы Андроид могут быть вирусы или нарушение работы оболочки из-за установки стороннего кривого ПО. Крайне редко слетает драйвер контроллера памяти, помогает только перепрошивка аппарата.
Если перезагрузка и извлечение аккумулятора не помогли, следует прибегнуть к более радикальной мере — сбросу к заводским настройкам. Делается это следующим образом:
- в настройках телефона заходим в раздел «Система»;
- выбирают пункт «Сброс настроек»;
- нажимают на «Удалить все данные».
Мне помогло1
Механические повреждения разъёма
Механические повреждения разъёма обычно пользователь обнаруживает ещё на стадии визуального осмотра. Контакты в слоте SD можно повредить, вставляя флеш-карту противоположной стороной или слишком резко. Медные дужки при сильном механическом воздействии могут отломиться или изогнуться. При частом «передергивании» накопителя возможно стирание дорожек в гнезде.
В данном случае владельцу телефона следует обратиться в сервисный центр для восстановления разъёма и замены повреждённых контактов. Возможно придется полностью выпаивать модуль и ставить новый.
Мне помогло1
Загрязнения разъёма
Иногда контакты в разъёме слота не просто покрываются пылью, а окисляются (после попадания воды, пива, сока и других жидкостей).
В такой ситуации чистка ватной палочкой, смоченной в спирте (рекомендуем изопропиловый), может не помочь, попытка очистить механическим способом лишь повредит считывающие дужки. Поэтому лучше за помощью обратиться к специалистам сервисного центра.
Мне помогло1
Какой объем карты памяти выбрать для смартфона
Очень часто память смартфона составляет 32 ГБ или максимум 64 ГБ. Учитывая, что карту памяти такого же объема можно купить очень недорого, пользователи в основном выбирают именно такой объем. На встроенной памяти около 10 ГБ занято системой и встроенными приложениями. Еще столько же может быть занято сторонними приложениями. В итоге, на встроенной памяти остается очень мало места и весь контент хранится именно на карте памяти. Когда она вдруг ”отваливается”, пользователь теряет все, чем привык пользоваться в дороге — музыку, фильмы, файлы и многое другое.
Лично я сталкивался с тем, что карты памяти выходили из строя и я терял важные данные. Поэтому я всегда рекомендую покупать смартфон с большой встроенной память. Да, они стоят дороже, но даже те, кто готов заплатить больше, просто пренебрегают этим и выбирают именно вариант с расширением памяти, а не с ее большим изначальным запасом.
Оперативно памяти тоже бывает много, но не всегда это нужно. Сколько оперативной памяти у Galaxy S20 и зачем ему столько
В этом подходе тоже есть свои плюсы, так как карту памяти можно вытащить и вставить в компьютер. Так удобнее переносить данные, чем через провод. Также можно поехать в отпуск и снимать все, что угодно. Если память закончится, можно просто заменить карты памяти. Это более удобно, но менее надежно.
Телефон не видит карту памяти
А теперь изучите основные неисправности и возможные пути их решения:
— Повреждена файловая система – карту памяти можно восстановить при помощи форматирования (сама распространенная неисправность);
— В флеш-ридере телефона отошел контакт накопителя – необходимо плотно вставить флешку и перезагрузить телефон;
— Из строя вышел флеш-ридер, соответственно, телефон не видит карту памяти – здесь поможет ремонт в сервисном центре;
— Флешка сгорела – восстановлению она, разумеется, уже не подлежит. Хотя попытаться восстановить данные все же можно, вот вам одна из моих статей, в которых я рассказывал как восстановил данные из сгоревшей флешки.
Итак, давайте продолжим. Теперь необходимо проверить, что именно случилось с картой памяти. Первым делом перезагрузите телефон, иногда такого элементарного действия хватает для устранения ошибки в файловой системе накопителя. Не помогло? Достаньте аккумулятор (если флеш-ридер находится за батареей, а не сбоку) и проверьте, плотно ли флешка прилегает к контактам.
Следующий шаг – это проверка флешки на другом устройстве. Проще всего это можно сделать при помощи карт-ридера: просто поместите в него флешку и подключите его к компьютеру. Если ридера нет, то вставьте флешку в другой телефон.
Если на другом устройстве карта памяти читается, то проблема кроется в вашем устройстве. Чтобы узнать подробности, необходимо отнести его в ремонт. Иногда это просто ошибка в программном обеспечении, а иногда – поломка контактов. Если же карта памяти не видна и на других устройствах, то она либо сгорела, либо нарушена ее файловая система. Во втором случае поможет форматирование. Также в некоторых случаях починить карту памяти можно при помощи простых команд, о которых рассказывал в этой статье:
ВНИМАНИЕ! При форматировании с флешки будут удалены все данные. Если вы не уверены в том, что причиной стал программный сбой, то лучше отнесите сразу карту на памяти на проверку
Для тех, кто хочет попробовать «реанимировать» флешку, я подготовил две простых инструкции. Если ваш телефон по-прежнему не видит карту памяти, тогда читаем дальше.
Форматирование флешки на компьютере: пошаговая инструкция
Выполнить форматирование флешки на компьютере вы сможете при помощи карт-ридера. Если его нет, то переходите ко второй инструкции. А теперь по теме:
1. Необходимо поместить флешку в карт-ридер, а затем вставить в соответствующий разъем в компьютере или ноутбуке.
2. Теперь ждем автоматического запуска флешки на компьютере. Если этого не произошло, то зайдите в «Мой компьютер» – там вы увидите новое устройство (если флешка не сгорела).
3. Нажимаем правой кнопкой мыши на значок мыши и выбираем в контекстном меню пункт «Форматировать».
4. После этого появится меню форматирования. Вам необходимо выбрать файловую систему флешки: «NTFS» или «FAT». По умолчанию практически для всех карт выбран формат «FAT», но если такое форматирование не принесло результатов, то попробуйте выбрать «NTFS».
Проверьте, чтобы все выглядело как на этом скриншоте:
Теперь нажимаем на кнопку «Начать» и ждем завершения процесса.
Теперь флешку можно вставить в смартфон и проверить, заработала ли она или нет. Если же проблема осталась, то стоит попробовать вторую инструкцию. Иногда карта не читается после форматирования на телефоне из-за разделов, которые создает Windows при форматировании.
Форматируем флешку в телефоне
Телефон видит карту памяти, но открыть ее по-прежнему не получается? Тогда форматируем ее прямо здесь. Вставляем накопитель, проверяем контакты и заходим в настройки памяти. В телефонах Android вы найдете эту опцию в параметрах памяти. В этом разделе необходимо нажать на кнопку «Отключить карту» или «Извлечь», как это показано на скриншоте:
Теперь нажимаем кнопку «Очистить карту памяти». Процесс займет не больше минуты. После этого необходимо выбрать пункт в меню «Подключить SD-карту».
Стоит учитывать то, что в зависимости от версии прошивки Android путь к этой функции может отличаться. Форматирование флешек в гаджетах с другой операционной системой процесс проходит точно так же – вам необходимо найти раздел «Настройки памяти».
Итак, подводя итог сегодняшней статьи – «Телефон не видит карту памяти» необходимо будет добавить, что если же форматирование не помогло, то сразу можно нести карту памяти в сервисный центр или покупать новый накопитель. Надеюсь, что моя статья помогла вам восстановить флешку. Особенно хорошо, если вы смогли сделать это без форматирования.
Если у вас возникли какие-либо вопросы, предложения или пожелания относительно этой статьи или всего блога в целом, тогда жду ваших комментариев, уважаемые друзья!
Как подключить флешку?
Итак, можно ли подключить флешку к планшету? Однозначно, можно! Просто, как говорилось выше, для каждого типа устройства будет свой метод подключения. Поэтому выберите ту операционную систему, которая стоит на вашем планшете, а затем посмотрите возможные способы и варианты. Вы можете выбрать любой из них и применить на деле понравившийся. Поехали!
iOS
Самым простым способом является покупка специального устройства, один выход которого имеет разъём Lightning, а другой — USB-выход для подключения к компьютеру. Получается, что это простая флешка, которую можно подключить к iPad или iPhone для просмотра любой имеющейся информации на ней. К таким гаджетам относятся, например, устройства Leef iBridge и JetDrive Go. Стоимость их, конечно же, не очень приятная, но при необходимости можно и приобрести. Суть их работы заключается в следующем: вы подключаете флешку к компьютеру, скидываете необходимые файлы (например, фильмы), затем вставляете её в свой Apple-планшет и смотрите данные через приложение от компании-производителя флешки. Стоит отметить, что при необходимости вы можете перенести или скопировать файлы с Leef iBridge и JetDrive Go прямо на Айпэд.
Второй вариант: подключить флешку к планшету через переходник. Вы можете приобрести специальный кабель Lightning to USB Camera Adapter, который по умолчанию поддерживает потоковую передачу фотографий и видео с USB-накопителя на планшет. Если у вас имеется джейлбрейк, то с помощью специального твика iFile можно обойти это ограничение и скидывать абсолютно любые документы и файлы прямо на свой гаджет
Обратите внимание, что без взлома операционной системы вы сможете скидывать только фотографии и видео поддерживаемого продуктом от Apple формата.
Используя тот же самый кабель, о котором сказано выше, вы можете очень легко подключить ЮСБ-клавиатуру на свой Айпад. При подключении устройства на экране планшета выскочит оповещение о том, что этот аксессуар не поддерживается системой
Но если вы нажмёте ОК, то клавиатура вполне себе будет функционировать.
Так выглядит кабель Lightning to USB Camera Adapter, который позволит подключать обычную USB-флешку к гаджету
Android
По сравнению с прошлым типом устройства, вам будет несколько легче. Достаточно приобрести кабель USB-OTG, который позволит вам подключить USB-флешку к планшету андроид. Такое подключение возможно, если ваш планшет снабжён входом MicroUSB (место, куда вы вставляете зарядное устройство)
Обратите внимание, что для просмотра информации вам потребуется приложение файлового менеджера (например, ES Проводник). Скачать его вы можете с официального магазина Google Play Market
Без него система не распознает флеш-накопитель. Таким же образом вы можете подключить клавиатуру, мышь и другие гаджеты к своему устройству.
Если же в вашем планшете используется не MicroUSB-вход, то тогда следует поискать переходник либо с него на MicroUSB, а уже потом ставить OTG-кабель, либо найти сразу для вашего входа подобное решение. Последний вариант более предпочтителен: в первом случае у вас будет целых два кабеля и плюс ещё сама флешка. Носить такое сооружение с собой будет совсем неудобно.
С девайсами на Андроид используйте OTG-кабель, через который можно подключить USB-флешку
Windows
- Считайте, что вам повезло больше всех: большинство планшетных компьютеров, работающих под управлением операционной системы Windows, оснащены входом USB. Получается, вам нужно всего лишь вставить туда флеш-накопитель и пользоваться им как обычно.
- Если в самом планшете такого входа нет, то проверьте док-станцию с клавиатурой, куда обычно производитель размещает USB. Тогда вам потребуется установить ПК на док-станцию, а уже потом подключать накопитель.
- Если же ни первый, ни второй случай к вам не относится, то вам на помощь придёт инструкция из первого пункта блока для Андроид-девайсов. Он предусматривает покупку дополнительного кабеля, который окажет пользователю поддержку в проведении операции.
Большинство гаджетов на Windows имеют входы USB, поэтому проблем с подключением возникнуть не должно
Карта памяти забита до отказа
Смартфон отказывается отображать файлы, хотя показывает что место занято и на карте что-то есть даже после полной очистки. Эта ситуация встречается в тех случаях, когда для форматирования использовались утилиты от сторонних производителей, а сам накопитель использовался в качестве обычной флешки для ПК. Более того, в этой ситуации объем карты памяти будет гораздо ниже реального, например, карта памяти на 16 ГБ, а доступно всего 2,3 Мб. Весь секрет здесь кроется в том, что сама флешка имеет скрытый раздел, который не определяется ни смартфоном, ни стандартными утилитами вашего компьютера.
Для решения этой проблемы нам нужно проверить карту на наличие скрытых разделов, а для этого понадобится компьютер с картридером. После установки в картридер, открываем меню «Пуск» и направляемся в сторону пункта «Управление компьютером» и в левой части окна находим подпункт «Управление дисками». В правой части находим нашу флешку, которая будет определена, как съемное устройство и смотрим на количество разделов. Их может быть несколько, но они будут скрыты, зашифрованы и помечены черным, с надписью «не распределено».
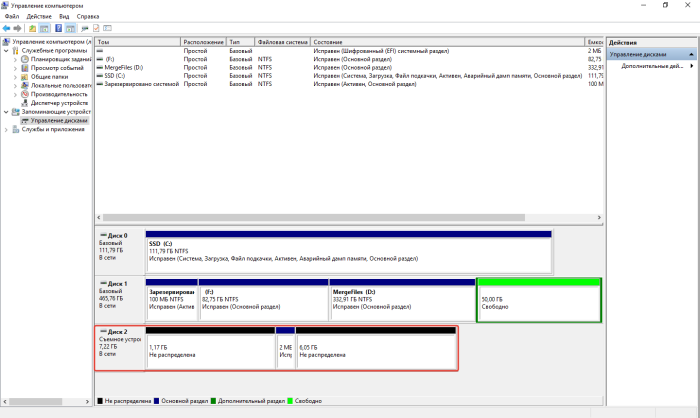
Все эти разделы нужно объединить в один и форматировать в Fat32. Делается это следующим образом:
- открываем окно выполнить (WIN + R) и переходим в командную строку (вводим cmd);
- запускаем системную утилиту командной diskpart;
- выводим полный список дисков, установленных в системе командой list disk;
- находим здесь нашу флешку (определить можно по примерному объему памяти, в нашем случае то «Диск 2»), после чего фокусируемся на нем командой select disk 2;
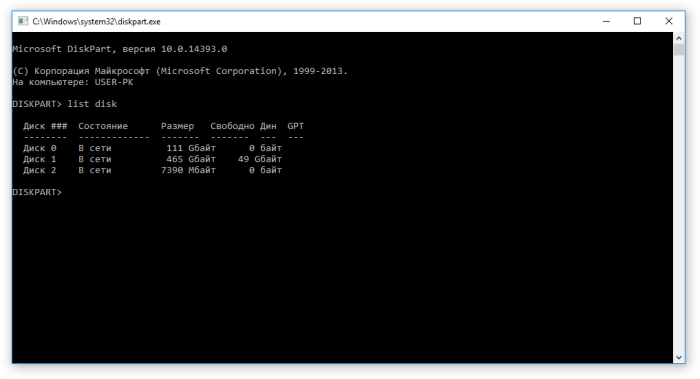
- вводим команду clean, чтобы очистить карту памяти от всех файлов, и даже файловой системы;
- возвращаемся в «Управление диском» и жмем на не распределенной области правой кнопкой мыши;
- выбираем пункт «создать простой том» и следуем за подсказками мастера.
По окончании процедуры можем возвращать карту памяти в смартфон Андроид и полноценно работать с ней.
В большинстве случаев причиной того, что телефон отказывается определять карту памяти, виновата сама флешка. Если смартфон отказывается с ней работать, а компьютер видит, значит решить проблему будет достаточно просто. Во всех иных ситуациях придется обращаться в сервисный центр для полной диагностики телефона, или же возвращать неисправную Micro SD недобросовестному продавцу.
Смартфон Android не видит СИМ карту
SD-карта не работает» или «Устройство SD-карта повреждено»
Самый распространенный сценарий — когда смартфон видит внешний накопитель, который владелец подключил. Но устройство не работает, записывать на него и открывать файлы не получается. В уведомлениях «висит» надпись, которая означает, что телефон не поддерживает внешний накопитель, либо она повреждена. Надписи бывают разные в зависимости от причины неполадки и модели мобильного телефона или планшета. Самые распространенные случаи:
«SD карта не поддерживается», либо «Проблема с накопителем», встречается ошибка преимущественно на новых версиях ОС;
Существуют другие варианты. К примеру, один внешний накопитель отображается, как два, но они не работают. Или устройство не «видит» хранилище вообще.
Эти признаки не означают, что внешнее хранилище на самом деле повреждено или не поддерживается смартфоном, либо планшетом. Стоит попробовать открыть СД на компьютере через кард-ридер или адаптер. Если Android устройство отображает такие уведомления, то самая вероятная причина — планшет или телефон не поддерживает файловую систему, либо ее вообще нет. Последнее случается после неправильного использования SD на компьютере.
Что делать в такой ситуации? Предлагаем следующие решения проблемы.
Если на внешнем накопителе есть файлы, которые не хочется удалять, то вставьте его в компьютер или ноутбук. Используйте кард-ридер или адаптер. Для последнего есть гнездо практически во всех ноутбуках. После того, как хранилище откроется на ОС Windows или Mac, перетащите нужные файлы на рабочий стол или диск и отформатируйте хранилище в файловой системе FAT32 или ExFAT. Существует еще один вариант — сохраните файлы на персональном компьютере или ноутбуке, вставьте КП в Андроид устройство и отформатируйте при помощи телефона или планшета. Для этого нажмите на уведомление или сделайте следующее:
- Зайдите в настройки.
- Найдите вкладку «Хранилище».
- Затем «SD карта».
В телефонах Samsung директория такая: Меню настроек — Обслуживание устройства — Память — Карта памяти SD.
Если на хранилище нет важной информации — используйте функции операционной системы Андроид. Форматировать можно следующим образом: нажмите на уведомление, в котором написано, что КП работает некорректно или откройте настройки, перейдите во вкладку «Хранилище и USB накопители», далее в «Съемный накопитель»
Нажмите на кнопку «SD карта» и отформатируйте ее, выбрав подходящий вариант.
Если после форматирования на компьютере проблема не решилась, либо Андроид не может отформатировать КП, то проблема связана не с файловой системой.
Обратите внимание, что уведомления о неисправности карточки или о том, что она не может прочитаться, а также СД не открывается на компьютере или ноутбуке, свидетельствуют также об использовании хранилища в качестве внутренней памяти на других смартфонах или планшетах. В таких случаях с 99-процентной вероятностью помогает форматирование




















![Телефон не видит карту памяти: 8 основных причин [решено]](http://rospro76.ru/wp-content/uploads/9/9/7/9978e830059b0020a5e5d5185872781e.png)











