на Samsung Galaxy Tab 3 7.0 отсутствует USB хост!!!
сначала
потом
Плюнул я на это дело, и поменялся планшетами с женой взяв ее Samsung Galaxy Tab 2 7.0 вот такой:
На нем USB хост есть. Зато придурочный фирменный разъем Samsung. К счастью существуют переходники с него на USB? например такой:
Или такой:
Первый ИМХО удобнее, так как не задевает за чехол. Вобщем после root-а, установки прог, воткнутые в переходник флешечки засветились веселым светом. Win!
А вот хард…. не хватает питания харду. Тут нужен или хард с дополнительным питанием от адаптера, или хой вам кино. Но хард с дополнительным адаптером — это не мобильное решение, у некоторых извините даже в сортире розетки нет, а уж в автобусе, или в электричке… да и не у всех есть жесткий диск с адаптером, я их вообще терпеть не могу.
Но решение естественно есть. Как не странно самое простое — это взять шнур USB с дополнительным хвостом для подачи питания, скажем вот такой:
У многих, я уверен это говно валяется среди проводов, как память о старых внешних контейнерах для жестких дисков. Разъем естественно на всех концах должен быть не miniUSB как на картинке, а нормальный USB. Далее хард втыкается через соответствующий переходник (у них сейчас то microUSB, то USB 3.0, от еще какая-нибудь херня) в шнур шнур через переходник в планшет, а питание через удлинитель в адаптер и в розетку. В походном варианте питание можно воткнуть в аккумулятор, например в такой.
Большинство Android устройств поставляются с 16 Гб или 32 Гб встроенной памяти. Если вам этого недостаточно, тогда вы можете использовать microSD карту памяти, USB флешку или даже жесткий диск.
Подключить USB-флешку к Android устройству достаточно просто. Вам необходимо купить OTG кабель и присоединить USB-накопитель к Android смартфону или планшету. Дальше откройте ES File Explorer и выберите флешку в меню слева. Вот и все!
Но как насчет подключить внешний жесткий диск к Android? Сегодня мы попробуем подключить 2 ТБ жесткий диск к Android. У нас получится это сделать?
Как правило, внешние жесткие диски, в отличие от USB-флешек, сразу не работают с Android устройствами. Поскольку Android устройства поставляются с разными версиями ОС и изготовлены разными производителями, точно сказать, почему жесткий диск не работает на Android, невозможно. Однако, мы выделили три основные причины:
- Некоторые устройства
низкого класса
не поддерживают OTG. Мы ничего не можем сделать с этим. Если Android устройство не поддерживает OTG, тогда вы не сможете подключить USB-флешку или жесткий диск к нему. Чтобы узнать, поддерживает ли ваше устройство OTG или нет, вы можете использовать приложение SB OTG helper. - Устройства среднего класса
поддерживают OTG, но не обнаруживают внешние жесткие диски HDD, которые отформатированы в NTFS и HFS+. Это можно исправить, и дальше мы расскажем как. - И, наконец, устройства высокого класса
поддерживают как жесткие диски FAT32, так и NTFS без использования какого-либо программного обеспечения. Но, как правило, они не могут читать другие форматы, например, HFS или exFAT. Мы расскажем, как это исправить.
Подключение джойстика
Скорее всего, этим пунктом заинтересуются любители поиграть на планшетном девайсе. Это и понятно, игр для планшета существует огромное количество. После подключения своего джойстика к планшету (процедура ничем не отличается от подключения мышки или клавиатуры), проверьте, работает ли он. Один и тот же джойстик может не работать на разных устройствах. Всему виной отсутствие драйверов в системе Android. Поэтому, покупая джойстик, не поленитесь взять с собой в магазин планшет и проверить их взаимодействие перед покупкой.
Пользоваться джойстиком будет более комфортно, если вы установите и правильно настроите утилиту Joystick Center 6. Она поможет настроить управления и установить действия в игре на удобные вам кнопки. Характеристики и настройки для игр, уже давно размещены в свободном доступе в сети Internet.
Жёсткий диск со встроенным Wi-Fi – беспроводное подключение
Есть альтернативный метод для телефонов, которые не поддерживают технологию OTG. Для передачи данных достаточно подключиться к домашней или публичной сети. Устройство работает автономно, поскольку содержит встроенный аккумулятор с возможностью зарядки во время работы.
HDD с возможностью передачи данных по воздуху
Разные производители могут использовать интерфейсы USB 2.0 или 3.0 для передачи данных через провод, а также индикаторы заряда аккумулятора и подключения к Wi-Fi. Расскажу о пяти недостатках такого накопителя:
- Скорость передачи данных. Беспроводной обмен данными, в отличие от проводного соединения, не может обеспечить стабильность сети. Количество подключенных устройств, расстояние между базой и приёмником и другие факторы оказывают сильное влияние на Wi-Fi сигнал.
- Цена. Жёсткий диск с Wi-Fi дороже своих обычных собратьев с аналогичным объёмом памяти, но не уступает в технических показателях.
- Совместимость ПО. Родной софт понимает не все видео и аудио кодеки. Лучше всего установить дополнительные плееры.
- Плохой аккумулятор. Что бы не было написано в инструкции, знайте – это маркетинговые уловки. Время работы от батареи всегда будет меньше в домашних условиях по сравнению с заводскими замерами. И эти показатели будут ухудшаться.
- Надёжность. В отзывах покупатели жалуются, что через некоторое время диск перестаёт подключаться к компьютеру по проводу. В этом случае поможет гарантия, но с учётом высокой цены, надёжнее получается использование классических HDD.
HDD фирмы ORICO с подключением к локальной сети — надёжное хранилище для дома и офиса
Дорогие устройства имеют функцию беспроводной зарядки.
Huawei Honor 6A (DLI-TL20): инструкция, настройки, решение проблем
Способ для устройств, которые не будут монтировать USB-накопители
Некоторые устройства могут поддерживать USB OTG, но по некоторым причинам не поддерживают подключение USB-накопителя (обычно это устройства под управлением более старой версии Android). В этих случаях вам нужно будет рутировать свой телефон и использовать приложение под названием StickMount для чтения вашей флешки. Если у вас нет версии Android с новым встроенным проводником файлов, вам также понадобится приложение для просмотра файлов, такое как ES File Explorer .
Мы протестировали этот процесс на нашем старом Nexus 7 с 4.1 Jelly Bean, но нет гарантии, что он будет одинаковым на всех устройствах. Чем старше ваше устройство, тем больше вероятность того, что вы столкнетесь с драйверами и другими проблемами. Так что ваш пробег может отличаться.
После того, как эти два приложения установлены, подключите один конец USB OTG-кабеля к нему и подключите USB-накопитель к другому концу кабеля. Вы увидите приглашение StickMount, когда диск подключен. Нажмите OK, и StickMount сделает файлы на устройстве USB доступными.
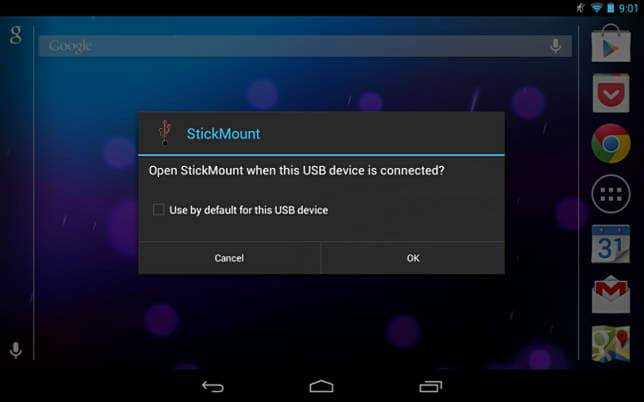
Вам необходимо предоставить root-доступ для StickMount. Процесс здесь не удастся, если вы не root.
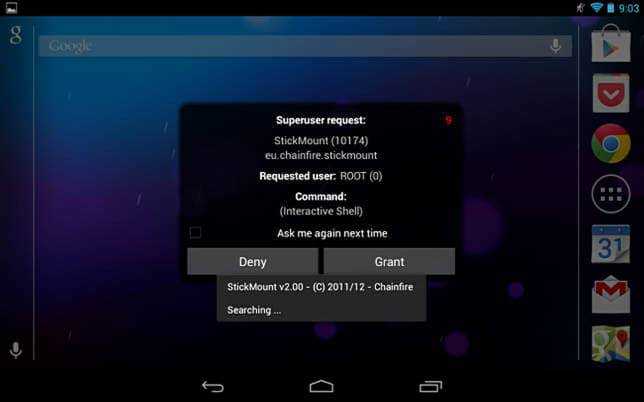
Если вы согласны с обоими диалоговыми окнами и выберите опцию Использовать по умолчанию в первом диалоговом окне, при следующем подключении USB-накопителя вы не увидите никаких диалогов — все это произойдет автоматически.
Вы увидите уведомление о том, что StickMount успешно смонтировал устройство в / sdcard / usbStorage.
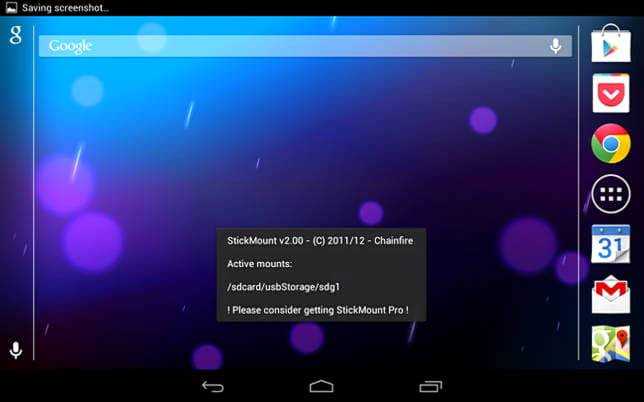
Откройте приложение ES File Explorer на своем устройстве и коснитесь папки usbStorge.
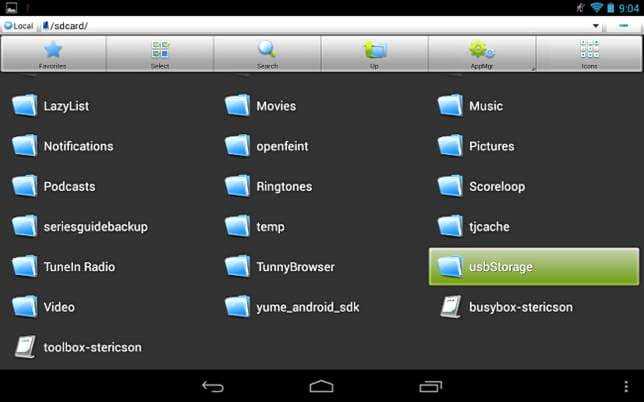
Вы увидите как минимум одну папку внутри папки usbStorage. Эти папки представляют различные разделы на ваших подключенных устройствах.
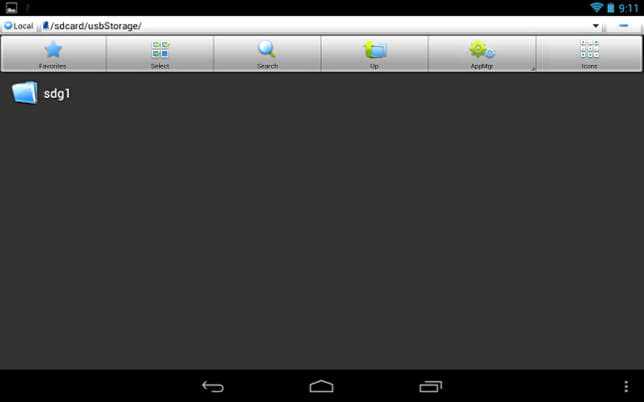
Нажмите на папку, и вы увидите файлы внутри нее. Нажмите или нажмите и удерживайте файлы, чтобы открыть их или управлять ими в обычном режиме.
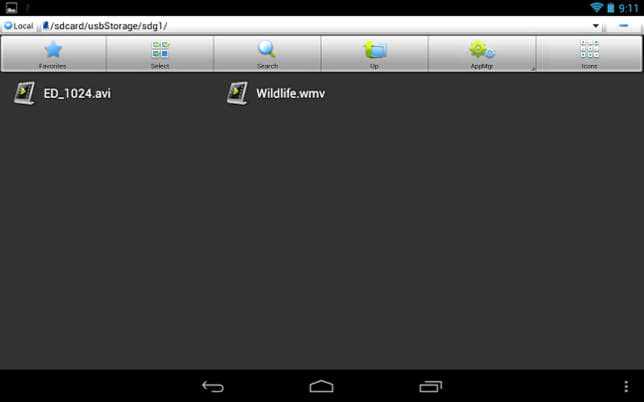
В этом случае я использовал этот накопитель для просмотра видео на своем планшете, на котором сейчас недостаточно свободного места.
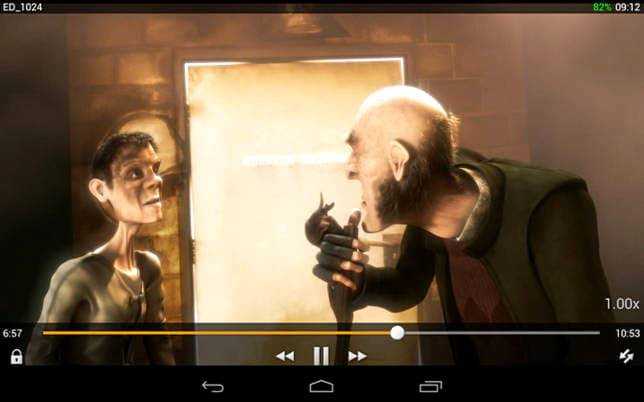
Когда вы закончите, вы можете нажать опцию StickMount на панели уведомлений, чтобы отключить (извлечь) диск и затем отключить его. Это уведомление также сообщает вам, когда StickMount успешно смонтировал диск.
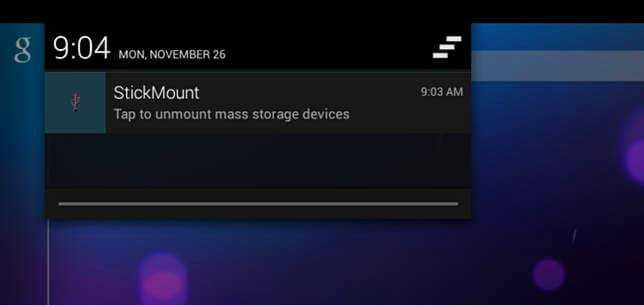
Хотя кабель немного громоздкий, он все же удобен для просмотра видео в самолете или сидя дома. Вы также можете использовать его для перемещения файлов в любых других целях, так же, как если бы вы использовали USB-накопитель на компьютере.
Азы работы с внешними накопителями
Итак, подключили мы флэшку к нашему планшету, дальше-то что? Все современные файловые менеджеры поддерживают работу с USB-OTG. Наиболее популярен и функционален «». Для того, чтобы «попасть» на флэшку, нужно выбрать соответствующий пункт в главном меню. Теперь вы можете просматривать файлы на ней, редактировать их, копировать, удалять и осуществлять с ними вообще любые действия, как вы это делаете с microSD-картой или памятью самого планшета.
Главное меню программы ES проводник
Открытый в программе USB-накопитель
Если возможности установить файловый менеджер нет, можно найти подключенную к планшету флэшку и через менеджер, встроенный в прошивку. Некоторые стандартные ФМ способны отображать внешние флэшки в главном меню, как «ES проводник», иные же требуют самостоятельного поиска внешних накопителей. Найти USB-флешку можно по следующему адресу – корень памяти планшета (root) – storage – usbdisk.
Корень памяти планшета
Папка «Storage»
А вот и сама флэшка
Скорость чтения/записи зависит как от самой флэшки, так и от характеристик вашего планшета. Новые устройства, поддерживающие USB 3.0, например, позволяют работать с внешними накопителями со скоростью, ничуть не уступающей внутренней памяти.
Программа A1 SD Bench
Лучшие способы подключения HDD к планшету в 2018
Прежде, чем приступить к рассмотрению стандартных и всем известным вариантам: подключение через кабель USB, OTG, поговорим о новых и достаточно удобных методах.
Диск Wi-Fi
Настоящее новшество, набравшее пик популярности в 2017 году. Представляет собой жесткий диск, подключаемый к устройству через беспроводную сеть Wi-Fi (существуют аналоги и с Блютуз). Это автоматически избавляет от утомительного выбора подходящих проводов и всевозможных переходников.
Объем памяти обычно измеряется в терабайтах, и такого количества определенно хватит любому пользователю. Работает на мобильных операционных системах (Android, IOS), также совместим с ПК и ноутбуками под управлением Windows. Поддерживает проводное подключение.
По своему функционалу напоминает обычную флешку, но существенно отличается от нее большим количеством памяти, более быстрой синхронизацией и возможностью беспроводного подключения.
Как и любое устройство, данный диск имеет несколько минусов:
- Достаточно высокая стоимость. Разумеется, для его приобретения потребуется намного больше средств, чем для покупки OTG-адаптера или USB-провода.
- Батареи хватает лишь несколько часов. При активном использовании вам придется заряжать диск каждые 2-4 часа. И только самые дорогие, качественные и новые модели имеют встроенный модуль подзарядки.
- Требуется точка доступа Вай-Фай. Вы будете все время «привязаны» к Интернету, и в местах, где он отсутствует — единственным вариантом станет уже известное и надоевшее проводное подключение.
Программа USB Media Explorer (Nexus Media Importer)
Достойное решение для пользователей, не разбирающихся в кабелях и не желавших приобретать специальные адаптеры. Подключение осуществляется с помощью ЮСБ, а всю остальную работу проводит и настраивает непосредственно сам софт.
Приложение в свободном доступе можно скачать с , заплатив всего около 3 долларов. Программа без проблем работает практически на всех моделях всех брендов (исключения составляют никому неизвестные и слишком дешевые китайские телефоны). И все же для гарантии рекомендуем ознакомиться сначала с пробной бесплатной версией.
Более того, не забываем, что, заплатив только один раз, вы сможете пользоваться приложением на любом другом устройстве, выполнив вход в свой Google-аккаунт.
↑ Перенос при помощи сторонних программ
Если приложение не поддерживает стандартный перенос данных, то можно это сделать насильственно при помощи сторонних утилит, таких как:
- Link2SD
- AppMgr III Pro
- Apps2SD: All in One Tool
Принцип работы данных программ очень схож, так что рассмотрим способ на примере Link2SD.
Находим нужное и кликаем по нему.
В открывшемся окне ищем подпункт «Андроид App2SD» и нажимаем кнопку «Перенести на SD карту».
Если появилось предупреждение (WARNING), то внимательно читаем его и нажимаем ОК.
Осталось дождаться завершения процесса.
Этот способ, в отличии от следующего, не требует от пользователя особых знаний, кроме элементарных понятий о Рут-правах.
Скорость: имеет ли значение?
Многие, когда выбирают карту памяти, не обращают внимания на показатель скорости. А зря. Это одна из самых важных характеристик, которую не стоит игнорировать. Ведь чем выше этот показатель, тем быстрее ваш планшет будет сохранять и передавать информацию, воспроизводить файлы больших размеров и прочее.
Чтобы узнать скорость чтения и записи флешки, нужно посмотреть на само устройство. Производитель часто обозначает этот показатель множителем или устанавливает класс карты памяти:
- class 2 — запись и воспроизведение видео стандартного разрешения, минимальная скорость 2 МБ/с;
- class 4 — запись и воспроизведение видео с высоким разрешением, в том числе и FullHD, минимальная скорость 4 МБ/с;
- class 6 — запись и воспроизведение FullHD-видео, минимальная скорость 6 МБ/с;
- class 10 — запись и воспроизведение FullHD-видео, минимальная скорость 10 МБ/с;
- class 12 и class 16 — работа с FullHD-видео с минимальной скоростью в 12 и 16 МБ/с соответственно.
Класс определяет скорость записи и чтения данных
Есть ещё два класса скорости для карт, которые записывают и воспроизводят большие потоки информации в реальном масштабе времени. Это UHS Speed Class 1 с минимальной скоростью 10 МБ/с и UHS Speed Class 3 с минимальной скоростью записи 30 МБ/с и возможностью воспроизведение файлов в формате 4К.
ВАЖНО. Не стоит покупать самый новый и современный флеш-накопитель в надежде, что он будет работать идеально на вашем планшете
Есть риск, что он просто окажется несовместимым с устройством. Чтобы этого избежать и сразу определить, какие карты памяти лучше для вашего планшета, посмотрите в инструкции, с каким классом накопителей будет обеспечена оптимальная работа.
Подключение других устройств: компьютерные и беспроводные винчестеры
Помимо внешнего накопителя, можно попробовать подключить компьютерный винчестер. Если сравнивать стоимость двух накопителей одинакового объема, то компьютерный ЖД однозначно дешевле. Но его сложнее будет подключить к планшету. Как жесткий диск в этом случае подсоединить к девайсу?
Нужно приобрести переходники OTG-USB и SATA-USB, также придется найти блок питания для винчестера, поскольку он требует большей мощности для корректной работы. После достаточно будет все соединить вместе и работать с винчестером.
Также можно попробовать подключить ноутбучный вариант жесткого диска. Но разницы с компьютерным нет никакой. Единственное, что стоимость лэптопной версии будет несколько выше. Поэтому тут уже стоит задуматься, есть ли в принципе от этого какой-то толк.
Ну и, наконец, мало кто знает, но существует жесткий диск Wi-Fi. Это самый идеальный вариант, который может уступать лишь по скорости. Такой накопитель оборудован встроенным модулем беспроводной сети. Поэтому к нему достаточно подключиться по Wi-Fi, чтобы использовать данные.

Есть также еще вариант: можно приобрести такой винчестер со встроенным аккумулятором. Но такие модели встречаются реже, а стоимость их крайне высокая.
Подключение флешки к iPad
Техника Apple отличается от всей прочей уникальной «начинкой» — она работает на операционной системе IOS, у которой есть множество особенностей, иногда затрудняющих работу простого пользователя.
Например, подключить флеш-накопитель к Айпаду будет немного сложнее, чем к Андроиду. Тем не менее это реально и, при внимательном прочтении инструкции, у владельцев таких устройство редко возникают неразрешимые проблемы с подключением.
У айпадов нет специального слота USB для простого подключения флешки, поэтому этот способ сразу же отпадает. Но по-прежнему остаётся возможность использовать специальный переходник OTG.
Важно! Обратите внимание, что входы планшетов на Андроиде и Айпадов отличаются друг от друга, поэтому и переходники будут разными. Если шнур OTG подходит к большинству планшетов других производителей, то к устройству Apple он не подойдёт
Специальные адаптеры в широком ассортименте представлены на современном рынке и их цена может значительно варьироваться
Специальные адаптеры в широком ассортименте представлены на современном рынке и их цена может значительно варьироваться
Стоит учитывать, что самое дорогое устройство необязательно будет самым хорошим, но и экономить не следует — такие переходники обычно служат не слишком долго или могут даже отображать флешки некорректно
Специальные адаптеры в широком ассортименте представлены на современном рынке и их цена может значительно варьироваться. Стоит учитывать, что самое дорогое устройство необязательно будет самым хорошим, но и экономить не следует — такие переходники обычно служат не слишком долго или могут даже отображать флешки некорректно.
Перед тем как приобрести тот или иной адаптер, лучше почитать отзывы в интернете о его производителе и самой модели — так вы сможете составить более объективное представление о товаре, чем то, которое представляет реклама.
Можно ли «подружить» два Android-планшета по OTG
Наверняка, это вопрос, который заинтересовал многих после прочтения данной статьи. Бывают ситуации, когда нужно передать большой объём информации с одного планшета на другой. Например, папку с фото, большую игру или фильм объёмом в гигабайт-другой. Разумеется, даже при наличии в планшете последней версии Bluetooth, ждать придётся не один час. Это, разумеется, не вариант. Напрашивается вопрос, можно ли соединить два планшета или смартфона на Android между собой по OTG? Ответ – можно. Однако есть некоторые ограничения. С последними версиями Android корпорация Google постепенно отказывается от монтирования памяти устройств как USB-накопителей. Теперь большинство устройств на Android подключаются по протоколу MTP, то есть, как медиаустройства, так как это более безопасно с точки зрения корпорации.
Смартфон, подключенный по MTP
Чем это чревато? А тем, что Android на данный момент не поддерживает подключение к нему MTP. Обойти это можно, переключив наш смартфон или планшет в режим стандартного накопителя с помощью соответствующего пункта в настройках. Если таких настроек нет – можно попробовать сделать это с помощью специальных программ. К сожалению, программы эти – не панацея и работать будут далеко не с каждым планшетом.
Если планшет не работает как накопитель
В итоге, если ваш планшет не умеет работать как накопитель, у вас есть лишь один выход для передачи большого объёма информации – WiFi. Суть таковой передачи в следующем – одно устройство является хостом и открывает точку доступа, а другое – клиентом, который, собственно, и подключается к этой точке. На сегодняшний день такую передачу позволяют осуществлять многие программы, к примеру, тот же «ES проводник» или функция MiDrop у Xiaomi. Но наиболее удобна программа от Lenovo.
Главное меню SHAREit
Выбор клиента для передачи
Готово!
Она хоть и скопирована с приложения «Трансфер» в MIUI (они даже соединяются без проблем), зато поддерживается всеми устройствами на Android и обеспечивает огромную скорость передачи данных. С Bluetooth не сравнить. Вдобавок к этому, она приятно выглядит, весьма удобна в использовании и позволяет передавать данные даже на продукцию Apple. В общем, это, поистине, «мастхэв» для любого Android-устройства.
Подключение флэшки, HDD диска к планшету на любой прошивке
Для этого понадобится сам планшет, который хотим подключить к внешнему накопителю, USB-OTG переходник (шнурок).
Способ 1. Если планшет без поддержки OTG, что конечно редкость
Берем обычный micro USB-USB шнур, подсоединяем один край к внешнему диску, а другой к планшету и ждем примерно одну-две минуты. Ждем, пока не появится уведомление, говорящее о том, что гаджет готовит запоминающее устройство к работе. Если ничего не происходит, пробуем следующий вариант.
Способ 2. Понадобится micro USB-OTG кабель или переходник
Micro USB-OTG является специальным шнуром, благодаря которому к планшету можно подсоединять для работы различные устройства извне, такие как принтер, радио- и проводную мышку, проводную клавиатуру, игровые джойстики, флэшки и, конечно, HDD. Купить его имеет смысл, если первый способ не заработал или если есть потребность подключить одно из вышеназванных устройств.
Такие OTG бывают двух видов:
- Наиболее часто встречающийся: кабель напоминающий обычный USB удлинитель, но отличается он распайкой контактов.
- Переходник, напоминающий флэшку, с тем отличием, что на торце имеется слот обычного USB входа со специально распаянными контактами под OTG стандарт.
Какой объем памяти выбрать
От объема постоянной памяти зависит, сколько приложений, фотографий, документов, фильмов, музыки вы сможете сохранить
на планшете. Чем меньше объем, тем чаще вам придется чистить планшет. Доступный объем отличается от цифры, указанной
в характеристиках, — примерно 3-4 Гб памяти обычно заняты системой.
-
Базовый минимум, чтобы читать, заходить в интернет. Подойдет для подарка бабушке.
-
Для 2-3 фотоальбомов, музыки, соцсетей, банковских приложений, навигатора, простых игр.
Вы можете сэкономить, выбрав планшет с небольшим объемом памяти, например 16 Гб, и возможностью подключить microSD
Только обратите внимание на ограничения по максимальному объему карты.
Как подключить внешний диск к смартфону
Итак, выбор был сделан, дисковой носитель был приобретен, и теперь перед пользователями стоит вопрос: как же подключить винчестер к смартфону?
Для проведения успешной операции вам понадобится:
- OTG-USB шнур или переходник.
- Сам гаджет, к которому будет подключаться диск.
Существует несколько вариантов подключения. Мы же расскажем вам о самых удобных и простых.
Соединение с помощью USB
USB-USB шнур позволит соединить внешний диск с гаджетом. После этого надо подождать пару минут, после чего должно появиться сообщение о том, что устройство соединяется с накопителем и готовится к работе с ним. Почти у всех современных смартфонах все проходит именно так.
Подключение с помощью OTG-USB шнура
Кабель OTG-USB представляет из себя шнур с переходником, и может пригодится, если на смартфоне не установлен OTG.
Можно приобрести переходник, впаянный в шнурок, или купить без провода. Выглядят они как обычные флешки, только имеется USB-вход для стандартного кабеля.
Подключите шнур к внешнему жесткому диску и смартфону и дождитесь, пока устройство не проведет подсоединение с винчестером.
Подключение через приложения
Существует и более простой вариант. Подключение нужно проводить с помощью стандартного кабеля, однако для успешной работы нужно приобрести на Google Play приложение Nexus Media Importer, которое стоит три доллара. Оно отлично работает на всех устройствах и устраняет проблему в подключении. К тому же это гораздо экономней, чем приобретать провода.
Экономное подключение
Бывает и так, что пользователь не готов отдать свои деньги, но есть желание приобрести большое хранилище своих данных. На такой случай существует экономный вариант. Так с помощью бесплатного приложения StickMount можно провести быстрое подключение внешнего жесткого диска к смартфону. Однако, это возможно только в том случае, если у пользователя имеются ROOT-права на свое устройство. В этом случае можно спокойно скачать ES Проводник.
После этого нужно дать StickMount необходимые права и доступ. После подключения смартфона к HDD, выскочит уведомление, что прошло удачное подключение к диску, а а также будет показан адрес. по которому можно найти все свои данные.
Здесь-то и пригодится проводник. Для этого нужно выйти в корневую папку и перейти по указанному в сообщении адресу. После этого можно спокойно начинать работу с внешним жестким диском.
Особенности подключения внешнего жесткого диска
При покупки внешнего HDD стоит помнить, что нет смысла брать диск с высоким числом оборотов или очень большой по объему, так как для таких дисков потребуется дополнительное питание, что может привести к быстрой разрядке планшета.
Для некоторых устройств имеет значение в какой файловой системе записана информация на внешнем устройстве NTFS или FAT32. В связи с тем, что планшеты работают с форматом FAT32, некоторые устройства не захотят читать информацию в файловой системе NTFS с флэшки или HDD диска. Если информация записана в формате FAT32, тогда дополнительных настроек в устройстве производить не нужно, после подключения диск будет отображаться как дополнительное запоминающее устройство.
Если подключение произошло и планшет видит внешнее устройство, но не видит файлов, находящихся в нем, в таком случае, на устройство необходимо установить приложение, которое будет позволять видеть прежде нечитаемый формат без проблем.
И здесь также есть важный момент: имеет планшет ROOT права или нет.
Если ROOT прав нет и в ближайшем времени не будет, стоит рассмотреть вариант с приобретением платного софта. Платные приложения позволят без взлома планшета пользоваться всеми прелестями внешнего накопителя. Одна из таких программ, которая есть на Google Маркет это Nexus Media Importer.
Ну а если ROOT права уже есть на планшете, тогда в Маркете скачиваем любой бесплатный файл менеджер, такой как, Total Commander или ES проводник. После чего можно пользоваться всеми файлами на внешнем устройстве.
 Смотрите это видео на YouTube
Смотрите это видео на YouTube
Как подключить жесткий диск к планшету | Новинки планшетов
На сегодняшний день планшетные компьютеры могут воспроизводить и записывать Full HD видео. Попробуем добавить устройству способность воспроизведения 10 тыс. музыкальных композиций, а также объёмных и мощных игр, но есть один единственный недостаток, для таких действий Вам понадобится большое количество памяти. Где же найти столько памяти?
Можно ли подключить жесткий диск к планшету? В случае возникновения такой потребности, Вам наверняка будет полезна информация данной статьи. Можно воспользоваться посторонним накопителем, таким как HDD или флэш карта.

Большинство производителей дополнительно оснащают свои гаджеты слотами для размещения карт памяти. Как правило, используются распространённые microSD card и таким образом внутренняя память гаджетов умножается в несколько раз. На сегодняшний момент существуют планшетники, которые имеют SSD диски с памятью от 64 до 120 Gb. Не так как хотелось бы получается с iPad, несколькими моделями устройств Nexus и другие гаджеты, не имеющих разъёмов для Memory Card.
Как подключить жесткий диск к планшету?
В принципе, можете ли Вы или нет увеличить память, это не сыграет большой роли, потому как её всегда будет мало. Следовательно, возникает вопрос: «Как подключить жёсткий диск к планшету Андроид?». Этот же вопрос может возникнуть и при необходимости скидывать большой объём различных файлов и многое другое. Конечно, это можно сделать. Причём, это легко сможет сделать даже начинающий пользователь. Здесь мы расскажем Вам, как можно самостоятельно выполнить подключение внешнего жесткого диска к планшету.

Первый способ, как подключить внешний жесткий диск к планшету через usb.
Соедините простым ЮСБ-ЮСБ кабелем HDD с мобильным гаджетом и подождите некоторое время. На экране появится сообщение о том, что система занимается подготовкой накопителя к функционированию. В большинстве случаев всё именно так и происходит, но если ничего не получилось, то переходите к другому способу.
Второй способ – подключение жесткого диска к планшету с помощью OTG.
OTG – кабель – это кабель с переходником. При помощи последнего, устройство имеет возможность функционировать с различными гаджетами снаружи (мышь или клавиатура, принтер, жёсткие диски и многими другими). Покупайте его в том случае, если первый способ не получился или уверенны, что не существует возможности поддерживания на планшете OTG.
Переходник впаивается в кабель. На сегодняшний день большой популярностью пользуются переходники без проводков. Они напоминают флэшку, только на конце располагается гнездо ЮСБ для простого кабеля.
Не нужно приобретать внешний жесткий диск для планшета большого класса и большим количеством оборотов. Самым важным фактором является объём, но не забывайте за энергоэффективность. В случае частых поездок в места, где нет электричества, лучше выбирайте SSD – накопители, но их стоимость будет намного дороже обычных. Здесь уже Вам принимать решение.
Загрузка…
К тому же, можно самостоятельно сделать жесткий диск для планшета. Для этого Вам нужно приобрести кармашек 2.5 (3.5), это зависит от устройства накопления информации и положите его в карман. Стоит заранее подумать о виде питания, возможность работы от 220V внесёт неудобства, потому как у Вас будет необходимость в наличии электрической сети.
Третий способ подключить к планшету внешний жёсткий диск платный.
Производим подключение при помощи простого кабеля, но вначале этого приобретите приложение в Гугл Плэй под названием – Nexus Media Importer за три доллара. Эта софтина будет функционировать на всех устройствах. Этот способ не такой затратный, потому как не нужно будет приобретать различные проводки.
https://youtube.com/watch?v=uusFJ-rpgw8
Четвёртый способ подключить к планшету жесткий диск – программный.
Существует бесплатное приложение Stick Mount, но оно может функционировать только в том случае, когда уже есть Root – права на таблетку. Также необходим какой-нибудь файлменеджер. Например, Total Commander.
Сделайте приложению необходимые права и доступ. Во время подключения HDD появится уведомление о благополучном подключении диска. Также Вы увидите адрес, через который необходимо будет найти свои данные. А теперь Вам понадобится уже скачанный проводник. Выйдите в корневую папку и перейдите по указанному адресу.
Лучший внешний 3,5-дюймовый HDD
Найти внешний 3,5-дюймовый HDD с ещё большим объемом памяти, чем у 2,5-дюймовых устройств, – не проблема. Поэтому более крупные модели HDD идеально подходят для регулярного резервного копирования ПК. Благодаря соответствующему программному обеспечению или функциям операционной системы это работает полностью автоматически в фоновом режиме.
Внешние 3,5-дюймовые жесткие диски также являются лучшим выбором для тех, кто режет и редактирует видео и нуждается в большом объёме дискового пространства.
Победитель теста: Transcend StoreJet 35T3
Если вы хотите делать регулярные резервные копии данных на ноутбуке и/или ПК, рекомендуется 3,5-дюймовый жесткий диск
Кроме того, память должна работать быстро и надежно, в конце концов, вы доверяете носителю самое важное. После наших тестов мы обнаружили, что только 3,5-дюймовый жесткий диск удовлетворяет всем этим свойствам, а именно Transcend StoreJet 35T3
Transcend StoreJet 35T3 выиграл тест благодаря высокой скорости передачи данных и приличному времени доступа при незначительном энергопотреблении. Он также предлагает много места – до 8 терабайт.
Высокая скорость передачи данных для чтения и записи
Высокая и сбалансированная скорость передачи данных обеспечила ему победу в тестах: мы получили максимум 177,46 при последовательном чтении и 176,86 МБ/с при записи – очень быстро для внешнего жесткого диска! Время доступа при записи также впечатляет своими чрезвычайно низкими 4,544 миллисекунды. Остальные значения также в порядке, даже если не все они на верху списка.
Transcend StoreJet 35T3 подключается через USB 3.0, но для того, чтобы жесткий диск работал, он получать дополнительное питание. На этом этапе мы также заметили, что в устройстве нет переключателя питания, чтобы полностью отключить пластину от источника питания. Это было бы «вишенкой на торте». Жесткий диск довольно тяжелый, но, поскольку эти модели обычно работают стационарно, это не является серьёзным минусом.
Резервное копирование одним нажатием кнопки
Transcend StoreJet оснащен переключателем с подсветкой на передней панели. После настройки предоставленного программного обеспечения для резервного копирования вы можете запустить резервное копирование данных одним нажатием кнопки без необходимости переключаться на программное обеспечение. Это оказывается очень удобным, а также должно убедить тех, у кого нет резервных копий, делать резервные копии своих данных чаще. Кстати, Transcend также предоставляет инструмент под названием RecovRx, который может восстанавливать случайно удаленные данные. Очень полезно!
Также включена программа для защиты данных паролем от несанкционированного доступа или для их шифрования. Есть возможность загрузить данные с жесткого диска в облачный сервис.
Потребляемая мощность и пассивная работа
В наших тестах мы обнаружили, что победитель теста потребляет максимум 6 Вт, что абсолютно нормально. Кроме того, внешний жесткий диск работает полностью без кулера, т.е. пассивно и поэтому не издает дополнительных шумов. Иногда слышно только HDD внутри, но это не напрягает.
Western Digital Elements Desktop – хорошая альтернатива
Western Digital Elements Desktop понравиться тем, кто всегда следит за энергопотреблением устройств. Поскольку эта модель потребляет максимум 5,4 Вт, это означает, что Western Digital потребляет наименьшее количество энергии на 3,5-дюймовом тестовом поле. Также имеется выключатель питания для полного отключения жесткого диска от источника питания.
При 151,68 и 149,58 МБ/с при последовательном чтении и записи скорость передачи данных неплохая и к тому же довольно сбалансированная. С точки зрения времени доступа и процессов копирования тоже не к чему придраться, значения находятся в середине поля. С другой стороны, он немного дешевле за гигабайт, чем наш победитель теста.
Жесткий диск WD относительно большой и тяжелый, но если он используется только стационарно, это не имеет значения.
Western Digital предоставляет программное обеспечение, но его использование ограничено: Data Lifeguard Diagnostic проверяет только состояние жестких дисков, тогда как более полезный инструмент WD Smartware Pro доступен только в тестовой версии: после короткой настройки он позаботится о резервных копий, которые также можно загрузить в облако.
Говоря о резервном копировании данных, запуск резервного копирования одним нажатием кнопки здесь невозможен. Если вы не против и хотите немного сэкономить, вы не ошибетесь с Western Digital Elements Desktop.
Изменение настроек в смартфоне Android
Теперь узнаем о способе, который готов дать больше свободной памяти, чем любой другой метод. Это радикальный способ, как освободить память на телефоне, суть которого — сбросить настройки к заводскому состоянию. Произойдёт форматирование локального хранилища. На выходе получаем полностью чистый смартфон.
Важно! Рекомендуем этот метод только в том случае, если остальные способы не помогли. Как очистить память телефона:
Как очистить память телефона:
- Входим в меню «Настройки» и находим пункт «Система и устройство».
- Открываем «Расширенные настройки» и в конце страницы нажимаем на «Восстановление и сброс».
- Внизу списка выбираем «Сброс настроек».
- Жмём на «Все файлы на телефоне» и подтверждаем действие.
Напоследок мы оставили ещё один хороший способ, который требует небольших денежных вложений.

































