Использование различных программ
Некоторые марки смартфонов выпускают свои собственные программы, которые помогают связать два телефона между собой. Среди наиболее популярных выделяют две — от кампании «Самсунг», а также «Хуавей».
Smart Switch для синхронизации двух смартфонов
С помощью данного приложения можно перенести данные не только с самсунга на самсунг, но и на любой другой телефон. Существует несколько способов передачи данных: через беспроводную сеть, с помощью кабеля USB, а также через ПК или облачное хранение.
Программы предназначена:
- для передачи контактов, сообщений, заметок;
- для отправки приложений, фотографий, видео и музыки.
Для использования приложения достаточно зарядить смартфон хотя бы на 50 %, скачать программу на оба устройства, выбрать новое и старое устройство, а также выбрать способ связки. Настройка займет не больше 10-15 сек. Затем останется только выбрать нужные файлы и нажать на отправку.
Smart Switch для синхронизации двух смартфонов
Phone Clone для синхронизации Huawei и другого Android-телефона
Для использования этого приложения не обязательно использовать телефон марки «Хуавей». С помощью данной утилиты можно связать два андроид-устройства. Приложение не тратит мобильный трафик, работая через Wi-Fi-сеть. Приложение позволяет быстро передавать данные, создавая защищенное соединение.
С его помощью можно отправить данные даже с разных операционных систем, например, с iOS на Android. При открытии приложения нужно выбрать операционную систему нового и старого смартфона. Приложение способно передавать историю звонков, контакты, СМС, ММС, а также данные браузеров (пароли, логины, закладки).
Синхронизировать два устройства андроид возможно несколькими способами. Можно выбрать любой из описанных выше, это все позволит безопасно синхронизировать данные между телефонами. Отключить опцию очень просто в настройках смартфона.
https://youtube.com/watch?v=tXE21d7-O88
Как сделать фотку во весь экран
Многих пользователей не устраивает небольшое изображение в кружочке во время входящего звонка. Если вы относитесь к этой категории, можно добавить фото к контакту на Хоноре 10 в полный размер двумя способами — с помощью встроенных возможностей или дополнительного приложения. Рассмотрим каждое из решений.
Базовый способ
Чтобы поставить изображение на весь экран Хонор таким способом, необходимо выполнение трех условий:
- Контакты находятся в памяти на Хоноре, а не на СИМ-карте.
- На мобильном устройстве установлена тема, которая не меняла оформление телефонных звонков и вызовов. Для надежности лучше вернуться к теме Default, которая была активной при первом включении.
- У вас раньше был Гугл-аккаунт, все контакты с картинками на телефоне были синхронизированы. Это значит, что необходимая информация будет находиться не серверах Google.
Если рассмотренные выше условия пройдите такие шаги:
- Войдите в «Настройки» на Хоноре.
- Перейдите в раздел «Пользователи и аккаунты».
Найдите Google и войдите в него.
- Перейдите к нужной учетной записи и отыщите «Контакты».
- Синхронизируйте информацию путем нажатия на соответствующую кнопку внизу. Для надежности рекомендуется сделать принудительную синхронизацию дважды.
Войдите в «Контакты». Найдите в списке пользователя, который имеет фото в кружочке
Теперь обратите внимание на его тип. Если оно маленькое, это означает, что данные контакта еще не восстановлены, и поставить полную версию не получится
В таком случае синхронизируйтесь еще раз. В ситуации, когда абонент занимает половину экрана, это означает, что при звонке он будет отображаться не весь дисплей.
Учтите, что при наборе абонента изображение будет размытым. Это специально реализовано для того, чтобы не путаться в звонящем пользователе.
С помощью приложения
Существует еще один способ, как добавить фото в контакт телефона Хонор через специальное приложение Full Screen Caller ID. Чтобы поставить изображение на весь экран, сделайте следующие шаги:
Загрузите программу.
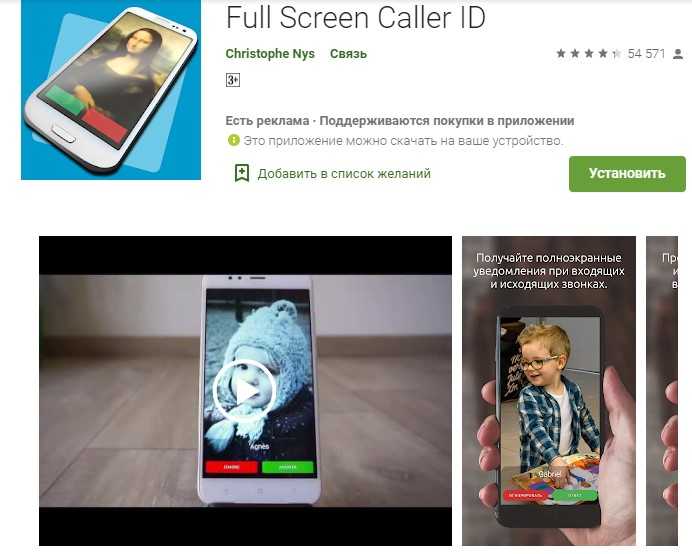
- Откройте ее и листайте в правую сторону до пункта разрешения на оверлей.
- Жмите «Принять» и установите тумблер «Отображение поверх других окон» в правое положение.
- Вернитесь назад и листайте вправо.
- Сделайте FSCI программой по умолчанию.
- Листайте вправо и дайте необходимые разрешения.
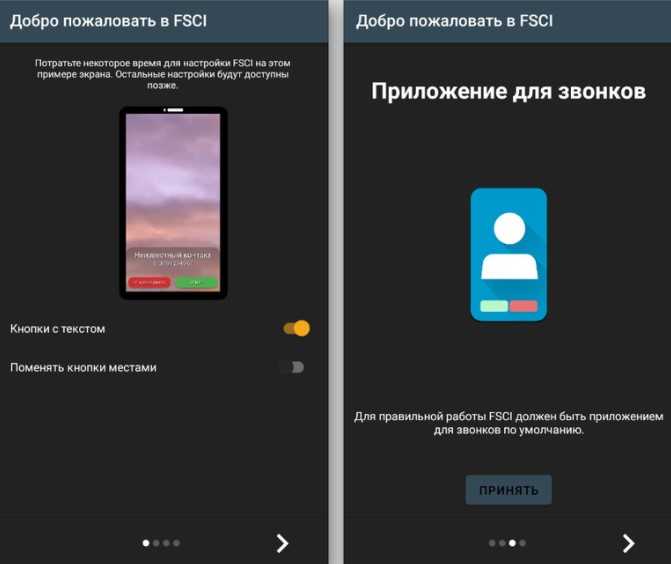
После сделанных шагов вы попадаете в обновленную телефонную книгу, в которой можно поставить большое фото на контакт. Для этого пройдите такие шаги:
- Найдите абонента и войдите.
- Жмите на изображение с камерой слева.
- Войдите в пункт «Выбрать из галереи телефона» или другой.
- Найдите изображение, которое вы хотите поставить на контакт.
- Откройте его и жмите на «галочку» вверху.
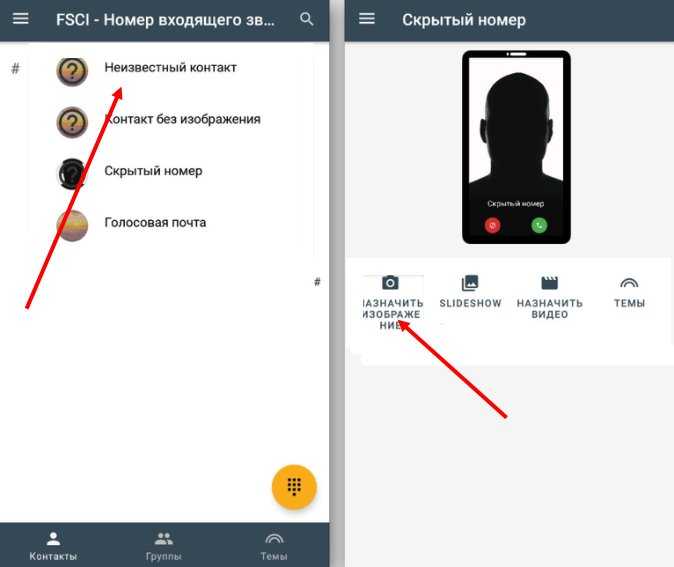
На этом работа завершена. Таким способом вы можете поставить фото и на других людей в телефонной книге на Хоноре. В случае удаления приложения все настройки удаляются, и смартфон переходит к обычному режиму работы.
Смена картинок при экранной разблокировке
Суть этой возможности сводится к следующему: каждый раз, когда владелец смартфона выполняет разблокировку своего гаджета, на его экране будет появляться новое изображение. Естественно, подходит, как для Honor, так и для родственных Huawei. Нужные установки делаются так:
- Изначально техника блокируется классическим образом.
- Дальше – активируется скрытое меню. Что это? Это специальный функционал, доступный пользователю в режиме блока. Для получения доступа к этому меню достаточно провести пальцем по экрану снизу в верх.
- В доступном перечне находим режим паузы слайдов. И деактивируем его.
Все готово. Можно проверять полученный результат.
Как разместить из галереи фотографий
Данный способ считается более простым и эффективным. Если пользователь не установил сторонний файловый менеджер, тогда для смены фотографии в контактном листе стоит прибегнуть именно к приложению «Галерея». В данной утилите сохранены все изображение, которые были созданы или загруженные в мобильный телефон. Стоит отметить, что следующая инструкция актуальна для любой версии ОС Android:
- Открыть приложение «Галерея», после чего отыскать необходимую фотографию.
- Нажать на значок с тремя точками в верхней части дисплея.
- В появившемся окне выбрать команду установки изображения как фото контактного листа.
- Обрезать фотографию штатным инструментом для изменения графического стиля (данная процедура осуществляется с помощью специального ползунка на экране).
- Сохранить снимок.
Как настроить обои на экране блокировки Huawei
Выяснив, как поставить меняющиеся обои на Хоноре и Хуавей, стоит разобрать, как можно настроить демонстрацию. Поменять картинки на новые или удалить/вернуть имеющиеся можно по инструкции:
- Откройте приложение «Галерея».
- Найдите альбом с названием «Разблокировка журнала».
- Удалите обычным способом не нужные изображения.
- Также в эту папку можно переместить другие картинки или фото.
Если вы хотите отключить загрузку новых обоев, то сделайте следующее:
- Зайдите в параметры.
- Нажмите на «Безопасность».
- Найдите раздел «Блокировка экрана».
- Перейдите в разблокировку журнала.
- Затем во вкладку «Подписки».
- Отключите функцию автоматического обновления и настройте удаление картинок.
Стандартные способы
Самый простой способ добавить фото к контакту в Андроиде предполагает выполнение простых действий. Следует открыть Телефонную книгу и найти профиль, настройки которого вы хотите поменять. Далее необходимо выполнить команду «Изменить из списка предложенных». После этого вы попадёте в режим изменения профиля, где есть значок, на месте которого должна быть фотография. Следует выполнить клик по нему и загрузить фотографию из Галереи. Не забудьте сохранить изменения. Следует отметить, что можно сделать моментальный фотоснимок, если активировать соответствующую функцию. В некоторых случаях это удобно.
Второй стандартный способ предусматривает сперва поиск подходящего изображения в Галерее. Чтобы привязать фото к контакту в Андроиде, необходимо открыть список всех возможных действий и выбрать «Установить на» либо «Установить как». После этого достаточно будет выбрать соответствующий номер абонента.
Стандартные способы
Самый простой способ добавить фото к контакту в Андроиде предполагает выполнение простых действий. Следует открыть Телефонную книгу и найти профиль, настройки которого вы хотите поменять. Далее необходимо выполнить команду «Изменить из списка предложенных». После этого вы попадёте в режим изменения профиля, где есть значок, на месте которого должна быть фотография. Следует выполнить клик по нему и загрузить фотографию из Галереи. Не забудьте сохранить изменения. Следует отметить, что можно сделать моментальный фотоснимок, если активировать соответствующую функцию. В некоторых случаях это удобно.
Второй стандартный способ предусматривает сперва поиск подходящего изображения в Галерее. Чтобы привязать фото к контакту в Андроиде, необходимо открыть список всех возможных действий и выбрать «Установить на» либо «Установить как». После этого достаточно будет выбрать соответствующий номер абонента.
Через галерею
Если на смартфоне отсутствуют сторонние сервисы для помещения фото на контакт телефона, то в первую очередь стоит воспользоваться стандартным приложением «Галерея». По умолчанию в ней содержаться все видео и фотоматериалы, поэтому отыскать нужный снимок будет легко.
Фото на звонок можно установить следующим образом:
- Открыть галерею и найти необходимую фотографию.
- Кликнуть на значок с тремя точками в верхней части дисплея.
- Выбрать функцию установки картинки в качестве фото контакта.
- В появившемся списке выбрать необходимого человека.
- Отредактировать фотографию с помощью специальной рамки, после чего подогнать размер.
- Подтвердить изменения галочкой.
Зайти в телефонную книгу
Если предыдущий метод не принес ожидаемых результатов, тогда рекомендуется использовать приложение с контактами. Чтобы установить фотографию контакта на весь экран на телефон Андроид, нужно использовать данную инструкцию:
- Открыть телефонную книгу, нажав на соответствующий ярлык.
- Далее отыскать нужный контакт, на который будет ставиться фото.
- Кликнуть на клавишу редактирования – она имеет вид трех точек либо выступает в качестве ярлыка с изображением карандаша.
- Чистая версия Android содержит фотографию контакта на верхней панели рабочего стола. Чтобы ее установить, потребуется нажать на значок с фотоаппаратом. Если в телефоне предусмотрена фирменная оболочка, то для проведения процедуры следует прокрутить в верхнюю часть экрана и кликнуть на три точки, после чего появится выбор действий.
- В следующем окне будет команда удаления, замены предустановленной картинки или создание фотографии в реальном времени. Так как требуется установка из памяти устройства, нажать на замену.
- По умолчанию система устройства задаст вопрос о том, каким приложением воспользоваться, чтобы выбрать фото. В данном случае можно выбрать стандартную галерею или сторонний файловый менеджер.
- Отыскать необходимый снимок.
- Появится возможность редактирования снимка. Для этого можно воспользоваться специальной утилитой или штатным инструментом.
- Обрезать лишнюю часть изображения, установить необходимые параметры и нажать на кнопку готовности.
- Подтвердить действие с помощью галочки
Иконка в списке контактов
Если описанная выше функция есть в устройстве, то достаточно будет выбрать вариант “Загрузить фотографию из…” Произойдет перенаправление в галерею, из которой останется взять нужное изображение. Далее появится редактор, с помощью которого необходимо определить размер и область отображения картинки. После подтверждения действий она будет установлена и прикреплена к необходимому абоненту. Если же в галерее отсутствует снимок, то сделать его можно через камеру мобильного телефона.
Это три распространенных метода, но существует еще как минимум один.
Как исправить трудности при установке фото на звонок
Иногда, несмотря на старания, не удаётся прикрепить фотографию на профиль пользователя. Рассмотрим эти проблемы.
Фотография не привязывается
Пожалуй, самая распространённая проблема. Причины могут быть самые разные, к примеру — возможно, вы не кликнули на «галочку» или вдруг случился баг. Прежде всего, проверьте список контактов. Если на месте выбранного профиля фото «силуэт человека», то изображение осталось непривязанным. Тогда повторите один из описанных выше способов.
Контакт записан только на сим-карте
Как уже было отмечено выше: если номер вы записали только на симку, то изображение не удастся установить. Поэтому способ решить трудность — переместить все контакты на память устройства.
Проблема в операционной системе
Системная ошибка также может быть причиной, которая не даёт закрепить фото. Придётся перезагрузить смартфон. Если ничего не получилось — изображение так и не прикрепилось — тогда перепрошейте систему. Не помогло? Остаётся обратиться в техподдержку.
Теперь вы без труда сумеете привязать к любому своему контакту изображение. А если скачаете программы из Google Play — MarketCaller ID Screen HD и Full Screen Caller ID, то сможете установить и полноэкранный режим отображаемой картинки. Дерзайте!
Установка фото на контакт на Андроиде
В целом, процедура зависит от конкретной версии Андроид. Но смысл действий везде примерно одинаковый, может отличаться лишь расположением или наименованием кнопок.
Через галерею
Первым способом, при установки фото на контакт, станет установка через обычную галерею, установленную на смартфоне
Важно знать, что для этого способа обычно подходит только официальная галерея, которая предустановлена вместе с заводской прошивкой. В сторонних приложениях нужной функции может не быть
Для начала стоит открыть «Галерею» сделать это можно из меню или главного экрана смартфона, в зависимости от расположения ярлыка.
После этого необходимо выбрать фотографию, которую нужно установить на человека. Открыть её и в правой верхней части экрана нажать на функциональную кнопку. Зачастую она представлена в виде трёх вертикально расположенных точек.
Из выпадающего списка меню выбрать «установить картинку как».
После этого из предложенных вариантов выбрать «Фотография контакта».
После этого откроется список абонентов из телефонной книги, где следует выбрать необходимого человека.
Через контакты
Поставить фото на контакт вторым вариантом тоже просто. Порядок действий здесь немного отличается. Тут изначально стоит открыть телефонную книгу, и уже в ней выбрать нужного человека.
После нажатия на нужный контакт откроется полная информация, с указанными номерами телефона и другими данными.
Лучшие навигаторы для пешехода – обзор и возможности
Тут следует также обратить внимание на правый верхний угол, там необходимо кликнуть по кнопке редактирования профиля. В появившемся меню выбрать пункт изменения или добавления фотографии, наименование пункта может отличаться в зависимости от прошивки и версии Андроид
В появившемся меню выбрать пункт изменения или добавления фотографии, наименование пункта может отличаться в зависимости от прошивки и версии Андроид.
Затем из предложенных программ выбрать ту, которая удобнее всего, зачастую это «Галерея» и в ней уже найти и установить желаемое фото.
В некоторых версиях, Андроид предложит произвести редактирование фотографии, здесь можно изменить отображаемую область. Это удобно, если фотография человека сделана с расстояния.
Использование специального приложения
Если изначально встроенные инструменты вас не устраивают. То всегда есть возможность скачать специальные приложения, решающие эту проблему:
- Изначально подключаемся к интернету и заходим на страницу всем известного сетевого сервиса Плэй Маркет;
- Переходим к поисковой строке. Вбиваем в нее фразу. Например, «Смена обоев автоматически»;
- Открывается список найденных вариантов. Выбираем в нем «Авто обои»;
- Естественно, изначально скачиваем, а затем – выполняем установку этого приложения.
После запуска программы будет доступна одна папка. В ней – шесть уже предустановленных вариантов. Конечно, это мало. Но ведь можно использовать собственные изображения! Для этого просто кликаем пальцем по большой кнопке с плюсиком. И выбираем папочку из памяти телефона.
Опять же, не обязательно использовать все фотки из выбранной папки. Ее нужно открыть и просто отметить нужные.
Чтобы не запутаться, обязательно присвойте новому альбому оригинальное название.
Дальше, чтобы программа начала использовать именно этот альбом, необходимо:
- Зайти в него прямо в приложении;
- В нижней части экрана кликнуть по кнопке «Установка»;
- Активировать включение ползунком;
- Можно также поменять последовательность на случайную. Или выставить вибрацию в момент смены;
- Также в этом меню можно задать момент, когда будет происходить замена. Только при блокировке экрана. Или в момент «встряхивания» мобильника.
Выходим из приложения. Наслаждаемся результатом.
Специальные приложения
В Play Маркете доступно множество программ, заменяющих стандартную телефонную книгу в смартфоне. Большинство из утилит бесплатные, но также встречаются и платные варианты. Об одном из таких приложений было рассказано выше, поэтому включать его в данный список не будем. Оно также позволяет выполнять звонки, добавлять контакты и менять фоновое оформление.
True Phone
QR-Code
True Phone Телефон, Контакты и Запись звонков
Developer: Hamster Beat
Price: Free
Сразу после установки на экране появится сообщение, в котором указано, что для продолжения работы необходимо предоставить программе разрешения. Выполните данное требование, предоставив доступ к вызовам и включив наложение поверх других окон. Затем нажимаем по кнопке «Начать» и просматриваем основные возможности софта. В верхней панели расположены вкладки «Избранное», «Телефон», «Группы» и «Контакты». Для установки изображения выполним переход в последний раздел. Теперь находим нужный номер и кликаем по фоновой картинке. На экране появилось окно, где предлагается выбрать источник фото: галерея или камера. Находим заранее подготовленную картинку и кликаем «Ок».
Simpler
QR-Code
Simpler: Набор номера, телефон, блокировка звонков
Developer: Simpler Apps Inc
Price: Free
Приложение полностью бесплатное, поэтому установим и откроем его. При первом запуске пользователю демонстрируются основные возможности программы, которые можно пропустить кнопкой «Начать». После нажатия на экране появится окно с требованием разрешить программе доступ к контактам и телефонным звонкам. Утилита хоть и бесплатная, но требует регистрации. Наиболее удобно выполнить авторизацию через Google или Facebook. Теперь доступ к телефонной книге открыт. Установим фото на экран контакта:
- Переходим на страницу с номером.
- Кликаем по «трем точкам» в правом углу дисплея.
- Выбираем «Изменить контакт».
- Нажимаем по изображению фотоаппарата и выбираем картинку из галереи, или делаем снимок прямо сейчас.
- В конце кликаем по галочке.
Теперь выбранный номер оснащен снимком.
Truecaller
QR-Code
Truecaller: определитель номера и запись звонков
Developer: Truecaller
Price: Free
После загрузки открываем софт. При первом запуске кликаем по кнопке «Начать», затем в появившемся окне нажимаем «Использовать по умолчанию». Использование сервиса возможно только после подтверждения номера телефона, поэтому указываем его и ожидаем звонка робота. Поднимать трубку не нужно, система все сделает самостоятельно. Далее создаем профиль, выполнив авторизацию через Google или Facebook. Разрешаем программе отображаться поверх других окон и переходим к установке изображения:
- Переходим на страницу с номером.
- Нажимаем по иконке в виде трех точек.
- Из списка выбираем «Редактировать».
- Кликаем по изображению фотоаппарата.
- Загружаем снимок и нажимаем по галочке.
Изображение для выбранного номера успешно загружено.
Установка стокового циферблата
Разработчик оснастил смарт-часы большим количеством системных вотчфейсов. Предлагается около 50 заставок с разным цветовым оформлением и деталями. Обычно на главный экран трекера выводится следующая информация:
- дата, время, день недели;
- уровень заряда;
- количество пройденных шагов, преодоленное расстояние и пульс.
Рекомендуем выбирать максимально информативные и удобные clock faces с отображением вышеперечисленных данных.
C помощью Huawei Health
Для установки новой темы нужно:
- Привязать часы к приложению Huawei Health. Оно подходит для Android и iPhone.
- Зайти в настройки модели и пролистать список функций до вкладки «Циферблаты».
- Выбрать заинтересовавший вариант и нажать «Установить». Изменения вступят в силу примерно через минуту.
Обратите внимание! На iOS могут возникнуть проблемы с загрузкой нового циферблата, поскольку софт еще не доработан
Через экран браслета
Поставить новый watchface можно без приложения, только выбор будет ограниченный. Делаем долгий тап по дисплею фитнес-трекера и заходим в пункт «Еще» — «Циферблаты». С помощью свайпа просматриваем предложенные заставки. Несколько раз кликаем по понравившейся теме.
Способ 4: добавление фото в «контактах»
Наиболее простой способ установки фото заключается в использовании стандартных функций и приложений смартфона, которых должно быть достаточно многим пользователям. Для этого потребуется всего лишь прикрепить изображение к нужному контакту в адресной книге, после чего при звонке фото будет отображаться не весь экран.
Настройки приложения
Вне зависимости от модели телефона управление контактами происходит через специальное приложение «Контакты», так же доступное для установки из Плей Маркета.
- Чтобы добавить файл таким образом, нужно открыть приложение и в представленном списке найти конкретного человека, по необходимости используя поле «Поиск».
- После этого в нижней части страницы следует нажать кнопку «Изменить контакт» и тапнуть по значку с фотографией в центре экрана.
- Дальше на экране появится всплывающее окно «Сменить фото», где необходимо воспользоваться ссылкой «Выбрать». В результате откроется стандартное приложение «Галерея».
- Из списка изображений выберите подходящее для контакта, воспользуйтесь рамкой выделения, чтобы ограничить определенную область, и нажмите кнопку «Сохранить».
- Если вы все сделали четко по инструкции, произойдет автоматическое перенаправление к настройкам контакта с изменившейся фотографией. Чтобы завершить редактирование, воспользуйтесь ссылкой «Сохранить» в правом углу страницы.
- Описанные действия можно повторить не только при редактировании уже существующего контакта, но и при создании нового. Для этих целей на главном экране приложения предусмотрена кнопка со значком « ».
Больше про Хуавей: Восстановление телефона из кирпича
Установка через галерею
Еще один, но уже скорее вспомогательный способ установки фото, сводится к выбору и прикреплению изображения через «Галерею».
- Прежде всего откройте указанное приложение через меню, найдите и выберите интересующую вас фотографию.
- Управление фото может отличаться в зависимости от модели смартфона и версии прошивки, но обычно достаточно тапнуть по центру экрана для отображения панели инструментов и нажать кнопку с тремя точками в правом верхнем углу. В появившемся списке воспользуйтесь пунктом «Установить картинку как».
- В нижней части страницы нажмите по пиктограмме с подписью «Фотография» контакта и выберите человека в появившемся списке. Учтите, при наличии на устройстве различных приложений для управления адресной книгой вариантов может быть сразу несколько.
- После выбора контакта, как и в предыдущем случае, придется выровнять изображение с помощью рамки и тапнуть по «Сохранить». На этом процедура установки завершается, и вы вполне можете убедиться в работоспособности способа при следующем звонке от выбранного человека.
Данный способ актуален лишь в некоторых случаях, так как на большинстве Android-устройств фотография отображается в отдельной зоне экрана. Обойти подобное ограничение можно только с помощью сторонних приложений, для работы которых, как правило, все равно понадобится карточка контакта с прикрепленным изображением.
Мы рассмотрели основные средства, позволяющие установить фото звонящего на весь экран, но список представленных приложений на самом деле не ограничен тремя пунктами. По необходимости вы всегда можете самостоятельно воспользоваться поиском аналогов в Google Play Market.
Установка фотографии на контакт средствами операционной системы
Первое, о чем нужно обязательно знать, перед тем, как пытаться установить фото, это то, что контакт должен находится в памяти смартфона или в списке контактов вашего Google-аккаунта, но не на СИМ-карте. Если данные хранятся на СИМ-карте, сперва их нужно скопировать в память телефона.
Первый способ
- Откройте меню «Контакты».
- В появившемся списке ищем интересующий нас контакт и выбираем его.
- Теперь ищем область, предназначенную для фотографии и делаем по ней продолжительный тап.
- Появится меню, в котором можно выбрать вариант установки фотографии. Можно воспользоваться изображением из галереи или снять фото на камеру телефона.
Второй способ
- Откройте настройки «Контакта».
- Нажмите на иконку с изображённым карандашом, которая расположена в правом верхнем углу.
- Сделайте тап по области с изображением портрета.
- Далее, воспользуйтесь инструкциями из первого пункта предыдущего способа.
Третий способ
- Найдите в меню приложений «Галерею» и откройте её.
- Найдите фотографию, которую собираетесь установить на контакт.
- В открывшемся меню выберете меню «Операции» и далее «Установить изображение как».
- В появившемся окне выберите «Фото контакта».
- В открывшемся списке контактов выберете нужный.
- Откроется меню, в котором можно выбрать область фотографии, которую нужно установить в качестве фото. Выберите область и подтвердите действие, нажав на галочку.
Разумеется, что описанная в этом материале установка фотографии с использованием возможностей операционной системы подойдёт далеко не для всех устройств. Дело в том, что на сегодняшний день существует множество надстроек над Андроид, а также версий операционной системы. Поэтому порядок настройки контактов может различаться.
Как делать частичные скриншоты на Android «Android :: Gadget Hacks
Возможность делать скриншоты на Android — это не то, что нам всегда удавалось. Он был добавлен в стандартную версию Android в Ice Cream Sandwich 4.0 (Gingerbread 2.3, если вы были пользователем Samsung TouchWiz) в виде простого полноэкранного снимка экрана, и таким он оставался с тех пор — до сих пор.
По слухам, Google в будущем будет добавлять частичные скриншоты в стандартный Android, а Samsung и LG проделали впечатляющую работу по добавлению его в TouchWiz и LG UX за последние годы.Эта функция также весьма полезна, поскольку позволяет легко обрезать снимки экрана, чтобы показать только небольшую часть экрана.
Однако Google не собирается занимать третье место в гонке частичных скриншотов. Третье место занимает старший член Flextrick на XDA-Developers, который создал приложение, которое позволяет пользователям Android KitKat 4.1 и более поздних версий делать частичные снимки экрана на своих устройствах без каких-либо дополнительных действий, помимо простого создания снимка экрана!
Шаг 1. Установите Screenshot Crop & Share
Приложение, которое превзошло Google, называется Screenshot Crop & Share, и оно доступно бесплатно в магазине Google Play.У Флекстрика также есть сообщество Google+, специально разработанное для этого приложения, чтобы максимально упростить использование и устранение неполадок, поскольку он часто обновляет его и всегда ждет отзывов.
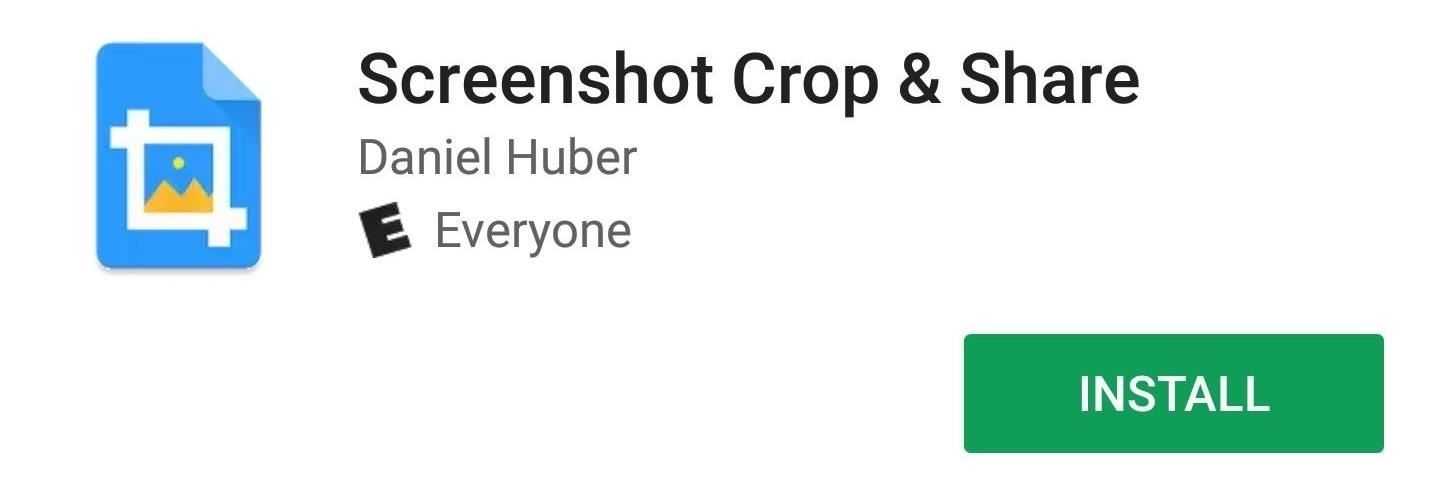
Шаг 2: Предоставление необходимых разрешений
Первый запуск Screenshot Crop & Share встретит вас очень красивым вступлением, объясняющим особенности приложения. Он также запросит необходимые разрешения для полной функциональности, поэтому обязательно предоставьте их. Нажмите «Готово», когда все будет зеленым и готово к работе, затем обязательно предоставьте запрос на разрешение хранения, который появится, если вы используете Android Marshmallow или выше.
Шаг 3. Сделайте частичный снимок экрана
Когда приложение будет полностью настроено, вы можете выйти из него и сделать свой первый снимок экрана. Вам не нужно делать ничего особенного, просто сделайте снимок экрана, как обычно.
Когда вы это сделаете, откроется всплывающая панель инструментов Material Design с множеством опций, включая редактирование, совместное использование, удаление, сохранение и отмену. Мы хотим сделать частичный снимок экрана, поэтому выберем вариант редактирования (карандаш).Внесите изменения, а затем сохраните частичный снимок экрана — это очень просто.
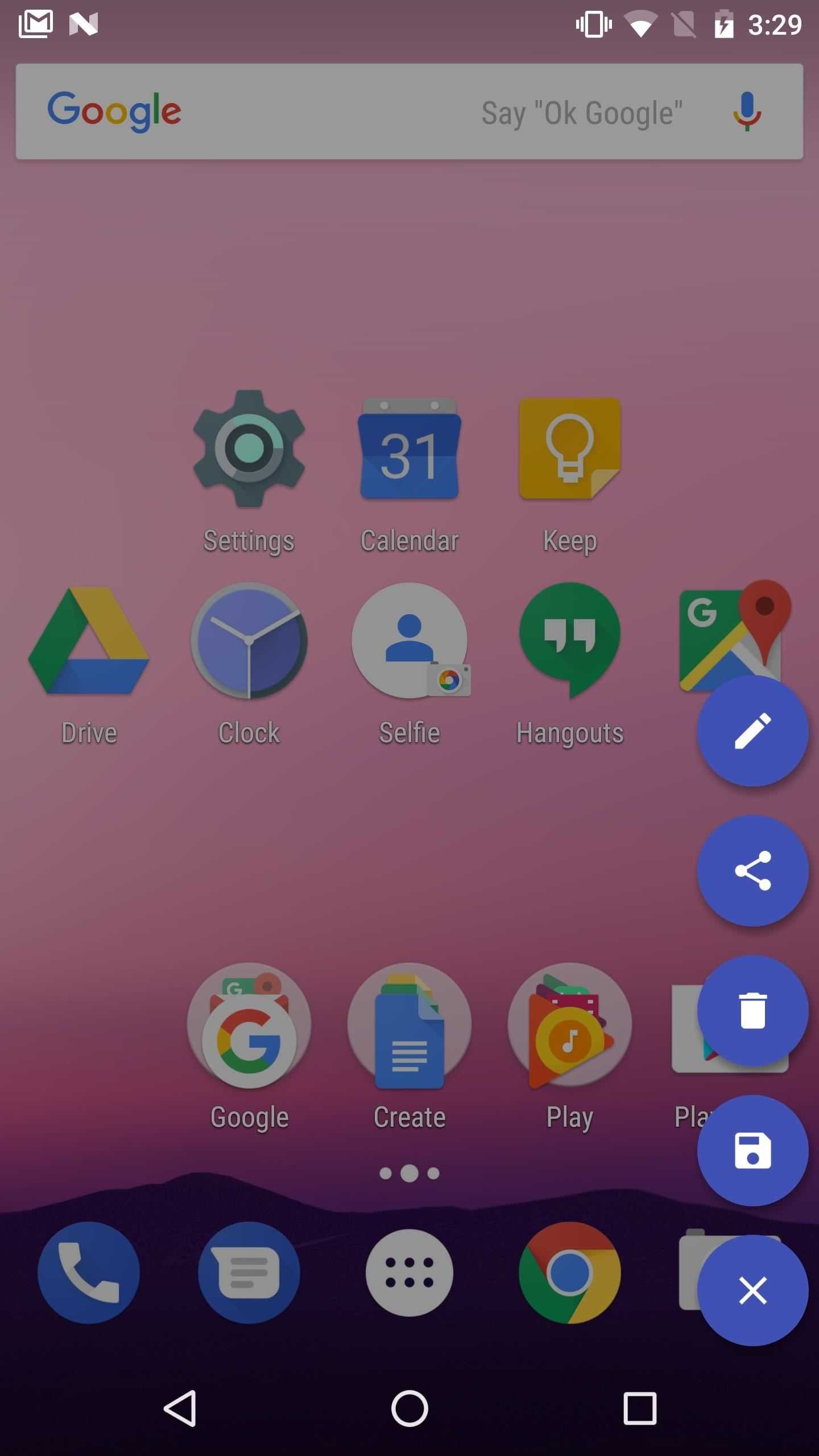
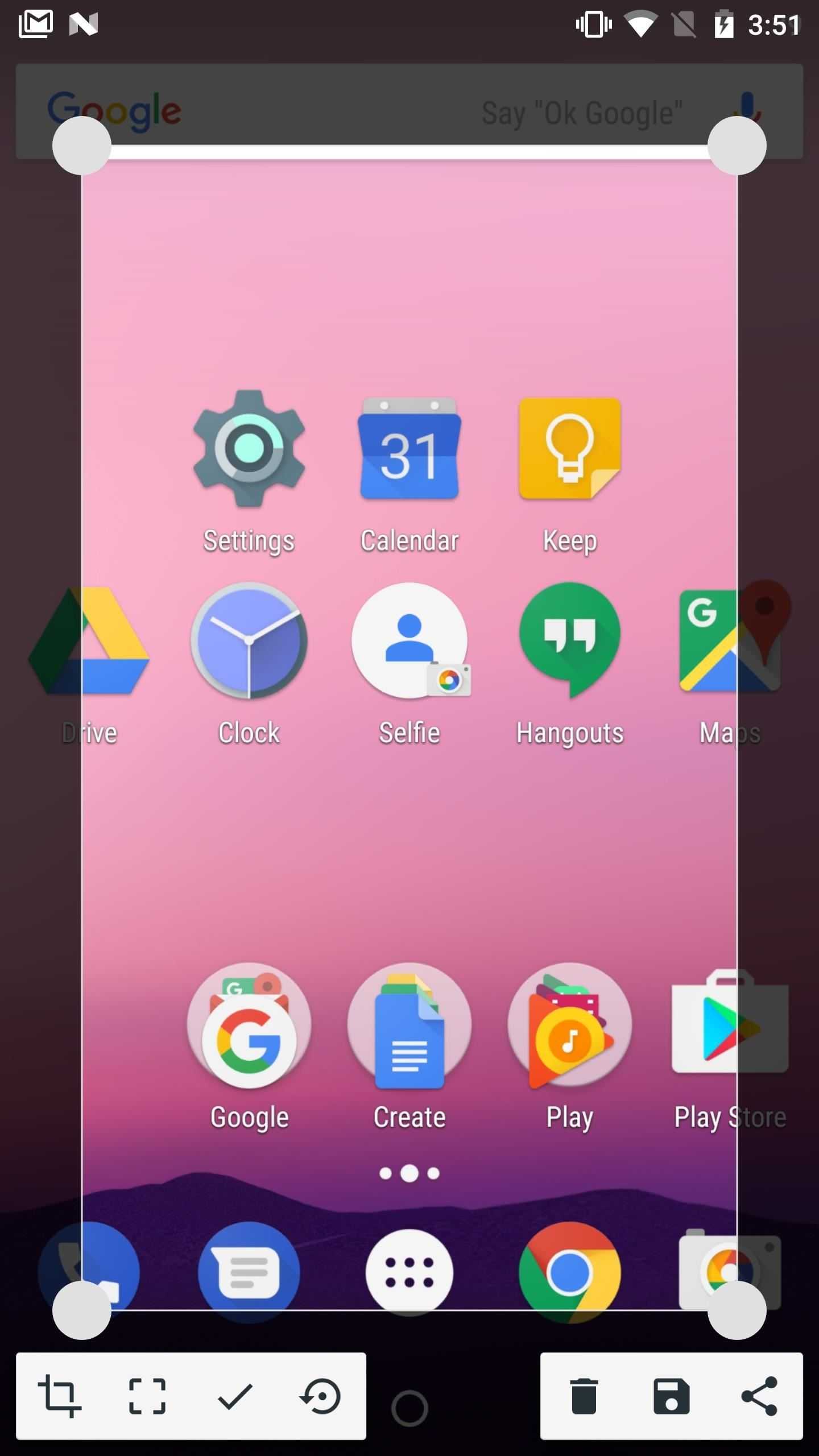
The Best Part
Самое приятное то, что это приложение будет работать на всех версиях Android, от Android KitKat до последней версии Android Nougat
И неважно, есть ли у вашего телефона скин производителя — от стандартного Android до TouchWiz от Samsung, от LG UX до HTC Sense, это приложение поможет вам
Обеспечьте безопасность соединения без ежемесячного счета . Получите пожизненную подписку на VPN Unlimited для всех своих устройств при единовременной покупке в новом магазине Gadget Hacks Shop и смотрите Hulu или Netflix без региональных ограничений.
Купить сейчас (80% скидка)>
Скриншоты Кевина М. / Gadget Hacks, фото на обложке Dallas Thomas / Gadget Hacks
Как поставить фото на контакт в телефонах Samsung: все способы
На практике выделяется три варианта, как установить фото на контакт в телефон Samsung — через галерею, контакты или с помощью специального софта. Но перед выполнением работы нужно сделать ряд предварительных шагов.
Предварительные действия
Если вы решили установить фото или картинку на контакт в Самсунг Галакси, следует учитывать, что операционная система Андроид предусматривает такую возможность только для номеров, сохраненных в памяти телефона. Для адресной книжки, размещенной на SIM-карте, прикрепление персональной графики не осуществляется. Поэтому данные абонента необходимо предварительно перенести с SIM на смартфон.Эта несложная операция производится так:
- запускаем на мобильном устройстве приложение «Контакты»;
- в меню настроек тапаем на «Экспорт/Импорт»;
из списка источников выбираем SIM-карту (обычно она подписана названием оператора мобильной связи) и нажимаем далее;
в качестве нового места расположения контакта указываем «Телефон»;
отмечаем в списке абонентов, данные которых планируем перенести, и подтверждаем операцию нажатием «Ок».
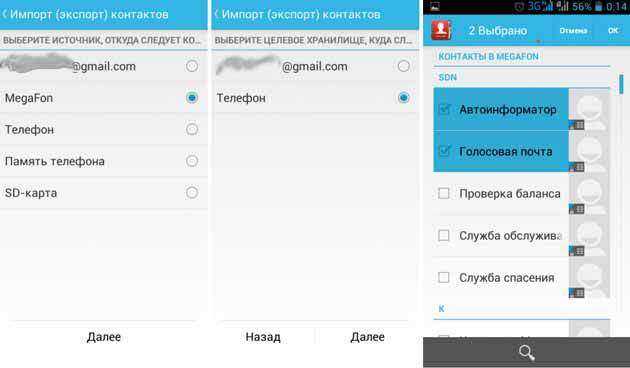
Система осуществит автоматический перенос нужной информации. Теперь можно переходить к непосредственному изучению того, как установить фото на контакт в Самсунг.
Особенности хранения информации о контактах в смартфонах Самсунг
Текущий функционал телефонов Sumsung позволяет нам выбор четырёх носителей данных о контакте:
| Места хранения: | Особенности: |
|---|---|
| Sim Card (1 и 2) | Данные о контакте сохраняются на 1 или 2 сим-карте вашего телефона. Поскольку объём памяти сим-карты мал (часто он равен всего 128 кб), то на сим-карте обычно хранятся лишь фамилия и имя контакта (латиницей) и его телефон. Другие данные контакта, включая фото, здесь не сохраняются. |
| Телефон (память телефона) | В этом случае мы получаем более широкие возможности для сохранения данных о контакте. Мы легко можем сохранить ФИО контакта кириллицей, его несколько телефонов, адрес, место работы, место проживания, фото и прочую информацию |
| Google (Аккаунт Гугл) | В этом случае данные контакта привязываются к аккаунту пользователя телефона в Google. Соответственно, данные контакта хранятся на серверах Гугл. При необходимости такие данные легко переносятся на новый телефон. |
| Samsung account (аккаунт в Самсунг) | Привязывается к аккаунту пользователя в Самсунг. Используется редко, но возможности широкие. |
Выбор места для хранения контактов
Если вы ранее сохраняли ваши контакты на сим-карту (или такой способ сохранения был установлен на вашем телефоне по умолчанию), тогда установить фотоснимок к вашему контакту на Sumsung вы не сможете. В этом случае необходимо перенести номера ваших контактов на телефон. Для переноса номеров телефона с памяти сим-карты на телефон обычно необходимо запустить приложение «Контакты», в меню настроек выбрать опцию «Импорт/Экспорт».
Выберите опцию “Импорт/Экспорт” Самсунг
Затем из перечня источников выбрать сим-карту и нажать на «Далее». В качестве нового места хранения контактов указываем телефон. Останется отметить перечень абонентов для переноса их номеров на телефон, и подтвердить операцию переноса тапом на «Ок».
Выполните операции по переносу
Кроме телефона, вы можете выбрать Гугл-аккаунт как место хранения данных об аккаунте (актуально для новых моделей Самсунг). В этом случае при добавлении контакта вводим номер, жмём «Добавить в контакты» – «Создать контакт» – «». Далее останется ввести данные о контакте, и тапнуть на круглое поле для привязки картинки на абонента.
Нажмите на круглое поле для добавления фото.
Работа с режимом широкой диафрагмы
 Широкая диафрагма — режим, в котором фон размывается, а объект на изображении становится подчёркнуто чётким, выделенным.
Широкая диафрагма — режим, в котором фон размывается, а объект на изображении становится подчёркнуто чётким, выделенным.
Для работы устанавливаем для mCurrentModeType значение Mode.Type.BOKEH_MODE. После запуска предварительного просмотра задаём параметры диафрагмы:
// Query the functions supported by the mode. List> parameters = mModeCharacteristics.getSupportedParameters(); // If the ultra-wide angle function is supported, if ((parameters != NULL) && (parameters.contains(RequestKey.HW_APERTURE))) { // Query the supported ultra-wide angle level range. List values = mModeCharacteristics.getParameterRange(RequestKey.HW_APERTURE); // Set the first ultra-wide angle parameter. mMode.setParameter(RequestKey.HW_APERTURE, vales.get(0)); }
HD Photo Caller Screen ID
Заключительное приложение в списке обладает максимально простым интерфейсом. Несмотря на отсутствие русского языка, разобраться в нем сможет любой владелец Андроид-смартфона. А если вам все-таки не удастся настроить фото абонента, то воспользуйтесь инструкцией:
- Скачайте и установите программу через Play Market.
- Запустите приложение.
- Нажмите кнопку «Caller ID».
- Выберите контакт из списка, а затем изображение, которое нужно установить.
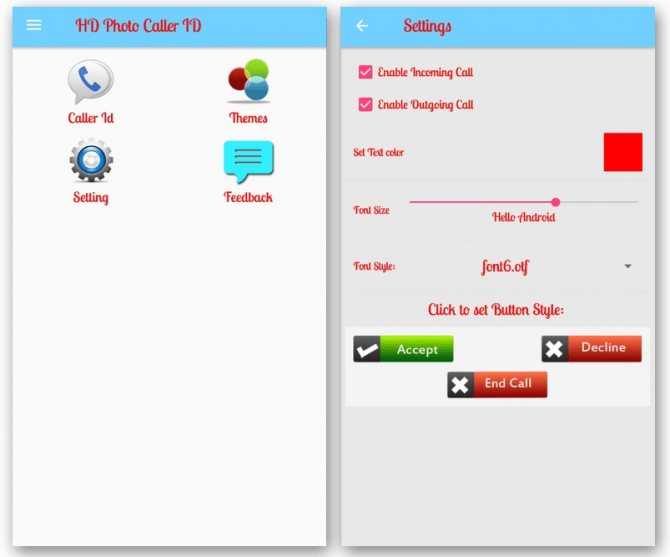
При внешней простоте HD Photo Caller Screen ID имеет ряд дополнительных функций. Так, у пользователей есть возможность выбора темы звонка. То есть человек изменяет не только фото контакта, но и то, в какой цветовой гамме будет отображаться снимок звонящего.
Челлендж 3. Неприкрыто хвастаться
После таких фото смартфоном всерьёз заинтересовались мои друзья, так что я отдал Honor 30i им на кратковременное растерзание. Естественно, предварительно посмеявшись над ними — совсем отстали от современных технологий. Для оценки экрана я открыл на смартфоне один из моих любимых проектов Лайфхакера и стал хвалиться.
6,3‑дюймовый дисплей OLED с разрешением 2 400 × 1 080 отлично передал все цвета нашего лонгрида. У телефона практически нет рамок, а экран занимает 90% площади фронтальной панели, поэтому всем всё было отлично видно. Разблокировать телефон можно, коснувшись дисплея: прямо в него у Honor 30i встроен сканер отпечатков. Скролл был очень податлив, параллакс плавен. Дизайн задней панели тоже не оставил моих друзей равнодушными: всем понравилась переливающаяся стеклянная спинка и эргономика смартфона. Все остались довольны, а особенно я — и похвастался, и экран потестил.











![Как поставить фото контакта на весь экран на андроид – 3 действенных способа [2020]](http://rospro76.ru/wp-content/uploads/e/2/3/e233ec1982e4d4ad6dafbdb1d0239c92.jpeg)






















