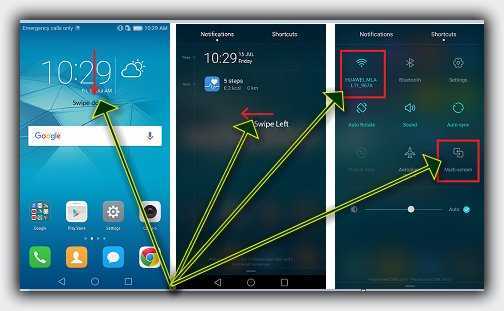Где найти и как настроить инфракрасный порт на Хонор и Хуавей
Если вы хотите на время превратить свой телефон в пульт управления какой-то техникой, то включите соответствующую функцию. Это возможно сделать в интерфейсе. В редких случаях потребуется скачать утилиту или софт, который контролирует инфракрасный сигнал и направляет его в нужное русло.
Где находится
В 99% смартфонах встроенный датчик находится сверху экрана на торце.
Чтобы его активировать:
- переходим в настройки;
- выбираем строчку с инструментами;
- ищем среди предложенных параметров виртуальный или цифровой пульт управления;
- перетаскиваем бегунок на активное положение.
Как включить ИК порт на Хуавей
Далее рассмотрим инструкцию как включить инфракрасный порт на Хонор и Хуавей пошагово. Как только вы активировали сигнал, нужно выбрать категорию техники, которой хотите управлять. Это может быть ТВ, музыкальный центр, кондиционер и прочее. Указываем корректную модель устройства. Далее отмечаете нужные кнопки и сохраняете то, что вы указали.
Через кабель RCA
Способ подключения через RCA кабель, или его еще называют «тюльпан», подойдет для обладателей старых моделей ТВ. В них как правило присутствует разъем под три разноцветных штекера. Каждый из них выполняет свою функцию, передача видео, звука. Что понадобится:
- переходник HDMI — RCA;
- поддержка HDMI в вашем смартфоне.
В переходник с одной стороны, необходимо вставить RCA, с другой HDMI. На переходнике есть два режима:
Первый больше подойдет для американских телевизоров, второй для европейских. Стоит попробовать оба варианта, выбрав лучшее качество изображения. К сожалению, этот вид передачи данных не будет отличатся хорошим качеством.
Зачем нужен ИК-порт в смартфонах?
ИК-порт в современном гаджете позволяет дистанционно управлять цифровой и бытовой электроникой. Благодаря инфракрасному датчику смартфон может с успехом выполнять функции, скажем, телевизионного пульта. Однако телевизором дело не ограничивается: ИК-порты мобильных девайсов совместимы с любой техникой – будь то холодильник, стиральная машина, даже кофеварка. Смартфон можно превратить в универсальный пульт «для всего», отправив специализированные приборы управления в мусорную корзину.
Передавать команды некоторым моделям телевизоров можно через Wi-Fi и Bluetooth, однако это неудобно. Соединение между смартфоном и ТВ постоянно «рвётся».
Одного только ИК-порта для дистанционного управления техникой недостаточно – пользователю придётся установить на смартфон специальную программу (если она не загружена производителем). К счастью, подобные приложения в большинстве своём — бесплатные.
Почему не работает универсальный пульт?
Если управляем телевизором с телефона без проблем, это руководство можем считать завершенным. Однако, часто бывает, что не удается подключиться к определенному ТВ, устройству или вообще ко всем девайсам. Так происходит из-за несовершенства программного обеспечения и просто ошибок пользователя.
Что можно сделать, когда не работает управление ТВ с телефона:
- Переустановить приложение. Часто помогаете при случайных сбоях, а также при ошибках во время инсталляции.
- Проверить наличие разрешений. Некоторые запрашиваемые привилегии выглядят нелогичными, например, GPS-данные. Вполне может быть, что их отклонили на этапе установки, а без подобных данных утилита не работает. Как говорят разработчики, так они определяют локацию пользователя для загрузки региональных данных об особенностях инфракрасного управления ТВ.
- Попробовать автоматический поиск устройств. Часто срабатывает, если не удается найти свой телевизор среди всего списка. Еще стоит выбрать ТВ этого же серии, но с другой диагональю или какими-то особенностями (вроде 4k, матрицы и т. п.). Порой это помогает
- Установить другое приложение. Может быть, что данная утилита просто не подходит для конкретного телевизора и поэтому ничего не получается. Рекомендуем выбрать следующий софт из нашего рейтинга.
Как настроить универсальный пульт управления
К каждому устройству прилагается инструкция, в которой подробно описан процесс настройки. Мы же рассмотрим настройку моделей популярных производителей.
Huayu
Для его настройки понадобится:
- включить телевизор, направить на него УП и зажать одновременно кнопку питания и «Set»;
- следите внимательно за индикатором, он должен гореть всё время;
- при помощи регулировки громкости задавайте команды;
- чтобы вывести из режима сопряжения — нажмите кнопку «Set».
Gal
Автоматическая регулировка:
- включите ТВ, направьте на него ПДУ;
- удерживайте кнопку, обозначающую тип устройства;
- после загорания индикатора — отпустите её;
- нажмите кнопку питания на УП, это запустит автоматический поиск кода;
- как только отключится телевизор надо быстро нажать «ОК», это позволит сохранить код в памяти.
Иногда автоматический поиск не проходит удачно, потому нужно настраивать вручную.
Ручная регулировка:
- после включения телевизора и зажатия кнопки «TV» загорится индикатор;
- отпустив её, введите код устройства;
- после введения четвёртой цифры, код сохранится в памяти устройства, а экран погаснет.
DEXP
Авто настройка происходит по такому алгоритму:
- включите ТВ, направьте на него УП, нажмите кнопку, обозначающую марку ТВ;
- зажмите кнопку «Set» и держите, пока не загорится индикатор;
- нажмите на перебор каналов, начнётся автоматическая переборка кодов;
- как только индикатор погаснет, немедленно нажмите кнопку «ОК» для сохранения найденного кода.
Если кнопка нажата с запозданием, придётся делать всё заново.
Плюс в том, что при помощи перебора каналов, регулируется, в какую сторону будет производиться поиск.
Универсальный пульт Selecline lm t006
Ручной ввод кода нужно начать после нажатия кнопки «Set» и загорания индикатора. Введите найденные цифры и нажмите «ОК». Пульт запомнит указанное сочетание.
Supra
Алгоритм автоматической настройки:
- включите телевизор, направьте на него пульт и удерживайте кнопку питания «Power», отпустите после загорания индикатора;
- при успешной настройке на экране появится полоса регулировки громкости
- выключите устройство с помощью кнопки питания «Power».
Ручная настройка пульта:
- найдите код для вашего устройства в ранее указанной статье;
- включите телевизор, направьте на него УП, удерживайте кнопку питания «Power», не отпуская, вводим найденный код;
- только после того, как индикатор дважды мигнул — отпустите кнопку питания.
Предварительно надо перепроверить коды и повторить манипуляции, иногда при настройке допускаются ошибки.
27 ноября 2015 31 131282
Обычно универсальный пульт дистанционного управления (ПДУ) представляет собой небольшую коробочку со светодиодами, схемами и кнопками. Он работает благодаря тому, что инфракрасный датчик на нем передает нужный код на такой же датчик в другом устройстве. При помощи него, к примеру, можно регулировать громкость звука, переключать каналы, изменить мощность работы того или иного устройства и многое другое. От обычного универсальный ПДУ отличается тем, что в его схему можно записать одновременно несколько электроприборов. Сегодня мы рассмотрим, как настроить универсальный пульт для телевизора.
Настройка собственного удобного меню
Для комфортного использования настройте меню под собственные нужды и по личным предпочтениям
Чтобы пользоваться планшетом было как можно проще, настройте его меню под собственные нужды и по личным предпочтениям. Сделать это можно, просто поместив палец на необходимую иконку и перетащив ее в нужное вам место. После вы можете перемещать эти иконки по своему усмотрению по всему рабочему столу.
На основной экран вы можете «вынести» все необходимые приложения и программы, которыми пользуетесь наиболее часто. Можно перемещать, удалять и добавлять виджеты (значки программ) или даже полностью изменить внешний вид интерфейса устройства посредством Launcher.
Но не следует «засорять» рабочий стол множеством программ, которые вы используете лишь время от времени. Вы всегда сможете найти их в меню. А излишняя заполненность основного стола может влиять на длительность работы аккумулятора планшета и замедлять работу оперативной памяти.
Если у вас возникает вопрос по использованию той или иной программы, просто войдите в нее, и она сама подскажет вам свое предназначение и последовательность работы с ней.
Если и это не поможет или возникнут какие-нибудь форс-мажорные обстоятельства — обратитесь за помощью к Интернету. Откройте браузер, в строке поиска введите ваш вопрос и прочтите возможные варианты решения или просмотрите видео по вашей проблеме.
Не бойтесь познавать новое и экспериментируйте с вашим планшетом. Уже совсем скоро вы будете легко использовать свой гаджет на все 100% и не вспомните те времена, когда он казался загадочным и сложным.
Жми «Нравится» и читай лучшие посты на Facebook
Планшет андроид (tablet) — устройство не для избранных, часто он становится собственностью начинающих пользователей, которые не всегда знают даже что такое андроид. А потому, некоторые пользователи, приобретя его в магазине или получив на день рождения в качестве подарка, совершенно не понимают, что с ним делать. Поэтому сегодняшний мануал будет о том, как пользоваться планшетом. Эта простенькая инструкция по эксплуатации для чайников, надеюсь, даст вам возможность в полной мере приступить к пользованию всеми возможностями гаджета вне зависимости от модели, будь то Леново, Асус или любой другой.
Комплект поставки и первые впечатления
Смартфон Honor 10 от Huawei поставляется в коробке, изготовленной из жёсткого картона белого цвета. На лицевой части упаковки нанесено название модели. Аксессуары из комплекта разложены в отдельные лотки. В комплекте помимо самого смартфона имеется кабель для синхронизации и зарядки с разъёмом USB Type C, адаптер для электросети с поддержкой быстрой зарядки (ток 2 А), скрепка для открывания лотка SIM-карты, силиконовый чехол, инструкция и гарантийный талон.
С первых минут использования отмечаешь, что телефон весьма компактный на фоне аппаратов последнего времени. Его размеры — 149,6 x 71,2 x 7,7 мм, вес — 153 грамм. По своим габаритам телефон походит на модели с экраном 5 дюймов, но здесь установлен дисплей 5,8 дюймов. Достигается это уменьшением кромок по периметру экрана. Так, слева и справа рамки достигают всего 2 мм, сверху – 4 мм, снизу – порядка 7 мм. За счёт этого полезная поверхность на передней части аппарата увеличилась.


Также можно отметить и то, что Honor 10 отлично лежит в руке. Он более ухватистый. Во многом это связано с соотношением сторон – телефон вытянут по длине. В кармане одежды девайс не чувствуется и размещается крайне удобно. Телефон можно носить даже в узких джинсах.
Huawei объявила, что в продаже можно будет встретить четыре цветах корпуса Honor10: чёрный, серый, переливающийся зелёный и синий. У меня на тесте был аппарат синего цвета. Смотрится он весьма органично, переливается на свету и меняет свой цвет в зависимости от окружающей обстановки. Разработчик называет эти переливы «эффектом северного сияния».


Модуль NFC на телефоне Honor
Технология NFC применяется для быстрого обмена данными между устройствами, не устанавливая сопряжение. Чтоб наcтроить телефон Honor для передачи данных по NFC нужно расположить рядом два устройства, на которых включена функция NFC, датчиками NFC друг к другу.
Отправка файлов с помощью NFC
- Зайти в меню Настройки;
- кликнуть на Подключение устройства > NFC;
- активировать включите NFC и Huawei Beam.
- выбрать файлы, которые нужно переслать, кликнуть на Отправить > Huawei Beam. При этом устройство должно быть разблокировано, экран активен.
- Разместите устройства так, чтобы их датчики NFC соприкасались. Когда соединение установлено, на устройстве-отправителе прозвучит сигнал, экран отправки уменьшится.
- Кликнуть на экран устройства-отправителя, чтобы начать отправку файлов.
Получение файлов по NFC
- Зайти в приложение Настройки;
- кликнуть на Подключение устройства;
- активировать NFC и Huawei Beam; при этом устройство должно быть разблокировано, его экран включен.
- Расположить устройства так, чтобы их датчики NFC соприкасались.
- Подождать завершения передачи файла.
- По умолчанию полученные файлы сохраняются в папке Beam в приложении Файлы.
Описание функции беспроводной проекции
При этом ТВ должен поддерживать беспроводную передачу. Чтобы процесс прошел без сбоев, пользователь должен знать о Mirror Share Huawei: что это за функция и как ее использовать.
Проекция представляет собой улучшенный способ передачи картинки с телефона на ТВ или ПК с помощью общей точки доступа Wi-Fi. Эта возможность позволяет просматривать фотографии, фильмы и игры на большом экране. Подключение технологии основано на мгновенной синхронизации аппаратов и переносе сведений с небольшими задержками, которые незначительны и незаметны для пользователя при трансляции.
Отмечено наличие опции в приборах от других производителей, среди которых Meizu, Samsung, HTC, Xiaomi, LG и другие компании. Функция может иметь иное название, но последовательность действий для ее подключения будет аналогичной.
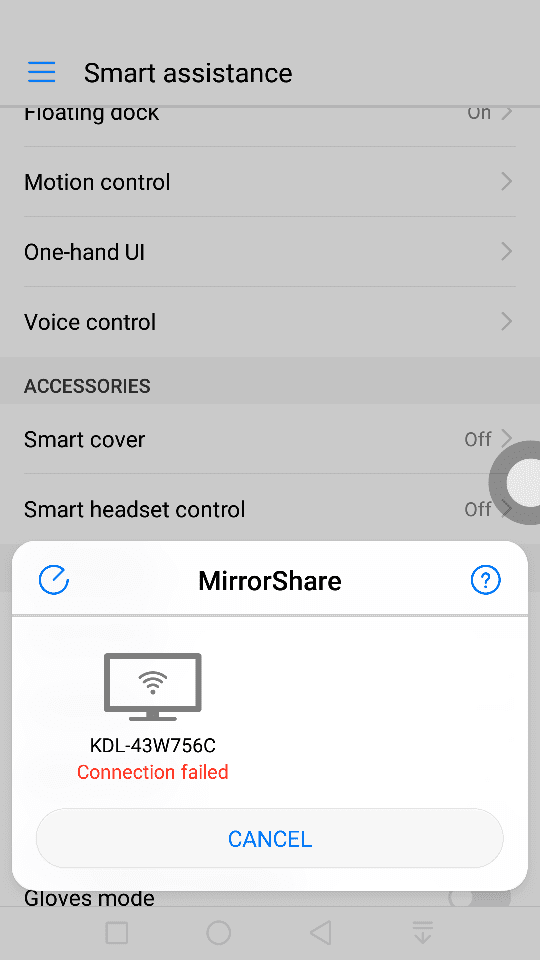
Производительность
В качестве процессора используется чип собственного производства Kirin 970. Такой же «камень» был установлен в Huawei Mate 10, Huawei P20 и его Pro-версию, а также в Honor View 10. Внутри собственной линейки процессоров это топовый и самый производительный на сегодняшний день чипсет.
Если же сравнивать Kirin 970 с актуальными конкурентами, то он им проигрывает, причём, весьма существенно.
Например, в тесте AnTuTu Qualcomm Snapdragon 845 набирает сейчас около 260 тысяч очков и выше, в то время как 970-ый «кирин» может похвастаться максимум 205 тысячи виртуальных попугаев.
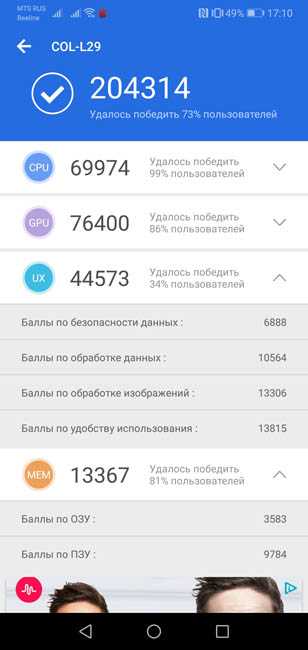
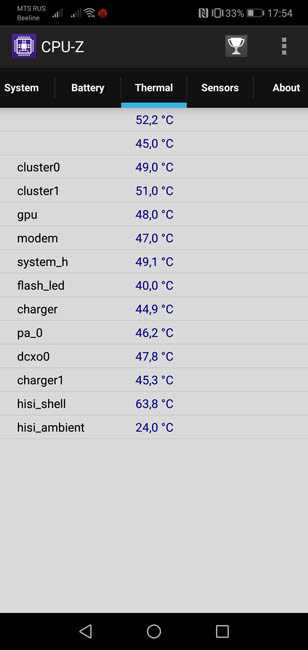
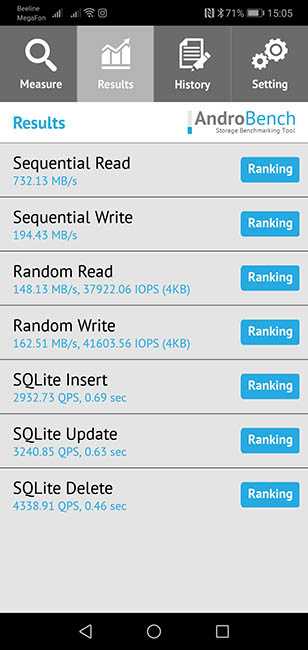
Однако, если для топовых аппаратов за много-много денег это критично (я про Huawei P20 Pro), то для нашего героя вовсе нет. Смартфон стоит 27 тысяч рублей — чуть ли не в два раза дешевле аналогов на QS 845. И иметь не самый быстрый в мире чипсет ему вполне позволительно.
Однако, если синтетические тесты — это удел гиков, то графика касается многих. Прожжёные игроманы расстроятся, ведь под капотом их ждёт ускоритель Mali-G72, а он заметно слабее Adreno 630 и даже Adreno 540. Лучшее тому доказательство — поведение девайса в «Танках». Частота графики регулярно проседает до 35 кадров в секунду на высоких настройках, в то время, как ускоритель «Адрено» не допускает падений и до 55 FPS.
К сожалению, присутствует и троттлинг, и нагрев. Первый — незначительный, жить с ним можно. А вот несколько подряд тестов AnTuTu раскочегарили аппарат до 52 градусов. Многовато.

Huawei P20 Pro (слева) и Honor 10 (справа)
Если нужды в топовых 3D-игрушках нет, то во всём остальном аппарат точно не разочарует. Анимация, скорость работы, открытие приложений — всё просто летает.
Как на Honor 50 включить нижние навигационные кнопки
В смартфоне Honor 50 доступно 3 варианта системы навигации:
- 3 навигационные кнопки внизу экрана (в них включены «Многозадачность», которая показывает открытые вкладки, «Домой» и «Назад»);
- Жестовое управление;
- Кнопка навигации.
Пользователь может поменять их друг на друга в любой момент.

Итак, чтобы включить навигационные кнопки внизу экрана:
- Зайдите в настройки телефона — найдите соответствующую иконку на рабочем экране или сдвиньте вниз верхнюю панель быстрого меню, в правом верхнем углу будет символ шестеренки, он тоже отправить вас в раздел «Настройки»;
- В этом разделе найдите пункт «Система» и нажмите на него;
- Вам откроется еще одно меню, в нем выберите раздел «Системная навигация» и нажмите на него;
- После этого вам откроется меню, где на выбор предоставляются «Жесты» или «3 навигационные кнопки», чтобы выбрать кнопки, нажмите на кружочек справа от нужного варианта.
В этом же разделе вы сможете поменять комбинацию навигационных кнопок — на выбор предоставляется 4 варианта. Для этого нажмите пункт «Настройки» под разделом «Навигационные кнопки».

Во всех вариантах кнопка «Домой» традиционно расположена посередине. А вот функции «Многозадачность» и «Назад» можно менять местами в зависимости от того, как вам удобнее их использовать. Также в 2-х из предложенных вариантов можно добавить 4-ую кнопку навигации в нижнюю панель, которая станет крайней справа. С ее помощью можно открывать панель уведомлений. Также раздел позволяет скрыть кнопки навигации, для этого:
- Найдите пункт «Скрыть навигационные кнопки», напротив него будет специальный переключатель;
- Нажмите на него, если он загорится синим, то вы активировали эту функцию;
- Теперь внизу у навигационной панели у вас должен появиться значок скобки вниз, если нажмете на него, то кнопки навигации пропадут с экрана;
- Чтобы вернуть их, проведите пальцем вверх от нижнего края дисплея.

Видео инструкция
Можно ли подключить телефон к телевизору Автор DimkaVarlamov средний рейтинг 2.7 /5 — 574 рейтинги пользователей
В наши дни возможности нескольких устройств с легкостью могут находится всего в одном, в частности планшете. Можно с уверенностью утверждать, что планшет потихоньку вытесняет видеопроигрыватели и ведет жесткую конкуренцию за звание главной портативной игровой приставкой
Не мало важной функцией для этого является возможность подключения планшета к телевизору. Компания Lenovo уже давно реализует данную функцию в своих устройствах, в частности рассмотрим планшет с данной функцией и разберем как она реализуется
Самым легким способом является подключение с помощью специального кабеля HDMI. Тут главное, чтобы планшет и телевизор были оснащены HDMI портом. Если данный порт присутствует и в планшете, и в телевизоре, то дело за малым нам просто необходимо их соединить
Стоит обратить внимание, что в зависимости от монитора, скорее всего будет предложен вариант трансляции в 720p HD или 1080p FullHD. Главное, что никаких самостоятельных настроек делать не нужно
Если все было сделано правильно, то на экране телевизора вы увидите все то, что отображено у вас на планшете.
Почему не работает ИК-порт на Honor и Huawei
Этот технический сервис, как и множество подобных, терпит сбои и поломки. Если такое случилось — ищем причины. Далее рассмотрим то, какими они бывают.
Причины
Среди наиболее часто встречающихся причин неполадок в работе инфракрасного порта бывают:
- неполадки в телефоне;
- некорректные настройки кнопок;
- плохая связь, помехи;
- отсутствие утилит и драйверов, которые бы оптимизировали работу сигнала;
- старая версия программы.
Что делать
Решать проблему нужно только после того, как диагностировали ее причину. В другом случае решение будет малоэффективным. При проблемах в работе действуем по универсальному алгоритму:
- перезагрузите устройство;
- убедитесь, что на пути от телефона к технике нет механических помех;
- перенастройте пульт;
- проверьте версию приложения, обновите ее.
Дополнительно следует проверить, предоставлены ли разрешения на использование функций порта инфракрасного излучения.
>
Настройка универсального пульта без кода
В данном способе придется делать настройку самостоятельно и без ввода номера. Для этого сперва требуется включить ТВ. Потом на пульте нужно несколько секунд удерживать кнопку под названием Set или еще может быть SETUP (TV) до тех пор пока красный датчик не станет ярким. Направьте ваше универсальное устройство в сторону ТВ и нажмите на зеленую кнопку POWER. Индикатор должен начать моргать, значит устройство начало подбирать код для вашего телеприемника. Ждем, когда на телевизоре произойдет какая-то реакция. Например, выключиться звук, переключится канал и т.д, это реакция зависит от марки телевизора или даже от пульта. Дождавшись реакции необходимо незамедлительно нажать на кнопку выключения звука MUTE.

Pdf инструкция по настройке пульта Rolsen
Ниже представлен официальный мануал по настройке Rolsen: RRC — 200, RRC — 300. Возможно она подойдет и для других устройств.
Подождав несколько секунд индикатор погаснет и можно пользоваться. Если не получилось, то попробуйте после включения телевизора и после выбора канала выключить звук, а затем проделать те же действия, которые описаны чуть выше. Если вы все сделали правильно и ваши устройства действительно рабочие, то настройка должна пройти успешно.
Универсальный ПДУ-(Универсальный пульт дистанционного управления) поможет не путаться в груде пультов для домашней техники. Например, можно объединить под общим корпусом все приборы управления аудиосистемой, приставками и телевизорами. Однако прежде чем пользоваться этими удобствами, требуется для начала правильно настроить универсальный пульт для телевизора.
Настройка универсального пульта не отличается особой сложностью и происходит по одинаковым принципам, независимо от производителя устройства. И все же привязка каждой модели нуждается в своей собственной инструкции.
Как раньше использовали ИК-порт
В эпоху кнопочных телефонов без операционной системы, когда Интернет был у очень малого процента населения, инфракрасный порт вместе с технологией блютуз стали основным способом распространения информации между устройствами. Работало это так: нужно было выбрать файл на вашем устройстве, а затем в опциях выбрать передачу через ИК-порт. Затем два телефона выкладывали рядом друг с другом на расстоянии в сантиметр, или меньше. Теперь нужно было только подождать, пока процесс передачи информации через порт завершится. Скорость передачи и объем передаваемой информации были очень низкие.

Настройки звука
Важный шаг — как настроить телефон Honor и получить его комфортное звучание. Во время просмотра фильмов или игр телефон автоматически переключается на режим стереозвучания. Можно настроить разные мелодии вызовов и сигналы уведомлений для различных сценариев.
Переключение между режимами Звук, Вибрация и Без звука: тапом вниз по строке состояния открыть вкладку значков уведомлений, там переключить режимы Звук, Без звука и Вибрация.
Включение звука клавиатуры и сигналов уведомлений: Настройки, выбрать Звук > Другие настройки звука, чтобы включить или выключить звук клавиатуры и сигналов уведомлений.
Дисплей смартфона Huawei Honor 10
Формально Honor 10 является более доступным аналогом P20, но несмотря на это в нем установлен более простой экран, который уже был испытан в версии P20 Lite. Это качественная IPS модель с диагональю 5,84 дюйма, что на 0,04 дюйма меньше, чем у P20. Контент на нем отображается с соотношением сторон 19:9 за счет выемки сверху. Если убрать ее в настройках, то получаем более привычное 18:9, а по бокам от моноброви в таком случае появляются черные полосы.

Huawei Honor 10 4 64gb обзор показывает, что экран работает под FullHD+ разрешением, что дает плотность пикселей на уровне 423 на дюйм.

Запас яркости хороший, но до рекордных показателей ему далеко — от 2 до 400 кд/м². Максимальной отметки хватает, чтобы сохранить читабельность картинки на ярком солнце, а на минимальной яркости будет комфортно читать в темном помещении, избегая излишней нагрузки на глаза. Картинка получается сочной и насыщенной, но слегка смещена к холодным оттенкам (до 7700К). Но это не такая и проблема, ведь она решается путем смены режима в настройках дисплея на “Теплый”. Есть и другой вариант — включить режим защиты зрения, при котором фильтруется утомляющее глаза синее излучение и начинают преобладать теплые оттенки. Включаться он может вручную или по расписанию. Кроме того, есть ползунок, используя который можно под себя настроить цветовую температуру.

В настройках есть несколько режимов с натуральными и более насыщенными цветами, которые по своей яркости близки к AMOLED-панелям. Huawei Honor 10 обзор на русском показывает, что экран во всем старается подобать OLED, но им не является, пока это прерогатива исключительно флагманов. А зря, ведь технология отличается лучшеей энергоэффективностью, что позволило бы увеличить время автономной работы, а помимо этого не хватает функции AlwaysOnDisplay, при которой на заблокированном экране появляются пропущенные уведомления.
Если монобровь Вас не устраивает, то пространство вокруг нее можно заполнить темным цветом. Но тут не все так гладко — в темном помещении ее будет не видно, но когда пользуешься смартфоном на ярком солнце, то она все равно хорошо заметна. Подводя итог стоит сказать, что обзор Huawei Honor 10 pro premium не выявил серьезных недостатков по части дисплея — это качественная матрица с максимальными углами обзора и глубоким, как для IPS, черным оттенком.
Huawei Honor 20 и 20 Про
Суббренд Huawei Honor никогда не уклонялся от привлекательных дизайнов, и Honor 20 Pro не является исключением. Это несколько изящных и красочных градиентов, которые обязательно вам понравятся. Но Honor 20 Pro также является полнофункциональным устройством.
Он оснащен процессором Kirin 980 с 8 ГБ ОЗУ и 256 ГБ памяти, предлагая отличную производительность. И как вы можете ожидать от названия этого поста, вы также найдете ИК-бластер на устройстве. Срок службы батареи выше среднего благодаря 4 000 мАч. На борту есть быстрая зарядка, но нет беспроводной зарядки. Вы также получаете четыре камеры заднего вида.
Honor 20 имеет много общих характеристик и возможностей с моделью Pro, но предлагает меньше в некоторых областях. Он имеет меньшую батарею, другую настройку камеры, меньше оперативной памяти и встроенной памяти.
Почему не работает ИК порт на Honor и Huawei ?
Иногда описанный сервис даёт неожиданные сбои и перестаёт работать. В подобных случаях пользователям следует задуматься о причинах произошедшего и попытаться устранить их. В результате всё восстановится автоматически и владельца смартфонов снова получат возможность управлять бытовыми приборами и пользоваться удобной функцией.
Причины
Основные причины неполадок обычно находятся на поверхности:
Если у Вас остались вопросы или есть жалобы – сообщите нам
- сбой в работе телефона;
- неправильные настройки датчика и кнопок пульта;
- помехи, мешающие установить связь с электроникой;
- отсутствие нужного приложения или необходимость обновить программу и ПО устройства.
Иные источники неполадок встречаются гораздо реже и обычно связаны с серьёзными поломками смартфонов.
Преимущества инфракрасного порта
Как уже можно было подметить, ик порт – очень полезная опция, с помощью которой можно управлять практически всей бытовой техникой, что является, пожалуй, основным плюсом.
Также IrDA Xiaomi обладает следующими преимуществами:
- Для управления техникой не нужны никакие провода, специальные батарейки, подзарядки, подключения и т.д.;
- Вы можете осуществлять полный контроль телевизора: включать/выключать, листать каналы, регулировать громкость и ещё несколько функций;
- Вы можете управлять кондиционером;
- Вы можете управлять кухонной техникой;
- А также возможно управление плеерами, колонками, приставками, камерами, в том числе и экшн-камерами, если фирма такой поддерживается программой, а также другими видами техники.
Беспроводные варианты подключения
Способы настройки соединения между устройствами без использования проводов являются наиболее удобными и востребованными. Но, чтобы подключить Huawei Honor 10 к телевизору по беспроводу, последний должен поддерживать технологию Smart TV. В противном случае подключиться удастся только через кабель.
Через Wi-Fi Direct
Wi-Fi Direct – это функция, которая поддерживается большинством моделей на Smart TV. Она позволяет вывести на ТВ-приемник изображение с экрана Huawei Honor 10. Чтобы выполнить подключение таким способом, необходимо:
- Активировать Wi-Fi Direct в разделе «Сеть» настроек телевизора.

На телефоне открыть настройки и перейти в раздел Wi-Fi.
Нажать кнопку с тремя точками и выбрать Wi-Fi Direct.
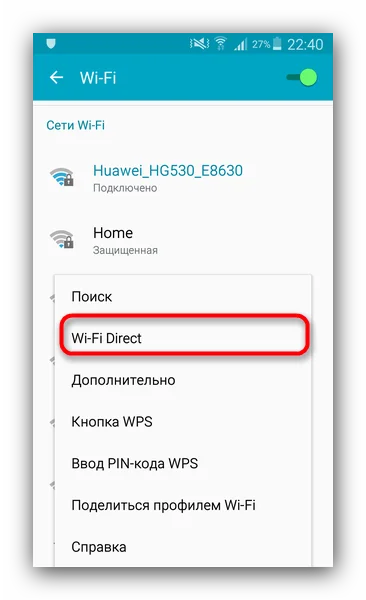
В меню доступных устройств выбрать свой телевизионный приемник.
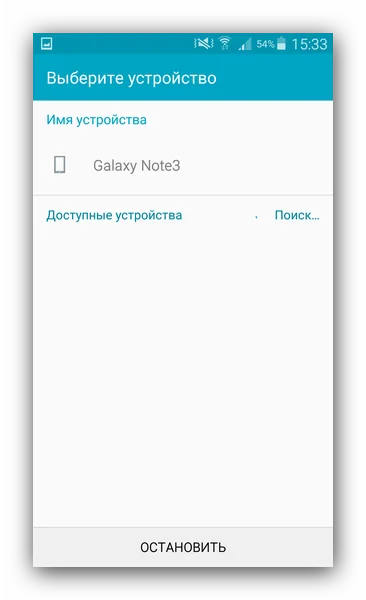
После выполнения этих манипуляций понадобится открыть файловый менеджер или галерею, выбрать необходимый файл, нажать кнопку «Поделиться» и в качестве способа отправки выбрать Wi-Fi Direct.
![]()
Подключение телефона Honor к Интернету
Подключение устройства к сети Wi-Fi снижает расходы на мобильную передачу данных. Работа в незащищенных публичных сетях Wi-Fi может поставить под угрозу безопасность личных данных и финансовой информации. Будьте осторожны.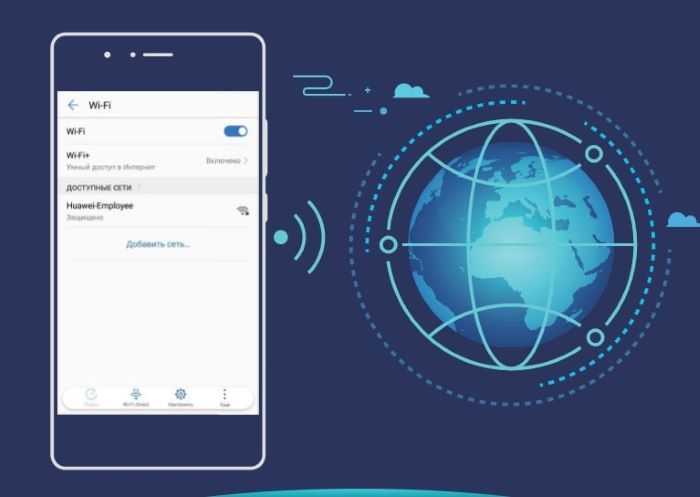
Подключение к сети Wi-Fi через строку состояния (вверху экрана):– Провести пальцем вниз по строке состояния в верху экрана, чтобы открыть панель уведомлений. – Удержать значок Wi-Fi, чтобы открыть экран настроек. – Активировать Wi-Fi. – Появится список доступных сетей Wi-Fi. – Выбрать нужную сеть Wi-Fi. – При необходимости ввести пароль Wi-Fi.
Подключение к сетям Wi FI через «Настройки»:– Войти в Настройки. – Выбрать Беспроводные сети > Wi-Fi. – Включить Wi-Fi. – Выберите сеть, к которой нужно подключиться. – В зависимости от настроек сети может потребоваться ввести пароль или выполнить другие действия, чтобы завершить аутентификацию. Следуйте инструкциям на экране.