Стандартный способ как подключить смартфон Xiaomi к компьютеру
Как уже упоминалось выше, причин с неполадками может быть несколько, поэтому я постараюсь вам как можно подробнее объяснить что и как делать. Нужно следовать последовательно нашим пунктам
, чтобы избежать проблем в дальнейшем. Я привожу несколько шагов правильного подключения телефона к компьютеру, но если вы точно уверены в том, что какой-то из пунктов уже выполнялся вами ранее, можете его пропустить.
Шаг 1: Установка драйверов на ПК

Как уже отмечалось выше, во многих случаях проблемы возникают именно от драйверов. Иногда при подключении они устанавливаются сами и обновляются в нужный момент, но если этого не произошло – проводим процедуру самостоятельно
.
Ищем в Интернете на проверенных сайтах (лучше на 4PDA
, исходя из модели вашего телефона Xiaomi) два архива «Программа для MediaTek
» и «Программа для Qualcomm
». Названия могут несущественно отличаться от указанных. Обычно размер файлов небольшой, в пределах 15-20 мегабайт
. После скачивания начинаем стандартное разархивирование. Теперь переносим файлы из папки «Загрузки», чтобы случайно их не удалить. Лучшее место – «корень» системы, то есть, системный диск (в большинстве случаев это диск C). Обычно , но если такого уведомления нет – перезагружаем компьютер самостоятельно. Вот и все, готово.
Шаг 2: Включаем отладку по USB

Тоже хороший способ, который часто помогает, если компьютер не распознает телефон, а на смартфоне наоборот высвечивается успешное подключение. Заходим в «Настройки
», прокручиваем в самый низ экрана и находим «Дополнительно
». Открывается пункт «Для разработчиков
». Находим соответствующую надпись «Отладка по USB
» и ставим галочку.
Не забываем, что это возможно только при условии, что вы имеете права разработчика. Хотите получить их? Процедура крайне простая.
- Вновь обращаемся к «Настройкам» – «Об устройстве». Далее «Текущая версия MIUI».
- Начинаем кликать по данной надписи около 7 раз. Когда появляется уведомление «Вы стали разработчиком
» – прекращаем. Готово. - После этого снова переходим в настройки (нажимаем назад), и листаем вниз. Там должен быть этот пункт.
Для справки! На моем Xiaomi Mi5 он был в подкатегории «Расширенные настройки», где-то посредине настроек.
Если не находите пункт «Для разработчика», значит, виновата работа антивируса. Верните устройство к начальным заводским настройкам, не забыв перед этим сохранить всю важную информацию на дополнительном носителе (карта памяти не подходит, материалы могут автоматически удалиться с нее при сбросе).
Шаг 3: Переключаем режим камеры

Иногда случается, что компьютер видит смартфон, но работает только в режиме камеры
. То есть, вы можете заниматься переносом фотографий, картинок, но копирование документов, музыки, файлов недоступно. Конечно, многих это не устраивает. Спешим обрадовать: возникшая проблема решается, и довольно просто.
Как только происходит подключение, в первые секунды в шторке уведомлений мы получаем соответствующее уведомление. Быстро нажимаем на него. Появляется небольшое окно, где предлагается выбрать:
- Только зарядка;
- Передача файлов;
- Передача фото.
Соответственно, нам нужен второй вариант, он еще называется МТР
. Если вы все сделали правильно, то теперь устройство будет распознаваться в виде накопителя.
Шаг 4: Используем настройки компьютера
Иногда бывает, что иконка подключения просто не высвечивается в уведомлениях и ее невозможно найти даже на главном экране «Мой компьютер». Здесь проблема заключается в самом ПК. Находим меню «Пуск», ищем «Устройство и принтеры
». Должна появиться модель телефона, кликаем по надписи правой кнопкой мыши, открывается меню стандартных настроек. Теперь «Устранение неполадок» и «Обновить драйвер», стоит прибегнуть к первому шагу.
Перезагружаем компьютер и желательно смартфон. Должно помочь.
Mi Phone Assistant (Mi PC Suite) и USB / ADB драйверы Xiaomi для Windows
- Что такое USB-драйверы Xiaomi
- Что такое ADB-драйверы Xiaomi
- Правильный драйвер залог успеха
- Особенности «Mi Phone Assistant» (Mi PC Suite)
- Установка «Mi Phone Assistant» (Mi PC Suite) для Windows
ВЕБ-СЕРФИНГ ПРИНОСЯЩИЙ ДОХОД Если вам нужно просто подключить телефон к своему ПК для работы с файлами для этой цели прекрасно подойдет менеджер «Mi Phone Assistant» (Mi PC Suite). А если вы собираетесь модернизировать свой смартфон Xiaomi / Redmi с помощью компьютера, например:
- разблокировать загрузчик
- получить root-права
- войти в режим Fastboot или Recovery
- обновить прошивку ОС
- установить / удалить приложения и др.
Первое, что вам нужно иметь в компьютере это USB и ADB драйверы Xiaomi.
Что такое USB-драйверы Xiaomi? Это программное обеспечение, которое синхронизирует ОС компьютера Windows с Android телефоном Xiaomi при соединении устройств USB-кабелем. USB-драйверы для Xiaomi важный компонент, без которого данного соединения должным образом не осуществить.
Что такое ADB-драйверы Xiaomi? Аббревиатура ADB расшифровывается как «Android Debug Bridge», в переводе означает «Отладочный Мост для Андроид». ADB драйвер является инструментом отладки, который предоставляет возможность управлять смартфоном Xiaomi с компьютера. А именно: выполнять синхронизацию, резервное копирование файлов, восстановление данных и мн.др.
Правильный драйвер — Залог успеха!
На первый взгляд может показаться, что установка драйверов дело простое. Однако на самом деле эта процедура достаточно сложная для большинства пользователей. Мало того для поиска правильного драйвера придется перелопатить весь Интернет потратив кучу времени на поиски. Так еще и сам процесс установки связан с определенными сложностями такими как, например отключение в Windows цифровой подписи драйверов, обход службы безопасности Windows и других заморочек. А риск установить неправильный или устаревший драйвер очень велик и это может привести к проблеме, из-за которой ваш компьютер не сможет правильно распознать подключаемое устройство.
Способы решения проблемы
Предложим несколько действенных методов решения проблемы – один из них поможет получить доступ к телефону с компьютера.
Подключаемся правильно
Перед тем, как переходить к более серьёзным действиям, нужно убедиться, что смартфон корректно подключен к ПК. Возможно, некоторые пользователи не знают, что при подключении по USB телефон предлагает сразу несколько режимов работы:
- Зарядка этого устройства.
- Передача файлов.
- Передача фото.
Чтобы ПК успешно определил смартфон и открыл доступ к его файловой системе, нужно переключиться в режим «Передача файлов». Для этого достаточно лишь открыть шторку уведомлений, нажать на «Зарядка по USB» и в предложенном списке выбрать «Передача файлов по USB».
Если проблема была заключена лишь в способе подключения, после смены режима ПК оповестит о появлении нового устройства и предложит варианты действий. Если же ОС так и не увидит смартфон, переходите к следующему пункту.
Включаем отладку
Режим отладки – специальный инструмент, который выдаёт компьютеру расширенный набор прав по работе с подключенным смартфоном. Иногда активация этой функции позволяет справиться с проблемой:
- Переходим в «Настройки», нажимаем на «О телефоне».
- Семь раз подряд тапаем по строке «Версия MIUI» — активируется режим разработчика.
- Возвращаемся в «Настройки», спускаемся в конец страницы, открываем «Расширенные настройки».
- Жмём на «Для разработчиков», активируем пункт «Отладка по USB».
Устанавливаем драйвера
При подключении любого устройства компьютер автоматически находит и устанавливает нужные драйвера. Если по каким-то причинам этот процесс прервался, телефон определяться не будет.
Обновить драйвера можно так:
- Кликаем правой кнопкой по «Пуску», переходим в «Диспетчер устройств».
- Открываем блок «Переносные устройства», кликаем правой кнопкой по смартфону в списке, жмём на «Обновить драйверы».
- Выбираем вариант с автоматическим поиском.
Выполняем устранение неполадок
Если ничего не помогает, можно доверить решение проблемы самой операционной системе:
- Ищем «Панель управления» при помощи «Поиска» рядом с «Пуском».
- Открываем блок «Оборудование и звук», переходим в раздел «Устройства и принтеры».
- Находим пункт «Android», кликаем по нему правой кнопкой, жмём на «Устранение неполадок».
Если и это не поможет, придётся прибегнуть к более сложным методам – например, к работе с терминалом для Android. Способ достаточно сложный, новичкам может не подойти.
Дизайн и внешний вид
Общий дизайн телефона почти не изменился, поэтому не придётся жаловаться на качество изготовления и подгонки. Мне досталась самая универсальная, серая версия Note 11, которая благодаря матовому покрытию почти не собирает отпечатки и грязь.
К ровным краям Xiaomi Redmi Note 11 нужно привыкнуть, но в целом смартфон хорошо лежит в руке и не вызывает никаких проблем в плане удобства использования.
Спереди выделяется заводская плёнка на экране, которая могла бы больше защитить края. Важнее, что она есть и является дополнительной защитой от падений или царапин. Вверху дисплея вырез — относительно небольшой — для селфи-камеры. Рамки вокруг экрана приемлемые, хотя нижняя больше боковых.
Матовая задняя панель выглядит обычно, но в то же время по-своему элегантно. Единственным отличительным элементом здесь является модуль из четырёх камер с диодной подсветкой. К счастью, он не слишком выступает и не мешает повседневному использованию.
Характерной особенностью Redmi Note 11 является наличие множества дополнений по краям, мы найдём:
- Сверху — разъём 3,5 мм, решётку динамика, ИК-порт, дополнительный микрофон.
- Снизу — динамик, разъём USB-C, основной микрофон.
- Левая сторона – лоток для SIM и MicroSD.
- Правая грань — клавиша громкости и включения/блокировки со сканером отпечатков.
Это определённо один из самых полноценных смартфонов, с возможностью подключения наушников и ИК-портом, не говоря уже о полноразмерном лотке вместо гибридного. Добавьте сюда хороший сканер отпечатков пальцев, а также стереодинамики. При такой цене наличие двух динамиков — это уже роскошь.
Стандартный способ как подключить смартфон Xiaomi к компьютеру
Как уже упоминалось выше, причин с неполадками может быть несколько, поэтому я постараюсь вам как можно подробнее объяснить что и как делать. Нужно следовать последовательно нашим пунктам
, чтобы избежать проблем в дальнейшем. Я привожу несколько шагов правильного подключения телефона к компьютеру, но если вы точно уверены в том, что какой-то из пунктов уже выполнялся вами ранее, можете его пропустить.
Шаг 1: Установка драйверов на ПК

Как уже отмечалось выше, во многих случаях проблемы возникают именно от драйверов. Иногда при подключении они устанавливаются сами и обновляются в нужный момент, но если этого не произошло – проводим процедуру самостоятельно
.
Ищем в Интернете на проверенных сайтах (лучше на 4PDA
, исходя из модели вашего телефона Xiaomi) два архива «Программа для MediaTek
» и «Программа для Qualcomm
». Названия могут несущественно отличаться от указанных. Обычно размер файлов небольшой, в пределах 15-20 мегабайт
. После скачивания начинаем стандартное разархивирование. Теперь переносим файлы из папки «Загрузки», чтобы случайно их не удалить. Лучшее место – «корень» системы, то есть, системный диск (в большинстве случаев это диск C). Обычно , но если такого уведомления нет – перезагружаем компьютер самостоятельно. Вот и все, готово.
Шаг 2: Включаем отладку по USB

Тоже хороший способ, который часто помогает, если компьютер не распознает телефон, а на смартфоне наоборот высвечивается успешное подключение. Заходим в «Настройки
», прокручиваем в самый низ экрана и находим «Дополнительно
». Открывается пункт «Для разработчиков
». Находим соответствующую надпись «Отладка по USB
» и ставим галочку.
Не забываем, что это возможно только при условии, что вы имеете права разработчика. Хотите получить их? Процедура крайне простая.
- Вновь обращаемся к «Настройкам» – «Об устройстве». Далее «Текущая версия MIUI».
- Начинаем кликать по данной надписи около 7 раз. Когда появляется уведомление «Вы стали разработчиком
» – прекращаем. Готово. - После этого снова переходим в настройки (нажимаем назад), и листаем вниз. Там должен быть этот пункт.
Для справки! На моем Xiaomi Mi5 он был в подкатегории «Расширенные настройки», где-то посредине настроек.
Если не находите пункт «Для разработчика», значит, виновата работа антивируса. Верните устройство к начальным заводским настройкам, не забыв перед этим сохранить всю важную информацию на дополнительном носителе (карта памяти не подходит, материалы могут автоматически удалиться с нее при сбросе).
Шаг 3: Переключаем режим камеры

Иногда случается, что компьютер видит смартфон, но работает только в режиме камеры
. То есть, вы можете заниматься переносом фотографий, картинок, но копирование документов, музыки, файлов недоступно. Конечно, многих это не устраивает. Спешим обрадовать: возникшая проблема решается, и довольно просто.
Как только происходит подключение, в первые секунды в шторке уведомлений мы получаем соответствующее уведомление. Быстро нажимаем на него. Появляется небольшое окно, где предлагается выбрать:
- Только зарядка;
- Передача файлов;
- Передача фото.
Соответственно, нам нужен второй вариант, он еще называется МТР
. Если вы все сделали правильно, то теперь устройство будет распознаваться в виде накопителя.
Шаг 4: Используем настройки компьютера
Иногда бывает, что иконка подключения просто не высвечивается в уведомлениях и ее невозможно найти даже на главном экране «Мой компьютер». Здесь проблема заключается в самом ПК. Находим меню «Пуск», ищем «Устройство и принтеры
». Должна появиться модель телефона, кликаем по надписи правой кнопкой мыши, открывается меню стандартных настроек. Теперь «Устранение неполадок» и «Обновить драйвер», стоит прибегнуть к первому шагу.
Перезагружаем компьютер и желательно смартфон. Должно помочь.
Процедура подключения к компьютеру или ноутбуку через USB кабель
Для подключения нужно найти провод (желательно использовать стандартный, но это необязательно) с USB накопителем и подключить его к компьютеру и смартфону Ксиоми соответственно. На каждом ПК есть разъёмы для флешки – в них мы и вставляем накопитель.
После подключения, на телефоне появится окошко «Зарядка через USB. Нажмите, чтобы настроить»
, кликаем по этому уведомлению. Из большого списка типов подключения выбираем «Передача файлов (MTP)»
и ждем подключения. Если все прошло гладко, то на компьютере появится новый диск (чаще всего он называется F). Это и будет нашим смартфоном. Если к Xiaomi подключена ещё и карта памяти, то дисков будет два: один это внутренняя память (F), другой – внешняя (G).
Распространенные проблемы и способы их решения
Метод с USB надежный, но иногда становится проблематично его реализовать. После подключения может возникнуть проблема несовместимости кабеля и компьютера. Это происходит по нескольким причинам:
- Кабель USB поврежден;
- Устарели драйвера на компьютере;
- На смартфоне Сяоми выключена откладка по USB.
Как решить проблему с поврежденным USB приемником?
Попробуйте вставить конец кабеля в заднюю часть системного блока либо на другую сторону ноутбука, это может помочь в случае, если приемник поврежден.
На каждом персональном компьютере с Виндовс есть по крайней мере 2 места для флешки, найдите их и по очереди воткните во все. Если один из них принял телефон и в моем компьютере появился соответствующих диск, значит этот разъем рабочий.
Как обновить драйвера в системе Windows?
Для обновления драйверов зайдите в меню «Устройства и принтеры»
, для этого сделайте следующее:
Откроется окно, где будут указаны все устройства, подключенные к ПК. Если Xiaomi был успешно подключен через накопитель, то он появится в этом списке. Кликните по названию своего смартфона правой кнопкой мыши и выберете «Свойства»
. Перейдите во вкладку «Оборудование»
вверху, и нажмите «Свойства»
. В верхнем меню откройте «Драйвера»
. В этом меню можно посмотреть сведения о драйвере, обновить его, откатить и так далее. Обновляйте драйвер, если эта кнопка доступна. В случае если «Обновить драйвер»
неактивна, то либо нового драйвера не существует либо компания производитель не выпускает усовершенствованную версию. В таком случае этот метод не поможет. Для обновления выбираем «Обновить драйвер»
и в открывшемся окне кликаем по «Автоматический поиск обновленных драйверов»
, далее система сама установит компонент.
Как включить откладку по USB на смартфоне?
Иногда именно этот метод помогает.
Зайдите в режим разработчика в настройках Ксиаоми (чтобы разблокировать этот режим, откройте «О телефоне»
в настройках и кликните 5 раз по номере сборке) и среди всех настроек активируйте «Откладка по USB»
. После этого попробуйте снова подключится, должно сработать.
Почему до сих пор не подключается смартфон через кабель?
Если вы проделали все советы, но ничего так и не сработало, значит, увы, либо сам провод поврежден, либо все кабели. Проверните ту же махинацию с новым кабелем или на другом компьютере. Не отчаивайтесь, есть ещё пару методов, которые могут вам подойти!
Комплектация и дизайн
 Redmi Note 9
Redmi Note 9
 Redmi Note 9 Pro
Redmi Note 9 Pro
Смартфоны поставляются в почти одинаковых внешне коробках, отличаются только изображения самих девайсов. Комплект хороший: документация, USB-кабель, зарядное устройство и защитный чехол. Кейсы порадовали: с язычком для защиты USB-C, всеми необходимыми прорезями, бортиками вокруг экрана и модуля камеры. В общем, защита надёжная, хотя, скорее всего, и не самая долговечная. Немного отличаются комплектные зарядки: 22,5 Вт у младшей модели и 33 Вт у старшей. В обоих случаях Xiaomi положила блок «с запасом»: Redmi Note 9 поддерживает только 18-Вт зарядку, «прошка» — 30-Вт.

Обе модели выпускаются в трёх цветах: белом, сером и зелёном. Однако конкретные оттенки заметно отличаются: так, белый у Redmi Note 9 Pro — это просто белый, а у Redmi Note 9 он с розоватым отливом. Серый цвет у младшей модели отдаёт синевой, а зелёная «прошка» вообще уникальна. Такое ощущение, что Xiaomi осознанно сделала поддельный Huawei: двухчастная задняя панель очень напоминает P Smart Z, а оформление камеры — Mate 20. Кстати, у Huawei Mate 20 тоже была зелёная расцветка, причём очень похожего оттенка.

И я не зря упомянул оформление камеры именно в контексте зелёного Redmi Note 9 Pro: оно у этой расцветки отличается от общего дизайнерского решения всей линейки. У абсолютно всех других моделей, даже локальных модификаций для Индии, во всех расцветках снизу от камеры есть чёрная область с описанием камеры, вспышкой, а в младшем Redmi Note 9 — сканером отпечатков пальцев. Мне этот дизайнерский ход не особо понравился, «квадратик» камеры у зелёного Redmi Note 9 Pro (позаимствованный у Mate 20) выглядит намного аккуратнее. Не знаю, почему так не оформили все модификации смартфона, было бы куда лучше. Отмечу, что различия чисто внешние, размещение компонентов у зелёного Redmi Note 9 Pro не отличается от других расцветок.

В прошлом абзаце я упомянул сканер отпечатков пальцев Redmi Note 9. Так как в смартфоне применяется IPS-дисплей, он находится на задней панели. У Redmi Note 9 Pro его там нет, хотя экран — тоже IPS. Где же он? На правом торце, совмещён с кнопкой блокировки. Свои поклонники есть у каждого из этих вариантов размещения датчика, пытаться разрешить этот спор я не буду; моё дело — сказать, что куда бы Xiaomi не засунула дактилоскоп, он работает быстро и точно.

Впрочем, сканер отпечатков пальцев — далеко не главное различие в задних панелях Redmi Note 9 и Redmi Note 9 Pro. Куда важнее, что младшая модель получила пластиковую спинку, а старшая — стеклянную. Приятно видеть, что стекло постепенно возвращается в средне-бюджетный сегмент, а то в последнее время там засилье пластика! Правда, на металлические торцы китайцев уже не хватило, поэтому они у обеих моделей пластиковые. Сборка — индивидуальный вопрос каждого образца, но у нас ситуация такая: Redmi Note 9 Pro собран отлично, а младший девайс скрипит при лёгком нажатии чуть ниже основной камеры.
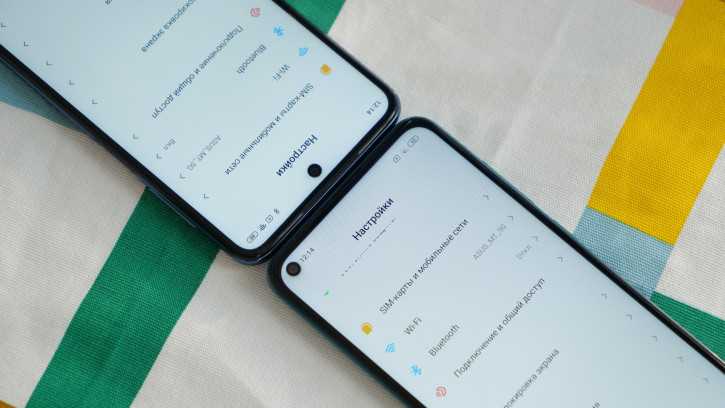
Перевернём смартфоны и посмотрим на их дисплеи. Они выполнены по технологии IPS, но это, пожалуй, единственное, что их объединяет. Немного отличается соотношение сторон (19,5:9 в младшей модели и 20:9 в старшей) и, как следствие, разрешение (2340х1080 точек против 2400х1080 точек). Но это практически незаметно, как и разная диагональ экранов (6,53″ против 6,67″). Заметны два других отличия. Во-первых, панель старшей модели намного ярче, с более точной цветопередачей (экран Redmi Note 9 розовит) и меньшей потерей яркости под наклонами. Во-вторых, точковырез под фронтальную камеру у неё находится по центру, а у Redmi Note 9 — сбоку. Симметричный вариант мне нравится больше.
Удаление приложений через ADB
Поле установки драйверы можно приступать к настройке MIUI и удалению системных приложений по ADB. Этот процесс делится на несколько этапов. Сначала нужно подготовить смартфон и установить на ПК программу ADB AppControl, которая отвечает за управление установленными программами (в том числе за их удаление).
Как удалить приложение через ADB:
- Скачайте приложение ADB AppControl с 4PDA и распакуйте содержимое архива в какой-нибудь каталог (желательно без русских букв в названии).
- Перейдите в этот каталог, щёлкните правой кнопкой мыши по файлу ADBAppControl.exe, выберите «Запуск от имени администратора».
- Подключите смартфон к ПК при помощи кабеля USB. Когда программа определит телефон, в главном окне появится статус «Ожидание».
- На смартфоне нужно разрешить отладку путём нажатия ОК в появившемся окне.
- Утилита предложит установить ACBridge на смартфон. Соглашаемся при помощи кнопки «Да». ACBridge — это утилита для получения иконок и полных имён приложений, она нужна.
- В программе появится список установленных приложений. Отметьте нужное, в строке сбоку выберите «Удалить» и щёлкните «Удалить».
- Появится сообщение об успешном завершении задачи, кликните ОК.
Удаление программ через ADB поможет избавиться даже от системных приложений MIUI и Android, предустановленных разработчиками. Но в этом случае нужно быть предельно осторожным и понимать, какие системные приложения можно удалить, а какие трогать не нужно. В противном случае вместо нормально работающего смартфона можно получить кирпич или бутлуп.
Этот способ управления телефоном и установленными приложениями самый простой, поэтому более подходит для новичков. Продвинутые пользователи и специалисты сервисных центров предпочитают использовать терминал и команды. Но для неподготовленного человека это достаточно сложно, расскажу о них в следующей статье про команды ADB.
Дополнительный софт
Здесь в первую очередь надо упомянуть о Mi PC Suite.
Устанавливая данную программу, на компьютер параллельно добавляются все нужные для подключения драйвера. Тот, кто не хочет заморачиваться их переустановкой, сразу кинулись ставить себе продукт от Сяоми, благо сейчас он уже есть на английском языке.
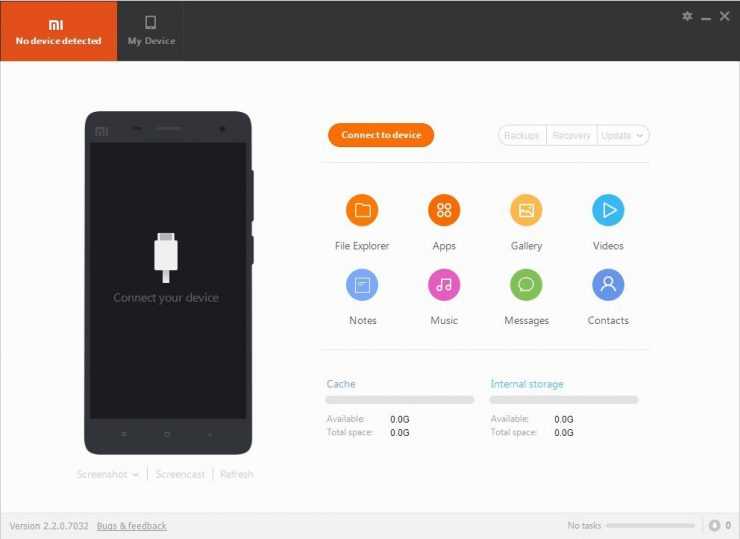
Более сложной представляется программа QCustomShortcut. Ее нельзя скачать с плеймаркета, но ссылок в интернете при желании можно найти много. С ее помощью, возможно, восстановить нарушения в телефоне, приведшие к потере контакта с компьютером. После установки нужно прописать несколько команд в теле приложения и стартануть. Картинки с форумов вам в помощь .
Заключение
Итак, подключить смартфон Xiaomi к компьютеру или ноутбуку для передачи файлов довольно просто. В большинстве случаев легко помогает первый способ. Но нужно учесть, что осуществлять подключение стоит только через USB-кабель. По-другому никак не получится.
Устройства Mi, которые работают на фирменной операционной системе MIUI обладают широким функционалом: к примеру мы уже рассказывали о том, как без проводов передавать файлы со смартфона Xiaomi на Windows ПК. Сегодня поговорим о том, как в MIUI активировать режим накопителя
и как смартфон Xiaomi подключить по USB к компьютеру.
































