Создание точки Wi-Fi
Для пользователей Интернета, у которых есть персональный компьютер и планшет (телефон) на «Андроид» или другой операционной системе, есть возможность получить доступ к Глобальной сети. Для этого нужно совсем немного, а именно:
- подсоединение прибора к маршрутизатору вай-фай;
- передача в режиме модема при помощи USB кабеля сигнала на ПК.
Важно! Не имеет значения, какой вид устройства есть в домашнем использовании, подойдет как телефон, так и любой другой девайс. Самое важное, наличие в гаджете беспроводного соединения
Как показывает практика, все гаджеты могут не только раздавать мобильный Интернет с распространенными стандартами 3G или 4G, но и стать источником передачи по Wi-Fi. То есть девайс можно подсоединять в качестве обычного внешнего адаптера. Это позволит сэкономить средства на приобретении специального устройства
Самое важное, наличие в гаджете беспроводного соединения. Как показывает практика, все гаджеты могут не только раздавать мобильный Интернет с распространенными стандартами 3G или 4G, но и стать источником передачи по Wi-Fi
То есть девайс можно подсоединять в качестве обычного внешнего адаптера. Это позволит сэкономить средства на приобретении специального устройства.
Несомненно, включить девайс таким образом может быть очень полезно, ведь иначе придется подключать кабель от маршрутизатора к ПК, что приносит дополнительные трудности. А в представленном варианте нужны только наличие кабеля и соединение вай-фай с устройством.
Обратите внимание! Для успешного подключения нужно осуществить настройки на самом персональном компьютере и гаджете. Когда все готово к проведению соединения, девайс и персональный компьютер включены, можно начинать подключение
Для качественной работы следует совершить следующую последовательность действий:
Когда все готово к проведению соединения, девайс и персональный компьютер включены, можно начинать подключение. Для качественной работы следует совершить следующую последовательность действий:
- Для начала рекомендуется отключить мобильный Интернет при условии его наличия. Иначе, если настроить Wi-Fi не получится, передача данных будет происходить через сотового оператора. В свою очередь это может стать причиной расхода большого количества трафика.
- Подключить гаджет к домашнему вай-фай соединению и проверить возможность передачи информации. Для этого достаточно в браузере открыть любую страницу.
- Далее подключить устройство к персональному компьютеру при помощи USB-провода и соответствующего выхода на ПК. Девайс должен начать зарядку аккумуляторной батареи.
- После этого следует приступить к настройкам. Для начала следует открыть параметры гаджета и зайти в раздел «Подключения».
- Отыскать пункт «Точка доступа и модем», после чего активировать пункт «Точка доступа Wi-Fi». Таким образом откроется общий доступ к Глобальной сети с представленного устройства.
- Одновременно с этим на ПК должен открыться доступ к соединению при помощи гаджета. В таком случае в перечне откроется еще один дополнительный сетевой адаптер. Его наименование может быть различным, в зависимости от модели прибора.
- Можно начинать работу и серфинг в Интернете с компьютера.
- Чтобы деактивировать использование вай-фай адаптера, нужно отключить «Точка доступа Wi-Fi» в параметрах. Также можно просто отсоединить кабель.
Важно! В конкретном варианте представлена настройка подключения для устройства на «Андроид». С другими операционными системами алгоритм примерно одинаков
Режимы работы USB
Существует несколько режимов работы ситемы Андроид с ПК. Можно использовать аппарат как флешку или модем, а можно просто поставить его на зарядку.
Выбор определенного параметра подключения производится в настройках планшетника или во всплывающем окошке при подключении:
- Кликнуть на тачскрине по уведомлению о соединении;
- Выбрать необходимый режим (выделен красным на картинке);
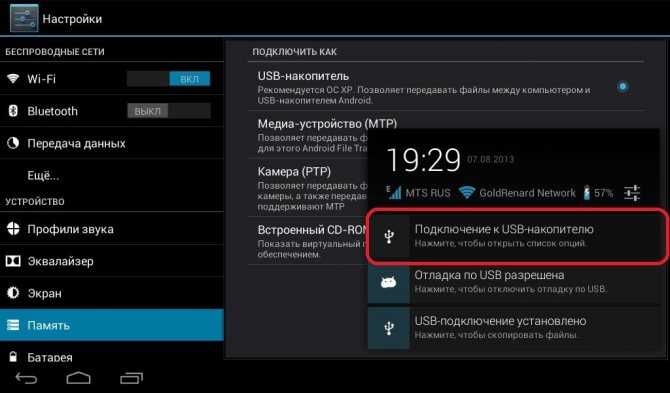
Не забудьте подтвердить факт присоединения.
Зарядка
Как отдельный пункт меню присутствует не во всех версиях ОС. При выборе этого параметра идет быстрая зарядка, но отключается весь другой функционал. Вы не сможете переносить данные, использовать девайс как модем, флеш-накопитель или внешнюю камеру.
Как флешка + доступ к SD-карте
USB-накопитель или USB-large storage — именно этот пункт необходимо выбрать для осуществления самых разнообразных действий: обмен файлами, загрузка фото и видео.
Передача фото (PTP)
Посредством РТР осуществляется передача фотографий при помощи программного обеспечения камеры.
Есть еще один пункт режимного меню — МРТ. Он практически идентичен с РТР, но здесь передача данных осуществляется в одностороннем порядке — только на комп.
Отладка по USB
Отладка по ЮСБ — это режим для разработчика, позволяющий вносить изменения в ОС и производить отладку приложений и гаджетов, осуществлять перепрошивку.
Функция разработчика открывает обзор нескольких скрытых параметров и позволяет внести изменения в заводские настройки планшетного компа. Получить доступ достаточно просто:
Настройки планшета — Об устройстве — Номер сборки — кликаем 7 раз;
Теперь вы являетесь администратором планшета.
Для разработчиков — Отладка по USB — ставим галочку;
Функция активирована и можно вносить необходимые изменения.
Подключаем планшет на Android к персональному компьютеру через USB
- Первым делом переходим в меню «Настройки»;
Далее нам нужно включить режим «Для разработчиков». Если он у Вас уже активирован – просто перейдите к следующему пункту. Проблема с отсутствием сопутствующего пункта решается следующим образом:
• Спускаемся в самый низ, выбираем там пункт «Об устройстве»;
• 7 раз тапаем по подпункту «Номер сборки» до того момента, как появится уведомление об активации нужного нам режима.
Теперь следует вновь прокрутить экран вниз и найти там пункт меню «Параметры разработчика» или «Для разработчиков» в зависимость от версии Android, компании-производителя и оболочки название может меняться. Тапните по нему;
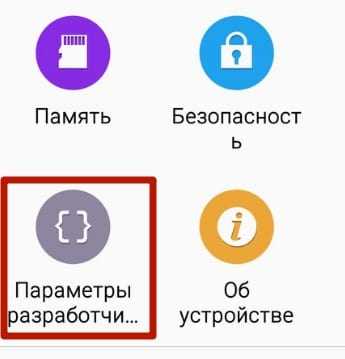
Включите отладку по USB, поставив напротив нужного пункта галочку, и в появившемся диалоговом окне нажмите «ОК», чтобы подтвердить свои намерения;
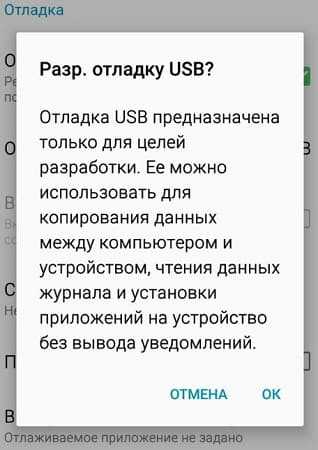
Теперь подключите свой планшет к компьютеру посредством кабеля USB-MicroUSB (или Type-C);
Дождитесь, пока система автоматически установит нужные драйверы для запуска устройства в качестве внешнего носителя информации;
Зайдите в Проводник Windows и копируйте/перемещайте нужные Вам файлы с планшета на ПК и обратно.
Как видите, процедура предельно простая и сложностей здесь в отличии от «яблочных» устройств возникнуть просто не может! Теперь Вы знаете, как подключить планшет к компьютеру через USB.
Напоследок хотелось бы сказать об отключении устройства от компьютера – извлекать его нужно как обыкновенную USB-флешку. Думаем, Вы и без нас знаете, как это делать.
Power Line Communication
Существуют различные варианты передачи энергии по электропроводам и различные варианты «подмешивания» информационной составляющей в эту передачу. С практической точки зрения, можно передавать потоки данных по высоковольтным ЛЭП на большие расстояния, предоставлять пользователям услуги ШПД, или «разводить» локальную сеть в рамках одной квартиры. Power Line Communication (PLC, коммуникации по силовой линии) — это собирательный термин, описывающий все варианты доставки данных по электрической сети.
«Передача данных по энергосетям независимо от действующего в них напряжения принципиально ничем не отличается. В основе такой передачи данных лежит принцип частотного уплотнения, когда в нижней части спектра передается электроэнергия, в более высокочастотной осуществляется передача информации в виде сигналов данных, речи и т.д. Следует подчеркнуть, независимо от типа энергосети (ее напряжения), при передаче данных по энергосетям используются практически близкие методы модуляции и кодирования, при которых максимальная доступная скорость передачи определяется удельной скоростью передачи около 8…10 бит/с/Гц. Эта цифра также является практическим пределом при передаче данных для ADSL, цифрового кабельного ТВ, SHDSL и VDSL, – комментирует М.А. Мендельсон, специалист компании Zelax, любезно согласившийся ответить на наши вопросы о PLC. − Например, при ширине полосы частот сигнала 1 МГц максимальная скорость передачи составит 8…10 Мбит/с».
Существуют многочисленные варианты классификации PLC. Во-первых, технологии передачи данных по электросетям принято разделять на широкополосные и узкополосные по ширине частотного спектра, который они используют для передачи данных (Broadband over Power Lines и Narrowband over Power Lines соответственно). С точки зрения конечного пользователя логично отделять варианты организации локальной сети в рамках квартиры от всех остальных способов PLC. А вот с позиции рынка варианты высокочастотной связи по электросети принято делить несколько по другому критерию, связанному с областью применения: на узкополосную передачу (точка-точка) в высоковольтных сетях (более 35 кВ) и широкополосную передачу в сетях низкого и среднего напряжения (0,4-35 кВ). В последнюю категорию и попадают домашние сети, а также так называемая «последняя миля» провайдеров Интернет.
Обычно если речь заходит о передаче данных по электропроводам, имеется в виду именно этот сегмент; однако не будем незаслуженно забывать и о менее открытой широкому кругу пользователей «высоковольтной» составляющей.
Как подключить планшет к компьютеру через WiFi
Также вы можете подключить свой планшет к компьютеру при помощи беспроводной сети Wifi. В этом случае вам не понадобится USB, но придется устанавливать специальное приложение на планшет.
Например, вы можете воспользоваться приложением WiFi File Transfer. Принцип работы данного приложения очень прост. На вашем планшете запускается небольшой веб-сервер. С помощью этого веб сервера вы сможете управлять файлами на планшете с любого компьютера, который подключен к той же локальной сети.
Итак, для того чтобы подключить планшет к компьютеру при помощи WiFi File Transfer, данную программу нужно запустить на планшете, а после этого нажать на кнопку «Старт».
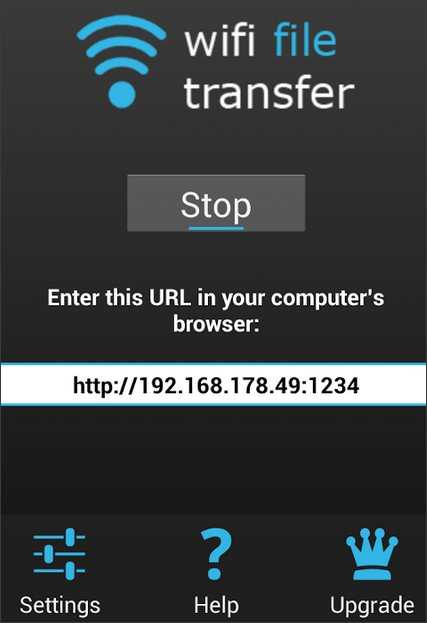
После этого вам нужно на любом компьютере (подключенном к той же локальной сети) открыть браузер и ввести адрес веб-сервера, который вам выдала программа WiFi File Transfer. В результате в браузере должен открыться небольшой файловый менеджер.
С помощью этого файлового менеджера вы сможете передавать файлы с компьютера на планшет и обратно.
При помощи которого можно играть в игры, смотреть фильмы, читать книги, слушать музыку, а также делать многое другое. Вот только производить скачивание крупных фалов: видеозаписей или гигабайтов музыки — удобнее на ПК, а уже затем обмениваться ими со своим устройством. Так что нужно знать способы подключения планшета к компьютеру или ноутбуку.
Ничего сложного здесь нет, но порой стоит детально разобраться, чтобы потом совершать эти действия можно было удобно и машинально. Далее вы узнаете, каким образом можно подключить планшетник к своему более крупному собрату лёгкими способами: USB, Wi-Fi или Bluetooth.
Кроме того, подключившись к ПК можно делать такие вещи, как перепрошивку устройства, устанавливать обновления, программы, использовать планшетник как своего рода носитель информации.
Самый лёгкий способ, а также самый часто используемый. Для него потребуется только USB-кабель. Он всегда идёт в качестве элемента зарядного устройства с каждым современным планшетом.
- Вставляем один конец кабеля в разъём MicroUSB своего гаджета , а другой в разъём USB ПК.
- Компьютер тут же распознаёт новое соединение, у планшета также появится уведомление.
- На устройстве нужно тапнуть по уведомлению, после откроется меню или окно, в котором нужно разрешить устройству обмениваться файлами с компьютером. Делается это для того, чтобы при обмене файлами не мог производиться случайно или без ведома хозяина.
- Открыв «Мой компьютер», мы увидим, что устройство теперь отображается как съёмный накопитель. Если вы снабдили планшетник картой памяти, то она может отобразиться как дополнительный съёмный накопитель.
- Внутри всё разобрано по соответствующим разделам, поэтому перебрасывать файлы лучше сразу по нужным папкам: музыка — Music, фотографии -Pictures.
Всё! Мы с лёгкостью подключили планшетник к ПК.
Формально, то же самое можно сделать при помощи простой SD-карты, если вы используете её в качестве носителя файлов. Просто вынимаем её из устройства, затем при помощи обычного кардридера или USB-адаптера подключаем к ПК. Таким способом мы легко можем перенести все нужные данные. Если их затем нужно будет переместить во внутреннюю память гаджета, то делаем это из любого файлового менеджера.
iPad
Немного иначе с тем, как подключить планшет к компьютеру, обстоят дела с техникой Apple . Также можно осуществить подключение Айпада к ноутбуку с USB, однако просматривать все файлы и программы мы не сможем.
Программа iTunes
Чтобы с USB закачивать фильмы, музыку, книги или что-то ещё, необходимо установить на ПК программу iTunes. При помощи её всё это можно будет сделать в соответствующем разделе. Также iTunes позволяет производить установку приложений.
Стандарт связи Bluetooth никто не отменял, даже сегодня это довольно удобный способ, как подключить планшетник к компьютеру. Если по какой-то причине у вас под рукой не оказалось провода, и вы не можете подключиться к ноутбуку через USB, то блютуз может сильно выручить.
Просто включаем его на компьютере, делаем доступным для подключения, а затем то же самое делаем с гаджетом. После этого создаём подключение между двумя устройствами, чаще всего потребуется также ввести пароль. Всё, теперь мы можем передавать файлы по Bluetooth.
Блютуз сегодня — довольно мощный стандарт связи, осуществить передачу файлов через него можно очень быстро. Этот способ подойдёт гаджетам от разных производителей.
Проблемы PLC
Одной из существенных проблем, связанных с дальнейшим развитием PLC, являются помехи, которые передача данных в электросети создает в окружающем пространстве, особенно в коротковолновом диапазоне.
Эти помехи, как еще в 2004 году было отмечено Питером Сенгером (Peter Senger), председателем ассоциации DRM (Digital Radio Mondiale), могут создать проблемы для одновременного внедрения технологий PLC и цифрового коротковолнового радио (http://www.radiostation.ru/messageboard_drm/messages/61.shtml). Однако на радиоэфир влияет не только PLC, DSL технологии тоже вносят свой вклад. Совместимость различных стандартов, использующих один и тот же диапазон частот «в проводе» и в радиоэфире – повод для глобальных научных исследований, как, например, работы от BBC. При этом существуют работы как подтверждающие значимость «шума» от PLC, так и опровергающие его. Естественно, вопреки заявлениям радиолюбителей, практически каждая организация, выпускающая стандарты, официально заявляет, что ее версия PLC-коммуникаций не создает помех в окружающей среде.
Как отмечает Иван Дудоров: «Действительно, среди недостатков устройств PowerLine можно обозначить не только слабую устойчивость к внешним электромагнитным воздействиям, но и внесение существенных помех в радиоэфир. Особо остро эта проблема затрагивает радиолюбителей и организации (включая государственные и военные), использующих вещание на коротких и средних волнах. Этот вопрос давно пытаются решить как производители, так и различные мировые ассоциации по стандартизации, но на данный момент универсальное решение отсутствует
Что же касается России, то данной проблеме давно необходимо уделить пристальное внимание со стороны Министерства связи, Государственной комиссии по радиочастотам (ГКРЧ), Главного радиочастотного центра (ГРЧЦ) и других радиочастотных органов»
Сложно предположить дальнейшую судьбу Power Line Communications. И задача создания точных предсказаний рынка многократно усложняется, если учесть, сколько сил и средств вложено по обе стороны от баррикад: как за, так и против этого семейства технологий. Лучший способ в данном споре — обратиться к «третьему» лицу.
Марк Кирштейн (Mark Kirstein) из консалтинговой компании MultiMedia Intelligence в своем докладе, посвященном IP-пригодной потребительской электронике, опубликованном в 2008 году (см Экосистема IP-пригодной потребительской электроники), к 2012 году предрекает для технологии передачи данных по электросетям не меньшую долю рынка, чем у коаксиального кабеля (речь идет, конечно же, об общемировой практике).
Используем USB кабель
Самый простой и очевидный вариант подключения выполняется через USB кабель. Для этого потребуется кабель с microUSB с одной стороны и USB с другой. В некоторых случаях кабель может иметь отличный от microUSB разъем, например, miniUSB или старый широкий разъем у моделей Самсунг.
- Вставляем штекеры в соответствующие разъемы. Послышится сигнал о подключении нового устройства.
- На экране устройства появится сообщение о том, что устройство подключено в режиме накопителя. Его можно просто проигнорировать.
- Если все прошло правильно, то на ПК появится окно, в котором будет предложено открыть память мобильного устройства. Если нет, то следует зайти в Мой компьютер и там найти девайс.
Wi-Fi
Создать подключение можно также через Wi-Fi, которое будет альтернативой для USB. Для этого потребуется скачать специальные программы на свои компьютер и гаджет.
Для ноутбука подойдёт TotalCommander, а для планшетника Wi-Fi Transfer:
- Запускаем приложение через гаджет, там появляются адрес FTP и WLAN Status.
- Запускаем TC на ноуте, через пункт меню «Сеть», выбираем «Соединиться с FTP сервером».
- Жмём добавить, придумываем произвольное имя соединения.
- Строка «Сервер»: пишем указанный приложением Wi-Fi Transfer адрес FTP.
Адрес FTP в Wi-Fi Transfer
- После жмём ОК. Теперь в строке «Имя пользователя» вводим WLAN.
- Можно также ввести пароль, но это необязательно.
После этого всё содержимое таблетки отобразится в Total Commander.
Аналогичный способ соединения по FTPможно реализовать и при помощи других программ. TotalCommander всё равно пригодиться, а на гаджете можно через магазин приложений скачать любое, которое будет отображать FTP и IP. Например, FTPServer и Speedtest, разобраться с которыми и найти там нужные данные будет довольно легко.
KIES
У таблеток компании Samsung существует программа KIES, которая позволяет довольно быстро создать соединение. Её нужно установить на оба устройства. Скачивать программу лучше с официального сайта.
После подключения ПК и планшетника к общей Wi-Fi сети, через гаджет нужно найти в настройках Вай-Фай пункт KIES. Там выбираем доступное подключение. Затем вводим в окне открытой на ПК программы код, который высветится на устройстве. Всё, подключение создано, теперь мы также сможем передать файлы или выполнить прошивку планшета.
Итак, мы разобрали основные способы, как подключить планшет к компьютеру. При помощи их мы можем довольно быстро создать подключение через USB, Wi-Fi или Bluetooth, а затем передать необходимые файлы.
Современные способы передачи информации

К наиболее современным способам передачи информации относят следующие.
GSM-стандарт цифровой сотовой связи, который широко применяется повсеместно. При этом происходит кодирование устной речи и передача ее через преобразователь другому абоненту. Вся необходимая информация размещается в sim-карте, которая вставляется в мобильное устройство. На сегодняшний день наличие данного средства связи является необходимостью в качестве средства коммуникации.
WAP позволяет просматривать на экране мобильного телефона web-страницы с информацией в любом ее виде: текстовом, числовом, символьном, графическом. Изображение на экране может быть адаптировано под экран мобильного телефона либо иметь вид, аналогичный компьютерному изображению.
Способы передачи информации современного типа включают также GPRS, который позволяет осуществлять пакетную передачу данных на мобильное устройство. Благодаря этому средству связи возможно беспрерывное использование пакетными данными одновременно большим количеством человек одновременно. Среди свойств GPRS можно назвать высокую скорость передачи данных, оплату только за переданную информацию, большие возможности использования, параметры совместимости с другими сетями.
Интернет посредством использования модема позволяет получить высокую скорость передачи информации при низкой стоимости такого доступа. Большое количество интернет-провайдеров создает высокий уровень конкуренции между ними.
Спутниковая связь позволяет получить доступ в интернет посредством спутника. Преимуществом такого способа является низкая стоимость, высокая скорость передачи данных, однако среди недостатков есть ощутимый – это зависимость сигнала от погодных условий.

Особенности подключения
Перед тем, как осуществить соединение смартфона и ПК, необходимо запомнить несколько простых правил, без которых не обойдется нормальная раздача Интернета:
- Наличие Wi-Fi адаптера. Если подключение происходит к стационарному системному блоку, то, скорее всего, в нем будет отсутствовать функция беспроводной передачи данных. В таком случае необходимо приобрести его отдельно. Это устройство небольших размеров обойдется в сумму от 300 рублей в магазине, а если заказать через Интернет – то будет дешевле. В современных ноутбуках такие модули уже встроены в материнскую плату.
- Наличие хорошего роутера. Если в доме установлен роутер устаревших моделей, то радиус его действия может быть сравнительно маленьким. Для этого рекомендуется приобретать роутеры современных моделей, желательно с двумя передающими антеннами – так радиус действия в разы увеличивается.
Соединение смартфона с компьютером или ноутбуком
Выполнив все условия для качественного подключения, можно приступать к настройкам. Перед этим необходимо определить, какая операционная система установлена на смартфоне. Сделать это нетрудно, достаточно зайти в настройки телефона на вкладку «Система», где можно увидеть данные об устройстве.
Регистрация Google аккаунта
В случае отсутствия почты Gmail необходимо будет выполнить регистрацию, нажав на кнопку создания нового аккаунта.
Выбирая же пункт «Не сейчас», можно отложить этот процесс до первой необходимости, например, при загрузке приложений с Play Market.
Процесс регистрации
Нажав на кнопку «Создать аккаунт», пользователя направят на страницу, где будет необходимо заполнить поля имени и фамилии.
Далее, потребуется осуществить выбор имени пользователя, а точнее, адреса электронной почты, который выступает в его роли. Если введенный ник уже занят, система предложить похожие свободные варианты.
В следующем окне необходимо создать пароль пользователя и повторно ввести его для подтверждения.
Теперь потребуется заполнить данные для восстановления аккаунта в случае взлома или утери пароля. Необходимо выбрать секретный вопрос из представленного списка или составить лично и в следующем поле ввести ответ на него. Также для более удобного восстановления можно добавить дополнительный адрес электронной почты.
В следующем окне пользователю будет предложено присоединиться к Google +. Если же участие в социальной сети не планируется, данный шаг можно пропустить, нажав кнопку «Не сейчас».
При желании подписаться на новостную рассылку от Google и использовать историю веб-поиска, позволяющую получить список всех ранее открытых адресов, пользователь может отметить соответствующие пункты.
На следующем этапе потребуется ввести проверочный код с картинки.
В финальном окне, планшет с операционной системой от Google предложит выполнение резервного копирования данных. После этого регистрация аккаунта будет завершена.
Беспроводные способы
Помимо использования кабеля, можно применять и беспроводные методы. Например, в том случае, если доступ к порту ПК затруднен или отсутствует шнур.
Подключить планшет к ПК можно через Wi-Fi. Сначала нужно скачать стороннее программное обеспечение, а затем его установить. Простые и бесплатные ПО, такие, как ES Проводник, Wi-Fi File Transfer, AirDroid и другие можно скачать из Google Play.
Действия после скачивания и установления ES Проводник:
- с левой стороны появится список доступного меню;
- найти пункт «Сеть»;
- найти подпункт «Удаленный доступ»;
- откроется окно с точкой доступа и функцией «Включить»;
- отобразится IP адрес, который полностью копируется, а затем вставляется в любой браузер в адресную строку.
Если сделать все правильно, то откроется доступ ко всем файлам, находящимся в памяти устройства, с которыми можно взаимодействовать: копировать, просматривать, удалять и т. д.
Есть более удобный метод, который также потребует установки — это ПО AirDroid. После запуска приложения отобразится IP адрес, который вводится в адресную строку браузера. На экране планшета появится запрос на подтверждение подключения. Когда запрос подтвержден, на экране компьютера отображается содержимое гаджета.
Планшеты от компании Apple подключаются к компьютеру только с помощью специального дополнительного программного обеспечения. Если на ПК будет установлена программа iTunes, то любое Apple устройство без проблем будет взаимодействовать.
Также подключить можно через Bluetooth. Адаптер блютуз должен быть в обоих устройствах. Последовательность действий при сопряжении через Bluetooth:
- на планшете активировать функцию Bluetooth;
- на компьютере зайти в Параметры — Устройства — Добавление Bluetooth;
- выбрать интересующее устройство;
- на дисплее гаджета подтвердить действие.
Гаджеты можно синхронизировать не только с ПК, но и с телевизором через HDMI кабель. Подключения к ПК с помощью USB-кабеля, Wi-Fi и Bluetooth – действенные, несложные методы, и выбирать нужно тот, который более удобен пользователю.
Полезные статьи, новости и обзоры на нашем канале Яндекс Дзен
Если ПК не видит устройство
Нередко возникают ситуации, когда Windows выдает ошибку «Неопознанное устройство» или совсем никак не реагирует. Причин может быть несколько.
Проверить режим
На всех современных гаджетах с предустановленной ОС Андроид, внедрена функция подтверждения присоединения аппарата. Чаще всего это автоматически всплывающее сообщение по центру экрана или на панели уведомлений.
Проверьте, какой параметр работы с ПК у вас установлен. Если стоит галочка напротив пункта «Зарядка», то ноутбук не будет видеть файлы на планшетнике. Выберите пункт юсб-накопителя и дождитесь установки драйверов. После этого в «Мой компьютер» отобразится внешний съемный диск.
Использовать другой провод
Симптомы неисправного кабеля, вне зависимости от вида, просты: шнур не будет заряжать и передавать информацию. Визуально не всегда видны повреждения. Но если тщательно прощупать провод пальцами, можно обнаружить, где именно произошел залом или разрыв.
Чтобы не тратить время на ремонт, воспользуйтесь другим проводом. Если у вас обычный Micro-USB или Type-C, то найти его не составит труда: в комплекте к каждому смартфону и другой портативной техники всегда поставляется кабель и ЗУ. А вот владельцам девайсов от «яблочного» производителя не так повезло.
Проверить разъемы
Механическое повреждение или засорение разъема — еще одна причина, почему нет контакта. Чтобы проверить гнездо, попробуйте присоединить флешку, смартфон, фотоаппарат, клавиатуру. Часто ПК содержит ни один юсб-разъем: рекомендуем испытать все.
Рекомендуем осмотреть гнездо на планшетнике на наличие повреждений и загрязнений, как правильно очистить самостоятельно читайте здесь.
Перезагрузить оба девайса
Порой сбой или глюк операционной системы мешает установить контакт. Перезагрузите оба девайса и повторите попытку соединения.
Отключить антивирус или файрвол
Антивирус или файрвол могут блокировать присоединение сторонних гаджетов. На время отключите противовирусное ПО как на планшетнике, так и на стационарном компьютере и попробуйте произвести синхронизацию заново.
Установить обновления
Не стоит пренебрегать обновлением операционной системы, ведь не зря в большинстве гаджетов оно происходит автоматически. Многие отключают эту функцию, чтобы сократить трафик интернет-соединения. В этом случае рекомендуем проверить наличие обновлений ПО вручную.
Крупные производители планшетных ПК периодически выкладывают новое ПО на официальном сайте. В ОС Windows даже при отключении автоматической подгрузки всплывает сообщение о новых обновлениях, и все, что вам нужно — дать согласие на их загрузку.
Переустановить драйвера
Синхронизация планшета и компьютера происходит удачно, только если на последнем стоят соответствующие драйвера. Если же ваш мобильный ПК не определяется — на экране появляется сообщение «Неизвестное устройство» или совсем ничего не происходит, то проблема как раз в этом. Для загрузки сделайте следующее:
«Пуск» — «Панель Управления» — «Диспетчер устройств» — «Контроллеры USB» — «Обновить драйверы» — «Автоматический поиск обновленных драйверов»;
После установки необходимо перезагрузить оба девайса.
Если эта процедура не помогает, придется гуглить и искать драйвера вручную на сайте производителя.
Разница протоколов USB (1-ая и 3-я версии несовместимы)
Как было отмечено выше, существует далеко не один вариант юсб протоколов, и порой происходит конфликт стандартов. Для того чтобы осуществить соединение девайсов разных поколений, необходимо соблюдать совместимость портов. Есть три основные версии протоколов: USB 1, 2.0 и 3.0/3.1. Следует помнить, что спецификации 3.0 полностью совместима с 2.0 и младше, но версия 1.0 не совместима с 3-ей. Рекомендуем использовать более современный ПК.
Проблемы с прошивкой
Некорректное обновление операционной системы может стать проблемой при синхронизации аппаратов. Единственным выходом в данной ситуации, является установка подходящей прошивки и как следствие сброс всех настроек до заводских установок. При этом все личные данные будут потеряны, поэтому не стоит производить перепрошивку без создания резервной копии. Как правильно перепрошивать рассказано здесь.
Сгорела плата или контроллер
Если сгорел контроллер или плата обмена информацией, то без помощи специалистов тут не обойтись. Необходима диагностика и точное выявление проблем в работе. Самостоятельная замена модуля, без специальных знаний и оборудования может привести к плачевному результату.
Заключение
Мы разобрали все способы подключения планшета к компьютеру:
- с помощью юсб-кабеля,
- вай фай,
- блютуз.
Если знать некоторые правила и особенности соединения, то проблем при синхронизации не возникнет. Стоит помнить, что в некоторых случаях, в зависимости от операционной системы и производителя, для передачи файлов потребуется специальный провод и необходимое программное обеспечение.
Кроме этого, можно подсоединение планшетник к телевизору посредством кабеля hdmi: использовать его в качестве монитора, просматривать изображения, играть в игры, смотреть фильмы — вне зависимости от марки и модели (Асус, Асер, Самсунг, Леново, Ваком или более дешевые Престижио, Дигма, Дексп, Ирбис, Тексет).
При любых повреждениях аппаратных составляющих девайса (после падения, удара, или окисления в следствие попадания воды на контакты) лучше обратиться в сервисный центр для диагностики и ремонта. Конечно, если вы уверены в собственных силах и знаниях электроники, можно произвести замену и перепайку элементов самостоятельно.


































