Любителям побольше: как подключить смартфон к телевизору
Современные смартфоны — это полноценные мультимедийные центры. У них не вызывает проблем даже проигрывание фильмов в Ultra HD. Но не будешь же смотреть блокбастеры на дисплее с диагональю в лучшем случае шесть дюймов? Тут-то на помощь и приходит возможность подключить гаджет к телевизору. Да и искать видео на YouTube, набирая его название с пульта, совсем неудобно — проще стримить со смартфона. И, конечно, показывать всей семье отснятые на него фото и видео гораздо комфортнее на экране телевизора. Какие способы для сопряжения смартфона и ТВ существуют и что вам понадобится — расскажем в статье.
Настройка каналов
Телевизоры Xiaomi имеют возможность приема цифрового ТВ без всяких дополнительных устройств в виде приставок. Поэтому для просмотра цифры на Ксиаоми, переходим сразу к настройке цифрового телевидения.
Телевизоры Mi TV поддерживают различные стандарты вещания
- DVB-T2 основной формат эфирного вещания, нужна только ДМВ антенна.
- DVB-C предназначен для кабельного ТВ.
- DVB-S спутниковое вещания, не все модели Ксиаоми поддерживают данный стандарт приема. Поэтому если вам нужно спутниковое телевидения уточняйте возможности вашей модели перед покупкой.
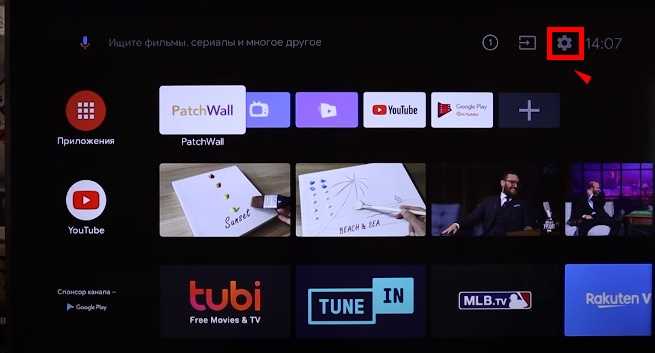
- Подключаем телевизионный кабель в ТВ гнездо
- Далее берем пульт и нажимаем на кнопку Меню, обычно она обозначается кругляшком.
- Переходим в главное меню Mi TV.
- Ищем значок установок обычно это шестеренка.
- Выбираем раздел ТВ.
- Далее жмем на Каналы.
- Нажимаем на Поиск каналов.
- Будет предложено Антенна для приема от Эфира, Кабель соответственно кабельное, Спутник- спутниковое вещание. нажимаем на свой источник сигнала.
- Выбираем Тип вещания.
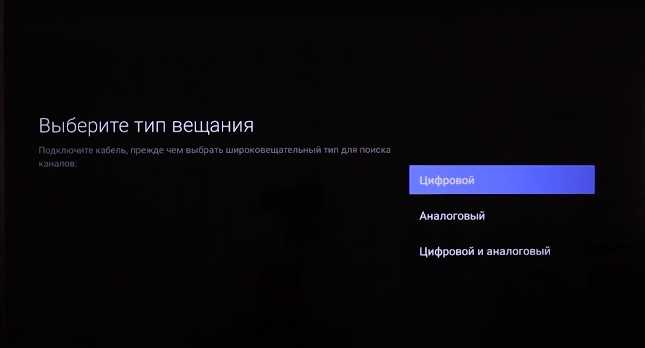
Вам будет предложено только Цифровое, Аналоговое, или то и другое.
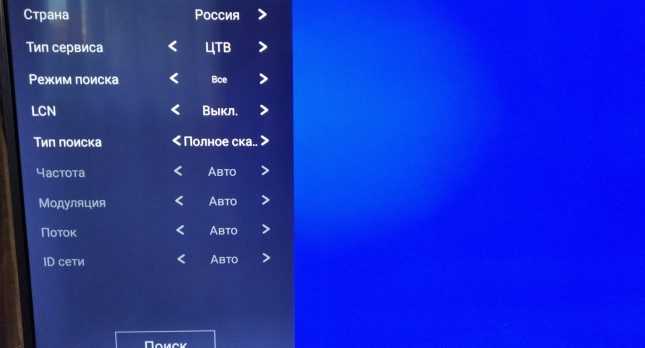
Далее начнется сканирование, это может занять достаточно долгое время поэтому дождитесь уведомления от телевизора, что поиск оконч
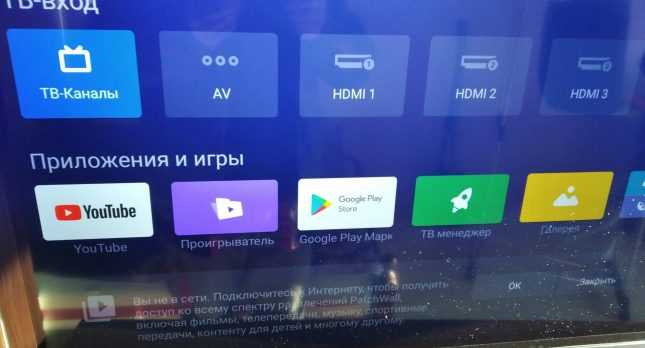
После этого переходим на источник сигнала ТВ. Нажав значок LIVE TV или выбрав в списке Каналы.
Через HDMI
Технология HDMI позволяет подключить смартфон к телевизору и настроить трансляцию с экрана так, чтобы все происходящее на телефоне отображалось на экране ТВ. Таким образом можно смотреть фильмы, слушать музыку и играть в игры на «большом экране».
Для реализации понадобится специальный HDMI-кабель, телевизор с подходящим разъемом и смартфон. Провод одной стороной вставляется в телефон, другой в телевизор, — в зависимости от модели Huawei необходимо приобретать кабель microUSB + либо Type-C.
Перед покупкой HDMI-кабеля убедитесь, что на телевизоре есть подобный разъем — на бюджетных либо старых моделях он обычно отсутствует.
Поддержка MHL
На некоторых смартфонах, особенно если они из бюджетного сегмента, по умолчанию отсутствует функция поддержки HDMI-технологии. В магазине приложений Google Play есть множество программ, которые якобы определяют поддержку технологии, но зачастую они предоставляют ложную информацию.
Как подключить iPhone к телевизору через Airplay
AirPlay позволяет быстро и легко передавать любой контент между устройствами Apple без потери качества. Из-за привязки к производителю данный способ подойдет далеко не всем, однако если вы обладатель яблочной продукции, AirPlay очень пригодится. Для коннекта также может потребоваться приставка Apple TV. На современных телевизорах функция AirPlay часто бывает встроенной. К сожалению, работает она не всегда стабильно, а иногда и просто отказывается видеть устройства.
Для подключения откройте настройки iPhone и найдите меню «повтор экрана», либо нажмите соответствующую кнопку в самом видео.
Подключение телефона к телевизору через USB
При использовании USB-кабеля, телевизор распознает мобильное устройство как флешку. В отличии от HDMI, USB не будет транслировать экран телефона в телевизоре.
После подключения к телевизору через USB-кабель, в меню источников сигнала на телевизоре выберете USB. На телефоне автоматически откроется системное окно с выбором формата чтения телефона. Выбираем USB-накопитель.
На экране телевизора появится окно с возможностью перемещения по папкам. Выберете медиафайл, который необходимо запустить.
Преимуществом использования USB-кабеля при подключении к телевизору является его доступность ко всем мобильным устройствам. Кабель USB не нужно покупать отдельно, он продается в комплекте с телефоном. При использовании USB-кабеля, телефон автоматически заряжается от телевизора.
Минусы использования USB-кабеля:
- нет доступа к сети-интернет;
- нет возможности запускать приложения и игры на телефоне;
- будут открываться только те медиафайлы, которые поддерживает телевизор.
Как подключить и что даёт подключение телефона к телевизору через USB разъёмы
Самое простое из возможных подключений это через USB порт. В Вашем смартфоне непременно есть порт MicroUSB, надеюсь что и в вашем телевизоре такой порт тоже есть, только без micro, просто USB. Речь идёт о плоских телевизорах, в старых моделях можете его не искать.
Следующий ингредиент который нам понадобится — соединительный кабель на одном конце которого имеется разъём MicroUSB, а на другом USB. Это тот самый кабель который Вы используете для подзарядки телефона, только теперь тот конец кабеля который Вы вставляли в зарядное устройство, нужно подключить в USB — порт телевизора.
 Коммутация через USB
Коммутация через USB
Что дальше?
Когда всё соединили, берём в руки пульт от телевизора. Наша задача переключить его в режим чтения медиафайлов.
Как это сделать? Здесь всё будет зависеть от производителя телевизора, разные фирмы организуют этот путь по разному, у некоторых прямо на пульте есть кнопка «MULTIMEDIA» или «USB» В некоторых моделях телевизоров фирмы SONY, LG перейти в режим мультимедиа можно через кнопку «HOME.»
Ещё очень распространённый вариант это найти на пульте кнопку «SOURСE» она часто обозначается прямоугольником с направленной внутрь него стрелочкой. Нажимаем на эту кнопку и попадаем в меню выбора источников сигнала например такое.
 Меню переключения входов телевизора, в этом примере нужно выбрать третий пункт «USB»
Меню переключения входов телевизора, в этом примере нужно выбрать третий пункт «USB»
Но повторяю в разных марках телевизоров будет по своему, общим остаётся принцип — «Нужно выбрать в качестве источника сигналов — USB, или этот пункт может называться — «Мультимедиа»
Выбираем… и чаще всего попадаем в ещё одно меню где нам предлагается выбрать какого типа файлы мы хотим просматривать — «Видео» «Аудио» или «Фото» выбираем нужное и просматриваем то что желаем. По сути, при таком подключении Ваш смартфон выступает в роли карты памяти или флешки, поэтому если вам приходилось просматривать на телевизоре файлы с флешки, то и с телефоном справитесь без проблем, всё тоже самое, только вместо карты памяти подключен телефон.
Преимущества этого метода — доступность — используется штатный кабель для зарядки, вещь широко распространённая. А также то что Ваш телефон одновременно будет и заряжаться. К недостаткам можно отнести то, что этот метод позволяет только лишь просматривать файлы сохранённые в телефоне, но Вы не сможете например бродить в интернете и выводить всё это на экран телевизора.
Картинку с экрана смартфона на экран телевизора так не выведешь. Но для этого есть другие способы!
О чём ещё нужно помнить
После просмотра в режиме «Мультимедиа» не забудьте вновь войти в меню выбора источников сигнала и вернутся к тому, что было включено, например это была Антенна или HDMI вход, особенно если вы радовались вашими фото у кого то в гостях. Нехорошо оставить хозяев без телевизора, если они не знают как вернуть всё назад. Поверьте, такое бывает. Поэтому убедитесь, что телевизор вновь показывает телевизионные программы.
Подключаем смартфон Xiaomi с помощью Miracast к домашнему телевизору

Miracast
Он очень похож на Wi-Fi Direct, но использует другой тип протокола, разработанный иной компанией. Всё зависит от того поддерживает ли телевизор Miracast или нет.
Большинство современных SmartTV поддерживают Miracast. Для вывода изображения с Xiaomi по Miracast не требуется устанавливать сторонние приложения, всё осуществляется с помощью системных возможностей операционной системы Android.
Как подключить Miracast на Xiaomi:
- Включите телевизор, зайдите в настройки сети, найдите пункт «Miracast» и включите его. В обычном состоянии он отключен. В зависимости от бренда и версии программы функция может носить другое название, например, в Samsung она называется «Screen Mirroring»
- Теперь идём в настройки Xiaomi, в строке поиска вводим «Беспроводной дисплей», входим в него и активируем
- В течение 30-50 секунд телефон ищет совместимое устройство, после чего его название появится в списке, нужно нажать на него
- Изображение появится на экране
Проводное подключение
Подключить смартфон к телевизору или монитору проводом можно как минимум тремя способами. Причём выбор конкретного для старых гаджетов обуславливается их возможностями, а для современных флагманов — только вашими предпочтениями. Рассмотрим все по порядку.
MHL
На сегодняшний день наиболее распространённый способ подключения смартфона к телевизору или монитору — довольно запутанный стандарт MHL. Причина сложностей кроется в том, что MHL определяет только метод передачи данных в HDMI-вход внешнего монитора, но не требования к физическому интерфейсу. В результате помимо четырёх версий стандарта MHL существует по меньшей мере четыре физических интерфейса. К счастью, обычному пользователю об этом знать не нужно — достаточно приобрести адаптер.
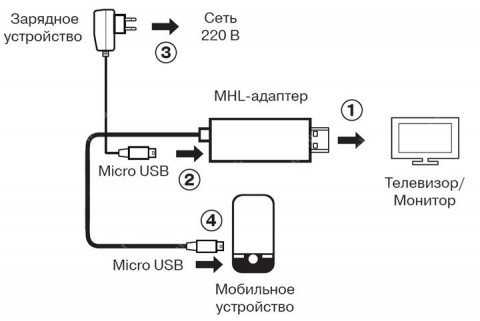
Единственное, о чём стоит побеспокоиться — заранее выяснить, поддерживает ли ваш аппарат MHL в принципе. С большинством флагманов и устройствами, близкими к ним по характеристикам и позиционированию, проблем не возникнет. Но будет нелишним убедиться в этом на сайте производителя или узнать о наличии поддержки у владельцев смартфонов.

Переживать о том, что у вас в смартфоне разъём USB Type-C или наоборот, Micro-USB, не нужно: на китайских площадках в ассортименте продаются кабели и адаптеры для обоих типов разъёмов. Следует помнить, что большинству MHL-адаптеров для работы необходимо внешнее питание. Несмотря на существование «пассивных» адаптеров, не требующих подключения дополнительных кабелей, они должны также поддерживаться телевизором и широкого распространения не получили.

Цена решения: от 300 рублей.
SlimPort
SlimPort — тот же MHL, только основанный не на HDMI, а на стандарте DisplayPort. Однако этого вы можете даже не заметить: есть огромное количество адаптеров SlimPort, имеющих на выходе разъём HDMI. Исторически данный стандарт на безальтернативной основе использовался в смартфонах линейки Nexus, в первую очередь из-за отсутствия необходимости для Google платить лицензионные отчисления. Сейчас стандарт практически вымер, а если и встречается в новых аппаратах, то, как правило, вместе с MHL. Посмотреть список совместимых устройств можно на официальном сайте разработчика стандарта.

Цена решения: от 600 рублей.
USB Type-C DisplayPort Alternate Mode
Одной из особенностей нового стандарта USB 3.1 и разъёма USB Type-C стала возможность программно задействовать некоторые коннекторы последнего для других протоколов передачи данных — так называемый Alternate Mode (альтернативный режим). В смартфонах получил распространение DisplayPort Alternate Mode (сокращённо — DP Alt Mode). Как нетрудно догадаться, режим обеспечивает прямую передачу сигналов DisplayPort в разъём USB Type-C. Главное преимущество использования DP Alt Mode — отсутствие необходимости внешнего питания. С другой стороны, это может быть и минусом: подключить смартфон к телевизору и зарядке одновременно получится только посредством специальных док-станций, либо придётся взять беспроводное зарядное устройство.
READ Как подключить теплый пол к двухтрубной системе отопления частного дома

Несмотря на название, DP Alt Mode также совместим со стандартами HDMI и даже DVI — всё зависит от того, какой кабель вы выберете. Ну а использовать его удастся не только со смартфоном, но и с любым ноутбуком, поддерживающим Thunderbolt 3.

Смартфоны с поддержкой DP Alt Mode пока можно пересчитать по пальцам: в их число входят Huawei Mate 10, Samsung Galaxy S8/S9, Microsoft Lumia 950 и LG G5. Словом, все новинки, которые оснащены USB версии 3.1, а число таких гаджетов со временем будет только расти.
Цена решения: от 600 рублей.
Первое включение
Как и любой другой телевизор, приобретя новую модель телевизора Mi необходимо совершить первоначальные настройки. Для этого при первом подключение следуйте подсказкам на экране.
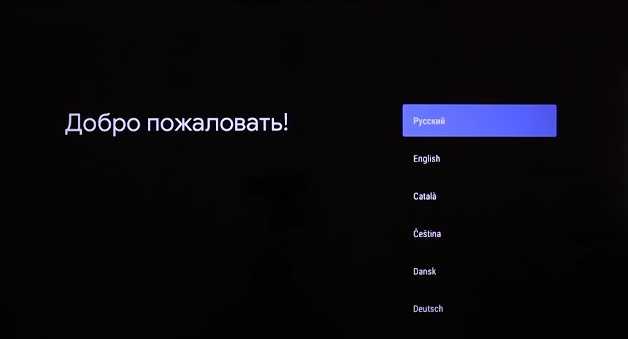
Первым делом вам будет предложено выбрать язык. От вашего выбора зависит на каком языке будет меню телевизора.
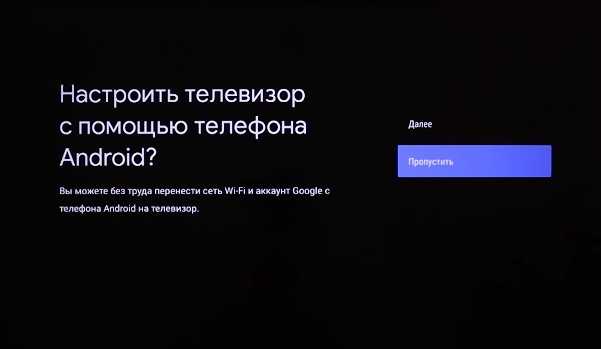
Далее на большинстве моделей будет предложено произвести установки для работы в интернете с помощью смартфона на платформе Android. Ведь Xiaomi Smart TV работают на Android TV, поэтому выбрав данный способ вы можете сэкономить время на дальнейших действиях перенеся данные с телефона.
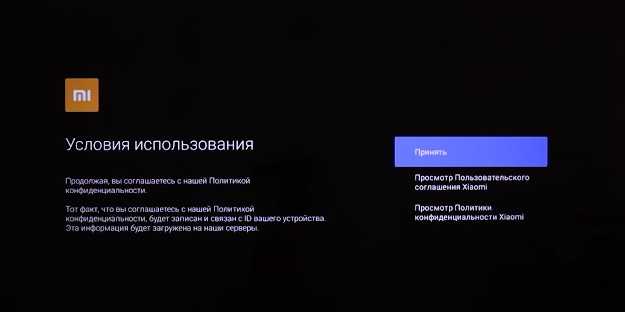
Также вам необходимо будет принять Условия использования. Можете прочитать Пользовательское соглашение, если вам интересно. Для дальнейшей работы на нажимаем на Принять.
Функция «Cast» на устройствах с MIUI 11 и выше
Как уже было отмечено в начале статьи, в оболочке MIUI 11-й версии появилась новая опция под названием «Cast». Если ваш смартфон работает под управлением этой версии ПО или выше, то использование этого функционала будет самым простым способом в плане подключения к современному телевизору.
Больше не нужно никаких проводов и дополнительных программ. Всего в несколько кликов вы быстро сделаете трансляцию экрана Xiaomi на ТВ и сможете просматривать фото и другой контент.
- Свайпом по экрану с верхней части к нижней, вызовите шторку управления.
- Среди доступных ярлыков программ найдите и включите режим Cast.
- В новом окне выберите свой телевизор и начинайте трансляцию контента.
По USB
Во всех современных моделях телевизоров есть USB-гнездо, поэтому данный способ наиболее удобен для пользователей. Вам понадобится USB-кабель, желательно оригинальный, и заряженный телефон.
- Возьмите кабель и подключите его одной стороной к телефону.
- Вторую сторону провода подключите к ТВ.
- Теперь выдвиньте шторку уведомлений на телефоне, и выберите необходимый вариант подключения. Это может быть как просто зарядка устройства, так и передача файлов или запуск медиаконтента.
Через USB-кабель смартфон подключается в качестве флеш-накопителя, трансляция экрана в данном случае недоступна.
Старайтесь, чтобы разъем и кабель друг другу соответствовали: если у вас провод USB 2.0, то подключайте его в разъем USB 2.0. Заметьте, что новый формат USB 3.0 изнутри окрашен в синий цвет, а старый — в белый.
Как подключить телевизор к смартфону на Android, чтобы передавать картинку с экрана для просмотра видео на ТВ?
Если у вас на телефоне Андроид версии ниже, чем 4.2 (такое тоже случается), то для трансляции видео или изображения дисплея на экран ТВ нужно будет скачать и установить отдельное приложение. Например, к нашему адаптеру предлагается установить фирменную утилиту EZMira, через которую можно также более детально настроить режимы работы адаптера, а также качество изображения.
Сделать это можно по прямой ссылке из Play Market и Apple Store, а также путем сканирования QR кода, который отображается на экране ТВ в программе MiraScreen.
-
Здесь мы также сначала коннектимся к вай-фай сети телевизора
-
и потом в настройках указываем тип трансляции — MiracCast Standart.
-
Вот и все — теперь дисплей телефона показывается на моем телевизоре LG
Если теперь запустить трансляцию видео с этого смартфона и растянуть его на весь дисплей, то оно также заполнит собой экран телевизора, как будто вы смотрите его напрямую без телефона.
Что может ваш смартфон
9. Экранный увеличитель
Настоящей палочкой-выручалочкой для людей с плохим зрением станет экранный увеличитель.
Многие даже и не догадываются, насколько эта функция может быть полезной. Просто зайдите в Настройки -> Доступность -> Жесты увеличения. И всё, вы сможете увеличить любую часть дисплея, просто нажав на этот экранный увеличитель.
10. Режим «горячих точек»
Вам больше не нужно покупать отдельный 3G-модем или маршрутизатор для использования Интернета на разных устройствах, потому что ваш смартфон легко справиться с поставленной задачей.
Перейдите в Настройки -> Модем и переносимая точка доступа, активизируйте точку доступа Portable WLAN. Все готово!
11. Секретная игра
Начиная с версии Android 2.3 Gingerbread, Google придумал небольшой сюрприз для своих пользователей. Однако обнаружить этот милый секрет не так уж и просто.
Вот пошаговая инструкции о том, как это сделать:
Сначала перейдите в раздел «Настройки» и выберите раздел «О телефоне» или «О планшете» (этот сюрприз есть, как на смартфоне, так и на планшете). Быстро коснитесь Android –версии несколько раз, и когда на экране появится маленький зефир, быстро нажмите еще раз, на экране должна открыться специальная мини-игра, эдакий маленький приятный подарок пользователям.
Ну как, вам удалось её обнаружить?
Настройка интернета
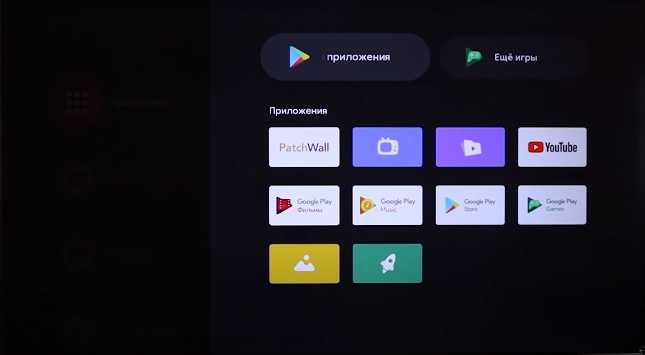
Как говорилось выше телевизоры Xiaomi Smart TV это идеальный смарт, ведь он работает на самой популярной платформе Android TV которая позволяет устанавливать приложения с Google Play. Вы без проблем можете смотреть видео на самом популярном хостинге YouTube, смотреть любимые сериалы на Нетфликс. Ведь вы можете установить любое приложение доступное на гугл плей. Также вам доступны и другие сервисы гугла, а именно Chromecast и голосовой поиск Google, ведь пульты от Хиоми оснащены микрофоном.
Подключение WiFi на Mi Smart TV
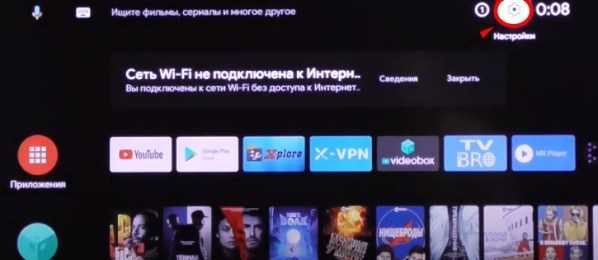
Настройка и подключение Wi-Fi на телевизорах Ксиаоми, не сильно сложное и система будем сама постоянно пытаться подключиться к сети. Ведь данные устройства предназначены в большей степени для работы в интернете.
- Переходим в настройки ТВ.
- Находим пункт Сеть и интернет.
- Выбираем Wi-Fi.
- Нажимаем на сканирование доступных точки.
- Находим свою сеть по названию.
- Вводим пароль.
- Телевизор сам сообщит об удачном подключение или ошибке.
Подключение через кабель

Как и любой Смарт ТВ, Ксиаоми без труда подключается к сети через интернет кабель. Для этого необходимо совершить несколько несложных действий. Ведь благодаря такому подключения вы добьетесь максимальной скорости интернета на своем Mi TV
- Берем шнур с двумя разъемами RJ-45.
- Подключаем один конец кабеля к роутеру в свободное гнездо.
- Другой разъем подключаем к ТВ в LAN разъем который расположен на задней панели телевизора.
- В установках выбираем Проводное подключение.
- Все сеть должна автоматически подключиться никаких лишних действий не требуется.
Как вы видите нет ничего сложного в настройках. Но если в использовании Mi TV у вас возникли сложности, то опишите в комментарии вашу проблему.
Подключение телефона к телевизору через WiFi адаптер Миракаст
Итак, прежде всего нам нужен ТВ с поддержкой миракаст.
- Если у вас модель со Smart TV, то скорее всего он уже встроена сразу «из коробки». Узнать об этом можно из технической информации о вашем телевизоре
- Если нет, то нужно подсоединить к ТВ адаптер MiraScreen (Miracast, AnyCast, ChromeCast, AnyView, ScreenShare), который поддерживается абсолютно любым телевизором — Samsung, LG, Philips, Sony или любым другим. Подробнее о том, как это организовать я рассказывал в статье, ссылка на которую дана выше.
- Если вы хотите проигрывать файлы с iPhone/iPad без установки дополнительных приложений (в том числе видео, воспроизводимое из браузера), то нужно также, чтобы этот адаптер также поддерживал AirPlay — аналог DLNA от Apple.
Как только вы подключили miracast адаптер к TV, он превращается в точку доступа WiFi и начинает транслировать беспроводной сигнал с названием «MiraScreen_XXXX». Нам нужно подключить к этой сети WiFi свой телефон, с которого будет идти воспроизведение видео с дисплея на телевизор.
Во всех современных смартфонах на Android и iOS уже имеется встроенная поддержка трансляции экрана по wifi. В Xiaomi она так и называется — Беспроводной дисплей, находится эта функция в «Дополнительных настройках»
Здесь будет отображаться наш приемник — MiraScreen. Выбираем его и начинаем трансляцию — изображение дисплея смартфона появится на мониторе.
Как вывести изображение с телефона на телевизор через HDMI кабель
Этот способ практически полностью повторяет предыдущий, однако кабель соединения будет другим. HDMI-соединение позволяет передать изображение и звук со смартфона на телевизор.
Минусы такого подключения: снижение мобильности и траты на дополнительный провод. Придется приобрести кабель или переходник USB-С — HDMI. Может оказаться, что телевизор не имеет разъема под HDMI, тогда воспользуйтесь переходником с HDMI — VGA (или RCA). В этом случае на экран телевизора будет передано изображение, но не звук. Если изображение не появляется сразу, необходимо изменить настройки разрешения экрана в смартфоне.
Беспроводное подключение
Несмотря на развитие интерфейсов USB и Thunderbolt, будущее, по мнению многих, за беспроводными технологиями. Тут уже покупкой простого кабеля или адаптера не обойтись: если ваш телевизор «глупый», придётся раскошелиться на специальный донгл.
Miracast
Этот независимый стандарт был разработан альянсом Wi-Fi и применяет технологию Wi-Fi Direct для подключения смартфона к телевизору. Android нативно поддерживает технологию с версии 4.2 KitKat. Однако в зависимости от производителя гаджета соответствующее приложение может называться по-разному. Например, в смартфонах линейки Honor используется название MirrorShare. Стандарт широко распространён: он поддерживается всеми современными Android-устройствами и большинством умных телевизоров.
Даже если у вас дома «глупый» телевизор (или вообще обычный монитор), вы легко сможете добавить к нему поддержку Miracast, подключив один из множества специализированных донглов или ТВ-приставку с функцией Miracast-сервера. Мы протестировали работу Miracast со смартфоном Honor 9 Lite и донглом Prestigio PMD-1.

Honor 9 Lite

Prestigio PMD-1
Никакой возни такая связка не предусматривает: достаточно выбрать в настройках смартфона пункт MirrorShare, а затем — название обнаруженного донгла. Подключение занимает около 20 секунд, после чего на экране монитора появляется дублированное изображение со смартфона. Трудностей с временным лагом или низким fps нет, но надо помнить, что разрешение при использовании Miracast имеет ограничение 1920х1200 пикселей.
Самые дешёвые донглы с поддержкой Miracast стоят не дороже специальных кабелей
Но во избежание проблем лучше обратить внимание на гаджеты проверенных производителей
Цена решения: бесплатно (при наличии Smart TV) либо от 600 рублей (донгл).
Chromecast
Google продаёт собственные донглы для трансляции контента на телевизоры — Chromecast. Эта технология закрытая и кардинально отличается от Miracast. Если последняя — простое «отзеркаливание» экрана смартфона на телевизор, то для работы Chromecast требуется поддержка конкретных приложений
Впрочем, среди них есть немало аудио- и видеоплееров и, что немаловажно, браузер Chrome — этого должно хватить большинству пользователей. Справедливости ради, трансляция дисплея смартфона целиком также с некоторых пор поддерживается в Chromecast, но работает совсем не идеально

Зато с Chromecast смартфон становится многозадачным. Так, начав трансляцию ролика с YouTube, вы можете открыть любую другую программу или даже заблокировать гаджет — воспроизведение всё равно будет продолжено.
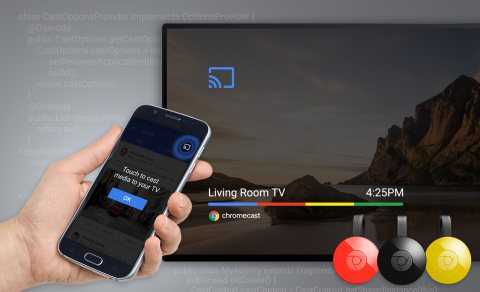
В отличие от Miracast, использующего Wi-Fi Direct, Chromecast для работы требует Wi-Fi роутер, что несколько ограничивает область применения девайса.
Цена решения: от 2500 рублей.
Установка связи с помощью Wi-Fi
Несмотря на качество картинки и скорость передачи данных при использовании технологии HDMI, большинство пользователей все равно отдает предпочтение беспроводному подключению, которое устанавливается благодаря Wi-Fi. Телевизоры последнего поколения все оснащены функцией Smart TV, которая именно через Wi-Fi устанавливает сопряжение с вашим гаджетом и позволяет транслировать картинку с него прямо на экран, не теряя при этом качества.
Существует масса методов подключения через Wi-Fi, ведь в каждой модели телефона это происходит по-разному. Что же касается Хiaomi, то проще всего использовать Wi-Fi Direct, который является универсальным способом, ведь не зависит ни от модели смартфона, ни от марки телевизора.
Чтобы осуществить коннект, необходимо перейти к следующей последовательности действий:
- В гаджете заходим в «Настройки» и выбираем раздел «Беспроводные сети».
- В нем находим пункт Wi-Fi Direct и активируем его, передвинув бегунок.
- То же самое проделываем и с телевизором – в разделе «Сеть» включаем соответственный пункт.
- Далее происходит сопряжение, которое не займет много времени.
- По его завершению картинка со смартфона отобразится на экране вашего телевизора.
Никаких сложных настроек не предстоит совершать, если все изначально делать последовательно и правильно.
Установка связи с помощью HDMI
Самый простой и надежный способ – это подключения посредствам HDMI. Данный разъем есть на большей части современных телевизоров и найти его очень просто. Зачастую он находится возле USB портов и отличается от них чуть большим размером. Нередко производители также подписывают HDMI разъемы, чтобы пользователь смог отыскать такой наверняка. Если ваш смартфон Хiaomi обладает соответствующим, то подключение будет совершенно моментально, но к сожалению далеко не все модели имеют HDMI.
Однако решение этой проблемы уже давно существует и выглядит оно как USB переходник. Его придется докупить отдельно, но это будет оправданная трата денег, ведь изображение, представленное на смартфоне, будет транслироваться на телевизор моментально и в самом высоком допустимом качестве.
Как установить коннект между гаджетом и телевизором с помощью HDMI? Очень просто. Необходимо следовать данной инструкции:
- В соответственные порты на обоих устройствах подключаем шнур.
- Смартфон автоматически должен определить тип подключения, и через несколько секунд вывести изображение на большой экран.
- Если это не происходит, необходимо перейти в настройки гаджета и там, отыскав раздел «Подключение», устанавливаем галочку напротив HDMI.
Процедура несложная и подходит под любой из смартфонов, не только Хiaomi.
Как подключить смартфон к телевизору через USB
Наиболее простым и очевидным способом подключения будет соединение через кабель USB. В таком виде телевизор воспринимает телефон лишь как хранилище данных (флешку). Вам необходимо выбрать нужный файл и начать воспроизведение. Этот способ вряд ли можно назвать самым удобным. В современном мире большинство информации хранится в сети, а значит, открыть ее подобным способом не удастся. Кроме того, телефон будет постоянно «привязан» к телевизору.
В качестве провода можно использовать кабель зарядного устройства. Очевидно, что на телевизоре должен быть USB-порт. Если после подключения ничего не происходит, выберите в меню телевизора или на пульте «Источники» (Source), а затем конкретное USB-соединение. Иногда требуется подтвердить подключение еще и на экране смартфона.

































