Для чего предназначен подобный функционал?
В первую очередь инженерное меню Huawei и Honor (а также аналогичный функционал на других мобильниках, работающих на OS Android), используется при окончательной, предпродажной отладке техники на заводе-производителе.
То есть, проверяется работоспособность гаджета, его компонентов, доступного функционала, выполняется тестирование на наличие ошибок и так далее.
Естественно, этими же возможностями часто пользуются и специалисты различных сервисных центров, чтобы привести смартфон к былому функциональному состоянию.
Некоторые производители мобильной техники, перед выпуском с завода своей продукции, полностью удаляют этот весьма полезный инструмент. Делается это для того, чтобы неопытные владельцы не навредили купленной техники, необдуманно внося в ее работу какие-то изменения.
Поэтому, прежде чем зайти в инженерное меню Huawei или Honor, следует несколько раз подумать – не нанесете ли вы непоправимого вреда своему гаджету?
Android, Huawei и логи / Хабр
Контекст
Сейчас работаю над одним проектом под Android, так как это мой первый проект для Android Marketa, решил не тратиться на дорогие версии телефонов и приобрёл бюджетный Huawei Sonic U8650, благо здешние GSM провайдеры отдают их в благие руки за копейки (15$). На борту Android 2.3.5, что очень даже не плохо для разработки. В остальном как коммуникатор так себе, интернет полон обзоров.
Суть проблемы
В общем, столкнулся с проблемой при запуске записи с камеры. Так как Eclipse, по-моему, сделан немного коряво, немного сыроват (но это только моё сугубое мнение, сказывается долгий опыт работы с Visual Studio), пришлось смотреть в сторону логов, чтобы понять, почему запуск записи вылетал с ошибкой. Но… в LogCat-e увидел только “Unable to open log device ‘/dev/log/main’: No such file or directory”. Под катом много рисунков, так что много буковок не придётся осиливать.
Решение
Чтож, погуглив немного, понял, что в основном решение этой проблемы лежит в танцах с бубном над kernel-ом. Однако для HUAWEI моделей есть интересный телефонный номер (форум Huawei-a требует рега)
*#*#2846579#*#* — И главное то что он подходит почти всем моделям Huawei.
При его наборе вываливаемся в сервис-меню, в котором много мёда. Так как нас интересует на данный момент Log, на нём и остановимся. Ниже я выставил рисунки меню после ввода кода c пошаговой инструкцией включения логов.
Шаг 1 — Меню после ввода кода — выбрать Project Menu
Шаг 2 — Выбрать Background Settings
Шаг 3 — Выбрать Log Settings — для запуска логов и настройки уровня логов.
Шаг 4 — Выбрать Dump & Log — для выбора дополнительных настроек
Код найден на:http://pzieye.centelia.net/blaze/viewtopic.php?pid=124#p124
Включить параметры разработчика в Android Pie
Перейдите в приложение «Настройки» на своем устройстве с помощью шторки или панели приложений.
Прокрутите вниз и нажмите «О телефоне».
Найдите запись с надписью «Номер сборки».
Продолжайте нажимать, пока не увидите подсказку «Теперь вы разработчик!». Вам будет предложено ввести код разблокировки вашего устройства (PIN / Графический ключ / Пароль) на этом этапе.
Затем вернитесь к приложению настроек, и вы найдете там опции для разработчиков. Давайте посмотрим, как они выглядят.
Вы увидите некоторые функции, которые были с ранних дней системы Android и функции, которые появились впервые.
Как подключить Huawei к компьютеру через USB
Если перед вами стоит вопрос, как подключить Huawei к компьютеру по usb, можно воспользоваться максимально простым и удобным способом. Действия, которые требуется выполнить, являются таковыми:
- Берём юсб-кабель, который входит в стандартную комплектацию к Huawei;
- Выполняем подключение к компьютеру;
- Начинают устанавливаться драйвера подключения телефона;
- Подключается телефон.
Таким образом пользователю удаётся оперативно определить на компьютере свой гаджет. После этого зачастую предоставляется возможность осуществлять передачу файлов и выполнять прочие не менее важные задачи
Важно не прерывать установку драйверов на Хуавей, потому как впоследствии могут возникать некоторые трудности при повторной попытке подсоединить гаджет к компу

Четвертый шаг – использование спецприложения HiSuite
Компания, которая занимается выпуском мобильных телефонов под этими названиями, разработало специальное ПО, предназначенное для решения как раз такой проблемы. Поэтому, если это приложение еще не установлено на ваш ПК, то стоит это сделать. Вполне возможно, что компьютер не видит телефон Honor, Huawei именно из-за этого.
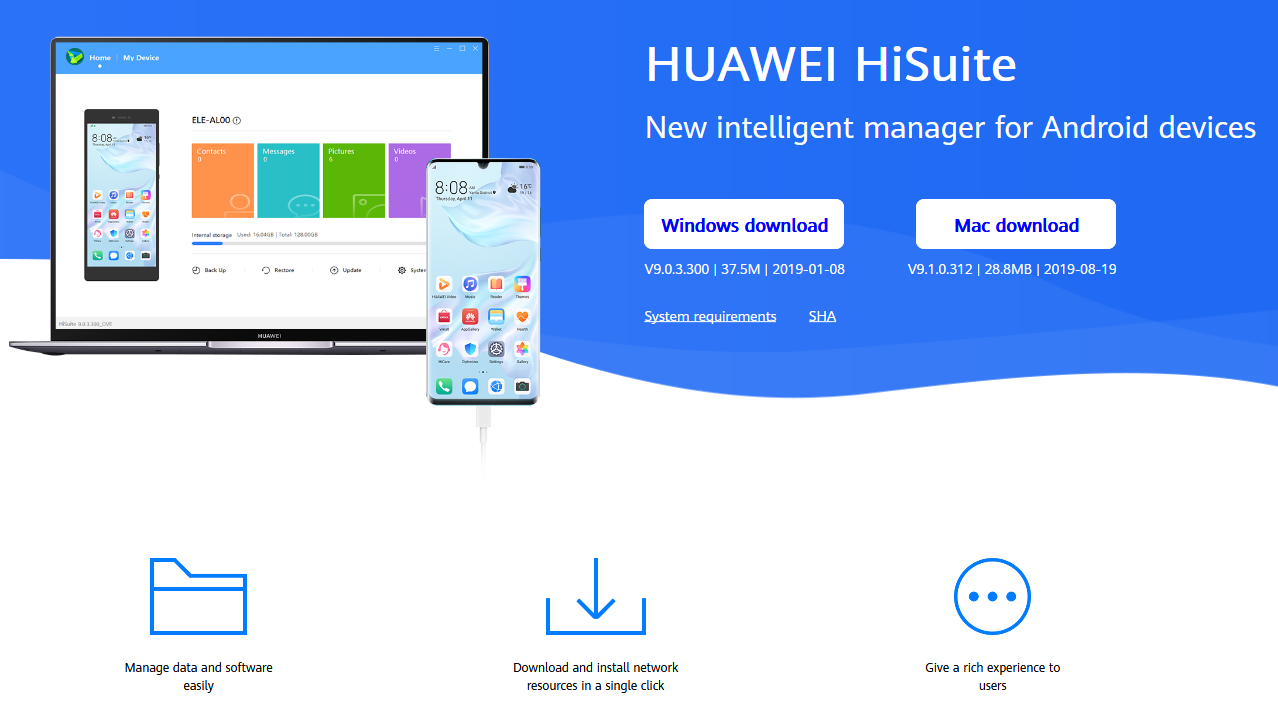
Что необходимо сделать:
- Перейти по этому адресу: consumer.huawei.com/minisite/HiSuite_en/. Выполнить скачивание инсталлятора. Естественно, на жесткий диск персонального компьютера, а не в память мобильного телефона. Запустить установку, подождать ее завершения;
- Вернуться к мобильному гаджету. Выполнить на нем второй и третий этап нашей инструкции;
- Взять кабель и подключить смартфон к ПК. Появится уведомление. В котором нужно нажать мышкой на вариант, подразумевающий возможность передачи файлов;
- Активировать данное ПО (HiSuite) на смартфоне. Подтвердить подключение.
Huawei не загружается. Не включается телефон Huawei — как устранить неполадки
Давайте рассмотрим причины почему ваш телефон Huawei не загружается и постараемся решить проблему. В ряде случаев потребуется диагностика на профессиональном оборудовании, которое есть только в сервисных центрах.
Все причины почему ваш телефон не включается можно разделить на аппаратные и программные. К первым относятся физические повреждения компонентов смартфона, а ко вторым ошибки самой прошивки, а так же сбои из-за установленных приложений. Остановимся на них подробнее.
Основные причины почему не включается ваш телефон Хуавей
Если при включении Вы видите лишь темный экран — дело может быть в следующем:
- Вышел из строя аккумулятор. Если это произошло — его придется заменить. Такое обычно происходит при использовании некачественных зарядных устройств, попадании воды. Также имеет место заводской брак. Батарея может быстро терять ёмкость при постоянной эксплуатации и частных подзарядках (актуально для моделей, которые эксплуатируются несколько лет).
- Проблемы с разъемом питания. Возможно, просто не идет зарядка. Такое бывает при серьезных механических повреждениях. Чтобы исправить ситуацию, нужно выполнить ремонтные работы.
- Падение телефона. Сильный удар становится причиной выхода из строя одной из внутренних частей аппарата. Также один из многочисленных внутренних шлейфов мог получить микротрещины. Понадобится диагностика, чтобы установить причину и затем ее устранить.
- В смартфон попала вода. При попадании жидкости могло произойти короткое замыкание. Окислительные процессы быстро разрушают устройство. Если жидкость попала — самостоятельно ничего предпринять нельзя, можно просто окончательно разрушить устройство. Привезите Хуавей нашему мастеру, и он выполнит восстановительные работы, грамотно просушит устройство специальными инструментами и средствами.
- Не работает кнопка включения. Она могла повредиться при падениях и сильных ударах. Также бывает достаточно чуть посильнее нажать на нее. Иногда отходит шлейф. Если кнопка не работает — мастер быстро её заменит.
- Системные неполадки. Возможно, смартфон просто завис . Это нередко случается при проблемах с системой, а также установкой обновлений. Иногда пользователи делают самостоятельную перепрошивку, что может привести к подобным последствиям. Если Ваш Huawei глючит — обращайтесь: мы восстановим систему и установим последние обновления.
Обращайтесь в нашу мастерскую!
- Низкие цены на ремонт и запчасти;
- Гарантия на услуги мастера;
- Мы пользуемся современным оборудованием, выполняя диагностику и ремонт;
- Возможность быстрого ремонта сразу при обращении в сервисный центр;
- Огромный опыт специалистов.
Если с Huawei возникли проблемы — ждём Вас!
Если Ваш телефон не включается, это может заставить понервничать любого пользователя, но в любом случае, прежде чем нести аппарат в сервисный центр, можно попробовать оказать первую помощь для реанимации смартфона. Проблемы, из-за которых телефон не включается могут быть как программными, например, проблема с прошивкой из-за неудачного обновления, так и аппаратными, например, из-за вышедшего из строя аккумулятора.
Телефон не включается после ремонта.
Если вы решили сами разобрать телефон, а после сборки он не включается, то проблема может оказаться в том, что вы попросту забыли подключить питание к системной плате вашего устройства. Вы должны разобрать его еще раз и убедиться в том, что цепь питания от аккумулятора до системной платы не нарушена и все шлейфы находятся на месте. Если есть мультиметр попробуйте проверить напряжение на аккумуляторе или после сборки телефона попробуйте поставить его на зарядку. Практически все телефоны оповещают о начале зарядки, даже если устройство отключено.
Что делать если в смартфон попала вода

Давайте разберем аппаратные причины, из-за которых смартфон не включается.
Одной из причин может быть падение в воду. Что делать если телефон упал в воду? Первое — вытащите аккумулятор, сделать это нужно максимально быстро, затем высушите смартфон феном. Контролируйте воздух, он не должен быть горячим, иначе сенсорное стекло и некоторые другие компоненты попросту начнут отклеиваться. Затем, не вставляя аккумулятор в смартфон положите его в теплое место. Стоит отметить, что шансов на спасение у вас не много и возможно без потерь не обойдется. В частности, могут перестать работать кнопки на устройстве. Если вы высушили смартфон, но он не включается — ему требуется ремонт в сервисном центре. Самое страшное, что может быть — замена системной платы, которая
,
к слову
,
стоит как сам смартфон.
Эволюция
Развитие оболочек нельзя рассматривать в отрыве от развития всей платформы Android. Ей вменяют много недостатков, например, фрагментацию и проблемы с обновлениями, «зоопарк» устройств и так далее. В то же время нельзя забывать про условную бесплатность и открытость, а также гибкость. Поэтому ответ на вопрос «почему вендоры вообще начали разрабатывать свои интерфейсы?» лежит на поверхности, особенно если мы вспомним, как выглядели первые версии Android.
Понятно, что в те времена различные Samsung TouchWiz и HTC Sense были, наверное, единственным способом дать пользователю красивый интерфейс, дополнительные (недостающие) функции и заодно выделиться на фоне конкурентов. Сам Android постепенно становился лучше, но от своих интерфейсов почти никто не отказался — какая компания будет разрушать единый пользовательский опыт и «смывать» потраченные на разработку миллионы долларов?

Huawei тоже шли по аналогичному пути, правда EMUI появился чуть позже. Например, устройства 2011-2012 года еще выходили с чистым Android или оснащались оболочкой SPB Shell, а девайсы 2013 года уже были с EMUI.
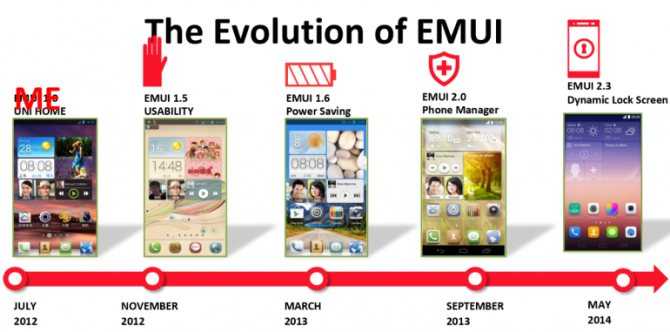
В первых версиях Huawei постепенно наращивали функциональность своего интерфейса — адаптировали для более удобного использования на смартфонах с большими дисплеями, добавляли функции по управлению энергопотреблением и очистки памяти от «мусора», а также работали над единым стилем оформления всех встроенных приложений.

К EMUI 4 интерфейс был уже очень функциональным и довольно симпатичным, хотя своеобразным «переломным» моментом стал переход к EMUI 5 — в этой версии Huawei решили немного приблизить интерфейс к стоковому Android так же, как начали изменять свои оболочки другие производители. Из особенностей, с которыми приходилось сталкиваться постоянно, отметим переход к стандартному списку запущенных программ, а также появление отдельного меню приложений, которое можно включить в настройках.
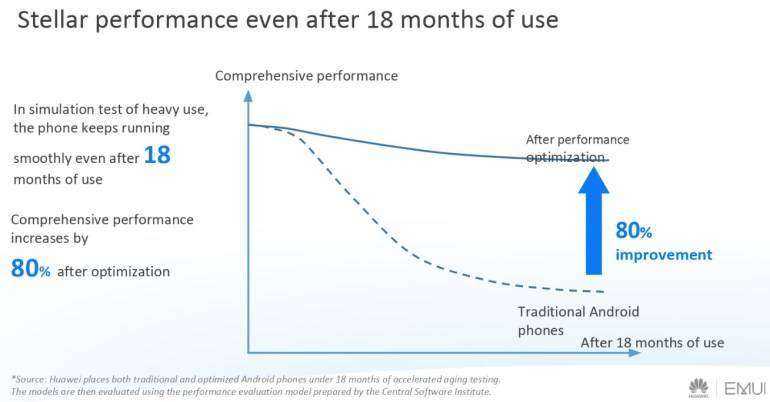
Кроме очередной порции визуальных и функциональных изменений в EMUI 5 начали работать над моментами, о которых раньше не задумывались. Например, одним из маркетинговых лозунгов стала фраза «Born fast, stays fast», под которой подразумевалось наличие неких алгоритмов оптимизации, дефрагментации файлов и прочих скрытых функций, которые обеспечивают сохранение скорости работы устройства «как из коробки» на протяжении срока использования. Полгода с Huawei P10 в целом подтвердили эти заявления.
Цели и причины перепрошивки
К сожалению, даже этот «верный друг» способен приносить небольшие проблемы, провоцировать замешательства и негативную реакцию. Это случается, когда при эксплуатации он отказывается выполнять ряд функций.
В этом случае приходится решать проблему кардинально, внедряясь в его программное обеспечение, а именно обновляя или устанавливая новую версию прошивки.
Что даёт новая прошивка
Это могут проделать мастера из сервисного центра, но существует и альтернативный вариант, когда вы сами изучите материал, как прошить телефон Huawei, после чего, засучив рукава и вооружившись повышенным вниманием, осуществить все важные манипуляции. Новая прошивка U8860 не только заставит телефон успешно функционировать, но и откроет новые уникальные возможности, которые вы по достоинству сможете оценить сразу же
Новая прошивка U8860 не только заставит телефон успешно функционировать, но и откроет новые уникальные возможности, которые вы по достоинству сможете оценить сразу же.
Учтите и то, что после прошивки процесс обновления будет происходить не только успешно, но и в автоматическом режиме.
Перед началом такой ответственной манипуляции важно только разобраться, вас интересует официальная прошивка или кастомная. Кастомная версия представляет собой нелицензированный продукт, выполненный умельцами
Однако достаточно часто именно кастомная прошивка является максимально затребованной, поскольку она сопровождается большим количеством новых возможностей
Кастомная версия представляет собой нелицензированный продукт, выполненный умельцами. Однако достаточно часто именно кастомная прошивка является максимально затребованной, поскольку она сопровождается большим количеством новых возможностей.
Шестой этап – возврат к заводским настройкам
В этом случае обязательно нужно сделать резервные копии всех личных данных. Иначе они просто пропадут после завершения этой процедуры. Учитывая то, что по кабелю к компу подключиться невозможно, то придется использовать для этой цели интернет-передачу данных. Или съемную флэш-карту памяти.
Как только все будет готово, можно приступать к самой процедуре. Выполнить ее можно двумя способами:
- Через настройки перейти в раздел «Система». Нажать на «Сброс». Активировать пункт, позволяющий откатить параметры до заводских. Вполне возможно, что операционка потребует ввести пароль. Если он вам известен – используйте. Если нет, переходите ко второй альтернативе.
- Изначально смартфон отключается. Обязательно убедитесь, что заряд батареи смартфона практически полный. Дальше зажимаем две кнопочки на корпусе гаджета – ВКЛ и ПЛЮС.
Ждем, пока на экранчике не высветится так называемое рековери-меню. С помощью кнопок «плюс» и «минус» переходим к пункту «wipe data/factory reset». Активируем его кнопкой включения мобилки. Ждем окончания процедуры. Таким же образом запускаем «reboot system now».
Эволюция
Развитие оболочек нельзя рассматривать в отрыве от развития всей платформы Android. Ей вменяют много недостатков, например, фрагментацию и проблемы с обновлениями, «зоопарк» устройств и так далее. В то же время нельзя забывать про условную бесплатность и открытость, а также гибкость. Поэтому ответ на вопрос «почему вендоры вообще начали разрабатывать свои интерфейсы?» лежит на поверхности, особенно если мы вспомним, как выглядели первые версии Android.
Понятно, что в те времена различные Samsung TouchWiz и HTC Sense были, наверное, единственным способом дать пользователю красивый интерфейс, дополнительные (недостающие) функции и заодно выделиться на фоне конкурентов. Сам Android постепенно становился лучше, но от своих интерфейсов почти никто не отказался — какая компания будет разрушать единый пользовательский опыт и «смывать» потраченные на разработку миллионы долларов?

Huawei тоже шли по аналогичному пути, правда EMUI появился чуть позже. Например, устройства 2011-2012 года еще выходили с чистым Android или оснащались оболочкой SPB Shell, а девайсы 2013 года уже были с EMUI.
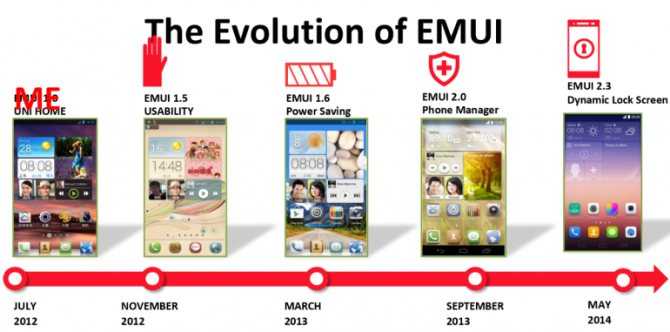
В первых версиях Huawei постепенно наращивали функциональность своего интерфейса — адаптировали для более удобного использования на смартфонах с большими дисплеями, добавляли функции по управлению энергопотреблением и очистки памяти от «мусора», а также работали над единым стилем оформления всех встроенных приложений.

К EMUI 4 интерфейс был уже очень функциональным и довольно симпатичным, хотя своеобразным «переломным» моментом стал переход к EMUI 5 — в этой версии Huawei решили немного приблизить интерфейс к стоковому Android так же, как начали изменять свои оболочки другие производители. Из особенностей, с которыми приходилось сталкиваться постоянно, отметим переход к стандартному списку запущенных программ, а также появление отдельного меню приложений, которое можно включить в настройках.
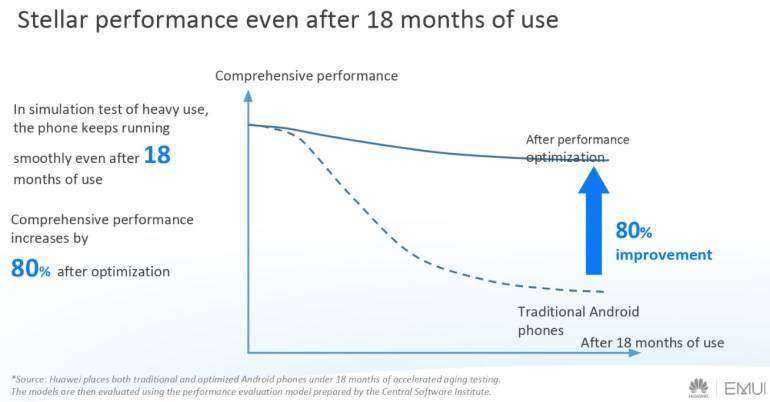
Кроме очередной порции визуальных и функциональных изменений в EMUI 5 начали работать над моментами, о которых раньше не задумывались. Например, одним из маркетинговых лозунгов стала фраза «Born fast, stays fast», под которой подразумевалось наличие неких алгоритмов оптимизации, дефрагментации файлов и прочих скрытых функций, которые обеспечивают сохранение скорости работы устройства «как из коробки» на протяжении срока использования. Полгода с Huawei P10 в целом подтвердили эти заявления.
Как в смартфоне Huawei / Honor включить режим разработчика?
Для включения режима разработчика Huawei откройте « Настройки » > «Система» > «О телефоне».
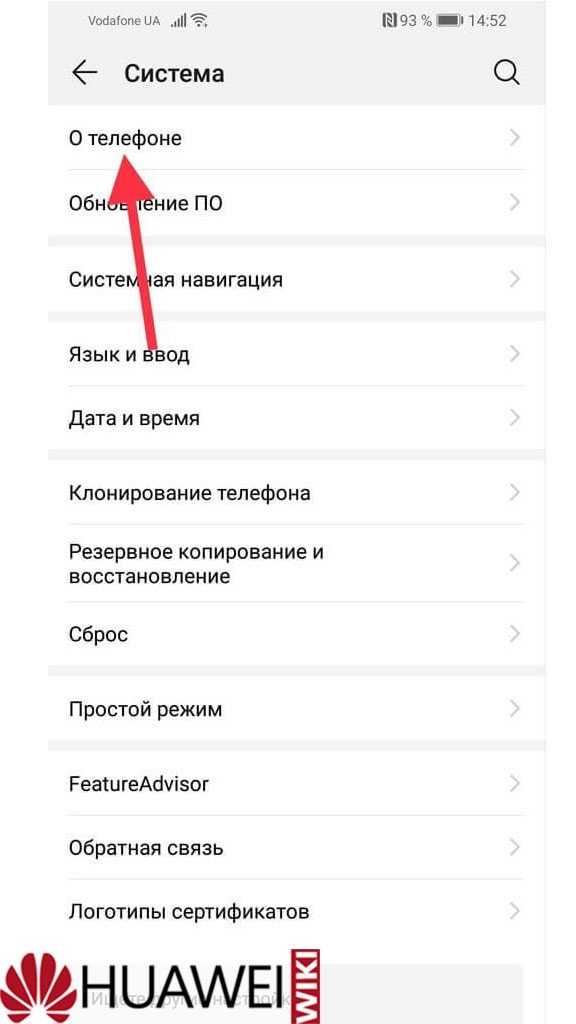
Найдите в предоставленном списке «Номер сборки» и нажимайте в быстром темпе 5 – 7 раз. Если выполнили все правильно, система оповестит об успешности процесса.
После вернитесь к настройкам и найдите пункт «Система», нажмите на «Для разработчиков». Первый пункт опове щает о том, как отключить . Также в этой рубрике можно подключить самую востребованную функцию — отладка по USB . Здесь же можно управлять уже работающими приложениями, включить или наоборот выключить автоматическое обновление устройства, наладить при необхо димости блокировку экрана, а также выполнить многие другие функции .
Сбой драйвера устройства
Если компьютер не видит телефон через USB, то виной может стать программный сбой драйверов смартфона. Это могло произойти из-за отключения питания каких-либо портов. Как исправить:
Если слетели драйвера смартфона, то требуется перейти в диспетчер устройств через ПК и убедиться, что в разделе переносных гаджетов нет никаких предупреждающих значков
Обратите внимание на скриншот
Проверьте состояние подключенного устройства. Нажмите на нем правой кнопкой мышки и перейдите в свойства. Пользователь может переустановить драйвера, удалив их и отключив смартфон от ПК. При следующем подключении телефона, система автоматически определит установит нужный софт.
Huawei HiSuite распространенные проблемы и способы решения
Ниже приведены распространенные ошибки и решения для программного обеспечения Huawei HiSuite:
ПК не видит смартфон Huawei Honor
Убедитесь, что на вашем компьютере установлена последняя версия HiSuite. Если нет, попробуйте установить последнюю версию, используя предыдущую версию HiSuite.
Также обязательно включите режим отладки по USB. Для этого вам нужно перейти в Настройки> О программе. Нажмите номер сборки семь раз, чтобы сделать настройки> Параметры разработчика доступными. Затем включите опцию отладки USB.
Отключение и повторное подключение Huawei / Honor также может решить проблему «Телефон не обнаружен».
Перезагрузка телефона решает большинство ошибок и проблем HiSuite .
Перезагрузите HiSuite
Если это не помогло, попробуйте удалить его и переустановить свежую версию.
Изменение портов USB: это может показаться неважным, но это очень важно, поскольку обновление драйвера USB может повлиять на производительность устройства, которое было подключено в момент обновления.
Убедитесь, что HDB (разрешить HiSuite подключаться с использованием HDB) включен. Попробуйте отозвать разрешение HDB на вашем ПК, включите его и попробуйте снова подключиться.
Если проблемы все еще не устранены, сделайте резервную копию устройства с помощью других средств, таких как SD-карта или облако; Выполните сброс настроек и попробуйте подключить устройство после этого к ПК / ноутбуку
Вы также можете узнать, как выполнить сброс настроек телефона Huawei .
Сбой драйвера устройства
Настроить драйвера можно через папку настроек «Диспетчер задач». Выполняйте такие действия:
- Откройте папку с доступными USB;
- Определите выделен ли проводник красным или желтым цветом;
- При положительном результате могут возникать проблемы в работе;
- Отмеченные строки нужно удалить;
- После этого обновите конфигурацию и переустановите драйвера;
- Воспользуйтесь кнопкой «Поиск» для нахождения нужной установи вручную.
Huawei HiSuite : Обновите ваше устройство перед подключением
Эта ошибка появится, когда устройство Huawei подключено к ПК. Он просит обновить устройство до последней версии программного обеспечения EMUI, хотя новых обновлений нет. Нет необходимости беспокоиться об этой ошибке, так как она будет исправлена в следующих обновлениях HiSuite.
Ошибка: Используемая вами версия EMUI – устарела
Это означает, что текущая версия вашего программного обеспечения EMUI не совместима с программным обеспечением HiSuite. Обязательно зайдите в Настройки> Обновления системы и проверьте наличие последних обновлений программного обеспечения.
Ошибка с кодом 19
Скачивание посторонних файлов на устройство может привести к попаданию вируса. Он влияет на работу техники и способен изменить параметры настроек. При смене сведений реестра нужно воспользоваться отдельным редактором и найти раздел HKEY_LOCAL_MACHINE/SYSTEM/CurrentControlSet/Control/Class/{EEC5AD98-8080-425F-922A-DABF3DE3F69A}. В открывшемся окне нажать на строку UpperFilters и удалить. По окончанию выключите устройство и воспроизведите его заново через несколько минут.
Включаем отладку по USB с компьютера
Данный способ будет актуален, когда на самом девайсе включить отладку по USB нет возможности из-за сломанного тачскрина, неработающего экрана или в целом неполадок с устройством
Важно, чтобы на гаджете было инсталлировано стороннее Recovery – TWRP или CWM. Это требуется, чтобы иметь рут-доступ к ОС
Выполняем шаги:
- Скачиваем менеджер Андроид qtADB-cwm-edition, затем его устанавливаем на системный диск в корневой каталог.
- Скачиваем 3-ю версию реляционной базы данных SQLite, в корневом каталоге системного диска создаем папку SQlite3_Windows и туда устанавливаем скачанную базу данных.
- На гаджете активируем режим Recovery Mode и подсоединяем его к ПК.
- Открываем исполнительный файл менеджера Андроид QtADB.exe. Приложение может попросить указать путь к adb.ext, что и делаем. Нажимаем ОК.
- Теперь нажимаем на «Advanced». Проверяем, чтобы верно был смонтирован раздел Data.
- Нажимаем на кнопку «Файлы». Открываем в левой панели ранее созданную папку SQLite3_Windows. По адресу /data/data/com.android.providers.settings/databases/ открываем папку в правой панели, а потом перемещаем из папки database файл settings.db в папку SQLite3_Windows.
- Включаем командную строку Windows (cmd.exe, запустить можно при помощи комбинации клавиш Win+R).
- Вводим в командной строке команды, как на скриншоте ниже (нужно вписать без кавычек, а после ввода каждой следует нажать на кнопку «Enter»).
- Снова переходим в окно QtADB, обратно перетаскиваем settings.db, перезаписываем файл.
- Перезагружаем гаджет.
- Готово.
После перезагрузки с вашим девайсом можно будет работать при помощи QtADB, ADB, MyPhoneExplorer и иных подобных программ – т.е. в режиме отладки по USB. Для отключения режима отладки по USB на гаджетах Андроид необходимо открыть «Меню для разработчиков», затем со строки «Использовать отладку по USB» снимите отметку.
Возможные проблемы
Проверяем, что гаджет обнаружен компьютером:
Проверяем кабель USB на повреждения
Внимание нужно обратить на участки возле штекеров, сильные изгибы. Попробуйте применять для подключения иной кабель
Если проблема в поломке кабеля, то замените его на другой.
Попробуйте на ПК воткнуть штекер в иной порт USB.
Подключите гаджет Андроид на иной компьютер.
Отключите от ПК все устройства USB. Некоторые из них могут гаджету мешать нормально подключиться к компьютеру.
Проверьте, что используется официальная прошивка производителя девайса.
Убедитесь, что установлены нужные драйверы ADB. Существуют различные версии драйверов для разных гаджетов, которые на официальном сайте распределены по моделям планшетов и смартфонов.
Есть универсальные драйверы ADB, но применять их лучше только в ситуации, когда для вашего девайса отдельного драйвера нет, т.к. с универсальными драйверами могут быть проблемы с подключением, которые разрешаются только в службе поддержки Google.
Подготовка к процедуре
Сброс настроек обнулит все ваши данные на смартфоне без возможности восстановления. Исключение составляет SD-карта: на нее перед началом процедуры можно перенести важные файлы.
Сохранять на флешке можно только файлы: фотографии, скриншоты, музыку и так далее. Нужные приложения таким образом сохранить не удастся — они попросту не запустятся.
Самый главный шаг перед сбросом настроек — резервное копирование системы. Если вы опытный пользователь, то легко можете сделать бэкап системы через рекавери-меню. Для менее продвинутых пользователей существуют специальные программы для резервного копирования:
Включение отладки по USB на Хонор и Хуавей
Для того, чтобы включить отладку на Хонор или Хуавей, следует выполнить следующую инструкцию:
- Далее выбрать подраздел «О телефоне».
- Нажимать надпись: «Номер сборки» до тех пор, пока не появится сообщение: «Вы стали разработчиком!».
- Вернуться в раздел «Система», выбрать подраздел «Для разработчиков».
- Здесь необходимо найти пункт «Отладка по USB» и перетянуть ползунок вправо для его включения».
- Подтвердить свои действия, нажатием «ОК».
Готово! Теперь данный режим включен. Можно подключать телефон к компьютеру или ноутбуку, пользоваться фирменной программой HiSuite и устанавливать прошивки.
Попадание воды в телефон
Телефон работал, но что делать, если сейчас не включается? Возможно, внутрь его попала жидкость. Аппарат может случайно упасть в раковину либо ванную, попасть под дождь. В результате внутрь аппарата попадает влага, которая и вызвала окислительные процессы, они могут в конечном счёте полностью погубить гаджет.
Спасти смартфон в такой ситуации может только оперативное вмешательство опытного специалиста. Единственное, что от вас требуется – быстро обесточить аппарат, не пытаться включить его, не говоря о том, чтобы зарядить. Даже хорошо просушенный дома смартфон может превратиться в «кирпич», если попробовать зарядить его.
Пятый шаг – проверка целостности и функциональности
Если ни один из выше описанных способов не помог выправить ситуацию, то стоит обратить внимание на состояние кабели и того порта, к которому делается подключение. Кабель можно проверить другим мобильным устройством
Которое гарантировано подключается с помощью другого ЮСБ-кабеля. Если ничего не происходит, то кабель придется заменить. Благо стоит он не дорого и продается практически повсеместно. Естественно, рекомендуется выбирать только качественную продукцию. В идеале – фирменную
Кабель можно проверить другим мобильным устройством. Которое гарантировано подключается с помощью другого ЮСБ-кабеля. Если ничего не происходит, то кабель придется заменить. Благо стоит он не дорого и продается практически повсеместно. Естественно, рекомендуется выбирать только качественную продукцию. В идеале – фирменную.
Также необходимо проверить порт подключения. Вполне вероятно, что он вообще не функционирует. К счастью, в современных ПК доступно сразу несколько ЮСБ-портов. И хотя бы один из них гарантированно будет рабочим.
Основные функции
Функционал такого интерфейса:
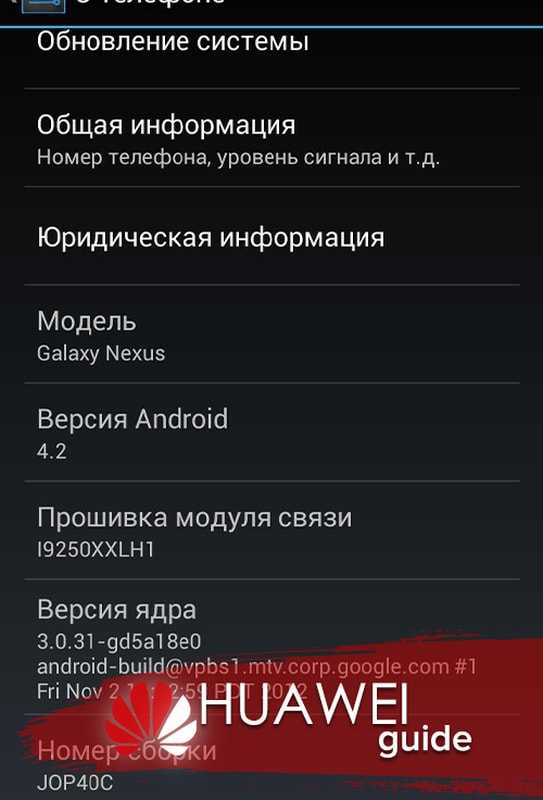
- корректировка работы установленных и системных программ;
- дополнительные способы передачи файлов неофициальными путями — без кабеля или обменника;
- вы сами регулируете работу портов;
- возможность круглосуточно пользоваться радиомодулями и специальными беспроводными фишками;
- отладка изображения и анимации;
- ускорение работы;
- очистка хранилищ;
- администрирование накопителей.
Расскажем об особенностях на конкретном примере. Например, перед вами стоит задание удалить какой-то софт. Это просто, но только в том случае, если вы его до этого устанавливали его вручную. Если же это предустановленная программа, тогда самостоятельно юзер никак не уберет этот файл. Но войдя через учетную запись с расширенными правами, появляется больше возможностей остановить действие софта. То есть он фактически будет на смартфоне/планшете, но вот на практике не будет потреблять трафик, заряд батареи, оперативную память и т.д.
Что такое NFC в смартфоне Honor и Huawei: какие модели поддерживают, как настроить и добавить карту?
Возможные проблемы и их решение
При подключении смартфона Huawei к ПК могут возникнуть некоторые проблемы. Например, если пользователь попробует установить соединение стандартным путём при подключении через стандартный проводник – бывает, что система просто не видит Huawei. В этом случае практически всегда помогает установка специализированной утилиты HiSuite.
Всегда можно попробовать переустановить драйвера, ведь именно от них зависит возможность отображения гаджета на экране. Если и это не помогло – рациональнее всего попробовать подсоединить смартфон к другому персональному компьютеру.
В некоторых ситуациях проблемы возникают из-за некорректной работы провода. Если кабель повреждён – стоит заменить его на новый, ведь значительного успеха при работе с ним достичь не получится.
Источник
Советы и рекомендации по мобильному с EMUI 10
Оптимизировать батарею
Автоматическая оптимизация энергопотребления даст вам серию советов по продлению времени автономной работы вашего смартфона. Лучше всего, вам нужно всего лишь нажать пару кнопок, чтобы настроить его идеально:
Настройки> Батарея> Оптимизировать энергопотребление
Тара — это оптимизация, вам будет дан ряд советов, которым вы можете следовать или нет, чтобы мобильный телефон работал дольше.
Активировать настоящий темный режим
EMUI 10 уже включает Темный режим на системном уровне, это означает, что все приложения и меню Huawei идеально адаптированы. Huawei указывает, что вместо изменения черно-белого цвета были проведены лабораторные испытания для выбора наиболее удобной градации и цветового контраста для человеческого глаза.
Настройки> Дисплей и яркость> Темный режим
Ограничить время использования мобильного телефона
Мы слишком много времени проводим на смартфоне? Вы можете контролировать время, которое вы или ваши дети проводите со своим мобильным телефоном, с помощью новых инструментов цифрового баланса, которые вы можете найти в настройках смартфона.
Убрать рекламу
EMUI 10 имеет новый инструмент от Huawei для удаления всех следов персонализированной рекламы на мобильном телефоне. Таким образом вы перестанете видеть столько рекламы в некоторых системных приложениях.
Настройки> Конфиденциальность> Реклама и конфиденциальность> Отключить персонализированную рекламу
Скажи прощай
Вы можете скрыть зазубрину на своем телефоне или, лучше сказать, подправить ее оптически. В конце строка состояния растягивается и все сверху становится черным.
Настройки> Дисплей и яркость> Дополнительные настройки дисплея> Notch
Автоматически включать и выключать телефон
EMUI может автоматически выключить устройство в определенное время, а затем перезапустить его в определенное время. EMUI 10 обладает новизной в том, что при этом мобильная сигнализация не сработает.
Настройки> Специальные возможности> Вкл. / Выкл. По расписанию
Запись экрана со звуком
Среди ярлыков вашего мобильного телефона Huawei теперь вы найдете экран записи. Он автоматически собирает весь звук, захваченный микрофоном, поэтому все, что вам нужно сделать, это беспокоиться о повышении громкости и сохранении молчания, если вы хотите записать звук мобильных приложений.
Ускоряет анимацию
Активация параметров разработчика (многократное нажатие на номер компиляции мобильного телефона в разделе «Настройки»> «О телефоне», мы активируем параметры разработчика. Они дают нам доступ к функциям для повышения производительности смартфона за счет сокращения времени или анимации, так что кажется, что мобильный работает быстрее.
Настройки> Система и обновления> Параметры разработчика> Масштабировать окно анимации
HiVision и камера AI
При доступе к обновленному EMUI 10 приложение для комнаты для мобильных телефонов Huawei, вы будете найдите значок слева от целого, который позволяет интеллектуальным функциям смартфона взаимодействовать с окружающим миром.
Эквалайзер Dolby Atmos
Совместимые с Dolby Atmos мобильные телефоны могут активировать различные звуковые режимы для просмотра фильмов или музыки, а также позволяют настроить интеллектуальный режим, который обеспечивает наилучшее звучание в соответствии с тем, что мы делаем с мобильным телефоном.
Аналогично, EMUI 10 предлагает различные предустановленные эквалайзеры, чтобы вы могли выбрать звук, который вам нравится больше всего.
Настройки> Звуки и вибрация> Dolby Atmos
Варианты использования
Чтобы в дальнейшем пользоваться всеми доступными настройками этого режима, нужно пройти в корневую вкладку настроек устройства Ксиоми и найти там пункт «Дополнительно». Именно в нем появится новый раздел под названием «Для разработчиков».
Первым делом мы можем провести тест тачскрина, для этого необходимо активировать функцию «Показывать нажатия». Очевидно, что показываемые следы от прикосновений должны полностью повторять ваши движения, не прерываясь, не дёргаясь или затормаживаясь. Чем чётче двигаются следы от нажатий, тем в более хорошем состоянии находится ваша операционная система.
Также имеются разные косметические функции, к примеру, можно увеличить или сократить различного рода анимации. Это может создать различный эффект скорости работы телефона. К примеру, увеличив скорость анимации, вы дадите телефону дополнительное время на работу тех или иных процессов (в зависимости от вашего выборы).
Способ 2: через горячие клавиши
Этот способ подходит тем пользователям, у которых мобильное устройство не работает, не включается или не реагирует на клавиатуру. Проще говоря, способ 2 используют, когда невозможно зайти в настройки, чтобы воспользоваться первым способом восстановления смартфона Хонор.
Порядок действий для сброса настроек будет следующий:
После осуществления этих действий запустится восстановление до заводских настроек. Необходимо дождаться окончания процесса, затем на экране снова высветится меню режима восстановления, где нужно с помощью клавиш регулировки громкости выбрать пункт «Reboot system now» для перезагрузки системы. После выбора этого пункта телефон перезагрузится с заводскими настройками.Поделиться ссылкой:































