Механическое
В первую очередь, зависание может являться первым признаком неправильной работы системной платы и ее компонентов.
Механическое повреждение в результате падения, вибрации, встряски. Определить источник проблемы можно только в сервисном центре. Для ремонта требуется вмешательство профессиональных мастеров, умеющих работать с паяльником. В некоторых случаях восстановление работоспособности Android-устройства невозможно.
Попадание влаги или жидкости . Смартфон/планшет зависает при включении или во время работы без всяких причин. Жидкие вещества вызывают замыкание контактов, что чревато полным выходом девайса из строя. Для решения проблемы нужно отключить питание, вытащить аккумулятор и оставить гаджет в теплом месте на несколько суток до полного высыхания. Более подробно данная процедура .
Сбой в работе встроенной памяти . Физическая память телефона или планшета работает некорректно из-за ошибок в файловой системе или «битых» секторов. В этом случае рекомендуется выполнить чистку . Если не поможет, сделайте форматирование, предварительно сохранив личную информацию на отдельном накопителе.
Способ №2
Второй способ — через USB-кабель. Сперва может показаться, что он ничем практически не отличается от первого. Но на самом деле есть существенная разница. Через зарядку планшет получает номинальный ток, а вот если подключить устройство к ПК посредством USB-кабеля, то получаемый ток будет ограничен 0,5 ампера. Так что с этим способом могут возникнуть трудности. Успех применения такого подхода напрямую зависит от самого планшета. По советам экспертов, подобное определение подключённых устройств возможно в результате обмена данными посредством DM DP (дифференциальные линии Data Minus и Data Plus). Обход этой проблемы возможен путём включения режима от штатной зарядки. Вот тут универсального решения не существует. Имеются решения исключительно для определённых групп устройств, полученные опытным путём, так что их выполнение остаётся на ваш страх и риск. Можно встретить советы о замыкании DM DP для устройств под управлением операционной системы Android. Для устройств от компании Samsung может помочь подача напряжения 2,5 вольта на Data Minus и Data Plus. Что касается продуктов Apple, то это 2 вольта на Айфоне, а на Айпаде для Data Minus — 2, Data Plus — 2,5 вольта.

Другие способы
Если ничего из этого не сработало, но заряд у гаджета ещё остался, постарайтесь сохранить его в включённом состоянии, ведь разблокировать устройство куда проще. Тем более, что некоторые девайсы от lenovo и прочих популярных брендов поддерживают включение при удержании «Домой», сильно упрощающей всё работу с поломанной кнопкой. А последние модели lenovo и прочих флагманов от других брендов оснащены возможностью запуска двойным кликом по экрану. Ну и конечно, на планшет можно просто позвонить с телефона, экран автоматически загорится.
Такое одноразовое решение позволит зайти в настройки и настроить замену «power», поэтому ни в коем случае не отсоединяйте аккумулятора от леново, пока не разрешите проблему. Чтобы поддерживать заряд, достаточно внешнего блока питания.
Но если описанные выше решения не сработают и устройство разрядится, останется лишь замыкать контакты, чтобы запустить его
В таком случае лучшем решением будет сервис, ведь при одном неосторожном движении можно просто сжечь плату
Не нашли другого способа включения и выключения? Тогда при помощи маленькой крестовой отвёртки открутите внешний корпус и найдите сверху справа два контакта, подписанные соответствующим образом. Они всегда располагаются близко к блокировке и способны просто спасти, если не работает включение. Замкните их той же отвёрткой с изолированной ручкой, и увидите долгожданный экран запуска.

Hard Reset
У каждого планшета есть функция жесткого сброса. В этом случае устройство полностью восстанавливается к состоянию заводских настроек. Этот метод перезагрузки полностью стирает все данные пользователя, установленные программы. Прибегать к такому способу стоит в следующих случаях:
- планшет зависает во время работы или в режиме ожидания;
- устройство не запускается, висит на логотипе;
- есть проблемы с работой памяти, что выражается в зависании, циклической перезагрузке аппарата.
Для жесткого сброса у каждого планшета предусмотрено меню обслуживания. Это верно для устройств большинства современных производителей: Самсунг, Хуавей, Асус, Ирбис и других. Отдельные китайские планшеты могут иметь собственное уникальное меню или не предусматривать быстрой функции жесткого сброса.

Чтобы войти в меню обслуживания, нужно нажать определенную комбинацию клавиш. Это может быть:
- питание + громкость вверх;
- питание + громкость вниз;
- питание + навигация Домой + громкость вверх;
- питание + навигация Домой + громкость вниз;
- одновременное зажатие кнопок регулировки громкости.
Сначала можно попробовать просто перезагрузить планшет. Для этого в меню обслуживания, перемещаясь кнопками громкости, нужно выбрать пункт Reboot System Now и нажать кнопку питания. Система будет перезагружена без потери данных пользователя, приложения и настроек.
Если простые методы не помогают, и устройство все равно не запускается или висит на логотипе, нужно снова зайти в меню обслуживания. Здесь необходимо выбрать пункт Wipe Data\Factory Reset.
Не работает кнопка включения на телефоне: как вывести устройство из спящего режима?
Так как решение первых двух проблем с кнопкой питания были описаны выше, рассмотрим вариант включения устройства, когда кнопка физически повреждена. Вариантов включения без кнопки питания существует несколько, однако какой из них следует применять, полностью зависит от текущего состояния устройства. Если оно находится в спящем режиме, тогда решения проблемы могут быть следующими:
Подключение телефона к компьютеру или зарядному устройству. Почти все мобильные телефоны, независимо от их операционной системы (Android или iOS), автоматически выходят из спящего режима и дальше ими уже можно управлять с помощью сенсора. Однако злоупотреблять данным методом не стоит, так как постоянное подключение и отключение устройства к розетке может отрицательно сказаться на долговечности его аккумулятора.

Изображение 2. Подключение смартфона к зарядке для выхода из спящего режима.
- Второй способ вывести телефон из спящего режима без кнопки включения – позвонить на него. При получении входящего вызова любое устройство выходит из спящего режима и данный способ, в отличие от предыдущего, намного безопаснее для аккумулятора. Единственный минус его заключается в том, что под рукой не всегда может оказаться другой телефон для осуществления звонка.
- Третий способ применим не ко всем моделям. Однако если вы владелец устройств от производителя ASUS или LG, то вывести ваше устройство из спящего режима вы сможете методом двойного нажатия на экран. Данную процедуру можно осуществить и на устройствах от других производителей при условии, что они поддерживают такую функцию.
Приложение Power Button to Volume Button
Если все выше перечисленные способы вас по какой-то причине не устроили, то вы можете воспользоваться специальным приложением «Power Button to Volume Button», которое позволяет переназначить кнопку включения на кнопки уменьшения/увеличения громкости.
Порядок действий следующий:
Шаг 1.
- и установите программу из , после чего запустите его.
- Тапните по изображению шестеренки рядом с надписью «Enable/Disable Volume Power» и на открывшемся экране отметьте маркером строчку «Boot».
Данное действие поможет сохранить возможность активации дисплея кнопкой громкости после перезагрузки смартфона.
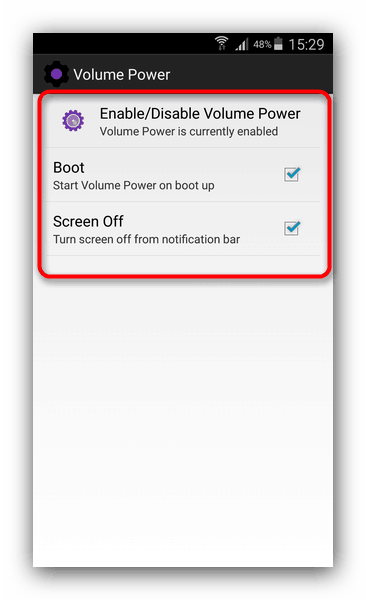
Изображение 3. Переназначение кнопки питания на кнопку громкости.
Шаг 2.
Перезагрузите свое устройство (ни в коем случае не выключайте его полностью) и проверьте назначенную кнопку на работоспособность. Если все в порядке и экран активируется, то вы сможете полноценно включать и отключать устройство с ее помощью. Единственный минус заключается в том, что кнопка также будет регулировать уровень звука при каждом нажатии.
Активация экрана с помощью датчиков
Если вам вдруг не подошел способ с переназначением кнопки питания на кнопку громкости, то существует приложение, позволяющее активировать экран с помощью встроенных в устройство датчиков. Приложение называется Gravity Screen и скачать его можно по или же на устройство напрямую из магазина приложений. Порядок настройки данной программы следующий:
Шаг 1.
Скачайте, установите и запустите приложение, после чего согласитесь с условиями лицензионного соглашения.
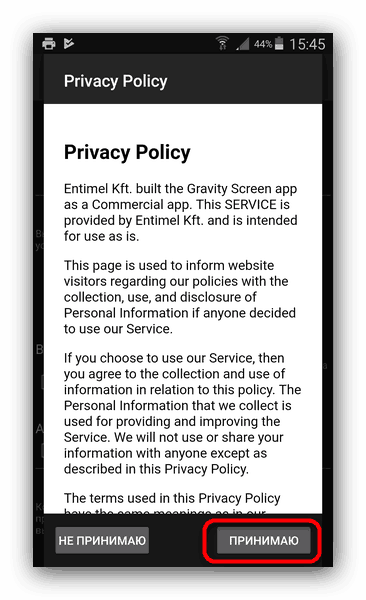
Изображение 4. Установка и первый запуск приложения Gravity Screen.
Шаг 2.
После запуска приложения его функции должны автоматически активироваться. Если же этого не произошло, тапните по соответствующей кнопке в верхнем левом углу главного экрана, как это показано на изображении ниже.

Изображение 5. Ручная активация функций приложения Gravity Screen.
Шаг 3.
Далее спуститесь по крану чуть ниже и в разделе «Датчики приближения» отметьте маркерами обе имеющиеся там строчки. Это даст вам возможность активировать и дезактивировать ваше устройство методом взмаха руки над датчиком приближения.

Изображение 6. Активация дисплея с помощью датчика приближения через Gravity Screen.
Шаг 4.
Если опуститься еще чуть ниже и установить маркер напротив строчки «Включение экрана движением», то вы сможете выходить из спящего режима, просто слегка встряхнув телефон в руке.
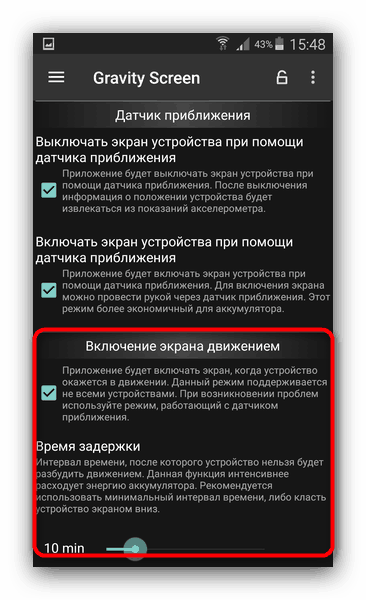
Изображение 7. Активация дисплея с помощью акселерометра через Gravity Screen.
Несмотря на широкий ассортимент возможностей программы, она также имеет некоторые весомые недостатки. Одним из них является наличие платной версии. Бесплатная, или пробная версия, не позволяет использовать все возможности программы.
Также заряд аккумулятора расходуется в разы быстрее за счет постоянной активности датчиков.
И последний недостаток заключается в том, что некоторые функции не поддерживаются на отдельных моделях смартфонов и планшетов, а для использования других требуется наличие root-прав.
Не работает кнопка включения на телефоне: как включить выключенный телефон?
В том случае, если ваше устройство отключилось полностью (например, разрядилась батарея), а кнопка включения вышла из строя, то запустить устройство можно несколькими способами:
Режим Recovery
Шаг 1.
- Подключите зарядное устройство к вашему гаджету и дайте ему подзарядиться минут 10-20. Далее попробуйте зажать одновременно кнопки увеличения и уменьшения громкости и держать их зажатыми до того, пока на экране не отобразится меню Recovery.
- На некоторых моделях, например от производителя Samsung, для входа в данное меню используется комбинация кнопок уменьшения громкости и «Home».
- Если же вашему устройству для входа в меню Recovery требуется кнопка питания, то сразу переходите к следующему разделу статьи.

Изображение 8. Один из примеров входа в режиме Recovery.
Шаг 2.
- Как только Вы попадете в меню Recovery, с помощью кнопок уменьшения и увеличения громкости вам необходимо встать на строчку «Reboot System Now». Однако, если ваша кнопка питания неисправна, то активировать эту строчку вы не сможете.
- В таком случае, если у вас на смарфтоне стоит стоковое Recovery, как на изображении ниже, то просто встаньте на выше указанную строчку и подождите несколько минут. Смартфон перезагрузится сам по себе через какое-то время.
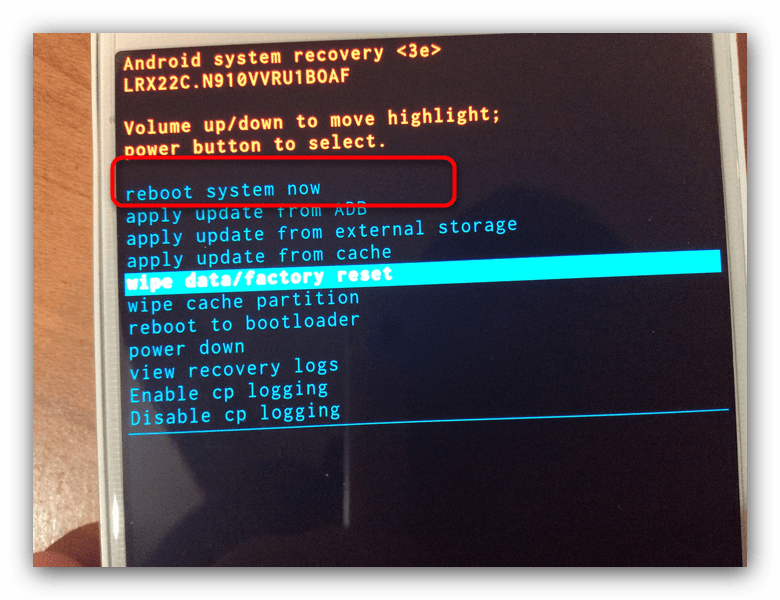
Изображение 9. Перезагрузка устройства через меню Recovery.
Если же на вашем устройстве стоит Recovery типа TWRP, то он поддерживает сенсорное управление и проблем с перезагрузкой устройства не возникнет.
Программа ADB
Как можно догадаться по названию, программа «Android Debug Brige» предназначена исключительно для устройств на базе операционной системы Android и способна включить смартфон с неисправной кнопкой питания. Единственным условием ее использования является активированная на устройстве функция отладки по USB.
Если отладка неактивна, то попытайтесь запустить устройство через меню Recovery и активировать данную функцию. После этого выключите устройство и проделайте следующие шаги:
Шаг 1.
Скачайте и установите программу ADB на свой компьютер. Желательно разархивировать скачанный архив на системный диск.
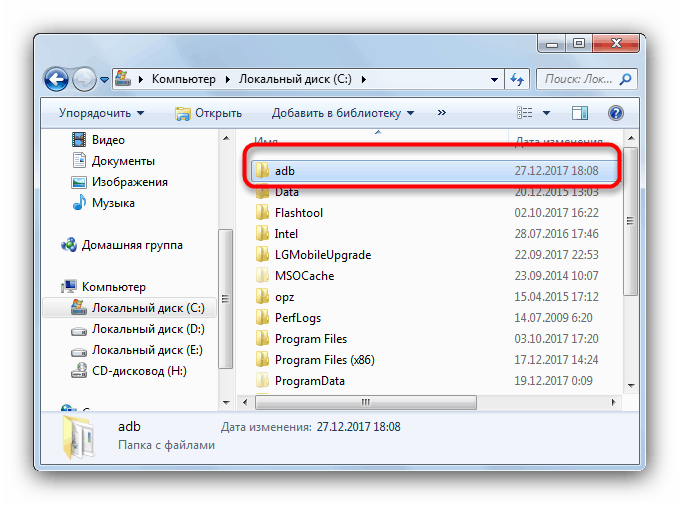
Изображение 10. Установка и распаковка программы ADB.
Шаг 2.
- Подключите ваш смартфон к компьютеру с помощью USB-кабеля и дождитесь автоматической установки драйверов. Если автоматически драйвера не были обнаружены, вы можете отыскать их в интернете и установить вручную.
- В меню «Пуск» откройте «Все программы», отыщите папку «Стандартные», а в ней строчку «Командная строка».

Изображение 11. Поиск командной строки.
Шаг 3.
Кликните правой кнопкой мышки по названию приложения и в появившемся списке выберите строчку «Запустить от имени администратора».
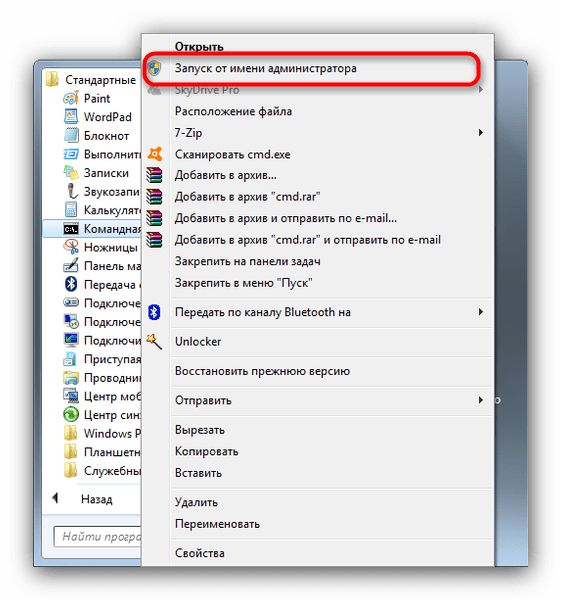
Изображение 12. Запуск командной строки от имени администратора.
Шаг 4.
В открывшемся окне впишите команду «cd c:\adb» для того, чтобы проверить, определился ли Ваш смартфон в приложении ADB.

Изображение 13. Ввод команды для проверки подключенного устройства.
Шаг 5.
Как только вы убедились, что смартфон был распознан программой, впишите в командной строке команду «adb reboot» и нажмите «Enter». Гаджет должен уйти на перезагрузку. В этот момент его следует отключить от компьютера.
Включение без кнопки если планшет разряжен
Если кнопка включения сломана, а устройство выключено или полностью разрядилось, то привычный метод удерживания клавиши power не поможет. К счастью, есть три способа обхода этой проблемы.
Важно: обязательно зарядите аппарат, прежде чем пытаться его включить, ведь если питания будет недостаточно, то планшетник не активируется даже с рабочей клавишей питания.
Использование другой кнопки
Использование другой клавиши, когда не работает кнопка включения, возможно только на некоторых моделях планшетников. Например, большинство гаджетов от Леново и некоторые от Асус, поддерживают включение путем удерживания клавиши Home.
Также такой метод актуален в тех случаях, когда перед возникновением неполадки пользователь переназначил функцию кнопки питания на другую (повышение или понижение громкости, Home).
Включение через компьютер
Включение через ПК — это универсальный способ для всех Android-устройств
Важно, чтобы на гаджете перед этим была активирована функция отладки по USB, иначе включать и перезагружать планшетник, подсоединив его к компьютеру, не получится
Пошаговые действия:
- Подключите устройство к ПК через USB-кабель.
- Компьютер распознает новое подключение и автоматически установит подходящие драйвера. В крайнем случае их можно загрузить с официального сайта производителя.
- Скачайте программу ADB на ПК (можно на 4pda по этой ссылке) и распакуйте/установите ее.
- Загрузите и установите дополнительное ПО — ADB Run (еще одна ссылка на 4pda).
- Запустите ADB Run.
- Программа определит гаджет, подсоединенный к ПК, и отобразит это.
- Нажмите цифру 2 (не на Num Lock, а над буквами) — это перезагрузит аппарат, и так как он уже выключен, просто включит гаджет. Естественно, он должен быть заряжен.
- Нажмите цифру 1 и подтвердите предыдущую команду, кликнув Enter.
Готово! Можете отсоединить планшет и запускаться вышеприведенным методом до тех пор, пока не будет осуществлена замена кнопки.
Применение кнопки Reset
На мой взгляд, самый понятный и простой способ включения планшета без кнопки. Главное, чтобы была кнопка Reset на планшете, которая расположена в углублении, толщиной чуть больше иглы.
Данная клавиша есть почти на всех устройствах, и чаще всего, находится рядом с кнопкой питания или разъемами.
Отыщите Reset, возьмите среднюю иглу и нажмите на кнопку, удерживая 2-3 секунды, пока девайс не активируется.
Телефон находился в выключенном состоянии
Конструкция корпусов некоторых устройств может привести к выключению во время падения — аккумулятор попросту вываливается, выбивая крышку. Но ведь необходимость включить телефон никуда не пропадет. А как это сделать при нерабочей кнопке? Если вы собираетесь включить девайс без ее использования, то стоит прибегнуть к одному из способов, что будут описаны ниже.
Использование зарядного устройства
Большинство моделей устройств оснащены функцией автоматического включения во время подключения зарядного устройства, а если ваш смартфон нельзя причислить к таким моделям, то все равно стоит установить провод зарядного устройства. Остается зажать кнопку регулятора громкости, которая обычно находится на боковой панели аппарата. Подобные меры очень часто помогают привести девайс “в чувства”.
Использование компьютера
Данный способ имеет актуальность только в тех случаях, если заряд батареи составляет не менее пяти процентов:
- Берем в руки USB-кабель и подключаем его к телефону.
- Второй конец провода подключаем к компьютеру и дожидаемся загрузки операционной системы на мобильном устройстве.

Отладка USB
Если до отключения на телефоне была включена функция отладки USB, то нужно установить соединение с персональным компьютером или ноутбуком, и попробовать активировать телефон при помощи командной строки компьютера.
Для этого нужно проделать следующие действия:
- Открываем данный софт.
- Запускаем в нем командную строку и пишем “adb reboot”.
- Экран телефона должен разблокироваться, что дает доступ к функциям смены способа разблокировки смартфона без использования кнопки включения питания.
Все еще не знаете, как починить кнопку включения на телефоне? Возможно, вам потребуется информация о других способах включения, с которыми мы познакомимся далее.

Как перезагрузить Huawei без кнопки включения
В некоторых моделях не предназначена кнопка запуска, а техника зависла, у пользователя возникает вопрос как перезагрузить телефон Huawei, если он завис. Сделать сброс без кнопки включения можно, для этого понадобится отсоединить батарею от платы. Как это сделать:
- поддеваем кончик задней крышки металлическим предметом, сгодится пилочка для ногтей;
- проводим вдоль боковой панели до щелчка и снимаем заднюю крышку;
- следом вытаскиваем батарею, если съемная или отсоединяем коннекторный шлейф;
- держим в отключенном состоянии 15-20 секунд и возвращаем все на место.
После проведенных манипуляций гаджет запустится при стандартном способе. Отключить батарею на старых моделях легко, более новые усложняют процесс наличием герметика между панелями. Устранить средство можно нагреванием аппарата.
Через настройки смартфона
Перезагрузка через настройки осуществляется в случаях, когда на гаджете нет кнопок. Для этого:
- заходим через главное меню в пункт «Настройки»;
- переходим в «Общие настройки»;
- из выпадающего списка выбираем «Сброс»;
- прокручиваем вниз, видим пункт «Автоматическая перезагрузка»;
- активируем и ждем.
Название пунктов в зависимости от модели может отличаться.
Вытащить аккумулятор
Ещё один нетривиальный вариантом решения проблемы. Просто на время извлеките питающий элемент (от 5 секунд). Такой вариант избавит пользователя от циклической или самопроизвольной перезагрузки на Андройде.
Разобрать устройство
Прежде чем взять в руки отвёртку, советуем тщательно ознакомиться с мануалом по разбору вашего гаджета. Может случиться такое, что собрав его обратно, он уже никогда не включится. Лучше всего обратиться в сервисный центр к профессионалам. Орудуя специальным инструментом, специалисты отключат разъём батареи от платы вручную, после чего вернут обратно. Нередко это спасает жизнь технике.
Через ПК
Если ни один из способов выше не помог, не стоит опускать руки. На помощь вам придет компьютер под управлением системы Windows. Скачайте из интернета специальную утилиту RegawMOD Rebooter. Именно это полезная программа проверит аппарат на ошибки и поможет вам на пути к решению задачи.
Специальное приложение
Иногда в процессе эксплуатации, таблетка может «потерять» одну или несколько клавиш. Если вы потеряли клавишу Power, то советуем вам скачать из PlayMarket приложение Reboot Menu Widget. С его помощью реально перезапустить планшет, даже без клавиши «Выключить».
Разрядить в ноль
Народная мудрость гласит «Утро вечера мудренее». Попробуйте оставить девайс без подзарядки, пока он не сядет полностью и отключится. Рекомендуем включить проигрывание видео, чтобы ускорить процесс. После подсоедините зарядное устройство, и попробуйте включить. Часто это помогает с перезапуском Андроид.
Телефон был включен до “поломки”
Если это — ваш случай, то вы большой везунчик. Для того чтобы разблокировать экран телефона, можно попробовать провернуть следующие действия:
- Попробуйте нажать кнопку “Home”.
- Некоторые устройства оснащены функцией разблокировки при помощи двойного нажатия по дисплею. Возможно, ваш телефон относится к числу таких.
- Позвонить по телефонному номеру и перейти в параметры прямо во время разговора.
- Некоторые модели используют кнопку на боковой панели для включения камеры. Если ваш аппарат оснащен таковой, то нажмите на нее и перейдите в параметры через основное меню.
Стороннее программное обеспечение для быстрого доступа к разблокировке
Можно воспользоваться сторонним ПО, чтобы не использовать трудные способы запуска телефона. Просто установите одну из следующих программ на свой девайс:
Gravity Screen — On/off. Данный софт поможет разблокировать дисплей при помощи встроенного гиродатчика. Если телефон стабильно неподвижен, то экран будет всегда выключен и заблокирован. Как только вы возьмете его в руки, экран сразу же загорится.
- Power button to Volume Button. Этот продукт поможет переназначить функции клавиш на вашем аппарате. Можно выставить клавишу регулятора громкости в качестве клавиши питания и блокировки.
- Shake Screen On/Off. Является очень полезным приложением, позволяющем активировать Android легким встряхиваниям. Таким же образом экран гаджета можно и отключить, если вы больше не нуждаетесь в его использовании.
Но все-таки, как починить кнопочный телефон? Предлагаем вам ознакомиться с еще одним интересным способом.

Включение без кнопки если планшет разряжен
Подключить зарядное устройство
Иногда достаточно просто подключить устройство с обычным зарядным устройством к сети, чтобы оно снова заработало. Техника восстанавливается в течение 15-20 минут, после небольшого увеличения заряда батареи.
Если это не помогло: устройство было давно разряжено и выключено — попробуйте оставить его на несколько часов для зарядки. Рекомендуется питать устройство от внешнего накопителя энергии (Power Bank), если он достаточно заряжен.
Программа ADB на ПК
В случае если ваш гаджет полностью разрядился:
- Подключите телефон к компьютеру с помощью USB-кабеля.
- Загрузите и установите программное обеспечение ADB на свой компьютер.
- Откройте командную строку (введите «command prompt» в строке поиска, например, с помощью сочетания клавиш Ctrl + S).
- В командной строке введите adb reboot и нажмите Enter.
После этого устройство должно включиться.
Включаем планшет нажатием клавиш
Если ваш планшет замерз или просто внезапно выключился и не включается, часто помогает включить его нажатие определенных клавиш. Нажмите кнопку увеличения или уменьшения громкости и кнопку питания или просто удерживайте кнопку питания в течение нескольких секунд.
Если появится сервисное меню с черным фоном, выберите «reboot system now». Управление осуществляется клавишами регулировки громкости, а действие — кнопкой питания.
Применение кнопки Reset
На мой взгляд, самый понятный и простой способ включить планшет без кнопки. Главное, что на планшете есть кнопка Reset, которая находится в углублении толщиной чуть больше иголки.

Эта клавиша есть почти на всех устройствах и чаще всего расположена рядом с кнопкой питания или разъемом.
Найдите Reset, возьмите среднюю иглу и нажмите на кнопку, удерживая ее в течение 2-3 секунд, пока устройство не активируется.
Разобрать и замкнуть контакты пинцетом
Если все предыдущие способы не помогли — не расстраивайтесь: попробуйте закоротить контакты кнопки питания непосредственно любым металлическим инструментом, например, пинцетом. Для этого снимите крышку с устройства, извлеките аккумулятор, а затем заднюю панель, чтобы добраться до материнской платы. С помощью маленькой отвертки открутите винты, а саму панель подденьте тонким предметом (пластиковой картой, специальной лопаточкой).

Проверка кабеля и зарядного устройства
Проверьте зарядный кабель и само зарядное устройство, может оказаться, что они повреждены и планшет просто не заряжается. Если вы заряжаете только от кабеля, замените его на другой, попробуйте использовать другой порт USB, а еще лучше — синий разъем USB 3.0.
Очистите кнопку от грязи
Аппаратные клавиши вашего телефона регулярно подвергаются внешнему воздействию. И грязь не исключение. Таким образом, возможно, что зазоры вокруг кнопок накопили грязь, которая может мешать их работе. Также грязь может попасть и под кнопку, но тут уже без специальных знаний мы бы разбирать телефон не советовали. Также возможно попадание под кнопку жира, что в свою очередь тоже вызывает ухудшение работы контактов. В этом случае следует отключить телефон, капнуть на кнопку капельку (но не больше. ) спирта, перевернуть телефон таким образом, чтобы спирт вытекал з кнопки и подождать 30 минут. Это очистит контакты. Но не в коем случае не пользуйтесь водой или растворами на водной основе. Спирт испаряется довольно быстро, чего нельзя сказать о воде. Если что, мы вас предупреждали.
Другие способы решения проблемы не включения планшета
Каждый владелец «непокорного» гаджета хочет знать, что делать, если планшет не включается. Есть несколько советов, которые будут актуальны для владельцев и Android-устройств, и «яблочных» гаджетов, и любых других.

Если ваше устройство ударилось, упало, разбилось или было залито какой-либо жидкостью, вам, скорее всего, не обойтись без профессиональной помощи.
- Если возникли проблемы с зарядкой или аккумулятором, сначала следует проверить, работает ли само устройство. Вам следует подключить гаджет к сети другим способом, если его экран сразу же весело загорится, просто замените зарядное устройство/аккумулятор на новый рабочий.
- Если перегрев или другие повреждения вызвали проблему с видеоадаптером и изображение исчезло, устранить проблему самостоятельно будет непросто. Вы можете только попытаться зарядить устройство и снова нажать кнопку питания. Если раньше это была просто неисправность подсветки, эти шаги помогут. Если причина проблемы более серьезная, отнесите устройство в сервисный центр.
- Бывает, что зарядное устройство то работает, то не работает, в этом случае необходимо почистить контакты и вход в планшетный компьютер, куда вставляется кабель. Это делается с помощью ватного тампона, смоченного в небольшом количестве спирта, когда спирт высохнет, можно снова попытаться зарядить планшет.
- Если на ваш старый компьютер вылили стакан воды или он попал в ванну, необходимо немедленно выключить устройство и разобрать компоненты. Все детали необходимо тщательно просушить, для этого можно использовать фен или емкость с рисом, Крупа отлично впитывает влагу и ускорит процесс сушки, чтобы обезопасить себя от будущих проблем, стоит взять с собой водонепроницаемый чехол.
- Если возникла проблема с программным обеспечением / операционной системой, вы можете вернуть устройство к жизни, обновив прошивку. Только опытные пользователи должны выполнять этот процесс самостоятельно в домашних условиях. Для всех остальных лучше обратиться к профессионалу.
В вышеописанном случае восстановление заводских настроек поможет оживить устройство. Лучше всего посмотреть в Интернете, как это сделать для конкретной модели.
Жёсткие меры
Это метод слишком кардинальный, поэтому пользоваться им нужно в самых крайних случаях, когда на заставке изображение не меняется ни от каких действий. Почему? Потому что он приводит к полной потере несохранённых данных. Можно полностью лишиться любимого фотоархива и домашнего видео.
В чем состоит суть метода хард резет? Фактически, это перепрошивка устройства до заводских настроек.
Как действовать:
- Активируйте функцию единовременным нажатием кнопок POWER и HOME.
- В выпавшем контекстном меню последовательно активируйте пункты «Settings» и «Format System».
- Смело кликайте на Reset Android, и терпеливо дожидайтесь перезагрузки устройства.
Внимание! Бекап или резервное копирование данных с планшета смогут серьёзно сберечь ваши нервы и сохранить очень важные данные. Прежде, чем думать, как исправить ситуацию с зависшим устройством, вспомните, куда вы дублировали информацию — в «Облако» или на флешку.. Обязательно вынимайте твёрдый накопитель из слота при жесткой перезагрузке
Обновление до заводских настроек полностью стирает всю информацию с планшета, в том числе и с минифлешки
Обязательно вынимайте твёрдый накопитель из слота при жесткой перезагрузке. Обновление до заводских настроек полностью стирает всю информацию с планшета, в том числе и с минифлешки.
Возможные решения
Что делать если Макбук не включается? Желательно отнести устройство в сервисный центр независимо от причины. Специалист сможет точно определить источник неполадки и с наименьшими потерями устранит проблему. Попытка самостоятельного включения при наличии определенных проблем может осложнить последующий ремонт.
Если нет возможности отнести Макбук в сервис, есть несколько рекомендаций, которые помогут решить проблему. Рассмотрим их детально:
- Проверяем зарядное устройство и разъем питания. При включении в розетку питающего шнура должен зеленым цветом загореться питающий индикатор. Если он не горит, попробовать аналоговый или запасной шнур питания. При подсоединении зарядки, разъем питания должен плотно удерживать ее в ровном положении. При выпадении штекера или его произвольном сгибании проблема кроется в разъеме.

- Для проверки системы питания можно воспользоваться дополнительным заряженным аккумулятором. Если прибор запустился причина в «родном» аккумуляторе.
- Подключаем Макбук к розетке, работоспособность которой проверена другим предметом (зарядка с телефоном, лампа, ТВ и т. д.).
- Если произошло замыкание или было произведено экстренное выключение, после чего не включается Макбук, нужно попробовать следующий способ. Отсоединяем питающий кабель, вытаскиваем аккумулятор, нажимаем кнопку включения и держим ее несколько секунд. Вставляем аккумулятор, подсоединяем шнур, подключаем вилку к розетке и жмем Power.
- Отключаем все дополнительное оборудование (принтер, планшет, смартфон, внешние жесткие диски и т. д.), пытаемся снова запустить MacBook.
- Системная ошибка программного обеспечения, не позволяющая запустить Макбук, проверятся набором определенной комбинации клавиш и нажатием кнопки включения для перезагрузки. При подключенном питающем кабеле одновременно нажимается комбинация Shift + Ctrl + Option + Power. Клавиши отпускаются одновременно. Если MacBook запустился, причина крылась в контроллере управления системой. Сброс его настроек позволил перезапустить рабочие процессы включения.

- Наличие ошибки в компонентах памяти проверяется и устраняется следующей комбинацией. Жмем кнопку включения, после чего одновременно удерживаем клавиши Command + Option + P + R. Должен «загореться» серый экран. Продолжаем удерживать комбинацию до характерного сигнала загрузки ОС.

Итог
Нет ничего страшного в единовременном зависании планшета. Когда такой процесс повторяется постоянно — это повод обратиться к специалистам. Не скупитесь на услуги хорошего мастера. Он сможет не только выявить проблему, но и провести глубокую диагностику девайса. Планшеты Prestigio и Huawei работают на одной операционной платформе Android, тем не менее, имеют отличия в аппаратном обеспечении. Они не знакомы простому обывателю. Не рискуйте — несите устройство специалистам!
Материал был полезен вам, и смогли самостоятельно справиться с проблемой? Тогда поделитесь, пожалуйста, этим с друзьями в соцсетях. Возможно, кто-то из них сейчас столкнулся с этой проблемой.
Заходите в гости! Я всегда рад своим постоянным читателям и новым гостям блога.
Пример HTML-страницы
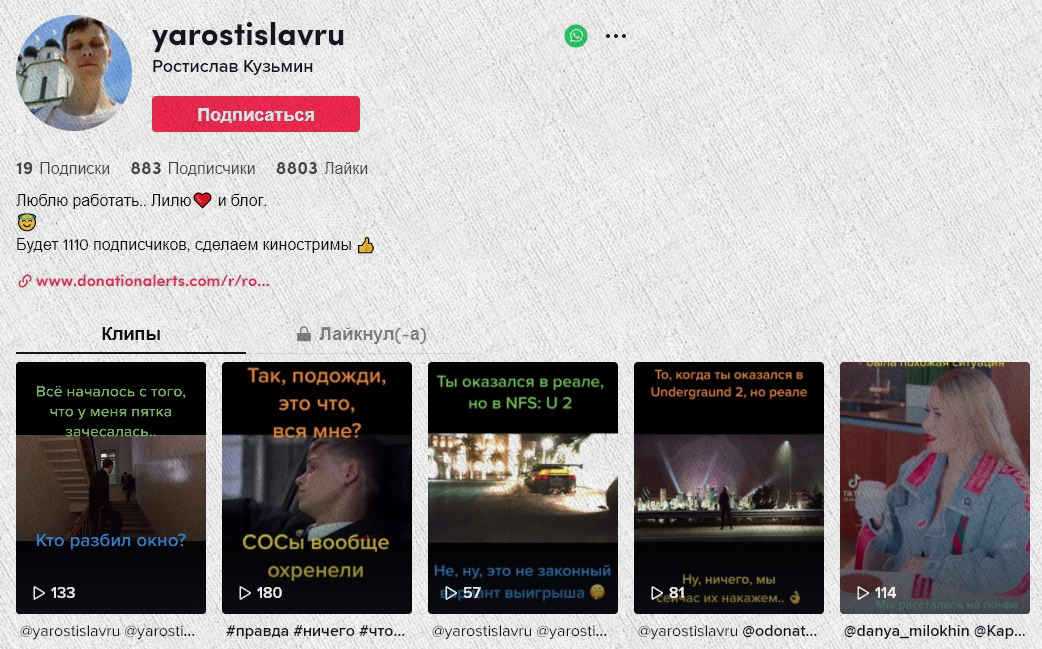
Заключение статьи – «что делать если завис планшет и не выключается»
Процесс выключения планшета простой и можно с уверенностью сказать, что даже ребенок может справиться с этим.
Только это не значит, что он не важен. Это один из ключевых процессов и надлежащее исполнение влияет на правильное функционирование и надежность устройства.
Помните, что ваш девайс, как и все е остальные может находиться в трех различных состояниях:
может работать в нормальном режиме — активированном, например, смотрите через интернет кино, режим сна, когда он переходит в спящий режим через несколько секунд бездействия и выключенном (на самом деле если батарея не вытащена полностью он не выключается).
Все это, конечно, может быть изменен в настройках: когда спит, то потребляет меньшее количество энергии батареи.
В течение дня обычно он находится в режиме сна, чтобы иметь доступ к нему буквально через секунду после того, как будет нажата кнопка питания.
ВНИМАНИЕ: в планшете андроиде как в компьютере можно включить безопасный режим. Используя его вам будет намного проще найти причину зависание, точнее определить программная она или аппаратная
Успехов
Используя его вам будет намного проще найти причину зависание, точнее определить программная она или аппаратная. Успехов.































