Как перепрошить Samsung Galaxy Note N7000 при помощи прошивки Android 4.4.4 KitKat C-Rom
Шаг 1
– Скачать пользовательский ром Android 4.4.4 C-ROM.
Шаг 2
– Подключите и смонтировать хранилище телефона на компьютер с помощью кабеля USB.
Шаг 3
– Теперь скопируйте загруженный zip файл C-ROM в корневую папку на SD-карте телефона.
Шаг 4
– Выключите телефон и отсоедините кабель USB от компьютера.
Шаг 5
– Теперь загрузите устройство в режиме восстановления, нажав и удерживая Громкость вверх, Главная и кнопку питания вместе.
Шаг 6
– Как только телефон войдет в CWM Recovery, выполните полный сброс данных, нажав Wipe Data / Factory Reset. Используйте клавиши громкости для навигации между опциями и кнопку питания, чтобы выбрать опцию в режиме восстановления.
Шаг 7
– Затем выполните сброс кэш-раздела и ждите, пока не завершится процесс.
Шаг 8
– Также выполните сброс кэша Dalvik. Чтобы сделать это, зайдите в ‘расширенные’ опции, а затем нажмите сброс Dalvik Cache. Это поможет предотвратить проблемы циклических загрузок или любых других ошибок загрузки, связанных с установкой программного обеспечения.
Шаг 9
– Затем вернитесь в главное меню восстановления и выберите установить Zip с SD карты.
Шаг 10
– Теперь нажмите Выбрать Zip с SD карты. Используйте клавиши регулировки громкости для перехода к zip файлу C-RoM, который вы ранее скопировали на SD карту вашего телефона и выберите его, нажав кнопку питания. Подтвердите установку диска на следующем экране и начнется процесс установки.
Шаг 11
– После того, как установка завершена, перейдите в раздел “+++++ Вернуться +++++” и выберите в меню перезагрузку системы.
амсунг, важно немного ознакомиться с самим устройством. Так можно узнать некоторые полезные вещи, о которых вы ранее даже не подозревали
Поэтому давайте проведём небольшой экскурс в космический мир устройств Samsung Galaxy — таких как n9005 Note, n900, S3, N7100 и других.
Устройства линейки Galaxy – это очень популярные, стильные и качественные гаджеты
Рынок смартфонов компании «Самсунг» сегодня составляет внушительную долю. Мобильный гигант в современном мире является самым большим конкурентом для другой популярной компании, о которой знают даже дети — Apple. И это неслучайно, ведь Samsung представляет публике большое количество самых разнообразных устройств во всех возможных ценовых категориях. Это, в принципе, и даёт компании некое преимущество — доступность устройств для всех слоёв населения. Если человек не может себе позволить смартфон за 20000 рублей, но он нуждается в современных функциях, то некую их часть могут предоставить бюджетные модели. И Самсунг в этом плане довольно-таки неплохо справляется: аппараты компании в бюджетном ценовом сегменте в своём арсенале имеют большое количество необходимых функций.
Наиболее популярными являются модели серии Galaxy. Они включают в себя как и премиальные смартфоны S, S Edge, Note, так и более доступные — A, Grand, Grand Prime и другие. Чем же отличаются эти устройства друг от друга?
Как вам известно, Galaxy S и S Edge — это топовые смартфоны компании, которые каждый год выпускаются с новыми характеристиками, функциями и фичами, получая новую цифру в названии (последняя версия серии — седьмая). Note позиционируется, как планшетофон (довольно популярное слово сегодня), устройство для бизнес-людей или же креативных персон. Для тех, кому постоянно нужен большой экран и главная особенность этого аппарата — перо S Pen, позволяющее создавать быстрые заметки, наброски и другие виды рукописного ввода прямо на экране в различных приложениях.
Grand и Grand Prime позиционируются в сегменте бюджетных смартфонов, как наиболее популярные. И это неспроста: устройства имеют две камеры — фронтальную и основную, сенсорный экран, поддержку высокоскоростных сетей, выход в глобальную сеть , возможность установки практически любых программ (кроме сложных игр и приложений) и их использование.
Естественно, выше были названы далеко не все доступные мобильные устройства компании Samsung на сегодняшний день.
Как установить Android 6.0.1 BlissMallow на Galaxy Tab 2 10.1 P5100
Планшеты, несомненно, очень интересно использовать и вполне легко ими овладеть. Это устройство особенно необходимо людям, чья работа связана с презентациями и необходимо хранить много материала при себе. Одна вещь, которую вы заметите практически во всех планшетах-это их низкая производительность, которую вы никак не ожидаете от довольно новых устройств. Особенно планшеты фирмы Самсунг, как и старые смартфоны этого производителя отстают в получении свежих обновлений.
Самый простой путь избавиться от лагов и заставить планшет работать быстрее, чем обычно-это прощание со стоковой прошивкой. При установке неофициальной прошивки вы увеличите быстродействие своего планшета, сделаете работу интерфейса плавной и приятной глазу. Последние неофициальные прошивки хорошо зарекомендовали себя в плане производительности такого устройства, как Galaxy Tab 2 1.1
Неофициальная прошивка базируется на Андроид 6.0 Marshmallow. Поскольку планшет Гэлакси Таб 2 не получил последнюю версию официальной прошивки, вы можете рассчитывать только на неофициальную. Кастомная прошивка позволит не только установить последнюю версию Андройд, но и получить дополнительные функции.
BlissMallow дает множество вариантов настройки планшета, добавляет панель навигации и новую анимацию. Давайте теперь подготовимся к прошивке планшета Самсунг Гэлакси Таб 2 10.1 P5100 и обновим его до Андроид 6.0.1 BlissMallow.
Меры предосторожности:
- Данная прошивка предназначена для Гэлакси Таб 2 10.1 Р5100. Не пытайтесь устанавливать ее на другие устройства, в противном случае получится « кирпич». Проверьте номер модели вашего устройства в разделе Настройки> об устройстве.
- Зарядите планшет до 50 %, чтобы избежать каких-либо проблем с питанием во время прошивки.
- Прошейте последнюю версию CWM рекавери на свой Гэлакси Таб 2 10.1 Р5100.
- Всегда делайте бэкап ваших контактов, журнала вызовов и текстовых сообщений.
- Не забудьте создать резервную копию Nandroid. Это рекомендуется для того, чтобы в случае неудачи вы могли вернуться на свою предыдущую прошивку.
- Также можно сделать backup EFS раздела, чтобы избежать ошибок в дальнейшем.
- Следуйте инструкции внимательно, не пропускайте ничего.
Использование неофициальных прошивок может привести к потере гарантии на устройство и не рекомендуется официально. Прежде, чем перепрошить планшет, подумайте о последствиях, за все ваши дальнейшие действия отвечаете только вы сами. Создатель прошивки и создатель устройства не несут никакой ответственности.
Скачать файлы
2. Подключите устройство с компьютером и скопировать оба файла в корневой каталог на устройстве (а не в любом папке).
3. Отключите планшет и выключите его. И убедитесь, что вы будете ждать 5-6 секунд, чтобы завершить отключение питания полностью.
4. Теперь вы будете загружать планшет в режим восстановления, нажав и удерживая кнопку Увеличения громкости, Дома и кнопку Питания.
5. Сделайте Nandroid резервный копирования, выбрав: Backup and Restore ››Backup.
6. Выберите: Wipe Data/Factory Reset ›› Yes.
7. Выберите: Wipe cache partition ›› Yes.
8. Выберите: Advanced ›› Wipe Dalvik Cache ›› Yes.
9. Выберите: Install zip from sdcard ›› Yes.
10. Выберите: choose zip from sdcard ›› Bliss-v6.1-p5100-UNOFFICIAL-20160212-1046.zip ››Yes.
11. Повторяем 9) 10) шаг и прошиваем gapps: Install zip from sdcard ›› choose zip from sdcard ›› gapps-mm-mini.zip ›› Yes.
11. После этого выберите: Go Back ›› Reboot system now.
Теперь у вас должны работать Андроид 6.0.1 BlissMallow. Наслаждайтесь!
vseandroid.ru
предпосылки
Единственное условие — иметь Galaxy Tab, модель P-1000 с доступом к Режим загрузки, мы можем проверить это с помощью Вкладка Samsug Galaxy отключена, включим, нажав кнопку кнопка питания плюс кнопка громкости вниз, если появляется экран с желтым символом, а внутри работает андроид, то это у нас есть правильный доступ к режиму загрузки.
Мы также должны иметь Драйвера Samsung установлены правильноЕсли вы не знаете, правильно ли они установлены, загрузите их по этой ссылке и переустановите.
Способ установки
Первым делом нужно будет скачать как прошивку, так и Корень CF или модифицированное ядро, файл, содержащий ClockworkMod Recovery, нам это тоже понадобится данные y el
яма файл
Мы также должны скачать необходимый инструмент для процесса перепрошивки с этого терминала, и это не что иное, как odin1.7.
Как только все файлы будут загружены Распакуем их в новую папку на рабочем столе Windows..
Если какой-либо файл запрашивает у нас пароль, попробуйте с samfirmware.com.
У нас будет что-то вроде этого:
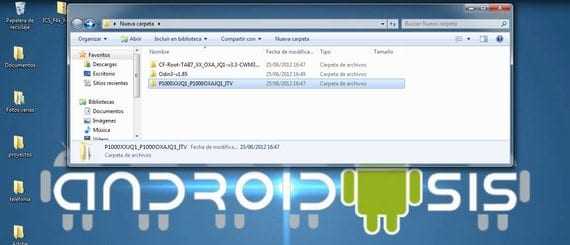
Сейчас мы будем запускать один 1.7, для этого мы поставим себя на первое место и Выполним его, щелкнув правой кнопкой мыши и выбрав опцию выполнять как администратор.
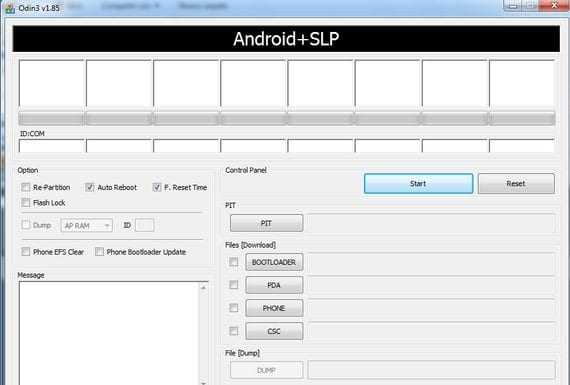
Нажимаем на кнопку КПК и мы будем искать в папке новое создано на рабочем столе файл .tar соответствующий прошивке, затем мы нажмем на опцию PIT и разместим загруженную PIT, нам нужно будет проверить, что Переразметка проверена.
Все должно быть так, как я показываю вам в этом Captura de Pantalla:
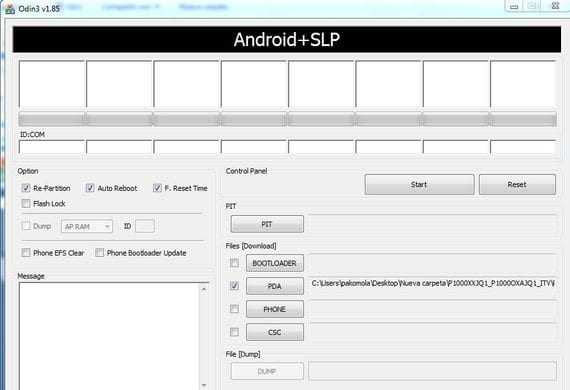
Теперь выключим Вкладка Samsung Galaxy и мы включим его в режиме загрузки, подключим его по usb к компьютеру и мы нажмем на кнопку Пуск.
Пока длится процесс перепрошивки, мы не должны ничего трогать, не выключайте компьютер и не позволяйте ему переходить в спящий режим или приостанавливать работу, процесс обычно длится около пяти минут, он будет завершен, когда odín вернуть нам слово Pass в левом верхнем углу.
Как только закончите установку прошивки, Мы снова войдем в режим загрузки и мы переподключим его к odín, на этот раз по кнопке КПК мы выберем файл .tar, который находится внутри папки с данными и мы проверим это Re-Partition не проверяется, в это время Не следует выбирать опцию Re-Partition..
Нажимаем на кнопку Пуск и будем ждать завершения процесса.
После завершения из режима восстановления мы сделаем Очистка кеша и очистка данных / сброс настроек к заводским настройкам, то мы перезапустим нормально, и у нас будет версия Android 2.3.3.
Теперь, когда он перезагружается, Нам останется только установить модифицированное ядро с восстановлением ClockworkMod., для этого мы снова запустим один и мы нажмем на Кнопка КПКтолько на этот раз мы выберем файл TAR, который находится внутри папки CFRoot.
Очень важно убедиться, что опция Повторное разделение на этот раз не проверяется, Я ПОВТОРЯЮОпция Повторное разделение не следует проверять
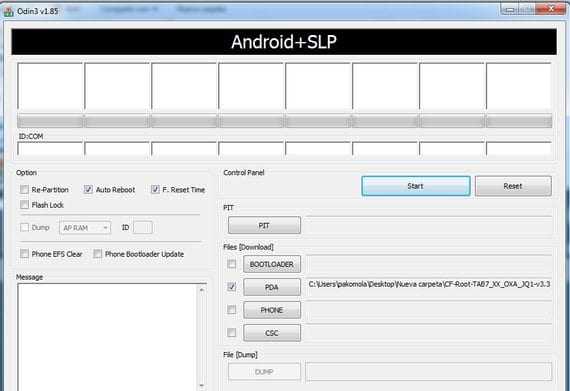
Переподключаем устройство в режиме USB Download к компьютеру и нажимаем на кнопку Пуск, на этот раз процесс займет меньше минуты.
Теперь у нас есть Вкладка Samsung Galaxy или p1000 con Android 2.3.3, С Модифицированное рекавери, укорененный и готовы прошить приготовленные ромы.
Тогда я оставлю тебя ссылка на видеоурок в котором вы можете увидеть, насколько прост процесс перепрошивка и установка ClockworkMod Recovery:
Больше информации — Линейка Samsung Galaxy Tab получит Android 4.0 в ближайшие недели
Скачать — Прошивка JQ1, CFRoot JQ1, gt-p1000_mr_PIT.zip, dbdata.zip Один 1.7, Драйверы Galaxy Tab
Подготовка к прошивке, создание резервной копии
Большинство современных планшетов имеют встроенное сервисное меню. В него можно войти, удерживая на выключенном устройстве одновременно кнопку питания и громкости вниз. Если на экране загорается восклицательный знак — устройство нужно выключить и снова включить, уже удерживая громкость вверх.
Совет! Конкретную комбинацию входа в сервисное меню можно узнать из технической документации к устройству, на сайте производителя или в сообществе, где обсуждаются манипуляции с той или иной моделью.
Сделать резервную копию, чтобы безопасно самому прошить планшет Андроид через компьютер или иным способом, достаточно просто. При помощи бэкапа можно восстановить аппарат, если он не включается после неудачной попытки обновления.
При входе в сервисное меню устройство может запросить пароль. Его также стоит искать в указанных выше источниках или попробовать нажать цифру 1. После этого, оперируя клавишами громкости, следует выбрать пункт Backup to internal SD card. Иногда для этого нужно зайти в подменю Backup and restore. Далее:
выбирается каталог для размещения резервной копии, выбор системы менять не рекомендуется;
нужно не спешить и дождаться окончания копирования, время операции зависит от производительности планшета;
оперируя кнопками громкости, выбрать пункт Reboot.
После перезагрузки устройства стоит скопировать резервную копию на карту памяти. Нужные данные обычно находятся в каталоге ClockWorkMod, если пользователь не менял выбор системы. Сделанная копия понадобится, чтобы восстановить работоспособность аппарата, если установить прошивку на планшет не удастся.
«Приводим в чувство» мёртвый планшет
Нередки случаи возникновения проблем с девайсами после неудачных попыток самостоятельных прошивок.
Компьютер обнаруживает девайс
Если планшет зависает, в нём исчезают приложения, не открываются файлы и папки, на несколько секунд показывается заставка, но он не загружается — его можно попытаться восстановить самому.
В этом случае нужно заменить его операционную систему на нулевую (заводскую). Если же это произошло с планшетом Apple, — сразу обращайтесь в сервисную службу.
Компьютер НЕ обнаруживает планшет
Другое дело, если устройство при попытке включения загорается белым экраном, который сразу же гаснет, или при подключении к ПК последним не обнаруживается. Такой планшет называют мёртвым.
В этом случае самым лучшим выходом из ситуации и для вас, и для устройства будет обращение в сервисный центр.
Обновление Android 4.2.2 для Galaxy Tab 2 7.0
Как отмечают в SamMobile, версия Android 4.2.2 несет в себе несколько новых функций и изменений, таких, как выделенные панели уведомлений в строке состояния, экран блокировки виджетов, несколько учетных записей пользователей, Daydream, новые виджеты и запуск из Galaxy S4. Ожидается, что обновление принесет улучшение в производительности и времени автономной работы.
Обновление стало доступно для пользователей Galaxy Tab из Франции, и в ближайшее время доберется и до других частей мира. Новая сборка официально доступна как Over-The-Air (OTA) на сервере Samsung Kies. Версия P3100XXDMG6 может быть установлена на любое устройство GT-P3100, кроме тех, которые изготовлены в Китае, Гонконге или Тайване.
Пользователям Galaxy Tab 2 7.0 (P3100), которые живут за пределами Франции и, соответственно, не могут получить обновление ОТА из-за региональной специфики, могут последовать нашему руководству по установке обновления вручную.
Самсунг Галакси Блог напоминает читателям, что не несет ответственности за любой несчастный случай. Пользователям рекомендуется проверить, что их устройства отвечают необходимым требованиям.
Предустановка
1. Установить USB драйверы для Samsung Galaxy Tab 2 7.0 на компьютере для подсоединения к нему Android-устройства.
2. Включить режим отладки USB на планшете для подключения его к компьютеру, используя Android SDK. (Нажмите Меню >>Настройки>>Приложения. Оттуда с помощью навигации выбери Development Option и проверьте режим USB отладки).
3. Создайте резервную копию всех данных на планшете.
4. Убедитесь, что зарядка батареи находится на уровне не менее 80%.
5. Планшет должен иметь заводскую разблокировку.
6. Устройство больше не будет относиться к русифицированной версии после того, как официальная прошивка будет установлена.
7. Планшет потеряет пользовательские прошивки с установкой официальной сборки. Все пользовательские восстановления также будут потеряны.
8. XXDMG6 Android 4.2.2 Jelly Bean работает только с Samsung Galaxy Tab 2 7.0 GT-P3100. Если на устройстве мигает значок некорректного варианта, перейдите в Настройки>>О планшете>>Номер модели.
Шаг 2
Извлеките загруженный ZIP архив прошивки с использованием winrar/7zip/winzip или любого другого инструмента для извлечения, чтобы получить файл с расширением tar.md5 с некоторыми другими файлами.
Шаг 3
Скачать программу , которая поможет установить прошивку Jelly Bean. Извлеките ZIP Одина, чтобы получить Odin3 v3.07.exe и несколько других файлов.
Шаг 5
Поставьте Galaxy Tab на режим загрузки, нажав и удерживая Volume Down и кнопки питания вместе. Появится экран предупреждения, теперь нажмите кнопку увеличения громкости, чтобы продолжить ввод в режим загрузки.
Шаг 7
Подключите планшет к компьютеру с помощью USB кабеля, пока он находится в режиме загрузки. Подождите некоторое время, пока Odin не обнаружит устройство. Когда планшет будет подключен к компьютеру успешно, появится добавочное сообщение под окном сообщения Одина. Кроме того, ID: COM в программе Odin станет синим с номером COM порта и будет указывать тем самым на успешное соединение.
Примечание: Если добавочного сообщения не будет, попробуйте другой порт USB, один из которых расположен на задней стороне компьютера. В случае если Один по-прежнему не распознает устройство, переустановите драйвер USB.
Шаг 8
Теперь выберите эти файлы, извлеченные из P3100XXDMG6 папки для установки на планшет.
а) Нажмите кнопку PDA и выберите файл с расширением. tar.md5.
б) Нажмите кнопку телефона и выберите файл с модемом в его названии.
в) Нажмите кнопку CSC и выберите файл с CSC в его названии.
г) Нажмите PIT и выберите pit. файл.
Примечание: Не обращайте внимания на последние три шага (B, C и D) в случае, если такие файлы не найдены.
Когда все готово, нажмите кнопку Пуск в Одине. Процесс установки должен начаться сразу и потребуется несколько минут, чтобы закончить.
После завершения процесса установки, планшет автоматически перезапускается. А вскоре появится связь с зеленым фоном в крайнем левом поле в самом верху Одина. Отключите USB-кабель от планшета, чтобы отсоединить его от компьютера.
И вот, официальное обновление XXDMG6 Android 4.2.2 Jelly Bean уже должно быть установлено и запущено на Galaxy Tab 2 7.0. Зайдем в Настройки >> О планшете, для проверки новой версии программного обеспечения устройства.
andrbot.com
Как обновить андроид на планшете
Даже в той ситуации, если вы лишь недавно приобрели себе устройство подобного рода, это вовсе может не означать, что у вас уже установлена последняя версия программного обеспечения, и поверьте, лучше изначально произвести обновление, чем потом клясть себя за то, что вы купили непонятно что. В данной статье мы рассмотрим вопрос: как обновить андроид на планшете различными способами.
Автоматическое обновление
Автоматическое обновление программного обеспечения обеспечивает своевременную загрузку любого, официально появившегося обновления для операционной системы Android, и в том случае, если подключение к сети Интернет у вас используется постоянно, то ваш планшет самостоятельно произведёт обновление. Если же вы не используете мобильный интернет, то обновление можно произвести следующим образом: перейдите в «Настройки», выберите пункт «Сведения об устройстве», затем – «Обновление ПО» и нажмите «Обновить». Данный способ актуален для обновления телефона на андроид.
Подождав немного, вы сможете узнать, имеются ли готовые обновления или нет, и если ответ будет положительным, ты они загрузятся прямо в ваше устройство и автоматически установятся. Необходимо отметить, что для того, чтобы всё прошло гладко и качественно, необходимо, чтобы заряд батареи был не ниже 40-50%,а что ещё лучше – ваше мобильное устройство должно находиться на зарядке.
Обновления от производителя
Обновления от производителей вашего планшета обычно происходят довольно редко, но, тем не менее, они существенно могут улучшить работу вашего устройства. Для их установки, вам необходимо перейти на сайт вашего производителя, и проверить наличие обновлений, после чего их можно будет скачать. Скачивание лучше всего производить компьютер, а затем, подключив устройство к системе и следуя инструкциям, вы сможете установить обновлённую операционную систему на свой планшет.
Ручная установка обновлений на планшет
Ручная установка обновлений обычно выполняется только в том случае, если вы хотите установить сборную прошивку на своё мобильное устройство, однако в этом случае, необходимо обладать специальными навыками, да и не факт, что установленные вами обновления будут стабильно работать на вашем персональном устройстве.
Предлагаем вас просмотреть видео о том, как обновить андроид на планшете Archos 101 G9 до Android 4
androidphones.ru
Способы обновления Android
Чтобы исключить вероятность ручной прошивки планшета, необходимо проверить возможно ли обновить девайс, используя официальные источники. Поэтому включаем гаджет и ожидаем загрузку Android.
Далее, подключаем девайс к интернету одним из возможных способов и переходим к общим настройкам через специальный ярлык.
Опускаемся в самый низ настроек и в пункте «О планшетном ПК», на разных устройствах он может называться по-другому, нажимаем на «Системное обновление». Если устройство что-то обнаружит, то вам будет предложено обновить систему через сервер производителя, конечно же, соглашаемся. В противном случае прошивка планшета ручным способом – неизбежна.
Используя ПК
Одним из самых надежных, но более емких способов перепрошить девайс считается способ через компьютер, так как требуется установка дополнительного программного обеспечения. Многие пользователи на этапе поиска необходимых драйверов для своего планшета – бросают это «гиблое» дело и предпочитают остаться на родной прошивке.
Самой популярной программой для прошивки планшета компании Samsung является приложение – Odin. Удобный интерфейс, минимум настроек и простой механизм установки новой системы. Чтобы обновить свой гаджет через компьютер с помощью Odin необходимо:
- Скачать KIES для установки драйвера (отключить его после завершения);
- Установить Odin;
- Зарядить таблетку и скачать образ системы с официального сайта;
- Подключить к компьютеру и выполнить прошивку.
Помимо Odin есть обширная линейка приложений Flash_Tools, которые подходят для большинства сенсорных устройств.
Многие владельцы спросят: как прошить планшет, если он не производства компании самсунг?
Простое обновление
Многие компании, не утруждая себя заботой о создании специализированно программного обеспечения, предусмотрели механизм, которой позволяет обновить таблетку без компьютера и каких-либо дополнительных проблем.
После этого, схема действий простая: дождаться окончания установки и пользоваться новыми возможностями ОС Андроид. Если и на этом этапе возникает вопрос: как прошить планшет, тогда переходим к более сложному способу.
Думаем, что это знакомо практически каждому пользователю. Вроде бы и вручную проверяете наличие обновлений, все равно ничего нет. Есть два способа исправить ситуацию. Первый способ позволяет не прибегать к самостоятельной прошивке планшета или смартфона. Он поможет вашему устройству увидеть обновление для операционной системы. Итак, вам нужно попробовать очистить данные приложения Google Services Framework.
Сделать это довольно просто. Сначала вы заходите в меню настроек вашего устройства, затем выбираете раздел «Приложения» -> «Все». В последнем списке находите строку «Google Services Framework». Само собой, тапаете по ней и в открывшемся окошке нажимаете на кнопку «Стереть данные». Затем остается просто перезагрузить планшет/смартфон.
Включаем устройство, опять проверяем на наличие обновлений ОС и, если все-таки ничего нет, то придется самостоятельно перепрошивать ваш планшет или смартфон.
И еще, помните, что если ваше устройство находится на гарантии, самостоятельная установка прошивки влечет за собой потерю бесплатного ремонтного обслуживания.
2. Теперь запускаем на компьютере программу Odin. И еще, в ней должны быть отмечены пункты под названием «Auto Reboot» и «Reset Time».
3. При помощи кабеля USB подключаем планшет/смартфон к компьютеру
4. Программа Odin должна сама обнаружить устройство, а в меню программы загорится одно из окошек желтым цветом (с указанием активного порта):
5. Далее в Odin нажимаем на кнопку PDA и выбираем скачанный образ прошивки
6. Остается нажать на кнопку Start и дождаться, когда программа закончит свою работу. Если все прошло успешно, на экране компьютера появится слово «Pass», после чего планшет самостоятельно перезагрузится.
Вот и все, теперь у вас есть новая версия операционной системы Android 4.3 Jelly Bean.

































