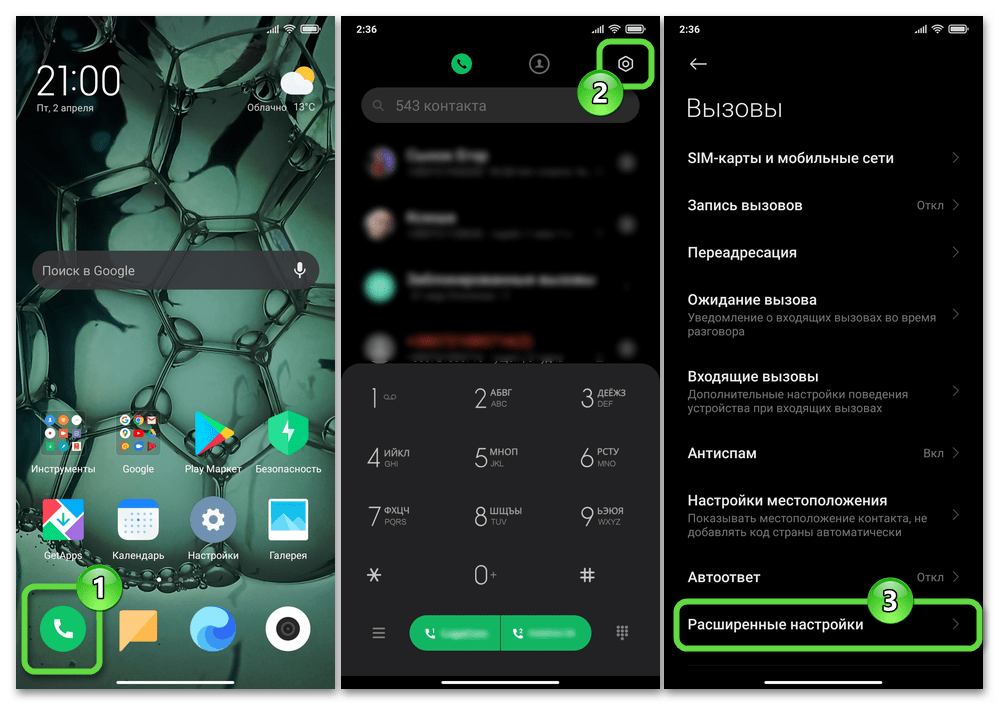Как включить Алису в Яндекс навигаторе?
Разработчики внедрили нового ассистента и в навигатор. Теперь каждый человек может воспользоваться его услугами, отдавая голосовые команды.
Первоначально нужно установить приложение на мобильное устройство. Его скачивают с Google Play для смартфонов на базе Android и с Apple Store для iOS. Если программа уже установлена, то ее необходимо обновить до последней версии.
Сразу после установки нужно разрешить приложению записывать аудио. Если этого не сделать, то с ассистентом нельзя будет общаться голосом.
В новой версии навигатора Алиса включена по умолчанию. Ее активация проводится путем произнесения кодовых слов или нажатием на ярлык.
Благодаря голосовому помощнику функционал навигатора значительно расширился. Он может построить маршрут, найти нужный адрес, АЗС или парковку, поставить отметку на карте. В общем, через него можно совершить все действия, предусмотренные программой. Также с ним можно просто поболтать, поиграть в игру или попросить рассказать анекдот. Он сообщит о штрафах, установленных камерах или подскажет автомобильный код региона.
Для автолюбителей внедрение такого ассистента имеет особое значение. Ведь теперь им не нужно отвлекаться от вождения, чтобы совершить необходимое действие. Достаточно дать голосовую команду. Если кому-то не нужна новая функция, то ее можно просто отключить в настройках.
Реклама от Google
Есть ли в вашем навигаторе Алиса?
ДаНет
Как активировать Алису на ПК или ноутбуке, если ранее она была отключена
Компонент помощника с приятным женским голосом вы могли ранее деактивировать в настройках обозревателя. Сделать его обратно активным можно как с помощью сайта, так и во внутренней вкладке браузера с перечнем его параметров. Рассмотрим оба способа.
Самый простой метод снова ввести «Алису» в рабочий режим — использование официального ресурса помощницы:
- Запустите обозреватель от Yandex и направьтесь на официальную страницу голосового бота «Алиса». Просто кликните левой кнопкой мышки по жёлтой кнопке «Включить».
Щёлкните по клавише «Включить Алису»
- Подождите несколько секунд, пока произойдёт открытие панели помощника.
Подождите, пока сайт включит у вас на ПК «Алису»
- В итоге у вас должна появиться фиолетовая иконка с изображением микрофона внутри и панель «Алиса». Вы услышите характерный звук — вы можете сразу поздороваться с Алисой и сказать ей, какое действие нужно выполнить.
Когда откроется панель «Алисы», вы сразу можете вводить запрос или произносить его
- Если у вас не появилась панель, кликните уже по кнопке «Скачать».
Сайт предлагает скачать «Алису», если не получилось сразу её включить
- Подождите, пока инсталлятор загрузится.
Ждём завершение скачивания
- Запустите файл через окошко с перечнем всех загрузок, произведённых через браузер от компании «Яндекс».
Откройте в «Загрузках» скачанный установщик «Алисы»
- Подождите, пока файл проведёт подготовку к инсталляции компонента.
Ждём, когда файл установки подготовит все файлы
- Щёлкните по «Да», чтобы разрешить приложению вносить изменения в системе.
Кликните по «Да», чтобы разрешить «Алисе» вносить изменения на ПК
- Снова ожидайте завершение установки. После этого уже должна появиться панель «Алиса».
Через настройки обозревателя
Если первый способ не помог или вы считаете, что вам проще изменить что-либо в настройках браузера, чем переходить на какие-то сайта, выполните следующие шаги:
- В «Яндекс.Браузере» жмём на знак в виде гамбургера (три параллельные линии справа вверху). Щёлкаем по строчке с настройками (с иконкой шестерни).
В меню «Яндекс.Браузера» кликните по строчке «Настройки»
- Прокручиваем страницу с параметрами до блока «Информеры на новой вкладке».
Отыщите в настройках раздел «Информеры на новой вкладке»
- Ставим галочки слева от пунктов, посвящённых помощнику «Алисе». Если поставите голосовую активацию, вы сможете запускать панель бота без каких-либо нажатий на иконки (об этом способе включения мы уже рассказали в предыдущих разделах этой статьи). Если будет активен третий пункт — рядом со значком «Пуск» в левой нижней области дисплея появится уже знакомая фиолетовая кнопка с микрофоном.
Отметьте пункты в настройках, соответствующие «Алисе»
- Если выделите первый пункт, на каждой новой вкладке слева от ленты «Дзен» будет располагаться круглая фиолетовая иконка с треугольником в центре, о которой мы рассказывали ранее. Кликаем по ней — запускается панель.
- Если вы не нашли указанные пункты в настройках, нужно убедиться, что в обозревателе включено расширение, соответствующее «Алисе». Кликаем снова по меню (иконка с тремя линиями) и выбираем пункт с дополнениями. Прокручиваем практически до самого низа перечень и находим там «Алису». Если расширение деактивировано, щёлкаем по переключателю.
Чтобы сервис «Алиса» работал на ПК, в «Яндекс.Брузере» должно быть включено соответствующее ассистенту расширение
Помощница «Алиса» — полезный сервис для тех, кто хотел бы ускорить свою работу на ПК. Открыть панель ассистента можно с помощью собственного голоса и определённой команды, а также через иконку на «Панели задач» рядом с клавишей, которая раскрывает меню «Пуск». Если оказалось, что «Алиса» у вас отключена в браузере, зайдите в настройки обозревателя и активируйте там опции, соответствующие помощнице. Вы также можете быстро включить функцию с помощью официального сайта «Алисы». Не забудьте также убедиться, что у вас активировано расширение «Алиса» в обозревателе.
- https://kompukter.ru/kak-vklyuchit-golosovoj-pomoshhnik-alisa-v-yandekse/
- https://dadaviz.ru/yandeks-alisa-dlya-windows/
- https://itmaster.guru/nastrojka-interneta/poleznye-stati/kak-vklyuchit-alisu-v-yandekse-na-kompyutere.html
Подключение «Алисы» к телевизору
Обратите внимание: подключить к телевизору вы сможете только большую «Яндекс.Станцию», а не «Мини». С помощью такой «Алисы» вы сможете смотреть фильмы и ТВ-каналы на большом экране
Большая «Яндекс.Станция», таким образом, будет играть роль телевизионной приставки, но без пульта ДУ — все команды выполняются только голосом. Как подключить станцию «Алиса» (колонку)? Все просто: подсоедините колонку к телевизору посредством кабеля HDMI. Если подключение прошло удачно, на дисплее вы увидите привычный интерфейс «Алисы» с текстовым представлением голосовых запросов и результатов поиска по ним.
Как подключить колонку «Алиса» к телевизору? Вам ничего делать не нужно — все необходимое умный электронный помощник сделает сам. Чтобы посмотреть кино или сериал, достаточно сказать станции: «Алиса, включи фильм (название)». Устройство будет искать его в «Амедиатеке», «Кинопоиске», ivi и других поддерживаемых сервисах.
Вы знаете, что такое колонка «Алиса-мини», как подключить к телефону эту станцию. Но существует также неофициальный способ вывода звука на «Яндекс.Станцию» с телевизора, компьютера посредством HDMI. Однако помните, что подобные действия могут привести к нарушению работы установленного ПО:
Если этот способ не работает, то можно попробовать другой:
Активация на Android — 3 способа
Включать голосовой помощник Алиса на Андроиде можно разными способами. Для ассистента Яндекса пока не создано отдельное приложение, поэтому, чтобы получить такой сервис на телефоне, нужно скачать приложение Яндекс с Алисой или Яндекс-браузер с Алисой.
Самый простой способ вызвать Алису на смартфоне Андроид:
- это зайти в приложение Яндекс.Браузер или поиск Яндекс (или другое приложение с Алисой в оболочке);
- активировать Алису с помощью:
- фразы «Слушай, Яндекс» или «Слушай, Алиса»;
- ИЛИ нажатием на фиолетовый значок микрофона рядом с поисковой строкой.
Способ вызвать Алису с главного экрана телефона. Чтобы подключить ассистента на главный экран, нужно:
- в Яндекс.Браузере нажать на три точки;
- перейти в Настройки;
- открыть Голосовые возможности;
- выбрать «Добавить на домашний экран»;
- теперь на главном экране телефона есть кнопка Алисы.
Способ активировать Алису на заблокированном телефоне Андроид. Для этого необходимо воспользоваться Google-ассистентом. Чтобы вызвать Алису только голосом, не заходя в браузер, нужно выполнить ряд манипуляций:
- установить Гугл Ассистент;
- настроить звуковое распознавание голоса (в Google Assistant переходим в Настройки —> Голосовой поиск —> Voice Match —> Доступ с помощью Voice Match —> Принять);
- произнести «OK Google»;
- открыть голосовой командой установленное приложение Яндекс (например, сказать «открой Яндекс браузер»);
- после открытия Яндекса проговорить стандартное приветствие помощнице Алисе.
В результате помощница будет активирована, и ей можно задавать вопросы.
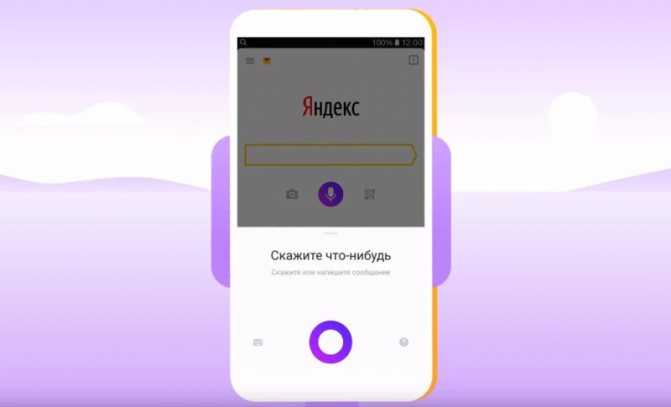
Голосовой поиск Google
Для десктопов. Голосовой поиск «Гугла» работает непосредственно из официального браузера Google Chrome. Главная страница содержит иконку в виде микрофона. Необходимо нажать на нее или произнести кодовую фразу «O’Kей, Google», чтобы активировать функцию аудиоввода поискового запроса. Результаты обработки оформляются в виде поисковой выдачи. Проблемы могут возникнуть в случае неисправности микрофона либо запрета на доступ к его использованию.
При возникновении проблем с работой голосового поиска Google необходимо перейти в настройки приложения. Доступ к ним открывается из меню, расположенного в левом верхнем углу экрана. Зайдя в соответствующий раздел под названием «Голосовой поиск», можно указать нужные настройки.
Чтобы настроить голосовой поиск, необходимо перейти в меню, располагающееся в верхнем углу экрана (с левой стороны), выбрать строку «Настройки». Откроется поле, где можно настроить регион (в целях подачи актуального материала для жителя определенного города); включить всплывающие подсказки, голосовую активацию (для отклика Алисы на определенные фразы без нажатия кнопки микрофона). С помощью данной вкладки можно решить технические проблемы, в частности, если не работает голосовой поиск.
Примеры команд для поиска голосом:
Активация работы помощника происходит по голосовому запросу «Привет, Алиса».
Чтобы просмотреть все рекомендации, следует произнести: «Еще вариант».
Для завершения работы с помощником достаточно сказать: «Хватит».
Музыкальные возможности ассистента включают: распознание мелодии по команде «Что играет?», воспроизведение треков по запросу «Включи (название композиции)».
Чтобы узнать прогноз погоды, нужно сказать: «погода на завтра» или «погода».
Если требуется найти место, произносится команда «Найти (наименование организации)».
Для работы с уже знакомыми навыками, достаточно сказать ассистенту: «Запусти навык (полное его название).
03 декабря 2017, 16:03
Больше половины автолюбителей Москвы ежедневно ездят с помощью навигатора от Яндекс, но немногие из них знают, что прокладывать маршруты, а также находить организации, парки и любые другие места и объекты в программе Яндекс.Навигатор можно и вовсе не отрывая руки от руля — даже кнопку активации голосовых команд нажимать не обязательно. Нижеследующее руководство действительно только для версии Яндекс.Навигатор для Android и iOS.
Для начала нужно убедится, что голосовая активация включена в настройках. Для этого зайдите в настройки и найдите раздел «Звук», а в нем опцию «Голосовая активация».
Чтобы активировать голосовое управление нужно произнести одну из фраз: «Слушай, Яндекс», «О’Кей, Яндекс» или «Привет, Яндекс».
Далее произнесите одну из требуемых команд. Для удобства приводим оригинальную таблицу из руководства пользователя.
Голосовые команды, с помощью которых можно управлять программой:
Запустить голосовое управление приложением
Построить маршрут до заданной точки
Скажите «Поехали» и назовите конечную точку маршрута. Названием точки может быть:
- имя точки из списка Мои места (например, «Домой»);
- адрес (название улицы и номер дома, например «Пятая улица, 16»),
- топоним (например, «Центральный парк»).
Если маршрут вас устраивает, скажите «Поехали».
Команда работает, если маршрут построен с использованием голосового управления.
Команда не работает, если маршрут построен вручную, при запросе «Что вы имели в виду?» или при выделении какой-либо точки на карте.
Если маршрут вас не устраивает, скажите «Отменить».
Команда работает, если маршрут построен с использованием голосового управления.
Команда не работает, если маршрут построен вручную, при запросе «Что вы имели в виду?» или при выделении какой-либо точки на карте.
Назовите тип события и назовите ряд (левый, средний или правый), в котором оно произошло. Например, «Авария. Левый ряд».
Включить или выключить отображение пробок
Чтобы увидеть автомобильные пробки, скажите «Покажи пробки».
Чтобы выключить отображение пробок, скажите «Скрой пробки».
Найти ближайший объект нужного типа
Скажите «Ближайшая. » и тип объекта (например, «АЗС» или «Аптека»).
Программа покажет список подходящих объектов.
Интерфейс
Это второй блок, предлагающий персонализировать вид интерфейса.
Цветовая схема. Тут думаю понятно какая вам больше нравиться светлая или темная? тут и ставим.
второй блок
Внешний вид.
- Показывать кнопку «Яндекс» рекомендуется отключить, что бы не занимала место в панели.
- Показывать обучающие подсказки и отображать анимационный фон снимаем галочки. Это Вам позволит увеличить быстродействие при открытий веб-браузера.
- Ставим галочку на против пункта «Показывать виджет синхронизаций в меню». Процесс синхронизаций будет более наглядный. Вы будете знать количество паролей и закладок у вас сохранено.
- Также о. У вас появится удобная панелька с верху экрана в браузере.
- Внешний вид вкладок, поможет выбрать удобные формы вкладок
- Настройки рекламы. Тут Вы попадете в новое окно с вопросами выбора. Показывать или нет рекламу на главной странице. И то если вы зашли в браузер под своим аккаунтом Яндекса. Также спросят учитывать или нет ваши интересы и местоположение при показе рекламы. Снимаем первую галочку, остальные на ваш выбор.
Окно настройки рекламы
Умная строка
Если вы хотите кнопки копировать и поделить в адресной строке, Режим чтения или отображения заголовка сайта, то включаем соответствующее меню.
Боковая панель
В боковой панели расположены сервизы Яндекса, если кто-то пользуется ими, то будет удобно. Ещё там расположены закладки и история. Внизу панели расположена кнопка Алисы.
Боковая панель
Отображать эту панель на всех страницах, нет смысла. Поэтому оставляем по умолчанию «закрепить в новой вкладке». И галочку на «показывать кнопку …». Таким образом в верхнем левом углу будет панелька такого вида.
При необходимости вызова боковой панели, достаточно нажать на кнопку вверху экрана справа, будет появляться нужная вам боковая панель и при повторном нажатий исчезать.
Информеры на новой вкладке
В новых версия Yandex браузера появилось это меню. В нем мы можем выбрать пункты оповещения в виде уведомлений в нижней части экрана. В некоторых случаях может и будут полезны.
На компьютере
Персональные компьютеры бывают с операционной системой Windows и Mac OS. Они сильно отличаются друг от друга по многим критериям, в том числе и Яндекс браузер имеет различия. Поэтому, каждое из данных устройств будет рассмотрено отдельно.
Windows
На компьютерной версии яндекса, Алису можно будет включить следующим способом:
- Открываем наш браузер на главной странице. В правой части экрана, вверху, найдем значок в виде трех горизонтальных линий. Кликаем по нему левой кнопкой мыши.
- Появится небольшое окно с всевозможными разделами Яндекса. Жмем ЛКМ на пункт «Настройки». Значок в виде шестеренки.
- После этого запустится страница с настройками сайта. В левой части экрана представлен список с подразделением настраиваемых функций. Кликаем по строчке «Инструменты».
- Как это сделали, находим раздел «Голосовой помощник Алиса». Ставим галочку в специальный квадратик напротив строчки «Включить голосовой помощник Алиса».
- Готово! Если вы сделали все верно, то на панельной строчке у вас появится вот такая функция:
Способ 2
Если вам не хочется, чтобы Алиса присутствовала у вас на панельной строке, то её можно включить и по другому. Для этого выполним несколько простых действий:
- Включаем Яндекс. В левой части экрана должна быть специальная строчка, на которой будут находиться различные разделы нашего браузера.
- Кликаем левой кнопкой мыши по самому нижнему значку в данном разделе. На этом все. После того, как вы нажали на Алису, она попросит вас сказать что-нибудь, или написать, а так же издаст характерный звук.
Mac OS
Что касается компьютера от Apple, то на нем нет такого голосового помощника, как Алиса. Поэтому, на данном устройстве её включить ни как не получится. На сегодняшний момент нет какой-либо конкретной причины, почему нельзя установить Алису на Mac OS, поэтому нельзя исключать возможность того, что разработчики могут дать добро на сотрудничество с данным голосовым ассистентом.
Кто такой Google Помощник и что он умеет
Уникальная опция Google Now, обязанная помогать пользователям, впервые появилась еще в 2012 году. Ее популярность оставалась на среднем уровне, поэтому в мае 2020 года компания приняла решение выпустить улучшенную версию инструмента.
Как отключить Гугл Ассистента на телефоне Андроид
Что же это за набор функций? В чем его польза для простого владельца Андроид? Ассистент представляет собой как бы искусственный интеллект, который выполняет команды пользователя. Начиная от самого базового (включить будильник, например), и заканчивая «настоящим» двухсторонним диалогом.
Голосовой помощник понимает и выполняет следующие задания:
- Игры и развлечения. На выбор несколько легких и небольших приложений, с которыми вы точно скоротаете время. Также Ассистент может развеселить вас, исполнив серенаду или бросив монетку. Игры Google Развлечения Google
- Погода, спорт и таймер. Уже более полезные опции. Гугл Помощник расскажет, ожидаются ли сегодня в вашем городе осадки, и какая температура воздуха будет. Интересуетесь спортом? Просто задайте вопросы на данную тематику, и практически сразу получите реальные ответы. Нужен таймер? Сообщите об этом своему Ассистенту, указав временный отрезок. Полезные функции Google Погода Google Таймер Google
- Напоминания и сообщения. Нет необходимости держать всю важную информацию в голове. Поделитесь ею с Google, и он обязательно напомнит детали. А чтобы отправить СМС, больше не нужно заходить в отдельное приложение и искать конкретного абонента.
- Поездки, звонки и места рядом. Нет необходимости самостоятельно искать гостиницу или кофе. При условии включенного GPS и доступа к текущему местоположению, Ассистент выполнит всю работу. А еще позвонит на любой номер в считанные минуты.
Настройки страницы Яндекс: задаем местоположение, отключаем Яндекс Дзен
Желательно авторизоваться (войти в аккаунт эл/п). Запускаем страницу поиска Яндекса.
Далее поступаем в решении задачи настроек Яндекса одним из показанных ниже способов.
а) либо тюкаем по своей автарке, которая указана в настройках эл/п.
после чего откроется шторка с опциями… где переходим в Настройки.
б) либо вводим какой-то поисковой запрос; ленту результатов поиска проматываем в самый низ. Отыскиваем все те же опции Настроек…
полезно почитать:
Аскетичный поиск Яндекс (также есть ссылки на несколько различных вариантов по дизайну и функционалу страниц Я. поиска, о которых не все знают)).
Как Google подслушивает нас через микрофон — где найти и удалить эти записи.
Как включить встроенный генератор паролей в браузере Google Chrome?
Как удалить личную историю поиска с порталов Яндекс, Google?
Возможности
В целом Alice выполняет те же функции, что и аналогичные ей программы от Google или Apple. Она синхронизируется с сервисами от Яндекс и плохо взаимодействует с другими приложениями.
Функции программы:
- Управление ПК: включение/выключение, запуск приложений, поиск информации в интернете.
- Диалог. С алисой можно неплохо пообщаться, она понимает о чем говорят пользователи и способна подбирать адекватные ответы.
- Синхронизация с основными сервисами от Яндекса, например, погода или Yandex карты, курсы валют.
- У голосового ассистента можно узнать текущие дату и время.
- Игры. С программой можно играть в интеллектуальные игры.
- Можно попросить ассистента спеть и она зачитает что-то наподобие репа.
- Алиса быстро развивается и ее возможности становятся шире.
«Привет, Алиса»: голосовой помощник «Яндекса» поможет решить повседневные проблемы
- About
- Latest Posts
Екатерина Рем
Новостной редактор TechFusion.ru
Latest posts by Екатерина Рем (see all)
- CES 2020: Segway представила кресло-капсулу S-Pod для комфортных поездок — 06.01.2020 14:14
- CES 2020: Seagate показала, как работать с данными — 06.01.2020 13:42
- CES 2020: очень «умная» бытовая техника и изогнутые игровые мониторы Odyssey — 05.01.2020 14:22
сегодня официально запустила голосового помощника «Алиса». Он (или она) отвечает на запросы пользователя самостоятельно или работая в связке с сервисами «Яндекс.Карты», «Яндекс.Музыка», «Яндекс.Поиск» и «Яндекс.Погода». По обещаниям разработчиков, список поддерживаемых сервисов будет расширяться. Подключить помощника к своим продуктам смогут и другие компании.
Пример общения с «Алисой». Фото: TechFusion.ru
Голосового помощника можно не только о чем-то спрашивать, с ним можно (и нужно для его обучения) беседовать. «Алиса» не ограничивается набором заранее заданных ответов. В ходе разговора она способна импровизировать, используя свой искусственный интеллект. В «Яндексе» считают, что сказать что-то намного проще, чем напечатать. Умный собеседник — это приятно. А беседа с нейросетью — приятно вдвойне. У «Алисы» есть запас историй, например сказки и анекдоты, но если вы настроены поболтать, она включает фантазию.
«Мы хотели, чтобы Алиса говорила с людьми на их языке, а не приучала к своему, как это делали компьютерные интерфейсы в прошлом, — рассказал, руководитель направления речевых технологий «Яндекса» Денис Филиппов. — Для этого в первую очередь необходимо, чтобы она понимала настоящую человеческую речь, а не только идеально произнесённые запросы. Это было одним из приоритетов при разработке Алисы, и сейчас, согласно нашим измерениям, она — лучшая из голосовых помощников по распознаванию русской речи. По метрике WER Алиса распознаёт речь с точностью, близкой к человеческой».
Пример общения с «Алисой». Фото: TechFusion.ru
«Алиса» не требует каких-то специальных запросов и следования алгоритму во время беседы. Голосовой помощник способен учитывать контекст беседы и восстанавливает опущенные части предложений, примерно как это делают люди. Распознавать речь, определять значение сказанного и синтезировать голос, чтобы произнести ответ, «Алиса» способна благодаря речевым технологиям «Яндекса» SpeechKit. Говорит «Алиса» голосом Татьяны Титовой — программу обучали на записях актрисы. Специально обученная нейросеть не только склеивает звуки в слова, но и подбирает интонацию, благодаря чему речь «Алисы» звучит довольно живо и естественно.
Пример общения с «Алисой». Фото: yandex.ru
В экспромтах программе помогает нейросеть, обученная на огромном массиве текстов. «Алиса» постоянно учится. Если она ответила невпопад, укажите ей на это, и в дальнейшем она сможет исправиться.
Как работает «Алиса»?
Работа голосового помощника основывается на огромной базе знаний, рассказывают в компании. Нейронная сеть обучена с высокой вероятностью «понимать», чего именно хочет человек. Ошибки, конечно же, неизбежны, но их совершают и люди.
Точность распознавания в SpeechKit сопоставима с уровнем понимания человека. Помощник понимает как детей, так и взрослых, и даже тех, кто говорит по-русски с акцентом.
Первое, что делает программа при получении вопроса — это распознает сценарий. Научить этому машину сложно, но «Алисе» помогает вся мощь поисковой машины «Яндекса», которая каждый день сталкивается с миллионами запросов.
С помощью машинного обучения «Алиса» «понимает», что фраза «Какая погода завтра в Питере?» — это запрос погоды. Потом идет этап извлечения из пользовательских реплик именованных объектов (Named Entity Recognition). И Алиса, у которой за плечами стоят поисковые технологии, «понимает», что «Питер» — синоним «Санкт-Петербурга», а «завтра» — «текущая дата + 1». Более подробно о процессе машинного обучения «Алисы» «Яндекс» рассказал в своем блоге на «Хабрахабре».
Сейчас «Алиса» доступна в приложении «Яндекс» для iOS и Android и в бета-версии голосового помощника для Windows, а скоро появится и в «Яндекс.Браузере» и других продуктах компании.
Фото на обложке: alice.yandex.ru