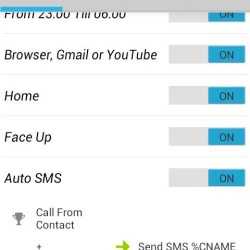Классификация инструментов
Драйвер
Утилиты автотестирования, как и другие программы, могут взаимодействовать с приложением только через программный интерфейс — по-другому они не умеют. Для работы через другие интерфейсы существуют специальные программы — драйверы.Драйвер — программа, которая предоставляет API для одного из интерфейсов приложения.
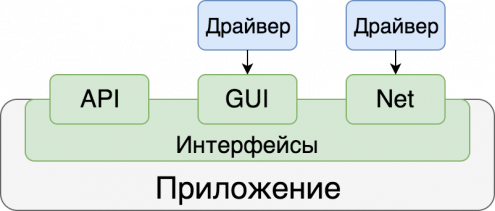
Для каждого интерфейса, кроме, собственно, API, необходим свой драйвер. Например, когда вы даёте драйверу для GUI команду “Нажать на кнопку Menu”, он воспринимает её через API и отсылает в тестируемое приложение, где эта команда превращается в клик по графической кнопке Menu. Для взаимодействия с API приложения драйверы не нужны или почти не нужны — взаимодействие программное. А вот при работе с остальными интерфейсами без них не обойтись.
Наиболее сложными обычно являются драйверы для GUI, так как этот интерфейс сильно отличается от обычного для программы общения кодом. При этом в автоматизированном тестировании мобильных приложений GUI наиболее актуален, так как в интеграционном тестировании использовать чаще всего приходится именно его. Наиболее популярные драйвера для GUI в мобильном тестировании — и для Android, — для iOS.
Надстройка
Когда функционала драйвера не хватает или он неудобен и сложен, над нимпоявляется ещё один уровень, который я буду называть надстройкой. Надстройка — программа, которая взаимодействует с приложением через один или несколько драйверов, повышая удобство их использования или расширяя их возможности.
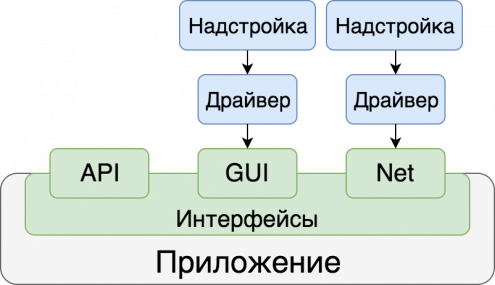
У надстройки могут быть следующие функции:
- Модификация поведения (без изменения API).
Например:- дополнительное протоколирование,
- валидация данных,
- ожидание выполнения действия в течение определённого времени.
- Повышение удобства и/ или уровня абстракции API через:
- использование синтаксического сахара — удобных названий функций, более коротких обращений к ним, унифицированного стиля написания тестов;
- неявное управление драйвером, когда, например, он инициализируется автоматически, без необходимости прописывать каждое такое действие вручную;
- упрощение сложных команд вроде выбора события из календаря или работы с прокручивающимися списками;
- реализацию альтернативных стилей программирования, таких как процедурный стиль или fluent.
- Унификация API драйверов.
Здесь надстройка предоставляет единый интерфейс для работы сразу с несколькими драйверами. Это позволяет, например, использовать один и тот же код для тестов на iOS и Android, как в популярной надстройке .
Фреймворк
С другой стороны тестов находится фреймворк запуска. В рамках данной статьи я буду коротко называть его “фреймворк”. Фреймворк — это программа для формирования, запуска и сбора результатов запуска набора тестов.
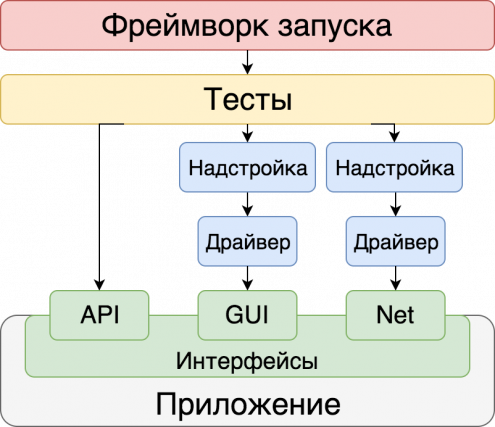
В задачи фреймворка входят:
- формирование, группировка и упорядочивание набора тестов,
- распараллеливание набора (опционально),
- создание фикстур,
- запуск тестов,
- сбор результатов их выполнения,
- формирование отчётов о выполнении (опционально).
Можно заметить, что эти функции не связаны с тестированием только мобильных приложений — их можно успешно применять и в тестировании десктоп- и веб-приложений. Дело в том, что фреймворк не должен обеспечивать взаимодействие тестов и приложения — он работает только с тестами, и тип приложения не имеет значения.
Если драйверы и надстройки находятся между тестами и приложением, то фреймворк находится над тестами, организуя их запуск
Поэтому важно не путать понятия “драйвер” и “фреймворк”. Конечно, в некоторых фреймворках есть собственные драйверы для работы с приложениями, но это вовсе не обязательное условие
Самые заметные фреймворки в мобильном тестировании — и .
Комбайны
Наконец, ещё одна группа утилит, использующихся для автоматизации тестирования мобильных приложений, — это комбайны, объединяющие в себе и фреймворки, и драйверы (причём не только мобильные), и даже возможности разработки. , , — все они поддерживают автоматизацию тестирования iOS-, Android-, веб-приложений, а два последних — ещё и десктоп-приложений.
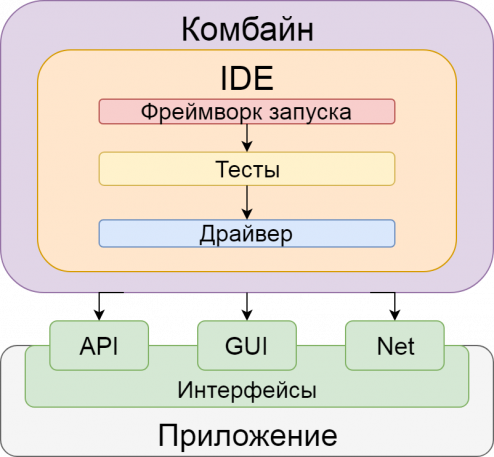
Итак, инструменты мы классифицировали. Осталось определить самые популярные в каждой категории и сравнить их.
GetСourse
GetCourse – самый молодой сервис среди всех, но зато самый функциональный. Его смело можно назвать не просто системой для автоматизации инфобизнеса, ведь он дает возможность создать полноценную онлайн-школу с кабинетами для учеников, встроенными вебинарами и т.д.
Именно GetCourse выбрали такие авторы и школы, как: Федор Сидоров и «Школа практического инвестирования», Павел Воля и Ляйсан Утяшева с проектом «Сила воли», Евгений Гурьев, Евгений Ходченков и Алексей Унжаков с «Городом инвесторов», Юрий Курилов, Максим Темченко, Алексей Дементьев, Павел Кочкин и другие.
Возможности GetCourse:
- Прием заказов и платежей: Есть. Необходимо интегрировать собственную платежную систему.
- Рассылка: Есть. Полноценный почтовый сервис.
- Партнерская программа: Есть, многоуровневая.
- CRM-система: Есть.
- Аналитика: Есть. По рассылке, рекламным каналам и продажам.
- Конструктор лэндингов/сайта: Есть. Полноценная CMS.
- Объем хранилища на стартовом тарифе: 20 Гб.
GetCourse – это мощная платформа, в котором есть все для создания полноценной онлайн-школы даже без подключения дополнительных сервисов. Например, вам даже не придется подключать сервис для проведения вебинаров, так как он уже предусмотрен.
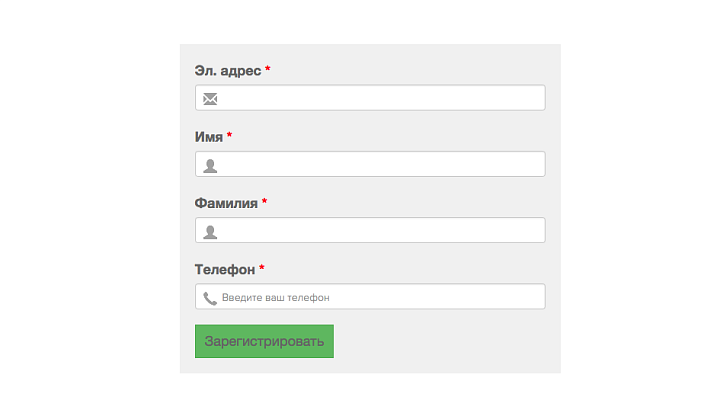
GetCourse отлично подойдет как новичкам, так и опытным инфобизнесменам, которые хотят выйти на новый уровень в обучении.
Цены и тарифы на GetCourse:
На Геткурсе есть бесплатный пробный период на 14 дней, чтобы протестировать все возможности сервиса. После 2 недель вам необходимо будет выбрать один из платных тарифов, которых представлено целых 9.
Вне зависимости от того, какой тариф вы выберете (за 4 или 89 тысяч рублей), в любом случае вы сможете пользоваться всеми возможностями платформы. Ограничения касаются лишь количества пользователей, которые могут авторизоваться в вашей системе, и места для хранения файлов.
Например, тариф «Старт», который больше всего подходит для новичков, ограничивается 1000 пользователей и 20 Гб для хранения файлов, чего на наш взгляд вполне достаточно. Для сравнения в Джастклике вы можете получить только 3 Гб, да и то на тарифе «Гуру». Если объем хранилища для вас маловат, то за дополнительную абонентскую плату можно получить в пользование от 10 до 500 Гб.
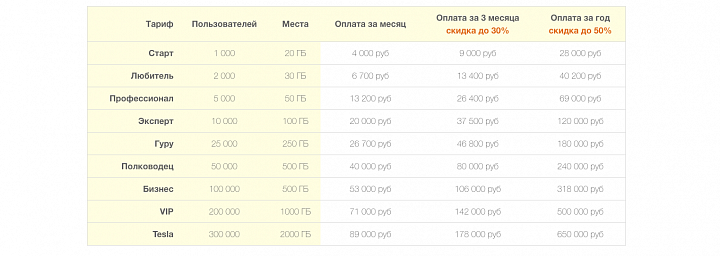
И в заключение. Часто, особенно новички, задают вопросы об аналогах той или иной системы для инфобизнеса. Ответить на них довольно сложно, так как все отличаются не только по функционалу, но и интерфейсам, ценообразованию и множеству других параметров. У каждого сервиса есть свои сильные и слабые стороны.
И все-таки, если сравнивать те 6 сервисов, о которых шла речь в нашей статье, то можно сделать следующие выводы:
- У Глопарта нет аналогов. Он гениален в своей простоте, подходит для начинающих.
- Экомтулс и Аутопей можно сравнивать между собой, так как они похожи по функционалу. Экомтулс выигрывает в том, что партнерская программа есть на всех тарифах.
- АвтоВебОфис и JustClick можно назвать аналогами, но у них есть и отличия. JustClick принимает платежи за вас, а АвтоВебОфис позволяет создавать курсы с доступом через личный кабинет.
- Геткурс – это платформа, которая на наш взгляд пока не имеет русскоязычных аналогов. Это отличное решение, как для начинающих авторов, так и для крупных онлайн-школ и университетов.
Wrike
Платформа для командной работы Wrike предлагает эффективные инструменты для управления проектами и позволяет планировать любые рабочие задачи, а также поддерживать коммуникацию сотрудников компании и следить за изменениями в режиме реального времени.
Сервис обеспечивает прозрачность работы и полный контроль над выполнением поставленных задач и прекрасно подходит для использования как фрилансерами, так и компаниями с командами от нескольких человек до более тысячи сотрудников. Возможна адаптация сервиса под требования любой команды.
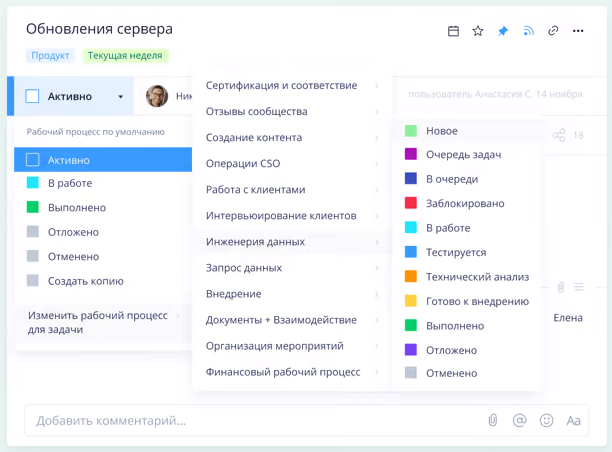
Основные возможности Wrike по ведению проектов это: создание задач и подзадач, возможность учета и оценки затраченного на их выполнение времени, диаграмма Ганта, создание напоминаний, использование общих календарей, персональная панель задач. Сервис показывает статус выполнения заданий в реальном времени, дает возможность добавлять комментарии, обмениваться сообщениями, работать с электронной почтой.
Для использования Wrike на мобильном устройстве можно скачать приложение для iOS или Android. Разработчик предлагает 5 типов тарифов, включая бесплатный вариант с базовым функционалом и ограничением до пяти пользователей.
Какие сервисы уже недоступны в России или могут уйти в ближайшее время
- Инструменты корпоративного взаимодействия — например, Google Workspace и стек от Microsoft.
- Облачные платформы — среди них Google Cloud Platform, Amazon Web Services и Microsoft Azure.
- Инструменты взаимодействия в команде — Jira, Bitbucket, Confluence, Postman и Miro.
- Инструменты для дизайна — Figma, продукты Adobe.
- Сервисы аналитики — Google Analytics, PowerBI, Google Tag Manager, AppsFlyer.
- Редакторы кода — IDE от JetBrains: IntelliJ IDEA, WebStorm, PyCharm.
- Открытое ПО, библиотеки, пакеты. А вместе с ними возможность использовать пакетные менеджеры, такие как Homebrew, npm, composer, pip.
Также россияне начали терять доступ к корпоративному мессенджеру Slack и системе управления задачами Jira. Затруднения возникли и у пользователей таск‑менеджера Trello, за который стало сложно заплатить. Кроме того, поддержку российских клиентов прекратил крупнейший международный разработчик программного обеспечения для виртуализации VMware.
Западные разработчики софта, которые ещё остались на российском рынке, в любой момент могут уйти с него. Поэтому компании стараются заранее продумать обходные пути.
Технический менеджер Realweb, CTO студии «Феникс», ведущий подкаста «Кода кода» Виктор Корейша говорит, что далеко не у всех инструментов есть полноценная замена. Кроме того, перенос данных, инфраструктуры и процессов имеет свою стоимость — речь идёт как о прямых денежных затратах, так и о времени сотрудников. При этом многие продукты и команды оказались не готовы к массовой миграции.
Must have профили
Начнем с самых простых, но зачастую жизненно необходимых профилей. Создать их можно за несколько секунд, а пользы будет много. Вот те, что в разное время так или иначе использовал я.
— По уровню возможностей Tasker уже превратился в полноценную визуальную среду программирования
- С помощью Tasker App Factory профили можно упаковать в APK-пакет и выложить в Google Play
- Существуют десятки переменных, которые позволяют получить самую разную информацию, начиная от статуса Bluetooth и заканчивая текущей частотой работы процессора
Управление взмахом
В некоторых фирменных прошивках уже есть функция управления взмахом, которая позволяет переключать композиции или отвечать на звонок, встряхнув смартфон. Само собой, сходную функциональность можно повторить и с помощью Tasker. Вот алгоритм настройки:
Контекст: Событие -> Sensor -> Shake -> Axis: Left-Right
Задача: Экран -> Блокировать
Это описание профиля, который будет отключать экран после тряски смартфона в руке влево-вправо (Axis: Left-Right). В качестве задачи можно привязать и любые другие доступные в Tasker действия. Например, «Аудио -> Громкая связь» или «Телефон -> Начать разговор». Можно также настроить запуск приложения с помощью «Приложение -> Запустить приложение».
Включение режима полета по ночам
Нет никакого смысла держать смартфон включенным ночью. С другой стороны, автоматическое включение по утрам настроить тоже нельзя (такая функция есть только в китайских смартфонах), но можно ставить на ночь режим полета. Чтобы проделать такое с помощью Tasker, придется установить плагин Secure Settigs (начиная с Android 4.2 Google заблокировала возможность управлять режимом полета сторонним приложениям), а дальше настроить профиль таким образом:
Контекст: Время -> с 1:00 до 7:00
Задача: Плагин -> Secure Settings -> Root Actions -> Airplane Mode
Для выбора действия в самом плагине следует нажать на значок карандаша рядом с надписью «Конфигурация». Вместо режима полета можно использовать «Аудио -> Режим тишины» для включения беззвучного режима.
Запуск плеера при подключении наушников
Один из самых популярных профилей. Конфигурация:
Контекст: Состояние -> Аппаратура -> Наушники подключены
Задача: Приложение -> Запустить приложение -> Выбираем нужный плеер
Также в задачу можно добавить дополнительное действие, регулирующее громкость (Аудио -> Громкость воспроизведения).
Управление яркостью
На отдельных устройствах, которые не часто выносишь на улицу (например, планшетах), яркость удобнее регулировать вручную. А еще удобнее с помощью Tasker. На моем планшете, например, есть два профиля:
Контекст: Время -> с 9:00 до 20:00
Задача: Экран -> Яркость дисплея -> 100
Контекст: Время -> с 20:01 до 8:59
Задача: Экран -> Яркость дисплея -> 0
В дневное время суток яркость устанавливается на треть от максимальной (максимальная — это 255), в остальное время — на минимум. Естественно, автоматическое управление яркостью следует отключить.
Запуск USB-тизеринга при подключении к ПК
Идеальный вариант для тех, кто часто проводит время вне дома с ноутбуком за плечом. Очень простой и полезный профиль:
Контекст: Состояние -> Подключено по USB
Задача: Сеть -> Интернет по USB
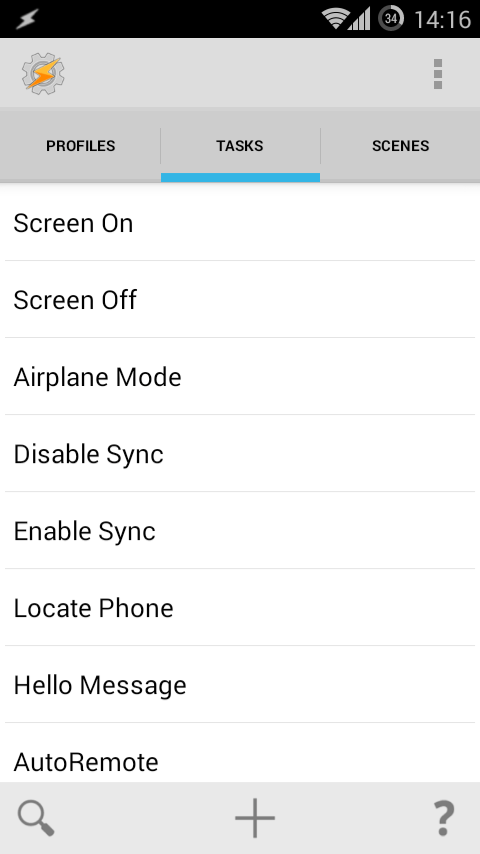
Сохранение энергии при достижении 30-процентного уровня заряда батареи
Честно говоря, я не поклонник таких методов энергосбережения, но многим, как говорится, нравится. Смысл в том, чтобы заставить смартфон автоматически отключать 3G, GPS, Wi-Fi и устанавливать минимальную яркость дисплея при достижении критического уровня заряда.
Контекст: Состояние -> Уровень зарядки -> от 0 до 30
Задача:
Экран -> Яркость дисплея -> 0
Сеть -> Моб. данные -> Только 2G
Сеть -> Статус Wi-Fi -> Выключить
Плагин -> Secure Settings -> System+ Actions -> GPS -> Off
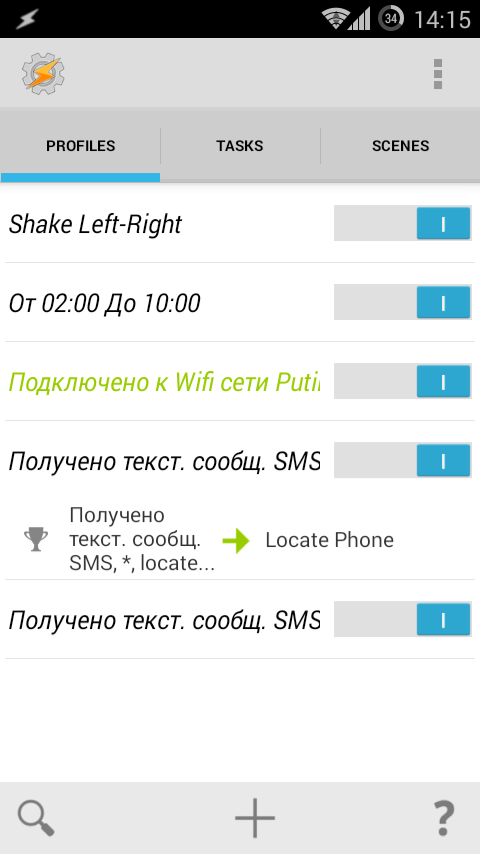
Замены Teams
Софт для проведения конференций получил толчок к развитию еще в начале пандемии, когда всем массово понадобились средства для онлайн-обучения и связи с коллегами, и в России началась предыдущая волна «импортозамещения».
Примерно тогда вышли «Видеозвонки Mail.ru». Они интегрированы в веб-версию почты и приложений, сервис бесплатен, разрешает до 100 участников и требует аккаунт в mail / vk только от создателя звонка, однако там нет записи вызовов, и это, пожалуй, является его главным минусом для корпоративного применения.«Телемост» от «Яндекса» позволяет записывать разговоры и принимать до 40 человек, еще и с десктопным приложением. Может быть интересен тем, кто пользуется «Трекером» или другими частями экосистемы «Яндекса».TrueConf — единственный в России провайдер ВКС, чьи разработки отмечены исследованиями Gartner и IDC. В отличие от предыдущих сервисов, позиционирует себя как решение для бизнеса и обладает соответствующей функциональностью. Он может работать в облаке, на выделенном сервере и собственной инфраструктуре, имеет бесплатную и платные корпоративные версии.Pruffme — петербургская платформа для конференций, обучения и совместной работы (имеет удобную whiteboard, входящую в основные тарифы, которой заодно можно заменить и Miro). Из интересных функций можно отметить элементы виртуальной реальности для вебинаров и курсов.
AutoVoice
Это король плагинов Tasker, по крайней мере для меня и моего Moto X. AutoVoice может перехватывать команды Google Now и использовать их для выполнения задач Tasker. Для телефона с бесконтактным управлением это означает, что даже без необходимости активировать собственное непрерывное прослушивание AutoVoice мой телефон всегда готов к приему команд. Я выделил это использование для более блестящих, новых телефонов раньше, но AutoVoice также нравится пользователям старых, менее обеспеченных телефонов. Это то, на чем мы сосредоточимся сегодня.
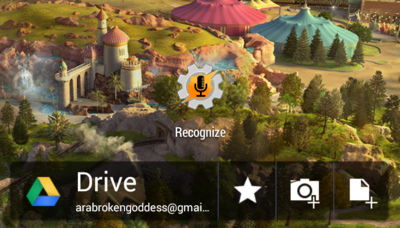
Я использовал AutoVoice на моем старом Captivate Glide, чтобы подражать некоторым достоинствам Google Now, которые телефон ICS никогда не получит. Я использовал его для включения и выключения моего личного режима вождения, я использовал его для голосового набора своей семьи, и это было потрясающе. Теперь на телефонах без функции «Ok Google» пользователи используют ярлык AutoVoice Recognize. Есть много способов вызвать это, с помощью традиционного ярлыка на домашнем экране или управления жестами в средствах запуска, таких как Nova. На моем старом Samsung я скрыл в емкостной кнопке «Поиск» долгое нажатие. И как только Признание появилось, чтобы послушать, я бы дал сигнал.
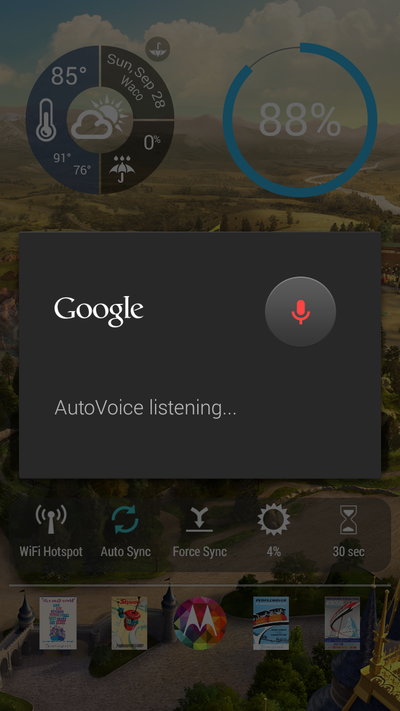
После получения моей реплики, она будет соответствовать профилю и задаче, которые я хочу, и выполнить. Более подробные инструкции для AutoVoice содержатся как в расширенном использовании Tasker, так и в советах и рекомендациях по Tasker. Существует бесплатная облегченная версия, но при обновлении вы можете либо купить профессиональную версию сразу за 1, 63 доллара, либо подписаться на AutoApps и получить все плагины Joao Dias Auto (включая AutoNotification, о которых я расскажу чуть позже) за $ 1, 20 в месяц и поддержите его, так как он старается продолжать делать отличные плагины для таких пользователей, как мы. Помните, поддержите ваших разработчиков!
Бесплатно — AutoVoice $ 1, 20 / месяц — AutoApps
Отключить Wi-Fi и включить GPS при выходе из дома
Нет Независимо от того, насколько хороши технологии мобильных аккумуляторов, Wi-Fi разряжает аккумулятор быстрее, когда они остаются включенными. Вам также обычно нужен GPS для навигации, когда вы выходите из дома.
Один из способов автоматизировать неприятные моменты, связанные с постоянным выключением или включением их, когда они вам не нужны, — использовать Tasker для автоматизации этого действия. Вы можете сделать это, запуская их всякий раз, когда выходите из дома.
Вот как вы это делаете в Tasker.
- На экране профиля коснитесь значка Значок + в правом нижнем углу экрана. Назовите профиль Вдали от дома .
- Выберите Location во всплывающем меню.
- На экране редактирования местоположения увеличьте масштаб до вашего местоположения и нажмите и удерживайте, чтобы отметить местоположение. Когда все будет готово, нажмите стрелку назад.
- Назовите местоположение Дом и коснитесь галочки. Выберите Новая задача .
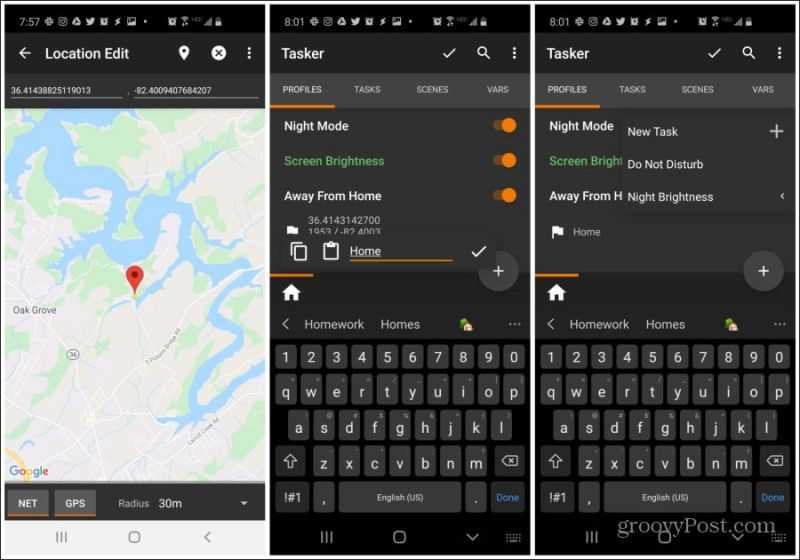
Затем создайте задачу GPS.
- Назовите задачу Настройки датчика и коснитесь галочки.
- Нажмите + в правом нижнем углу, выберите Местоположение в категории действий, а затем выберите Режим местоположения . Убедитесь, что выбрано значение Высокая точность . Для завершения нажмите стрелку назад.
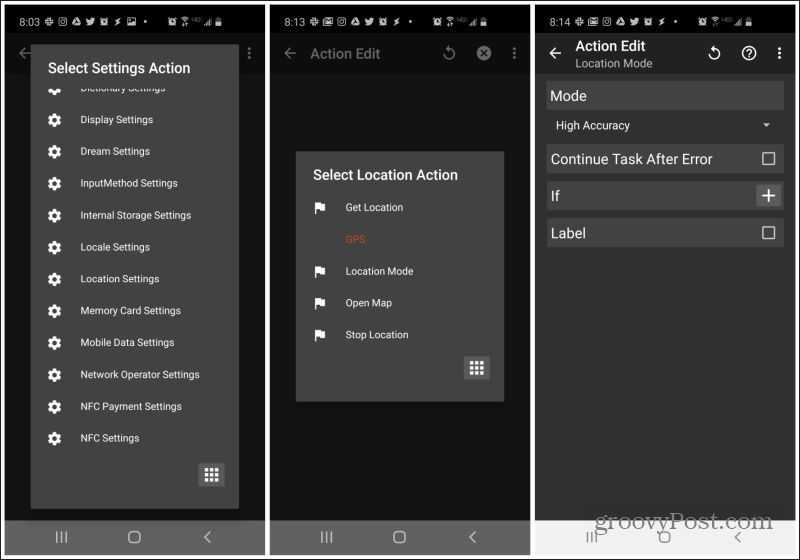
Наконец, создайте задачу WiFi
- Нажмите + в правом нижнем углу, выберите Net в категорию действия, а затем выберите WiFi . Убедитесь, что в разделе «Установить» выбрано значение Off . Для завершения нажмите стрелку назад.
- Чтобы завершить, нажмите стрелку назад на экране редактирования задачи.
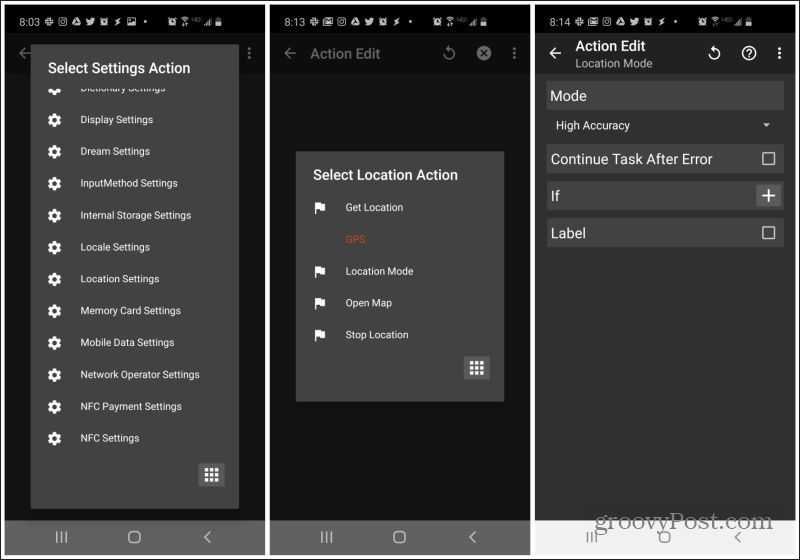
Вы также можете создать две задачи выхода, чтобы отключить GPS и включить Wi-Fi, когда вы вернетесь домой.
Для этого:
- Нажмите и удерживайте только что созданный профиль и выберите Добавить задачу выхода .
- Выберите Настройки датчика .
Вот и все. Теперь эти две настройки вернутся к нормальному состоянию, когда вы вернетесь домой!
Примечание
Как ваш телефон узнает, что вы вышли из дома, если GPS выключен, когда вы дома? Обратите внимание, что и GPS, и NET были включены в режиме просмотра карты. Это связано с тем, что Tasker использует как ваше сетевое местоположение, так и местоположение GPS для определения местоположения вашего телефона
Теперь, когда вы знаете, как создавать профили и задачи, в следующих разделах будут представлены только настройки искать для создания этих автоматизаций.
Решения с открытым исходным кодом для бизнеса
Первая мысль предпринимателей при выборе опенсорсного решения не «насколько оно хорошо по сравнению с платными аналогами», а «что будет, если нам закроют доступ». Вероятность потери российскими программистами входа к иностранным репозиториям существует, несмотря на декларируемое «мы ценим каждого участника нашего сообщества».
Хорошие новости: если вы храните в GitLab собственную разработку, имейте в виду, что self-hosted решения находятся в относительной безопасности, поэтому как минимум стоит переходить на них.
Российские аналоги Git-систем существуют еще до появления госпроекта по «импортозамещению» в этой области. Однако примечательно, что, например, самый известный — Gitflic — не имеет отношения к госфинансированию.
Продукт далек от совершенства, но абсолютно функционален в качестве «запасного аэродрома»: стоит о нем подумать и, например, сделать резервную копию вашего собственного кода.
Прожить на опенсорсных продуктах возможно, но смысла в этом нет.
В целом, если посмотреть на самые популярные решения с открытым исходным кодом, очевиден перекос в сторону системного ПО. Например, операционные системы, системы управления базами данных, кластерами, средства виртуализации и так далее.
В противовес прикладному, с системным ПО взаимодействует разработчик, а не конечный пользователь. Зачастую использование open source — это даже best practice, а не вынужденное решение. Все пользуются Kubernetes или Docker, но мало кто искал альтернативу Word (по крайней мере, до недавнего времени), а это значит, что рынок недостаточно развит.
Плюсы open source для большого бизнеса:
- Получение доступа к функциям, отсутствующим или ограниченным в проприетарном программном обеспечении;
- Более эффективные вложения в ИТ благодаря отсутствию лицензии и повторному использованию кода;
- Заметное сокращение CAPEX;
- Отсутствие риска ограничения доступа;
- Вклад в работу ИТ-сообщества, который оценят ваши потенциальные сотрудники.
Однако преимущества не всегда уравновешивают минусы.
Свободное программное обеспечение, как правило, требует еще более аккуратного обращения, чем коммерческое, не только из-за отличий, но и из-за рисков:
- Уязвимости. К сожалению, философия «чем больше глаз, тем меньше багов», работает не всегда. Если архитектура продукта не предполагает «самозащиты» или «самовосстановления», подумайте, можете ли вы позволить себе потерю данных или остановку работы проекта. Стоит отметить, что риск сохраняется и при работе с неизвестным коммерческим ПО с единственным отличием: поставщик несет хоть какую-то ответственность;
- Необходимость наличия в штате компетентных специалистов, способных его внедрять или поддерживать, или же готовность платить подрядчику за внедрение и поддержку;
- Если вы начнете дорабатывать проект и (возможно) даже дойдете до собственного форка (обособленная ветка развития опенсорсного проекта, которая может сильно отличаться от изначальной), вы потеряете существующие плюсы опенсорса, обрастете новыми уязвимостями, которые не сможете устранить из-за недостаточной квалификации команды или отсутствия времени;
- Отсутствие поддержки для конечных пользователей, а в ряде случаев даже полной документации.
Профили Tasker для автоматизации Android
Tasker — это приложение премиум-класса, доступное в магазине Google Play. Загрузите и установите его, чтобы начать автоматизацию вашего устройства. После установки мы можем настроить некоторые профили.
Включить функцию экономии заряда батареи, когда батарея разряжена
Одним из очень полезных профилей задач является автоматическое отключение разрядки аккумулятора при низком заряде аккумулятора.
- Откройте Tasker и выберите «+», чтобы добавить новый профиль на вкладке «Профили».
- Выберите State, а затем Power.
- Выберите Уровень заряда батареи, так как мы хотим запустить функцию экономии заряда батареи, когда уровень заряда батареи достигает определенной точки.
- Выберите Low Battery.
- Выберите «Действие», затем «Сеть», а затем «Wi-Fi».
- Установите Wi-Fi на Off и нажмите назад.
- Выберите «Действие», затем «Сеть», затем «Bluetooth» (если вы используете Bluetooth).
- Установите для Bluetooth значение Выкл. И нажмите, чтобы вернуться.
- Выберите «Действие», затем «Данные», чтобы отключить, нажмите, чтобы вернуться.
- Выберите «Действие», затем «Автосинхронизация», чтобы отключить.
Теперь, когда событие Low Battery срабатывает на уровне около 20%, Tasker отключит Wi-Fi, данные, синхронизацию и Bluetooth, поскольку все они являются источниками электроэнергии.
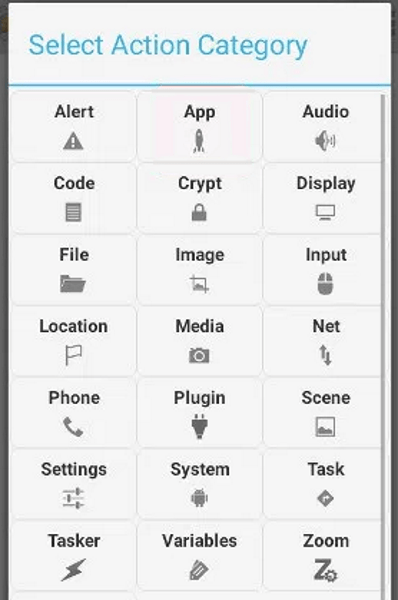
Держите экран при чтении
Одной из основных неприятностей при чтении на моем телефоне является то, что экран продолжает тускнеть. Изменение таймаута всего на час — это боль, поэтому Tasker пригодится здесь.
- Выберите New Task и дайте ему имя.
- Нажмите кнопку «+», выберите «Дисплей», а затем «Тайм-аут дисплея».
- Увеличьте таймер до максимума.
- Выберите Приложение, а затем выберите приложение для чтения электронных книг.
Теперь, когда ваше устройство для чтения электронных книг открыто, Tasker прекращает затемнение экрана. Как только вы закроете приложение, диммер вернется к значению по умолчанию.
Автоматический запуск Chrome при подключении к Wi-Fi
Это качество жизни взломать, но это очень круто. Вы можете связать его с любым браузером, который вы используете, не только Chrome.
- Откройте Tasker и выберите «+», чтобы добавить новый профиль на вкладке «Профили».
- Выберите «Состояние», затем «Сеть», затем «Wi-Fi Connected».
- Нажмите, чтобы вернуться и выбрать «Новое задание».
- Дайте ему имя и установите флажок рядом с ним.
- Нажмите значок «+» внизу и выберите «Приложение».
- Выберите Launch App, а затем Chrome.
Теперь, когда вы подключаетесь к сети Wi-Fi, Chrome автоматически открывается. Вы можете уточнить его, добавив SSID, чтобы он был открыт только в определенной сети.
Включите Wi-Fi, когда вернетесь домой
Автоматическое включение Wi-Fi по возвращении домой — полезный лайфхак. Ваш телефон сможет выполнять обновления и загружать сообщения, а также все, что ему нужно, не беспокоя вас.
- Откройте Tasker и выберите «+», чтобы добавить новый профиль на вкладке «Профили».
- Выберите Местоположение, а затем либо используйте свой GPS, чтобы точно определить свое домашнее местоположение, либо используйте указатель карты. Нажмите, чтобы вернуться после завершения.
- Выберите New Task и дайте ему имя.
- Выберите Действие, затем Сеть, затем Wi-Fi.
- Выберите Установить на Вкл.
Теперь, когда ваш GPS обнаруживает вас дома, Wi-Fi автоматически включается.
Выключайте Wi-Fi, когда выходите из дома
Отключение Wi-Fi при выходе из дома сделает многое для сохранения заряда батареи, поэтому давайте сделаем это дальше.
- Откройте Tasker и выберите «+», чтобы добавить новый профиль на вкладке «Профили».
- Выберите Местоположение, а затем либо используйте свой GPS, чтобы точно определить свое домашнее местоположение, либо используйте указатель карты. Нажмите, чтобы вернуться после завершения.
- Выберите New Task и дайте ему имя.
- Выберите Действие, затем Сеть, затем Wi-Fi.
- Выберите Set to Off.
Каждый раз, когда вы выходите из дома, ваш Wi-Fi автоматически отключается, чтобы сэкономить заряд аккумулятора и повысить безопасность вашего телефона.
Вы используете Tasker? Хорошие какие-нибудь интересные профили для нас, чтобы попробовать? Расскажите нам о них ниже, если вы делаете!
Запустите Tasker с помощью Google Assistant
- Приложение Tasker v5.11.14 или выше: Ссылка на Play Store
- С поддержкой Google Assistant
- Регион и язык установлены на английский (США)
Примечание: В настоящее время Tasker поддерживает только английский язык. Разработчик пообещал ввести поддержку других языков в будущих версиях. Кроме того, мы рекомендуем установить для вашего региона и языка английский (США), поскольку другие локализованные версии английского языка с Google пока кажутся популярными.
Начнем с того, что для вашего Google Ассистента установлены правильные разрешения и язык. Если вы уже предоставили необходимые разрешения и изменили свой регион, вы можете пропустить руководство ниже и перейти к следующему.
1. Предоставьте разрешения и измените язык для Google Ассистента.
Откройте приложение «Настройки» и нажмите «Google».
Нажмите на «Услуги учетной записи».
Теперь выберите «Поиск, Ассистент и голос».
Нажмите на «Язык и регион».
Нажмите на «Язык поиска».
Выберите «Английский (США)» и вернитесь к предыдущему экрану.
Нажмите на «Область поиска».
Выберите «США» и вернитесь к предыдущему экрану.
Вернитесь снова и на этот раз нажмите «Google Ассистент».
Перейдите на вкладку «Ассистент» вверху экрана.
Нажмите на «Языки».
Нажмите, выберите свой текущий язык и измените его на «Английский (США)».
Теперь вы можете закрыть текущее окно. Откройте панель приложений и на этот раз нажмите и удерживайте приложение Google.
Нажмите на значок «информация» вверху.
Нажмите на «Дополнительно».
Нажмите «Отображать поверх других приложений».
Теперь включите переключатель для отображения поверх других приложений. Как только вы закончите, вернитесь на предыдущую страницу.
Нажмите на «Изменить настройки системы».
Включите переключатель «Разрешить изменение настроек системы».
Теперь вы можете закрыть приложение. Снова откройте приложение «Настройки» и на этот раз нажмите «Приложения и уведомления».
Нажмите на «Дополнительно».
Выберите «Специальный доступ к приложению».
Прокрутите вниз и нажмите «Доступ к использованию».
Убедитесь, что для приложения Google разрешен доступ к использованию.
Если нет, нажмите на список и включите переключатель «Разрешить доступ к использованию».
И это все! Google Assistant теперь настроен для запуска задач в Tasker.
2. Запускать задачи Tasker через Google Assistant.
Гид
Запустите Google Assistant на своем устройстве. Вы можете использовать «Привет, Google» или вызвать его, удерживая кнопку «Домой».
Примечание: Запуск Google Assistant может отличаться на вашем устройстве в зависимости от вашего OEM-производителя Android.
Теперь просто произнесите следующую команду. Замените «» названием задачи, которую вы хотите запустить.
Запустить в Tasker
Google Assistant теперь должен автоматически запускать задачу Tasker на вашем устройстве.
Команды Tasker, которые можно использовать с Google Assistant
Помимо «Выполнить», вы также можете добавить к имени своей задачи следующие фразы, чтобы запускать задачи в Tasker.
- Запустить в Tasker
- Выполните в Tasker
- Установите в Tasker
- Отправить в Tasker
И это все! Теперь вы должны иметь возможность запускать практически любую задачу с помощью Google Assistant.
Автоматизация тестирования сайтов, мобильных и веб- приложений: когда делать и какими инструментами
Команды разработки и тестирования стремятся автоматизировать UI-тесты по нескольким причинам. К наиболее примечательным относятся:
- Время. Ручное тестирование движется медленно и не успевает за релизами в полном объеме.
- Стоимость. Ручное тестирование требует значительных ресурсов и затрат.
- Точность. Ручное тестирование склонно к большему количеству ошибок при выполнении повторяющихся задач. Автоматизация снижает вероятность этих ошибок.
- Масштаб. Сложно полагаться на надежность ручного тестирования при выполнении сложных итераций.
- Тренд. Большинство организаций осознали пользу, которую могут извлечь из автоматизированного тестирования.
Таблица сравнения ручного и автоматического тестирования
Разбираем в каких случаях применять автоматическое тестирование.
| Критерий | Ручное тестирование | Автоматическое тестирование |
|---|---|---|
| Скорость | Низкая | Высокая |
| Точность | Низкая | Высокая |
| Масштабируемость | Низкая | Высокая |
| Рентабельность инвестиций в краткосрочное тестирование | Высокая | Высокая |
| Рентабельность инвестиций в долгосрочное тестирование | Низкая | Высокая |
| Возможность повторного использования теста | Низкая | Высокая |
| Покрытие тестов | Низкая | Высокая |
| Порог входа | Легко освоить | Требуется постараться |
| Прозрачность | Скорее низкая | Скорее высокая |
| Адаптивность | Высокая | Требуется постараться |
| Лучше всего подходит для: | Юзабилити-тестирование;Исследовательское тестирование;Ранние стадии разработки; Тестирование пользовательского интерфейса;Ad-hoc тесты; | Сквозное тестирование;Регрессионное тестирование;Тестирование стабильных версий пользовательского интерфейса; |
Ребята из SimbirSoft сделали классный обзор инструментов для тестирования и подобрали подходящие инструменты для тестирования.
Инструмент для тестирования iOS- и Android-приложений
Для покрытия тестами основных пользовательских сценариев выбрали Appium по следующим причинам:
- кроссплатформенность, возможность частично переиспользовать код
- подходит для end-to-end тестов, может работать с веб
- наличие в команде специалистов, хорошо знающих Selenium, который служит оболочкой данного фреймворка.
Appium помог успешно провести тесты для iOS и Android. При этом следует учитывать, что подобные end-to-end тесты с Appium не проводятся на каждом merge request, поскольку это занимает много времени. Подробнее →
Инструмент для тестирования веб-приложений и сайтов
Для тестирования веб-приложений и сайтов ребята применяют WebDriver (в связке с Selenium и протоколом автоматизации DevTools). Однажды они нашли статью с исследованием от Giovanni Rago – автора серии полезных материалов о тестировании – и перевели его статью «Puppeteer vs Selenium vs Playwright: сравнение скорости» (Puppeteer vs Selenium vs Playwright, a speed comparison). В итоге решили опробовать новые инструменты, такие как Puppeteer и Playwright. Подробнее →
Выводы
Главное в период неопределенности — сделать карту всех ваших сервисов, систем и инструментов, чтобы приоритизировать наиболее критичные из них, в первую очередь обеспечив сохранность ваших данных и их восстановление.
Если вы не в состоянии полноценно оценить функциональность сервиса «на будущее» или все существующие риски, выбирайте те продукты и сервисы, которые, во-первых, поддерживают максимальное количество интеграций и позволяют доработку, во-вторых, могут хранить данные на ваших собственных или размещенных в России серверах.
Нехватку на рынке комплексных решений можно будет компенсировать интеграциями, нативными или осуществляемыми с помощью разработки, в том числе заказной.