Удалить недавно установленные приложения
Если автоповорот перестал работать только после установки определенного приложения, виновником может быть это приложение. Некоторые приложения мешают работе встроенных функций вашего телефона, и недавно установленное приложение может быть одной из них.
К счастью, вы можете решить эту проблему, удалив это приложение со своего телефона. Вот как.
- Откройте приложение «Настройки» на своем телефоне Android.
- Нажмите Приложения и уведомления.
- Выберите приложение, которое, по вашему мнению, может быть виновником. Если вы не видите все свои приложения, коснитесь параметра «Просмотреть все приложения».
- Нажмите «Удалить» на странице приложения, чтобы удалить приложение с телефона.
- Выберите OK в открывшемся окне, чтобы удалить выбранное приложение.
- Перезагрузите телефон.
Замена по гарантии
Многим очень интересна тема о ремонте и обслуживании по гарантии. Она касается тех покупателей, которые приобрели своё устройство не более года назад от даты обращения. Это время может варьироваться в зависимости от предоставляемого производителем гарантийного срока. Но в большинстве случаев он составляет один год. Стоит отметить, что такая гарантия распространяется лишь на заводской брак. То есть, если вы намеренно или случайно уронили планшет, намочили его и так далее, то никто вам не будет чинить устройство в рамках гарантийного обслуживания. Однако, если вы приобретали отдельно дополнительное обслуживание от магазина, то можете обратиться туда. Естественно, подробно изучите документ, который вам дали, и только потом идите к продавцу, чтобы вас не могли обмануть и отправить в платный центр.
Если вы приобрели устройство менее года назад, возможно, стоит отнести его в сервисный центр
Как включить автоповорот на планшете?
Автоповорот экрана – одна из тех функций, которые кому-то очень нравятся, а кого-то безумно раздражают. К счастью, функционал планшета позволяет настроить ее так, чтобы эксплуатация устройства была максимально удобной.
Почему иногда нужно отключать автоповорот экрана
Пожалуй, главная и единственная причина – вопрос личного удобства. При активном интернет-серфинге такая функция облегчает просмотр страниц, поскольку их формат может быть заточен как под вертикальные, так и под горизонтальные экраны. Автоматический поворот позволит быстро переключаться между страницами, комфортно изучая информацию.
Но вот во время чтения, игр, просмотра видео автоповорот может только помешать, особенно, если вы используете планшет лежа. Не понимая, какое положение от него требуется, гироскоп меняет положение экрана, вызывая досаду и сбивая с ритма работы или отдыха. Вот в этом случае будет уместно воспользоваться функцией отключения.
Как включить и отключить автоповорот на экране
По умолчанию функция автоповорота экрана включена на всех планшетах, и если вас все устраивает, просто ничего не меняйте. В противном случае воспользуйтесь инструкцией, выбрав нужное устройство.
Автоповорот на iPad. Чтобы понять, включена или отключена эта функция, достаточно взглянуть на панель, на которой расположен уровень заряда батареи. Если автоповорот включен, значок-замок будет открыт, если выключен – закрыт.
Чтобы изменить состояние, дважды нажмите кнопку «Домой», вызвав меню многозадачности, и выберете значок «Блокировка автоповорота». Она располагается внизу слева. Поверните планшет в то положение, которое вам нужно, и нажмите кнопку. Все, после этого экран замрет до следующей перенастройки.
Автоповорот на Android. Здесь есть несколько способов. Самый простой и быстрый – вызвать меню, расположенное в правом верхнем углу экрана. Для этого достаточно провести пальцем сверху вниз. Среди иконок найдите «Автоповорот» и нажмите, добившись нужного состояния.
Второй способ требует входа в меню «Настройки». Там откройте панель «Специальные возможности», найдите «Автоповорот экрана» и снимите (или поставьте) галочку рядом с ним.
Вы также можете выбрать виджет «Энергосбережение» и отключить поворот через него.
Автоповорот на Windows 8. Работа с этой ОС несколько сложнее, чем с предыдущими. Планшеты с Windows 8 периодически доставляют своим владельцам неудобства, то отправляя перевернутые фото, то разворачивая экран в неподходящий момент. Если хотите отключить эту функцию, можно использовать несколько способов.
- Charms Bar. Основная функция этого приложения – регулировка звука, но в большинстве прошивок Виндовс здесь расположена и кнопка управления автоповоротом. Для быстрого вызова Charms Bar нажмите Win-I.
- Персонализация. Зайдя в этот раздел, нужно выбрать «Настройки», найти опцию «Автоповорот» и снять или установить флажок в нужной строке. К сожалению, эта функция работает только в некоторых моделях.
- Клавиатура. Способ простой, но работает не везде. Если к планшету подключена клавиатура, просто нажмите комбинацию Win-O.
- Системный реестр. Стопроцентный способ отключить автоматический поворот, но наиболее кропотливый. Следуйте по такому пути: приложение «Выполнить» — команда «regedit» — путь HKEY_LOCAL_MACHINESOFTWAREMicrosoftWindowsCurrentVersionAutoR. Далее откроется редактор, в правом секторе которого выбирайте параметр «Enable», открываете его контекстное меню, выбираете опцию «Modify». В появившемся поле «Valure Data» установите параметр на «0». Это заблокирует автоповорот.
Почему не работает автоповорот экрана на планшете
Как правило, к неполадкам с автоповоротом приводят сбои в настройках, иногда – новые приложения или вирусы. Для начала проверьте настройки и прогоните планшет через антивирусник. Если автоповорот не включается вручную в настройках и вирусы не обнаруживаются, можно просто перезагрузить планшет.
Но если проблема не решается или периодически возникает вновь, лучше перепрошить устройство, чтобы устранить проблему в корне.
Как включить или выключить поворот экрана на Андроид
Автоматический поворот экрана — функция, присущая большинству устройств на Андроид. Есть большое количество пользователей, которые не представляют работы со смартфоном или планшетом без этой функции, но есть и те, кто её не любит и сразу же отключает на своём гаджете.
Как бы то ни было, стоит знать, как включать или запретить поворот экрана Андроид разными способами. Давайте детальнее остановимся на том, как пользоваться этой функцией, и взвесим все за и против этого инструмента системы.
Несмотря на все плюсы автоповорота экрана, иногда эта функция может мешать пользователю
Стоит ли активировать автоповорот экрана?
Автоматический поворот экрана удобен тем, что вы можете в любой момент перевернуть планшет или телефон, и картинка сразу же примет необходимое положение. Это актуально при просмотре видео, фотографий, для игр и набора текста, когда хочется, чтобы клавиши были большего размера.
С другой стороны, в некоторых ситуациях он срабатывает в ненужный момент — к примеру, если вы повернулись, а датчик в устройстве Android распознал это как призыв поменять ориентацию дисплея. Для тех, кто любит читать лёжа, пользование гаджетом в таком положении становится целым испытанием, ведь практически всегда функция срабатывает не тогда, когда нужно.
Пользоваться планшетом или смартфоном лежа на боку, с включенной функцией поворота вообще не представляется возможным, из-за чего пользователи предпочитают полностью её отключать.
Как на Андроиде настроить поворот экрана?
Чтобы найти меню управления функцией, следуйте таким указаниям:
- Откройте меню устройства, зайдите в раздел «Настройки».
- Воспользуйтесь вкладкой «Специальные возможности».
- В списке вы найдёте строку «Автоповорот экрана» — чтобы включить её, поставьте галочку, для отключения же уберите её.
Есть ещё несколько способов настройки. К примеру, отдельная клавиша для активации или отключения есть в шторке, которая отодвигается сверху дисплея — речь идёт о быстром меню, где расположены кнопки Wi-Fi, Bluetooth и прочих модулей.
Специальная клавиша есть и в виджете энергосбережения — так вы сможете ещё быстрее активировать или запретить поворот экрана Android, не заходя в настройки.
Дополнительные возможности
Есть и отдельная программа для поворота экрана Андроид — Smart Rotator. Для чего она нужна? Приложение создано для более тонкой настройки этого инструмента. Суть заключается в том, что она сканирует систему и составляет список установленных сервисов. Далее, вы просто отмечаете все приложения, где требуется работа автоматического поворота, а в остальных случаях он будет отключён.
Получается, что это такая себе золотая середина между тем, чтобы функция не включалась, когда не нужно, но активировалась в отдельных приложениях, где без неё не обойтись.
Отметим только одно — не зря она есть в виджете энергосбережения, ведь использование автоповорота требует определённых затрат энергии, поэтому её и поместили в это меню. Если вы стремитесь растянуть время работы устройства Android, вам лучше не пользоваться этой функцией, и уж тем более вам не нужны специальные программы — они только увеличат потребление ресурсов аккумулятора.
Можно сделать вывод, что пользование автоматическим поворотом на Андроид — индивидуальный выбор каждого пользователя, ведь она удобна для многих, но некоторым приносит только дискомфорт. Как бы то ни было, теперь вы знаете больше об этой возможности дисплея, сможете быстро включить или отключить её несколькими способами.
Настраиваем поворот экрана iPad в iOS 7
Если юзер решил сделать обновление прошивки своего iPad до «операционки» версии 7, до кнопок управления вращением дисплея будет добраться еще легче. Теперь они расположены в меню раздела управления. Это относится и к модели планшета iPad Air.
А названная панель, в свою очередь, находится в самом низу экрана. Нужно сделать свайп снизу наверх, и этот раздел появится. Тут вы без труда отыщите кнопку блокировки поворота дисплея iPad. В ситуации, когда не поворачивается экран, этот элемент нужно активировать. Настроенный девайс теперь будет отлично работать, а дисплей – в точности повторять движения самого гаджета.
Если же такового элемента в разделе не обнаружится, еще раз внимательно прочитайте инструкции выше. Там рассказывается, как поступить в подобной ситуации на iPad как включить опцию поворота экрана.
Основные причины, почему на iPad не переворачивается экран
После этого действия появится пункт управления. Здесь вы увидите самые важные функции и сможете активировать или отключить любую из них. В том числе, тут вы найдете кнопку дезактивации поворота дисплея. Она изображена в виде замочка с круглой стрелой. Если функция была отключена, кнопка будет светиться красным цветом. Чтобы сделать активацию опции – просто щелкните по этой кнопке. Ее изображение окрасится в серый, а поворот дисплея будет работать в обычном режиме.
Заметим так же, что раздел управления гаджетом состоит из 2-х экранов, обозначенных точками. Нужные нам настройки располагаются в первом. Включенный планшет нужно настраивать именно в этом разделе.
Если вы не желаете, чтобы названный элемент препятствовал повороту дисплея на iPad, сделайте его перенастройку на отключение звука. С этой целью перейдите к основным настройкам гаджета и отыщите блок переключателя сбоку панели. Здесь вы сможете дезактивировать звуковые настройки.
Но если ни один из представленных выше методов не помог, и поворот не работает, может быть, имеет место серьезная поломка самого iPad. Здесь поможет только обращение в ремонтную мастерскую. Опытный мастер должен сначала провести диагностику, полностью разобрав корпус, а затем примет решение о ремонте или полной замене какого-либо элемента.
В домашних условиях разбирать девайс крайне не рекомендуется. Только в исключительных случаях, когда поломка несерьезная, а вы имеете опыт в таких делах
Помните, что все детали гаджета очень хрупкие, и любое неосторожное действие может привести к их поломке. Тогда вы не только не решите проблему, но можете сломать iPad, что потребует дорогостоящего ремонта
Так же напомним, что разборка корпуса iPad – дело более трудное, чем у iPhone. Потребуются специальные приспособления, а еще придется иметь дело с нагревом аппарата. Так что лучше не рисковать и отнести девайс к профессионалу.
Отключился автоповорот
Одной из распространенных проблем акселерометра является его самовольное отключение: только что все датчики работали, и вдруг пропал переворот экрана. Подобная ситуация зачастую возникает при установке дополнительного софта или при обновлении прошивки.
Когда пользователь доверяет программе, которую устанавливает – автоматически дает добро на внесение корректировок в работу гаджета. К примеру, стандартные настройки нового видеоредактора, который инсталлируется на смартфон, предполагает отключение акселерометра для экономии энергии. Решение такой проблемы осуществляется стандартными методами. Необходимо вновь включить датчик в настройках.
Автоповорот на Андроиде: обзор опции
По умолчанию изображение на телефоне имеет книжную ориентацию. При повороте аппарата из вертикального положения в горизонтальное оно адаптируется под направление гаджета. Управляет такими действиями специальный датчик – акселерометр, который отслеживает положение устройства в пространстве.
Функция автоповорота часто используется при просмотре фильмов, роликов на YouTube, поскольку увеличивается формат изображения. Она полезна при создании текстовых заметок – гаджет можно разместить на столе и набирать текст как на компьютере. Незаменим автоповорот и в играх: когда гаджет находится в горизонтальном положении, управлять персонажами или техникой намного проще. Однако существует немало игр и приложений, которые не поддерживают автоповорот экрана. В этом случае исправить ситуацию помогают сторонние утилиты.
Как любая функция, автоповорот экрана на Андроиде имеет определенные достоинства и недостатки.
| Плюсы | Минусы |
| 1. В горизонтальном положении гораздо удобнее играть в игры и смотреть фильмы, нежели в вертикальном. 2. Проще набирать тексты – увеличиваются размеры клавиш, к тому же телефон можно разместить на столе. 3. Если в играх или приложениях функция отключена, можно воспользоваться сторонними программами для гибкой настройки экрана. | При незначительном наклоне смартфона случаются ложные повороты экрана – изображение меняет книжную ориентацию на ландшафтную. Вызывает дискомфорт при использовании гаджета лежа на боку – экран постоянно меняет положение, изображение мелькает, возможны задержки и подвисания. |
Другие решения
Если ничего из вышеописанных методов не помогло устранить проблему, то необходимо перезагрузить свой мобильный аппарат.
Часто подобная ситуация возникает после установки новой прошивки. Тогда эту процедуру придется повторить ещё раз. Если юзер использовал стороннюю прошивку, то следует изучить ее более тщательно. Скорее всего, это один из багов операционной системы.
Если причина заключается в смартфоне, то временно устранить проблему можно с помощью приложения Rotation Control. После процесса установки владелец телефона может самостоятельно выбирать режим работы экрана устройства.
- https://phoneoff.ru/instruktsii/ne-rabotaet-avtopovorot-jekrana-na-xiaomi
- https://xiaominfo.ru/faq/ne-rabotaet-avtopovorot-ekrana-na-xiaomi-chto-delat
- https://xiaomido.ru/voprosy-i-resheniya/ne-rabotaet-povorot-ekrana-na-xiaomi
- https://fansitemi.ru/ne-rabotaet-povorot-ekrana-na-smartfone-syaomi-redmi-chto-delat/
- https://migeek.ru/assistance/ne-rabotaet-avtopovorot-ekrana-xiaomi
Как зафиксировать поворот экрана на андроид
Сделать настройки автоповорота экрана вам может помочь довольно неплохая программа «Rotation control».
После установки все опции будут на виду – можете применить любой вариант включая авто лишь одним кликом по значку.
Ошибки, связанные с настройками системы отдельных компонентов могут быть также решены с помощью сервисного меню, которое скрыто от владельцев устройств.
Они могут быть вызваны в зависимости от производителя планшета или смартфона.
Без знания можете натворить еще больше проблем. Все на свой риск. Успехов.
Иногда данный эпизод при использовании смартфонов или планшетов начинает досаждать. В данной статье мы расскажем, как можно принудительно отключить данный параметр, чтобы экран не разворачивался в самый неподходящий момент.
Отключаем автоповорот экрана для устройств на базе Android
В смартфонах и планшетах на базе операционной системы Android операция по блокированию автоповорота экрана проходит довольно просто, через панель быстрых настроек.
Чтобы добраться до нее, нужно провести пальцем от верхнего края экрана вниз. Таким образом вы откроете панель быстрых настроек, в которой вам нужно будет найти опцию отключения автоповорота. В данной статье для примера взят смартфон Samsung Galaxy S3. Но и на других смартфонах алгоритм абсолютно идентичен.
После отключения опции автоматического поворота экран будет постоянно находиться в портретной ориентации. При повороте дисплея на 90 градусов изображение на экране не будет менять ориентацию.
Чтобы включить обратно автоповорот, проделайте те же действия, что и для отключения данной функции.
Для более новых устройств, данный пункт выглядит и называется «Автоповорот».
Отключаем автоповорот экрана для устройств на базе iOS
На смартфонах и планшетах от Apple, будь то iPhone или iPad, операция по блокировке автоматической смены ориентации экрана тоже предельно проста, алгоритм почти полностью повторяет принцип отключения автоповорота экрана у устройств на Android.
С выходом iOS 7, а в последующем и iOS 8 процедура отключения автоматической смены ориентации экрана значительно упростилась для пользователей. Напомним, что под управлением данной операционной системы сейчас работают все устройства iPhone (начиная от iPhone 4S и заканчивая недавно вышедшими iPhone 6 и iPhone 6 Plus), а также все устройства iPad (начиная с версии iPad 2).
Чтобы найти пункт отключения автоповорота экрана, пользователям устройств под управлением iOS 8 — iOS 10 необходимо добраться до так называемого «Пункта управления». Чтобы это сделать, нужно провести пальцем от нижнего края смартфона вверх. Появится «Пункт управления» с панелью быстрых настроек. В «Пункте управления» вы увидите пиктограмму автоблокировки, на которую вам следует нажать, чтобы активировать данную функцию. Чтобы отключить ее, проделайте данный алгоритм повторно.
При заблокированном экране в верхней части экрана рядом с отображением статуса заряда аккумулятора будет отображаться пиктограмма, свидетельствующая об активированном состоянии функции блокировки автоповорота экрана.
Отключаем автоповорот экрана для устройств на базе Windows Phone
В данной статье мы рассмотрим алгоритм блокировки автоповорота экрана для устройств на базе последней версии данной операционной системы для мобильных устройств, Windows Phone 8.1.
Чтобы войти в настройки устройства, в списке приложений необходимо выбрать пункт «Настройки», а в нём выбрать пункт «Поворот экрана».
Есть и другой способ, более простой и удобный. Для его использования необходимо добавить пункт «Блокировка поворота» в Центр уведомлений в качестве быстрого действия. Чтобы получить доступ к Центру уведомлений, проведите пальцем от верхнего края экрана вниз. Откроется панель быстрых настроек, практически аналогичная Android, в которой будет возможность отключить тот или иной пункт. В нашем случае пункт «Блокировка поворота».
Если данного пункта там нет, его можно добавить. Для этого в списке приложений выберите пункт «Настройки», а затем «Уведомления+действия». В списке быстрых действий выберите пункт «Блокировка поворота».
Отметим, что некоторые быстрые действия в Windows Phone 8.1 доступны и при заблокированном экране, в том числе и нужный нам пункт.
Как зафиксировать поворот экрана на андроид
Сделать настройки автоповорота экрана вам может помочь довольно неплохая программа «Rotation control».
После установки все опции будут на виду – можете применить любой вариант включая авто лишь одним кликом по значку.
Ошибки, связанные с настройками системы отдельных компонентов могут быть также решены с помощью сервисного меню, которое скрыто от владельцев устройств.
Они могут быть вызваны в зависимости от производителя планшета или смартфона.
Без знания можете натворить еще больше проблем. Все на свой риск. Успехов.
Иногда данный эпизод при использовании смартфонов или планшетов начинает досаждать. В данной статье мы расскажем, как можно принудительно отключить данный параметр, чтобы экран не разворачивался в самый неподходящий момент.
Отключаем автоповорот экрана для устройств на базе Android
В смартфонах и планшетах на базе операционной системы Android операция по блокированию автоповорота экрана проходит довольно просто, через панель быстрых настроек.
Чтобы добраться до нее, нужно провести пальцем от верхнего края экрана вниз. Таким образом вы откроете панель быстрых настроек, в которой вам нужно будет найти опцию отключения автоповорота. В данной статье для примера взят смартфон Samsung Galaxy S3. Но и на других смартфонах алгоритм абсолютно идентичен.
После отключения опции автоматического поворота экран будет постоянно находиться в портретной ориентации. При повороте дисплея на 90 градусов изображение на экране не будет менять ориентацию.
Чтобы включить обратно автоповорот, проделайте те же действия, что и для отключения данной функции.
Для более новых устройств, данный пункт выглядит и называется «Автоповорот».
Отключаем автоповорот экрана для устройств на базе iOS
На смартфонах и планшетах от Apple, будь то iPhone или iPad, операция по блокировке автоматической смены ориентации экрана тоже предельно проста, алгоритм почти полностью повторяет принцип отключения автоповорота экрана у устройств на Android.
С выходом iOS 7, а в последующем и iOS 8 процедура отключения автоматической смены ориентации экрана значительно упростилась для пользователей. Напомним, что под управлением данной операционной системы сейчас работают все устройства iPhone (начиная от iPhone 4S и заканчивая недавно вышедшими iPhone 6 и iPhone 6 Plus), а также все устройства iPad (начиная с версии iPad 2).
Чтобы найти пункт отключения автоповорота экрана, пользователям устройств под управлением iOS 8 — iOS 10 необходимо добраться до так называемого «Пункта управления». Чтобы это сделать, нужно провести пальцем от нижнего края смартфона вверх. Появится «Пункт управления» с панелью быстрых настроек. В «Пункте управления» вы увидите пиктограмму автоблокировки, на которую вам следует нажать, чтобы активировать данную функцию. Чтобы отключить ее, проделайте данный алгоритм повторно.
При заблокированном экране в верхней части экрана рядом с отображением статуса заряда аккумулятора будет отображаться пиктограмма, свидетельствующая об активированном состоянии функции блокировки автоповорота экрана.
Отключаем автоповорот экрана для устройств на базе Windows Phone
В данной статье мы рассмотрим алгоритм блокировки автоповорота экрана для устройств на базе последней версии данной операционной системы для мобильных устройств, Windows Phone 8.1.
Чтобы войти в настройки устройства, в списке приложений необходимо выбрать пункт «Настройки», а в нём выбрать пункт «Поворот экрана».
Есть и другой способ, более простой и удобный. Для его использования необходимо добавить пункт «Блокировка поворота» в Центр уведомлений в качестве быстрого действия. Чтобы получить доступ к Центру уведомлений, проведите пальцем от верхнего края экрана вниз. Откроется панель быстрых настроек, практически аналогичная Android, в которой будет возможность отключить тот или иной пункт. В нашем случае пункт «Блокировка поворота».
Если данного пункта там нет, его можно добавить. Для этого в списке приложений выберите пункт «Настройки», а затем «Уведомления+действия». В списке быстрых действий выберите пункт «Блокировка поворота».
Отметим, что некоторые быстрые действия в Windows Phone 8.1 доступны и при заблокированном экране, в том числе и нужный нам пункт.
На телефоне Андроид не работает автоповорот экрана (G-sensor) — причины и калибровка
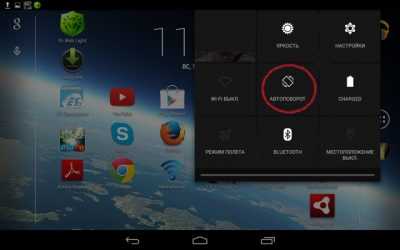
В этой статье я расскажу о причинах, почему не хочет поворачиваться экран на Android телефоне или планшете, а так же что делать для успешного решения проблемы.
Чаще всего причиной служит программный сбой или настройки телефона. Проблемы с G-датчиком встречаются реже и поломкой его служит физическое повреждение (удар телефона, падение, влага под корпусом, температура).
Данная статья подходит для всех брендов, выпускающих телефоны на Android 10/9/8/7: Samsung, HTC, Lenovo, LG, Sony, ZTE, Huawei, Meizu, Fly, Alcatel, Xiaomi, Nokia и прочие. Мы не несем ответственности за ваши действия.
Внимание! Вы можете задать свой вопрос специалисту в конце статьи
Не включен автоповорот
На большинстве планшетов и смартфонов эта функция активирована изначально. Для иных устройств данную функцию требуется включить самостоятельно.
Если вы в руках держите новый планшет или смартфон, а в нем автоповорот экрана не функционирует, то следует зайти в меню гаджета, выбрать «Настройки», указать «Экран» и активировать строчку «Автоповорот экрана». Зачастую после этого автоповорот экрана будет работать.
Увеличить
Автопопорот экрана перестал работать
Иная ситуация состоит в том, что вообще перестал работать экран, хотя ранее он работал корректно. Сначала пользователю нужно проверить, что функция автоповорота экрана активирована, так как довольно часто владельцы сами не специально отключают ее.
Если после проверки вы убедились, что включен автоповорот, но он все равно не работает, есть вероятность, что отключают функцию некоторые приложения, оптимизирующие энергопотребление телефона.
Читайте: Android неправильно показывает заряд батареи
Например, в ОС Андроид имеется приложение «Es Диспетчер». В подобной ситуации следует перезагрузить используемый планшет или смартфон, после чего снова проверить работоспособность функции.
Программные настройки
Если автоповорот экрана перестал функционировать на проверенном гаджете, который ранее нормально работал, то следует проверить настройки, которые могли сбиться. Если самостоятельно разобраться в них сможет не каждый пользовать, то в исправлении проблемы сложностей нет:
Перезагружаем устройство. Достаточно просто выключить его, несколько минут подождать и снова включить. Не исключено, что автоповорот заработает.
Если вышеуказанный способ не решил проблему, то проводим более глубокую перезагрузку. Необходимо выключить смартфон, достать аккумулятор, минимум 10 мин подождать и включить его снова. Проверяем, заработает ли автоповорот.
Проверяем версию операционной системы. Есть вероятность, что текущая система функционирует с ошибками
Важно, чтобы на устройстве Андроид работала актуальная прошивка.
Читайте: Android не обновляется по воздуху прошивка
Чтобы проверить версию прошивки, выполняем такие шаги:
- Переходим в «Настройки».
- Выбираем раздел «О телефоне».
- Выбираем пункт «Обновление системы».
- Гаджет автоматически осуществит проверку наличия новой версии программного обеспечения. Если на девайсе установлено неактуальное ПО, то будет предложено произвести его обновление.
Увеличить
Если после вышеописанных действий автоповорот экрана не работает, нужно попробовать возвратиться к заводским настройкам. Пользователю следует перейти в меню, потом выбрать «Настройки», нажать на пункт «Восстановление и сброс». Затем нажимаем «Сброс настроек».
Сброс сотрет всю информацию, а также удалит все инсталлированные программы. После сброса нужно проверить работоспособность функции вышеуказанным способом.
Читайте Как откалибровать батарею на Android
Сбилась калибровка сенсора
Еще одна причина поломки – нарушение калибровки G-sensor. Еще его называют акселерометром или гиродатчиком. Он необходим для определения положения планшета (смартфона) в пространстве. Еще он рассчитывает угол и скорость поворота. К примеру, в гоночных играх управление автомобилем путем наклона планшета (смартфона).
Откалибровать гиродатчик можно в инженерном меню. Там есть весь необходимый функционал для проведения тестирования и калибровки. Еще существуют специальные приложения, которые помогают выполнить данную операцию.
Если будете применять инженерное меню, то вначале следует изучить соответствующую информацию для каждого отдельного гаджета. В случае неправильного применения инженерного меню, можно потерять данные с устройства или спровоцировать программный сбой.
Читайте Калибровка экрана телефона Android (сенсора)
Самая неприятная ситуация заключается в физическом повреждении акселерометра. В данной ситуации нужно обратиться в сервисный центр для соответствующего ремонта устройства.
Было или стало? Причины, связанные с железом
За автоматический поворот изображения на экране мобильного гаджета отвечает акселерометр – гиродатчик, который измеряет угол наклона аппарата относительно направления силы гравитации Земли. Это недорогое, широко распространённое устройство установлено в абсолютное большинство смартфонов и планшетов. Однако в большинство – не значит во все.
До сих пор можно встретить аппараты, в которых нет акселерометра. Это, как правило, ультрабюджетные девайсы малоизвестных брендов из Поднебесной, и если «напасть одолела» один из их представителей прямо с момента покупки, в первую очередь следует выяснить, а «был ли мальчик».
Для проверки наличия акселерометра в телефоне подойдет любое приложение для диагностики железа Android-устройств, например, Sensor Kinetics. Оно отображает информацию о работе датчиков.
Если в разделе «Акселерометр» написано «Отсутствует на данном устройстве», значит, это тот самый случай. Заставить экран такого девайса поворачиваться вслед за изменением положения, увы, не получится, но это можно компенсировать с помощью сторонних программ. Речь о них пойдет дальше.
Другая группа устройств, которые могут не иметь акселерометра (или иметь неисправный), это побывавшие в ремонте либо нуждающиеся в оном после падения или намокания. Проверить наличие/отсутствие гиродатчика на них можно теми же средствами, что и на предыдущих.
Все остальные случаи мы отнесем к категории «не было, но стало», то есть изначально на устройстве автоповорот работал, но перестал по неизвестным причинам.
Почему не работает автоповорот экрана на Xiaomi
Иногда владельцы жалуются на то, что автоматическая смена ориентации экрана перестает работать.
Случиться это может по нескольким причинам:
- установка «битого» приложения;
- системный сбой или некорректная версия прошивки;
- попадание вредоносного ПО;
- поломка акселерометра — датчика, отвечающего за определение положения в пространстве.
Если смартфон не меняет ориентацию автоматически, необходимо проверить, подключен ли автоповорот. Если он активирован, то, возможно, причина в том, что функцию не поддерживает приложение. Когда исключены эти причины, требуется выяснить, в чем проблема, и попробовать ее решить.
Перезагрузка
Иногда случаются системные сбои, которые можно исправить самым простым способом — очисткой оперативной памяти. Для этого достаточно перезагрузить смартфон. При этом все временные данные загруженных и действующих программ удаляются, и при следующем запуске устройство начинает работать с чистого листа.
Калибровка акселерометра
Бывает, особенно если телефон падал или ударялся, что сбивается G-сенсор, ответственный за ориентацию в пространстве. Если поломка не механическая, можно попробовать решить проблему самостоятельно. Для этого потребуется зайти в инженерное меню — открыть приложение «Телефон» и в строке набора номера набрать одну из команд (в зависимости от версий прошивки коды могут отличаться):
- *#*#6484#*#*;
- *#*#4636#*#*;
- *#*#3646633#*#*.
Когда откроется меню:
- Во всплывшем окне нажимают на раздел «Accelerator».
- Устройство несколько раз поворачивают в разные стороны — вверх-вниз и вправо-влево. После этих действий на экране появятся квадраты с обозначением направляющих стрелок.
- Смартфон кладут на плоскую горизонтальную поверхность.
- Нажимают на кнопку «Calibrate».
- По завершении калибровки всплывает окно с сообщением об успешно завершенной работе. Требуется нажать подтверждение клавишей «Ok».
После этого нужно выйти из меню и перезагрузить устройство. Если причина отказа функции была в сбое настроек, автоповорот должен заработать.
Перепрошивка телефона
Иногда из-за некорректно вставшего обновления могут возникнуть различные баги. В этом случае можно попробовать устранить проблему откатом до предыдущей версии и повторной прошивкой.
Желательно, чтобы перепрошивкой занимался специалист. Но при наличии навыков работы с системой, сделать это можно самостоятельно:
- Заходят в меню «Настройки».
- Переходят к разделу «Расширенные».
- Выбирают пункт «Резервирование и сброс» и откатывают систему до заводских установок.
- Перезагружают устройство.
- Скачивают на жесткий диск компьютера загрузочный файл и переименовывают его в «update.zip».
- Соединяют смартфон с ПК через USB-кабель.
- В меню «Расширенные настройки» находят раздел «Для разработчиков».
- Активируют бегунок в строке «Отладка через USB» и «Mi Unlock».
- Переходят к разделу «Статус загрузчика» и через меню телефона синхронизируют его с Mi-account.
- Загрузочный файл перемещают в корневой каталог.
- В разделе «Обновления системы» нажимают на информационный значок в виде 3 вертикальных точек.
- В появившемся окне через проводник находят файл прошивки и кликают на запуск.
- После завершения процесса устройство автоматически перезагружается.
Если все описанные выше способы не помогли, можно решить проблему установкой дополнительного софта. В Google Play Market существует немало приложений для автоповорота экрана, таких как Rotation Manager-Control или Orientation Manager.
Возможность менять ориентацию экрана может добавить комфорта в работе. Подключить и отключить функцию автоповорота на телефонах Xiaomi различных моделей несложно, если воспользоваться вышеприведенными советами.

































