Как решить данную проблему
Можно попробовать способы:
- Очистить кэш. В настройках найдите приложение камеры, сотрите данные и кэш.
- Обновите приложение камеры. Возможно его версия устарела и не совмещается с текущей прошивкой вашего телефона.
- Попробуйте установить любое другое приложение для фото и видеосъемки. Например Camera Zoom FX. Если оно не заработает, по крайней мере вы точно определитесь с тем, что проблема носит технический а не программный характер.
«Камера» у пользователей Android возникает вопрос — с чем связана эта неполадка? Проблема в камере или это «глюк» системы? Может, эта ошибка произошла только с приложением? Чтобы разобраться с этим, давайте рассмотрим способы устранения неполадки, которые позволят выяснить, почему она возникла и непосредственно удалить её.
Ошибку камеры можно решить как программным, так и аппаратным путем
Зачастую большинство проблем с работой программ на устройствах решается простой перезагрузкой системы, поэтому выполните её и попробуйте снова сделать фото. Не получилось? Тогда следует перейти к другим способам устранения неполадки.
Протрите линзу и убедитесь, что она не повреждена извне, на ней нет загрязнений или трещин. Если это не помогло, мы устраним проблему иначе, но вы теперь будете уверены, что камера в целости и сохранности.
Что делать когда не работает камера на Андроид смартфоне
Можно попробовать самостоятельно устранить такого рода неисправность. В первую очередь нужно перезагрузить устройство, затем проверить работу камеры. Далее, следует проверить заряд аккумуляторной батареи, поскольку на некоторых аппаратах порог ресурса меньше 30% может способствовать появлению ошибки такого рода. Следующий шаг – создание резервной копии информации и очистка кеш-памяти. Такие манипуляции помогают, когда отображается черный экран при запуске камеры или при ее зависании. Если выполненные манипуляции ни к чему не привели, лучше обратиться к специалистам в сервис-центр.
Значки с рабочего стола андроид могут пропасть по нескольким причинам и их можно восстановить – вернуть на место.
Пропасть могут иконки фронтальной камеры, смс, трубки телефона, меню, вызова, сообщения, плей маркета, переключения камеры, галереи, интернета, фонарика, загрузки, ютуб, настройки, viber (вайбер), скайпа, вай фай, микрофона, надписи названия, иконок, заметки и так далее.
Самая распространенная причина — перенос приложений на карту памяти. После перезагрузки они могут исчезнуть.
Вторая причина – нечаянное удаление. Экран андроид очень чувствителен, и вы могли не заменить что случайно удалили иконку или даже приложение.
Третья причина спонтанное перемещение иконок. В телефоне андроид можно легко нечаянно переместить значок с рабочего стола, например, в папку, которая создается автоматически
Не исключены и другие варианты – редко встречающиеся. Если ваша причина в записи не затронута, дайте мне знать через комментарии, и мы найдем решение.
Кстати, есть неплохая программа исправляющая возникшие ошибки в телефонах андроид. Вот она: .
Как решить проблему
Возврат к заводским настройкам
Этот способ позволит исправить проблему с настройками системы и модуля, возникшими при тех или иных причинах. Но делать это нужно правильно, для чего:
- сначала сделать резервную копию необходимых файлов и данных, а также самой системы (этот пункт необязателен, но лучше им не пренебрегать);
- далее зайти в настройки устройства, вкладка Общие;
- найти пункт «Резервное копирование и сброс» (в разных версиях Андроид и моделях название может отличаться);
- в новом окне выбрать пункт «Сброс настроек»;
- ознакомиться с информацией о том, какие данные будут удалены;
- убедиться, что уровень заряда батареи составляет не менее 30%;
- начать сброс;
- после окончания можно проверить работу камеры и настраивать устройство.
Проверка на вирусы
Если после возврата к заводским настройкам гаджет все еще выдает сообщение об ошибке, следует проверить его на вирусы. Сделать это можно двумя путями:
- подключить телефон или планшет к ПК и просканировать компьютерной программой;
- установить утилиту непосредственно на гаджет.
В любом случае необходимо делать глубокую проверку.
Внешняя и внутренняя очистка
Полезным будет чистка устройства от различного мусора, как внутреннего, так и наружного. В первом случае достаточно протереть линзу специальной салфеткой или чистой, но с нанесением специального средства. Также можно разобрать телефон и почистить его, но для этого лучше обращаться за помощью к специалисту.
Внутренняя очистка предполагает удаление кэша модуля, для чего:
- заходим в настройки, вкладка Общие;
- выбираем пункт «Приложения»;
- несколько раз проводим пальцем справа налево, чтобы попасть во вкладку Все;
- находим камеру и заходим в нее;
- в появившемся окне нам нужна кнопка «Очистить кэш».
Специальные программы
Конечно, сразу спешить с механическим ремонтом не стоит, ведь причина все-таки может быть программной. Для начала следует попробовать установить альтернативную утилиту для фотоаппарата вместо штатной, чтобы протестировать на ней работоспособность старого модуля. Если в новом приложении все работает как следует, то началом неработоспособности, скорее всего, стала засорившаяся кэш-память Вашего устройства, чтобы это исправить, нужно просто удалить старый кэш из настроек любимого приложения. Для удаления кэша необходимо
- перейти к «Настройкам»;
- выбрать «Память»;
- открыть «Данные приложений» и найти ту самую утилиту для фотоаппарата среди множества других;
- теперь остаётся только щелкнуть по «Стереть данные»;
- подтвердив свой выбор.

Selfishop Camera — селфи-приложение для Андроид
Если у вас есть селфи-палка, планшет с хорошей камерой и вам нужна именно фотокамера на телефон с поддержкой моноподов, Selfishop Camera – прекрасное решение для ОС Андроид. Приложение оптимально подходит для съемки фото в жанре селфи на проводных и беспроводных (bluetooth) моноподах.
Selfishop Camera — отличное приложение для съемки селфи
В мобильном приложении «Селфишоп» нет каких-либо украшательств (эффектов, пресетов) – все строго. С другой стороны, у большинства приложений для селфи иная направленность, основной акцент смещен в сторону управления: вы можете значительно улучшить, расширить возможности android-камеры, используя потенциал моноподов на всю катушку. На пульт-кнопки селфистика можно настроить определенные действия (создание снимка, увеличение, смена камеры устройства) и др.
Помимо своей селфи-направленности, приложение Selfishop ценно своими гибкими настройками съемки, среди них: автофокус, фото от поворота, блокировка баланса белого, экспозиции, серийная съемка, настройка действий селфи-кнопок.
Напоследок следует отметить два интересных режима съемки селфи: инкогнито (не привлекая внимание окружающих) и обычный режим съемки, при котором Selfishop Camera удобно снимать без монопода. Благодаря всему этому Selfishop Camera считается одной из лучших селфи-камер для Андроид
Мы рекомендуем эту программу всем счастливым обладателям селфи-палок, планшетов с хорошей камерой
Благодаря всему этому Selfishop Camera считается одной из лучших селфи-камер для Андроид. Мы рекомендуем эту программу всем счастливым обладателям селфи-палок, планшетов с хорошей камерой.
Включаем разрешения на смартфоне
На Андроид смартфонах можно пойти двумя путями: переустановить приложение и предоставить доступ к аудио и видео. Либо зайти в настройки раздела «Разрешения приложений». Для неопытных пользователей советуем первый вариант:
- Удалите Zoom из памяти смартфона и загрузите заново.
- После первого запуска программа запросит доступ, нажмите «Понятно».
-
Далее разрешаем приложению записывать аудио.
-
Позволяем снимать фото и видео.
- Всё, можно запустить тестовую трансляцию и проверить.
Разрешения приложений
Второй способ для Андроид смартфонов – настройка разрешения приложений. Следуйте следующей пошаговой схеме:
- Откройте «Настройки» телефона, далее пункт «Приложения» или «Все приложения».
-
Ищем Zoom в списке или через поиск и кликаем на иконку.
- Переходим в «Разрешения приложений».
- Активируем ползунки напротив пунктов «Камера» и «Микрофон«.
- Так же можно нажать «Удалить данные» и «Очистить кеш».
- Запускаем Зум и проводим тестовую конференцию.
Если все получилось можете перейти к следующему этапу и узнать как рисовать на экране в Zoom – включить или отключить управление комментариями и доской сообщений.
Как починить камеру на телефоне
Выявление конкретной причины позволяет быстро избавиться от ошибки в работе камеры. Если вы поняли, что привело к сбою, то наверняка уже знаете дальнейший план действий. К примеру, в случае недостатка свободного места необходимо очистить память.
https://youtube.com/watch?v=fr7Wu2Tg5Uo
Если убедиться в возможной причине со стопроцентной точностью не получилось, следует действовать по проверенному алгоритму. Далее предлагаем ознакомиться с несколькими шагами, на одном из которых обязательно удастся избавиться от ошибки. Они помогают в решении всех проблем, которые не связаны с механическим повреждением модуля камеры.
Перезапустите смартфон

Казалось бы, очень простое действие не способно повлиять на работоспособность камеры, однако в большинстве случаев проблема действительно решается банальной перезагрузкой смартфона. Это происходит из-за того, что в операционной системе произошел сбой.
Удалите кэш и сбросьте настройки камеры
Если сбой в работе камеры не решается перезагрузкой девайса, есть смысл попробовать очистить кэш приложения. Возможно, он достиг критической отметки, в связи с чем программа не способна в полной мере отобразить свой интерфейс.
Для очистки кэша необходимо:
- Открыть настройки смартфона.
- Перейти в раздел «Приложения».
- Выбрать программу, отвечающую за работу камеры.
- Кликнуть на «Очистить данные» и «Очистить кэш».
Практика показывает, что сразу после выполнения операции камера начинает работать. Но при сбросе данных и кэша придется заново выставлять настройки разрешения снимков, видео и других параметров.
Удалите программы, использующие камеру
При первом запуске приложения, скаченного на телефон, ПО просит подтвердить несколько разрешений. В их числе может быть доступ к камере. Как правило, проверенные программы не наносят никакого вреда, но все-таки рекомендуется удалить такие приложения или запретить им доступ к функциям камеры.
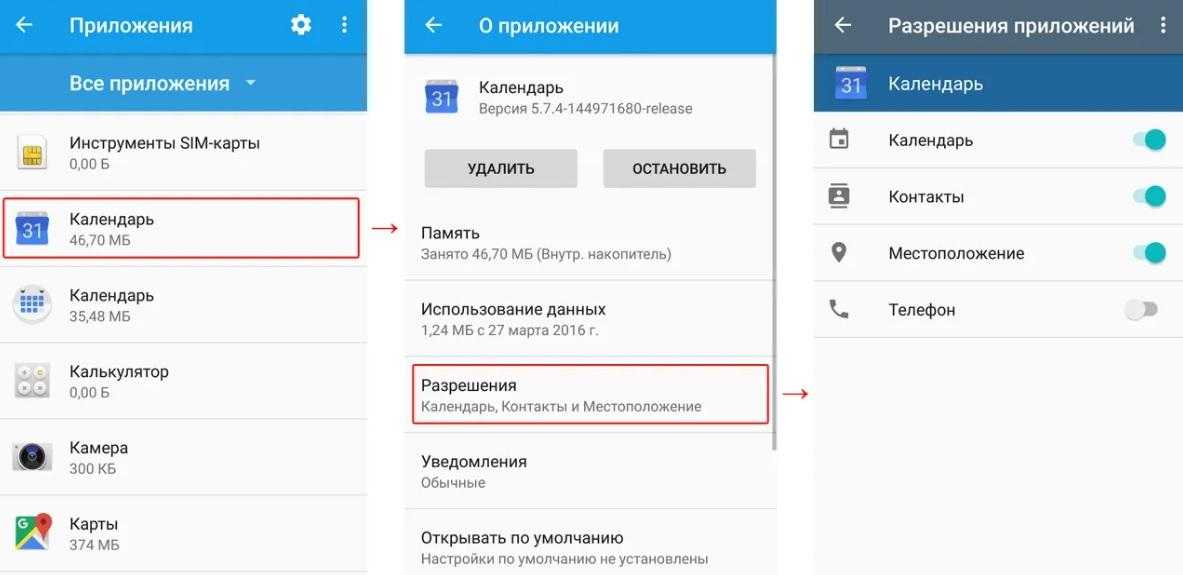
Для выполнения операции потребуется открыть настройки, а после проверить все приложения. В пункте «Разрешения» может быть указана камера. Если это так, нужно деактивировать ползунок. Затем останется проверить работоспособность смартфона в плане фото или видео.
Обновите Андроид
Не исключено, что камера не работает просто из-за несовместимости ПО. Обычно оно вызвано установкой неактуальной прошивки. Зайдите в настройки смартфона и проверьте, нет ли в данный момент доступных обновлений.

Если они есть, обязательно загрузите актуальную версию ОС на мобильное устройство.
Перед установкой обновлений рекомендуется сделать сброс до заводских настроек.
Установите стороннее приложение камеры
Не самым лучшим, но вполне допустимым способом выхода из сложившейся ситуации является использование сторонних приложений камеры. Откройте Google Play и введите соответствующий запрос. Система выдаст массу программ, с помощью которых можно делать фото.
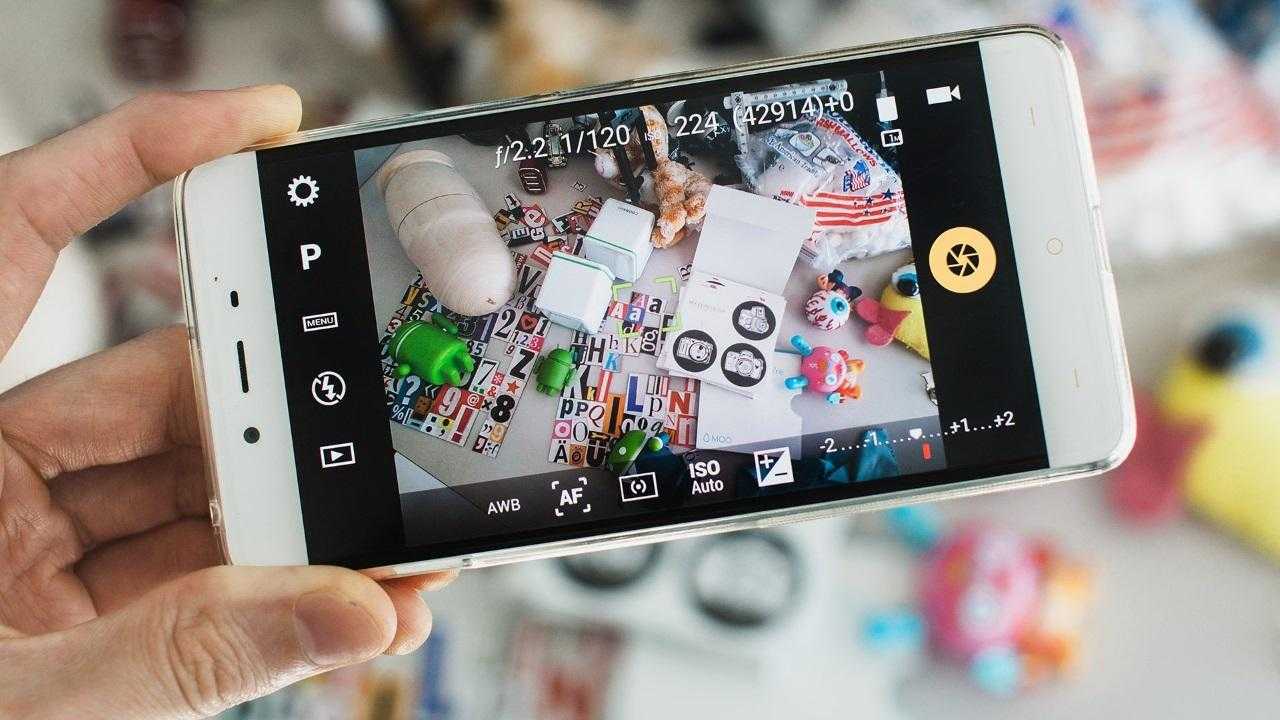
Если во всем многообразии приложений для камеры довольно сложно разобраться, рекомендуем дочитать материал до самого конца. Далее вы сможете ознакомиться со списком самых лучших программ для фото и видео на телефоны Андроид.
Выполните хард ресет
Hard Reset – это операция, которая представляет собой сброс до заводских настроек. В той ситуации, когда не получается решить проблему рекомендованными методами, откат программного обеспечения становится кардинальной, но зато очень действенной мерой.
При выполнении хард ресета удаляются все файлы, хранящиеся в памяти смартфона. Так системе удается избавиться от вирусов и разного рода сбоев, которые нельзя ликвидировать по отдельности.
Выполнить Hard Reset можно через настройки телефона:
- Откройте настройки.
- Перейдите в раздел «Восстановление и сброс».
- Нажмите на «Сбросить настройки».
Если телефон сильно глючит и не позволяет справиться с выполнением задачи стандартными методами, допускается хард ресет через инженерное меню устройства. Чтобы его открыть, нужно отключить девайс, а затем зажать кнопку питания и одну из качелек регулировки громкости. В зависимости от модели комбинация может быть иной.
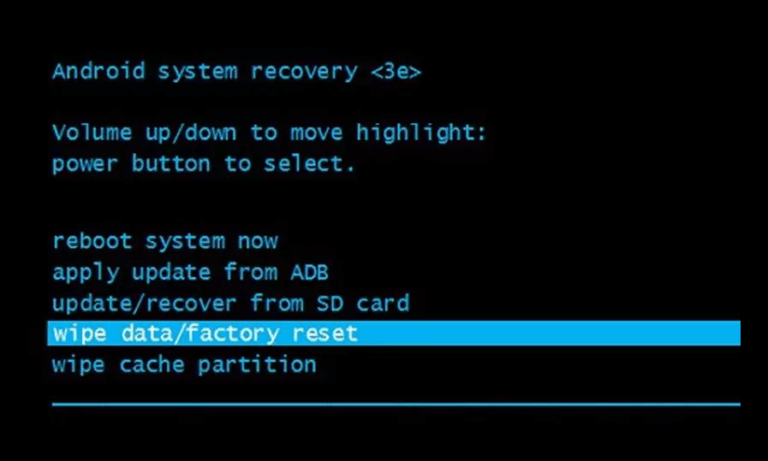
В системном меню, которое представлено на английском языке, нужно нажать кнопку «wipe data/factory reset». Следом за этим будут сброшены настройки, включая все файлы устройства.
Сделайте перепрошивку
В качестве альтернативного варианта многие владельцы смартфонов используют кастомные прошивки из интернета. Но в данном случае никто не сможет гарантировать безопасность при установке и дальнейшей эксплуатации.
Установка специальных утилит
Если ни один из рассмотренных выше способов не решил проблему, есть еще вариант с установкой на гаджет программ, которые будут работать так же, как стандартная камера. Примером таких приложений можно назвать Camera MX.
Указанное приложение имеет свое собственное меню, в котором находятся главная страница с запуском съемки, галерея файлов из памяти устройства, а также большое количество различных эффектов. При помощи этой программы можно делать смешные и оригинальные селфи, в том числе GIF, которые сохраняют движение.
Использоваться при работе с такими приложениями может как основная, т.е. задняя, так и передняя камера, а значит функционально многие из них могут быть даже лучше стандартного модуля. Если же при использовании таких утилит все равно не удается получить изображение, значит проблема значительно серьезнее.
В таком случае остается только обратиться в сервисный центр. Целесообразным это будет также в случае, когда срок гарантийного обслуживания на планшете или телефоне еще не истек.
Камера — атрибут почти каждого смартфона и планшета, тем не менее, она не всегда работает так как хотелось бы. По каким причинам не включается камера на андроиде?
- Недостаточное количество памяти;
- Переполнение кэш-памяти;
- Неподходящая прошивка из неофициальных источников;
- Конфликт алгоритмов приложений, которые задействуют камеру;
- Заражение вирусами;
- Неправильные настройки камеры;
- Загрязнение или механическое повреждение линзы (вода, падения, сотрясения, удары);
- Низкий уровень заряда;
- Небольшой сбой в работе;
На самом деле все эти проблемы достаточно легко решаются. Советы подходят как для телефонов, так и планшетов, а также основной и фронтальной — что делать советы одинаковые. Для начала убедитесь, что отображению картинки не мешает посторонний предмет. Камера работает, но изображение искажено, нечеткое? Посмотрите внимательно на линзу. Протрите камеру эластичной тканью или бумажной салфеткой — может, она грязная. Ваш телефон новый? Убедитесь, что на камере нет защитной пленки. Если на камере есть трещины, придется все-таки обратиться в сервис, где сделают ремонт. Сразу замечу, что при наличии гарантии бесплатным он не будет, т. к. повреждение было нанесено в результате не достаточно бережного отношения.
При включении камеры Вы видите черный экран, текст с ошибкой, андроид не работает камера и просто зависает? Итак, для начала перезагрузите телефон — могли произойти мелкие сбои, если устройство долго работало без перерывов. Камера снова в порядке? Данные сбои особенно характеры для пользователей, чьи смартфоны не имеют расписания включений и выключений. Как избежать таких ошибок в дальнейшем: «Настройки» – «Расписание вкл./выкл. питания».
Завершите работу программ, которые могут использовать камеру. Например, прозрачный экран.
Подумайте, не устанавливали ли Вы какие-нибудь приложения для работы с камерой? Например, фильтры, программу для создания снимков, отличной от стандартной, утилиты для улучшения её работы. Они могут быть выполнены качественно, но если Вашей модели они не до конца подходят или вместе с остальными приложениями занимают слишком много ресурсов. Отключите такие программы через меню приложений. Используйте стандартное средство для создания снимков. Удалили его? Предпочтите не затратное в плане ресурсов и популярное приложение камеры.
Сомневаетесь, что проблема в программе? Загрузитесь в безопасном режиме. Как это сделать? Перезагрузите девайс. Зажимайте кнопку увеличения/уменьшения громкости с момента появления приветственного экрана, пока устройство не включится. Если все вышло, появиться надпись «Безопасный режим». Камера все равно не работает как нужно? Значит, причина в чем-то другом.
Не работает камера на Андроиде после прошивки? Обновите операционную систему Андроид следующим образом: перейдите в «Настройки» – «О телефоне» – «Беспроводное обновление». Если версия кастомная, вероятно, разработчики не учли некоторые особенности совместимости с данной моделью телефона или планшета. Придется откатить до изначальной или найти новую неофициальную. Опишу, как вернуть заводскую ОС после перепрошивки. Рекавери меню – «wipe data/facroty reset» – «wipe cache partition» – «installzipfromsdcard» – указать местоположение бэкапа. Если Вы его не сделали, поищите в сети интернет или других пользователей. Позаботьтесь о том, чтобы не подхватить вирус.
Почему не работает камера в отдельном приложении, например, в Skype? Возможно, программа не совместима с Вашей версией операционной системы. Убедитесь, что приложению разрешено использование камеры. Переустановите программу, в которой не работает камера.
Как совершить групповой видеовызов
Прежде чем создавать либо принимать общение с несколькими участниками «с глазу на глаз», проследите за качеством связи, поставляемой Интернет-провайдером (мобильным оператором). Как настроите видеозвонок в Ватсапе, учтите, что уровень общего сигнала находится в прямом соответствии с характером наиболее медленного /нестабильного соединения конкретного участника беседы.
Если кто-то отправил Вам известие о присоединении к публичному разговору в мессенджере, на дисплее отобразится словосочетание «Видеозвонок Whatsapp» и люди, которые подключены к чату. При описанном раскладе Вы – первый контакт, занесённый в перечень собеседников.
Когда идёт звонок, пользователь вправе убрать демонстрацию видео, кликнув по значку «Отключить камеру». Однако не способен убрать человека из беседы – всё происходит исключительно по согласию «лишнего» лица, абонент просто сам выходит из группы.
Из группового чата
Для открытия разговора из общественного места в Ватсапе:
- зайдите в интересуемый чат;
- щёлкните по изображению трубки с плюсиком;
- поищите либо отметьте людей, которых желаете видеть в группе;Вкладка «Звонки» Запустите чат прямо из «Звонков»:
- зайдите в одноимённый раздел;
коснитесь строки «Новый звонок» (трубка с плюсом);
в открывшемся меню выберите пункт с изображением двух силуэтов человечков;
найдите либо отметьте абонентов, что имеют право участвовать в видеозвонке.
Из индивидуального чата
Функция старта разговора из личного чата подразумевает выполнение следующих действий:
- запустите беседу с человеком в режиме видеотрансляции;
- кликните по значку камеры;
- после того, как данный абонент ответит на вызов, выберите строку добавления собеседника (знакомая трубка с плюсиком);
- поищите человека либо сразу выберите того, кого намерены внести в индивидуальную беседу;
- коснитесь слова «Добавить», если Вам кто-то отослал соответствующее предложение.


































