Как это работает, и как вручную восстановить пароль доступа бесплатно!
Если вы разбираетесь в технологиях и думаете, что вам удастся вручную взломать свой путь для изменения ограничений. самостоятельно, вот наше руководство по сбросу кода ограничений с помощью бесплатной версии iPhone Backup Extractor.
В зависимости от версии iOS на вашем устройстве, коды ограничения доступа обрабатываются по-разному и хранятся в разных местах
iPhone Backup Extractor связывает все это автоматически, но важно знать, выполняете ли вы это вручную. Давайте посмотрим на историю
| IOS | Плист, SHA-1 хэш и заметки | |
|---|---|---|
| 13–14+ | Перенесли в «Экранное время». Удалить только. | |
| 12 | Переносится в «Время экрана». Восстановить только. | |
| 7 — 12 | , | |
| 5 — 6 | , Сброс только | |
| 1 — 4 | , |
Инструкции для iOS 12 и выше
С выпуском iOS 12 компания Apple перенесла данные ограничения доступа в более безопасное место на iPhone, и тот, который не является практичным для совместного использования ручных инструкций. Слишком сложно восстановить вручную, но мы создали функциональные возможности для восстановления ограничений времени экрана в iPhone Backup Extractor с бета-версии iOS 12.
Инструкции для iOS 7-11
iOS 7 и хэширует код доступа с использованием , который требует некоторого разборки.
Вы можете использовать те же шаги, что и для более ранних версий iOS, но вам нужно захватить .
Как только у вас есть это, найдите эти значения:
<key>RestrictionsPasswordKey</key> <data>...</data> <key>RestrictionsPasswordSalt</key> <data>...</data>
Ключ и соль получены из вашего PIN-кода с , и их относительно легко расшифровать с помощью грубой силы. Всего 10 000 комбинаций!
Шаг 1. Извлечение файла
Открыв iPhone Backup Extractor, перейдите на вкладку «Экспертный режим». Откроется окно обозревателя, где вы сможете увидеть все файлы в резервной копии iTunes или iCloud. Чтобы найти файл выберите « → « → « .
Поиск springboard.plist в «Экспертном режиме»
Список файлов в этой папке в алфавитном порядке, поэтому его легко найти. Как только вы нашли его, поставьте галочку рядом с упомянутым файлом и нажмите кнопку «Извлечь». Затем вам будет предложено сохранить файл, распаковать его где-нибудь легко найти, как ваш рабочий стол.
Шаг 2. Открытие файла
Давайте откроем используя встроенный редактор iPhone Backup Extractor. Это доступно в меню → . Нажмите на это и выберите Plist, который вы извлекли ранее.
Нахождение зрителя Plist
Шаг 3. Просмотр «SBParentalControlsPin», также известный как «Код доступа к ограничениям»,
Сканируйте файл, пока не до строки, говорящей : строка под ней должна читать что-то вроде .
ПИН родительского контроля!
Запишите этот номер и введите его обратно в свой iPhone, когда запрашивается «код ограничения доступа». Voilà, теперь у вас должен быть полный доступ к вашим потерянным настройкам «ограничения»!
Мы с нетерпением ждем ваших историй о пароле и узнаем, сможем ли мы вам помочь. Если у вас есть другие полезные советы для iPhone, которыми вы хотели бы поделиться, сообщите нам об этом или оставьте комментарий ниже. Если вы застряли, пожалуйста, протянуть руку, и мы сделаем это легко.
Сброс и восстановление при помощи iTunes
Свойство программы айтюнс в том, что она сама определит режим восстановления и запустит восстановление планшета в автоматическом режиме. Желательно предварительно сделать резервную копию данных с планшета в iTunes, чтобы после восстановления айпада обновить его содержимое до последней сохраненной копии. Восстанавливая айпад, программа загрузит новую прошивку, которая будет занимать место около 1 Гигабайт, поэтому не обходимо при выполнения данного процесса иметь доступ к хорошей скорости интернета.
Чтобы выполнить сброс пароля, нам понадобится программа iTunes, которая должна быть установлена на компьютере. Отключите ваш айпад, нажав на кнопку включения «Home». Подсоедините компьютер к планшету через кабель USB. Включите на iPad 2 режим восстановления, зажав кнопку Home на столько времени, чтобы на дисплее отобразился значок кабеля и значок программы айтюнс. Далее активизируем программу iTunes на компьютере и, запустившись, она покажет подключенный планшет в режиме восстановления. Остается нажать на утвердительную кнопку «ОК» и начать процесс восстановления.
Если в процессе вы обнаружите запись о том, что автоматическая проверка обновлений OS отключена, то нажмите кнопку «Проверить», а далее активируйте параметр «Восстановить и обновить», согласитесь условиями лицензионного соглашения, чтоб запустить восстановление вашего айпада 2. Далее загрузится подходящая прошивка, которая автоматически сбросит пароль ограничений на устройстве. Теперь восстановите из сохраненной резервной копии все данные планшета, загрузив их в него. Для этого нажмите кнопку на айпаде «Восстановить из резервной копии», затем выберите саму копию и загрузите, нажав «Восстановить».
Если забыл пароль ограничения
Когда владельцу не удается вспомнить код для снятия ограничения наиболее простой способ решения проблемы – сбросить пароль. Существует несколько методов удаления кода.
Важно! Заводской пароль не создается, пользователь всегда задает его вручную
Через iTunes
При использовании данного метода код сбрасывается полностью. Чтобы избавиться от ограничения требуется восстановить прошивку. Для этого нет необходимости вызывать мастера. Данная операция под силу даже неопытному пользователю. Изначально требуется подключить телефон к компьютеру, на котором установлен Айтюнс.
Через приложение
Существует специальная программа, которая сможет вытащить пароль из резервной копии, если такая была сделана. Однако требуется хотя бы одна копия с паролем. Но если пользователь не успел её создать – выход все ещё имеется. Достаточно придерживаться следующего алгоритма.
- Создать копию через айтюнс.
- Установить на персональный компьютер программу PinFinder для своей операционной системы.
- Программа автоматически выдаст заветные символы, следует искать значение «PASSCODE».
В безопасности использования данной программы можно не сомневаться. Софт можно скачать с авторитетных сайтов. Также следует заметить, что программа совместима с большинством версий iOS.
Однако в этом случае также есть решение проблемы. Чтобы избавиться от шифрования следует придерживаться следующего алгоритма:
- Подключить смартфон к компьютеру.
- Запустить программу Айтюнс.
- Перейти в пункт «Шифрование резервных копий» и снять оттуда галочку.
Затем можно работать через программу PinFinder. Разработчики говорят о том, что в ближайшем времени не потребуется отключать шифрование копии для работы с программой, что упростит использование софта.
Если планшет не подключался к iTunes
Наверняка Вы и сами прекрасно понимаете, что, если гаджет к Айтюнс не подключался, количество проблем порядком увеличится. Ну ничего, мы справимся и с этим. Итак, при подключении Айпада к ПК (во время соединения с iTunes) Вы видите ошибку как на скриншоте ниже.
Чтобы совладать с нею, нужно делать следующее:
- Для начала отключите Lighting-кабель от гаджета;
- На протяжении нескольких секунд удерживайте кнопку «Power», пока не появится сопутствующий бегунок красного цвета и Вы не сможете его передвинуть;
- Как только устройство выключится, нажмите и удерживайте кнопку «Home», одновременно подключая к компьютеру кабель;
- iPad включится, на его экране появится надпись «Подключитесь к iTunes»;
- Затем в самом приложении Айтюнс появится всплывающее сообщение, говорящее нам о том, что гаджет находится в Recovery-режиме;
- Теперь нам нужно воспользоваться аналогичной кнопкой, как и в прошлой инструкции, с надписью «Восстановить iPad…»;
- После чего запустится восстановление и устройство спустя несколько минут включится, не требуя при этом пароля.
Из минусов следует отметить, что резервной копии у Вас нет, а значит, Вы останетесь без всех тех файлов, что были на данном планшете. Безусловно, это огромный минус, но зато Вы самостоятельно вернули работоспособность гаджету, никому не пришлось платить и впредь будете создавать резервные копии почаще, чтобы вопрос «Как разблокировать iPad без потери данных, если забыл пароль?» больше не возникал.
Как взломать блокировку
Методика, как обойти блокировку активации на Айпад, предназначена для сложных случаев. Она весьма длительна, но, по отзывам множества пользователей, действительно работает. Метод пригодится, когда владелец устройства не помнит id, пароль, другие данные. Он работает даже на планшете, с которого не стерты данные владельца.
- Вставив СИМ в Айпад, последний включают.
- При появлении экрана с запросом пароля, через диспетчер управления активируют режим полета и вытаскивают карту из слота.
- Время на подбор одной из 10000 комбинаций пароля ограничено только зарядом батареи.
- Когда нужная комбинация подобрана — система разблокируется.
- Следует зайти в настройки iCloud и переписать идентификатор бывшего владельца.
- С компьютера или ноутбука нужно на сайте восстановления пароля ввести записанный идентификатор.
- Запросить письмо для восстановления доступа.
- Включить Wi-Fi на планшете.
- Запустить почтовый клиент, зайти в письмо с восстановлением доступа.
- Как только страница загрузится — отключить интернет.
Полученная ссылка внутри письма вбивается в браузер на компьютере. Система запросит новый пароль. После этого на планшете делается вход в систему для удаления данных об устройстве. Это отключает функцию поиска, а, следовательно — блокировку активации.
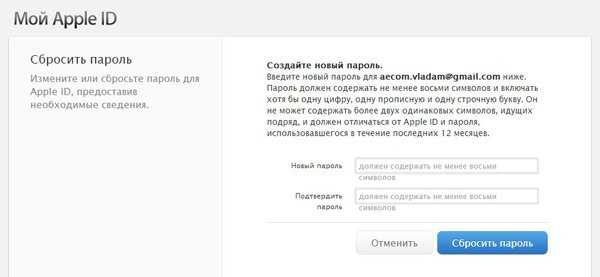
Дальше можно сбрасывать планшет на заводские настройки. При запуске регистрируется новая учетная запись с присвоением Apple ID, процедура полностью идентична первому включению планшета.
Что делать если забыл пароль ограничений в Айфоне или Айпаде
Дополнительная защита, это всегда плюс, но иногда её может быть слишком. И часто обычный пользователь начинает путаться во всех защитах и паролях и банально забывает, где поставил какой. Тогда возникает вопрос – как сбросить пароль ограничений на своем устройстве.
Стандартно в любом устройстве iPhone, iPad или iPod сброс пароля можно осуществить двумя методами:
1. С удалением всех данных через iTunes;
2. С сохранение данных – изменить его вручную.
Если Вы выберите первый метод, то i-устройство будет возвращено до заводских настроек, а вся информация (приложения, видео, музыка, контакты и т.д.) потерянны. Если это не устраивает, то читайте метод ниже.
Как снять пароль ограничений на iPhone или iPad
Для этого нам понадобится следующее:
1. Собственно, само устройство, на котором нужно восстановить пароль;
2. Персональный компьютер с iTunes и программой iBackUpBot;
3. USB кабель с комплекта.
Убедившись, что все у Вас есть в наличии приступим к самой процедуре: 1. Подключаем iPhone, iPad или iPod к компьютеру с помощью USB и запускаем программу iTunes;
2. Заходим в раздел Настройки –Устройства и нажимаем правой кнопкой на своем устройстве выбирая – создать резервную копию;
3. Сохраняем файл копии дважды.
Замена пароля ограничений
Отлично мы создали бекап всех данных, теперь переходим к следующему пункту. Если у Вас еще нет программы iBackipBot, то качаем её тут
Запускаем программу, и переходим к папке System Files -> HomeDomain -> Library -> Preferences и находим файл com.apple.springboard.plist
Нажимаем по нему два раза мышкой и видим окно открывавшегося редактора.
Вставляем следующий код
После того, как Вы вставили код, сохраняем отредактированный файл и закрываем iBackupBot.
Открываем снова iTunes и делаем Восстановление из резервной копии
Гид доступ на айфоне. Если вы забыли свой пароль или в сообщении говорится, на iphone x, как вам лучше помочь. Гид доступ iphone забыли пароль как отключить. Что будет если выключить. Безопасность айфона
1.заблокировать устройство на 60 сек. 2.зажать и держать 25сек кнопки power и home до потемнения экрана. 3.нажать.
Всё, теперь на странице с Универсальным доступом напротив надписи 3 нажатия «Домой» вы увидите Гид-доступ.
С этого момента можно пользоваться этой функцией в любых приложениях. Т.к. при включенном Гид-доступе нельзя делать скриншоты, мы сделали фотографии (проверяем функции Гид-доступа мы в приложении Дошкольное обучение). Как узнать пароль если забыли пароль для входа в каждый роутер имеет lan разъем, в. Заходим в приложение и нажимаем три раза кнопку «Домой» (Home). Появляется панель управления функцией Гид-доступ:
Включаем Гид-доступ (кнопка Начать в правом верхнем углу), с этого момента ребенок не сможет самостоятельно выйти из программы, нажатие кнопки «Домой» будет приводить к появлению надписи о включенном режиме Гид-доступа, а не к сворачиванию приложения:
Но и это ещё не всё. 🙂 Тут же вы можете указать, какие места на экране вы хотите сделать недоступными для нажатия. Как отключить функцию найти iphone (блокировку. Как отключить icloud на iphone и ipad? Если, по какой-то причине, пытался выйти из icloud в настройках. Я вот очень не люблю, когда в детских приложениях размещают кнопки, ведущие на фейсбук, твиттер или сайт разработчика. Как поставить пароль на iphone и отпечаток пальца. Я считаю, что эти кнопки нужно делать в разделе с настройками, зайти в которые могут только родители, но никак не дети! Так вот, теперь можно обвести такие кнопки и даже если ребенок на них нажмет, ничего не произойдет.
Так, я обвела кнопки Настройки и Больше русских приложений. Для ребенка они станут не активными.
Также в настройках вы можете запретить любые нажатия или исключить реакцию на движение устройства (автоповорот экрана). Например, можно запретить все нажатия, когда ребенок смотрит мультфильмы. Имхо, очень удобно.
Чтобы выключить Гид-доступ, трижды нажимаем кнопку «Домой», вводим пароль и нажимаем кнопку Отбой (в левом верхнем углу).
Небольшое видео:
Как сбросить пароль на iPhone? С таким вопросом сотни, если не тысячи пользователей смартфонов Apple выходят в интернет каждый день, не даром именно забытый пароль является одной из наиболее частых проблем среди владельцев iPhone. В этой инструкции мы рассказали, что делать в случае, если вы забыли пароль на Айфоне.
Важно! Сброс iPhone через iCloud предполагает удаление всех данных с устройства. Прибегать к такому способу сбрасывания пароля на iPhone рекомендуется лишь в случае, если ранее вы делали резервную копию устройства и впоследствии сможете с нее восстановиться
Важно! После сброса пароля через iCloud от вас потребуется ввести логин и пароль Apple ID, к которому было привязано ваше устройство. Обязательно убедитесь в том, что вы помните данные своей учетной записи
В ином случае получить доступ к iPhone не удастся.
Забыл пароль на Айфоне — что делать
Шаг 1. Перейдите на сайт iCloud.com с компьютера.
Шаг 2. Выполните авторизацию в сервисе, введя данные своей учетной записи iCloud.
Шаг 3. Запустите веб-приложение «Найти iPhone».
Шаг 4. На верхней панели раскройте список «Все устройства» и выберите устройство, на котором вы забыли пароль.
Шаг 5. На странице устройства нажмите «Стереть».
Шаг 6. В открывшемся окне подтвердите операцию, нажав «Стереть».
Шаг 7. Введите пароль для окончательного подтверждения начала процесса удаления данных с iPhone и сброса пароля, а также ответьте на контрольные вопросы.
Еще раз предупреждаем, что восстановление данных на iPhone будет возможно лишь в случае, если ранее вы делали резервную копию своего устройства в iTunes или iCloud.
Шаг 8. Далее iCloud попросит указать номер и сообщение, которые будут отображаться на экране iPhone. Данные шаги можно пропустить, нажав «Далее», а после «Готово», поскольку необходимость в использовании сообщений возникает лишь при удалении данных с утерянного или украденного устройства.
После нажатия кнопки «Готово» на вашем iPhone будет выполнен полный сброс (при первом подключении к интернету). Вместе со всеми данными удалится и пароль!
Вам останется лишь провести первоначальную настройки iPhone. На экране «Блокировка активации» потребуется ввести данные учетной записи Apple ID.
Поставьте 5 звезд внизу статьи, если нравится эта тема. Подписывайтесь на нас ВКонтакте , Instagram , Facebook , Twitter , Viber .
Как вручную удалить код ограничения из резервной копии iOS 5‒6 (бесплатно)
Воспользуйтесь приведенными ниже инструкциями, чтобы сбросить ограничение PIN-кода до на iPad или iPhone. Если вы решили сбросить свой пароль с помощью этого метода, выполните следующие действия:
-
Создайте резервную копию в iTunes, когда ваш пароль ограничений включен. Поскольку мы делаем это вручную, намного проще, если резервная копия не зашифрована. (Лучше хранить резервную копию в зашифрованном виде и использовать автоматический метод ранее в этом руководстве.)
-
Перейдите в папку резервного копирования по умолчанию (обычно это в Windows или в macOS). Вы также можете запустить iPhone Backup Extractor и щелкнуть правой кнопкой мыши резервную копию, прежде чем выбрать «Показать в Finder» или «Открыть в проводнике», чтобы открыть папку вашей резервной копии.
-
Возьмите резервную копию файла как именно эту мы будем редактировать — и вам нужна резервная копия на случай, если что-то пойдет не так …
-
Хеширование файла паролей ограничений — жутко!
-
Откройте файл с помощью редактора для iPhone Backup Extractor. Нажмите в меню и найдите файл .
-
поиск в файле, чтобы убедиться, что строки с текстом . Если есть, то строка под ним (которая будет читать что-то вроде ) содержит PIN-код.
-
Если строка не существует (чего не должно быть в iOS5 или 6 резервных копиях), найдите строку . Ниже будет строка с надписью которая указывает, что родительский контроль включен. Если в строке отсутствует или написано тогда родительский контроль не включен — и изменение PIN-кода не поможет.
Редактирование ограничений ПИН-лист
-
Предполагая, что ключ равен , нажмите «Изменить» и добавьте следующие две строки чуть ниже строки :
Таким образом, текст в файле выглядит примерно так:
Как должен выглядеть редактор Plist со вставленными строками
-
Сохраните исправленный файл , переписав старый.
-
Сделайте безопасную резервную копию файла , так как мы сейчас будем редактировать этот файл.
-
Редактирование манифеста с HxD (спасибо за подсказку, Тейлор!)
-
Найдите исходный хеш SHA1, который вы выполнили на шаге 4 (убедитесь, что вы ищете в шестнадцатеричном режиме, а не в текстовом режиме). Он говорит или аналогичный — это правильный текст, который вы ищете.
-
Теперь хитрый бит — вам нужно перезаписать старое шестнадцатеричное значение новым (которое вы обнаружили на шаге № 10 ). В большинстве шестнадцатеричных редакторов вы делаете это, набирая старое значение.
Например, вы можете увидеть что-то вроде этого: .
Предположим, что шестнадцатеричный код, который вы хотите изменить, равен и вам необходимо изменить его на .
Первое, что вы должны сделать, это найти начало старой шестнадцатеричной строки, а затем набрать старый шестнадцатеричный код, чтобы в итоге получилось что-то вроде этого: .
-
Сохраните отредактированный файл .
-
Восстановите резервную копию на iPhone с помощью iTunes — убедитесь, что вы заменили файлы и на измененные до восстановления, если вы не сохранили их непосредственно в папку резервной копии после их редактирования.
-
После перезагрузки телефона в конце восстановления вы можете использовать PIN-код для доступа к родительскому контролю. Ура!
Напишите нам, если вы нашли это руководство полезным, или оставьте комментарий, если мы поможем вам в дальнейшем. Счастливого восстановления пароля!
Безопасные способы как сбросить пароль ограничений iPad:
Многие столкнувшись с необходимостью вспомнить забытый пароль , немедленно идут в Интернет и пытаются найти всю полезную информацию. Иногда помогает найти стандартный пароль, но если владелец планшета заменил его самостоятельно, он рано или поздно находит страничку, подобную этой.
Извлечь необходимый код непосредственно из самого телефона невозможно. Это пытались сделать многие, но успеха в этом достичь не удалось. Сменить его не удаляя всю информацию с устройства можно. Замену можно произвести с джейлом или без и этот метод действенен для прошивок iPad начиная с 5.1 и выше.
Предложенный нами метод подразумевает наличие кабеля USB, компьютер с установленным на нем iTunes. Потребуется также программа iBackupBot и сам пострадавший планшет.
Порядок действий для смены пароля на ограничения:
- Для начала необходимо подключить устройство к компьютеру и запустить затем iTunes. Здесь следует создать новую резервную копию всего устройства, используя предложенные на левой боковой панели.
- Теперь можно с помощью программы iBackupBot, в которой будет обнаружена резервная копия (также следует создать «запасной» файл резервной копии). Файл следует дважды кликнуть мышью и начать его редактирование.
- Копаясь в файле можно будет найти место, где можно будет вставить новый пароль. Если там нет закрывающегося тега, расположенного под ContryCode и ru, можно вставить код самостоятельно в конце файла, перед тегами и .
Вставить необходимо следующий код:SBParentalControlsPIN0000Где 0000 – это новый пароль ограничений.
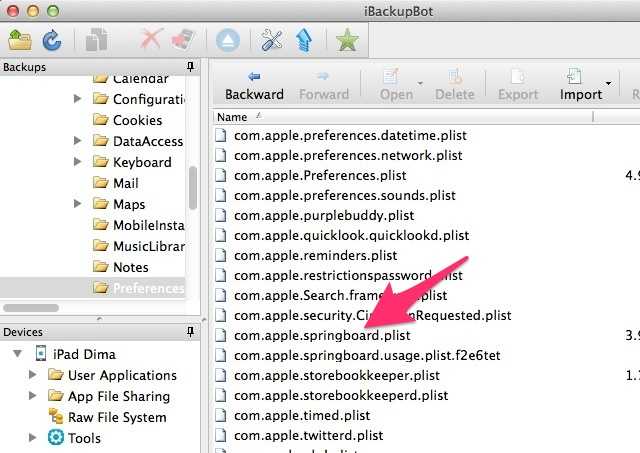
В качестве файла для восстановления резервной копии следует выбрать тот самый документ, который был отредактирован. iPad после этого перезагрузится и можно будет проверить, сработал ли метод.
В 99% случаев он не срабатывает из-за невнимательности самих пользователей. Следует помнить, что подобные файлы – это тонкая и хрупкая система, в которой удаление одного символа может сделать непригодным весь файл.
Специалисты компании Apple постоянно совершенствуют защиту своих Айфонов, Айподов и Айпадов, причем делают это быстрыми темпами. В модели iPhone 5S, помимо паролей уже стоят сканеры отпечатков пальцев Touch ID, в общем, все серьезно. Но сегодня больше о паролях.
Любой телефон iPhone, плеер iPod touch или планшет iPad можно защитить паролем, поставить пароль на разблокировку устройства достаточно просто, но еще можно установить пароль на ограничения. Мы сталкивались с паролем на ограничения на примере защиты приложений от случайного удаления с iPhone.
Сегодня мы расскажем вам – как сбросить пароль ограничений в своем iPhone или iPad. Действительно очень часто бывают случаи, когда пользователь просто забыл свой пароль ограничений и не может его вспомнить.
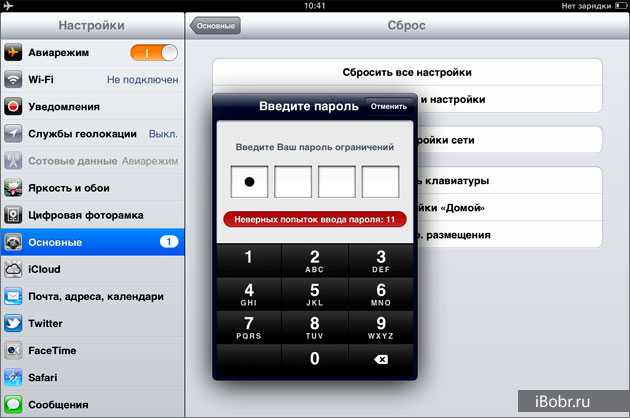
Подобная ситуация произошла с моим товарищем, он решил продать свой iPad 2 и приобрести что-нибудь посвежее, с дисплеем Retina (думал над iPad Air или iPad mini 2). Перед продажей своего подержанного планшета Афанасий попытался выполнить сброс всех настроек, но iPad попросил ввести пароль, это был пароль на ограничения. Этот пароль он вводил когда-то очень давно и даже 11 раз попытался его вспомнить, но все безуспешно.
Он начал думать и изучать все возможные способы сброса пароля. Оказалось, что в любом iPhone или iPad’е пароль на ограничения можно сбросить двумя способами:
- Восстановить iPad в iTunes (стирается все)
- Изменить пароль вручную (вся информация остается)
В общем, Афанасий выполнил восстановление в программе iTunes и продал свой пустой iPad 2, на котором уже не было ни приложений, ни паролей.
Но иногда случаются такие ситуации, когда забывчивые пользователи iPhone или iPad не хотят терять информацию при сбросе пароля ограничений. Сначала они блуждают по интернету в поисках стандартного пароля по умолчанию, потом пытаются вспомнить, какой пароль на ограничения они ставили, если так и не вспоминают, то попадают сюда и читают эту инструкцию.
В результате наших экспериментов мы пришли к выводу, что узнать забытый код не получиться, но пароль ограничений можно сбросить (изменив его на свой) в любом iPhone, iPad или iPod. Сделать это можно как с джейлом, так и без него, как в старой прошивке iOS 5.1, так и в новой iOS 7.
Как исправить iTunes iPhone, запрашивающий пароль после обновления
Если после перехода на iOS 15 у вас возникли проблемы с iPhone, доступно несколько способов. К сожалению, еще до того, как вы начали пользоваться новыми функциями iOS 15, вам пришлось столкнуться с ошибками во время обновления самых продвинутых версий. ОПЕРАЦИОННЫЕ СИСТЕМЫ. Но волноваться не о чем. Доступны исправления, и их довольно легко внедрить. Просто начните с первой процедуры, описанной ниже:
Решение 1. iPhone Запрашивает Пароль После Обновления? Введите Правильный Пароль
Что ж, если вас просят ввести пароль, когда вы пытаетесь получить доступ к своему iPhone после обновления; вы должны предоставить, если знаете это. Это может быть неправильным решением, но иногда попытка с паролем 2-3 раза может разблокировать устройство.
Если это не сработает, следуйте расширенному методу, описанному ниже.
Решение 2. iPhone Заблокирован После Обновления? Использование PassFab iPhone Unlocker
Если iPhone запрашивает пароль после обновления, попробуйте немедленно решить проблему. Пользователи пробовали разные способы решить эту проблему, но наиболее успешно они использовали профессиональную программу для разблокировки паролей, чтобы понять, что делать, если iphone запрашивает пароль из 6 цифр вместо 4
Такие программы сейчас очень легко доступны. Но среди нескольких из этих программ мы обнаружили, что PassFab iPhone Unlocker является наиболее эффективной. Хотя это довольно новая программа, мы сочли ее достаточно эффективной. Порядок работы также очень прост. Давайте посмотрим:
Примечание: Возможно, не сработал режим восстановления. Затем вы должны перевести устройство в режим DFU.
Итак, если iPhone запрашивает 6-значный код доступа вместо 4, использование PassFab iPhone Unlocker будет наиболее эффективным способом немедленно получить доступ к вашему iPhone.
Решение 3. iPhone Заблокирован После Обновления? Принудительно Перезагрузите Ваш iPhone
Метод принудительного перезапуска с годами изменился в связи с обновлениями и изменениями, внесенными компанией в их флагманское устройство iphone запрашивает 6-значный код доступа после обновления. Итак, в зависимости от модели iPhone, метод принудительного перезапуска будет отличаться, и мы правильно перечислили их ниже;
Для iPhone 6 или предыдущих версий:
Шаг 1: Нажмите и удерживайте кнопку питания и кнопку «Домой» одновременно.
Шаг 2: Продолжайте нажимать их, пока не увидите логотип Apple на экране. Для iPhone 7 или 7 Plus.
Для iPhone 7 или 7 Plus:
Шаг 1: Нажмите и удерживайте кнопку уменьшения громкости и кнопку питания одновременно.
Шаг 2: Удерживайте их, пока на экране не появится логотип Apple.
Для iPhone 8 / X / XS / XS Max / XR / 11/11 Pro / 11 Pro Max или новее:
Шаг 1: Быстро нажмите кнопку увеличения громкости, а затем кнопку уменьшения громкости, iphone запрашивает пароль после обновления.
Шаг 2: Теперь нажмите и удерживайте боковую кнопку.
Шаг 3: Удерживайте ее, пока на экране не появится логотип Apple.
Мы подробно описали все методы принудительного перезапуска iPhone. Если ваш iPhone заблокирован после обновления, вы можете использовать эти методы для полной перезагрузки устройства, и это может позволить вам снова войти в устройство.
Каким образом защищается пароль и личные данные в iPhone, iPad и Mac
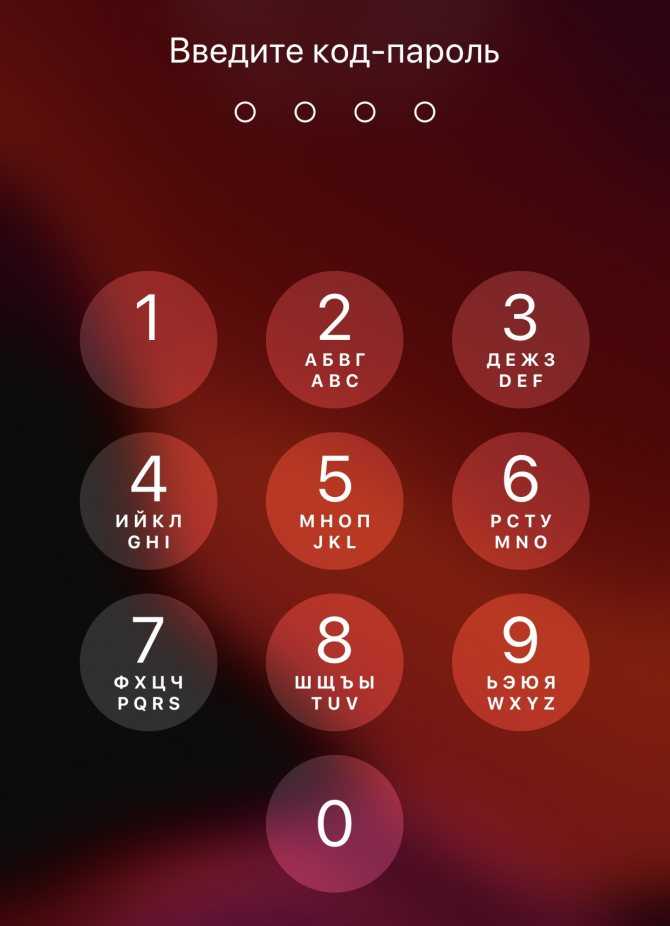
При активации iPhone каждому владельцу предлагается установить пароль блокировки. Это обязательное условие для работы многих функций: от Touch ID и Face ID до оплаты покупок через Apple Pay.
Изначально iOS предлагала установить четырёхзначный цифровой код-пароль, а начиная с iOS 9 – уже 6-значный. Разбуди вас в 4 утра, вы наизусть продиктуете эти цифры, настолько они важны.
Пароль блокировки играет ключевую роль в защите iPhone: он хранится в зашифрованном виде в специальном сопроцессоре безопасности под названием Secure Enclave, появившемся во всех устройствах, начиная с iPhone 5S. Почти каждое обращение за личными данными в iOS проходит через сопроцессор, и в немалой степени благодаря ему гаджеты Apple считаются высоко защищёнными.
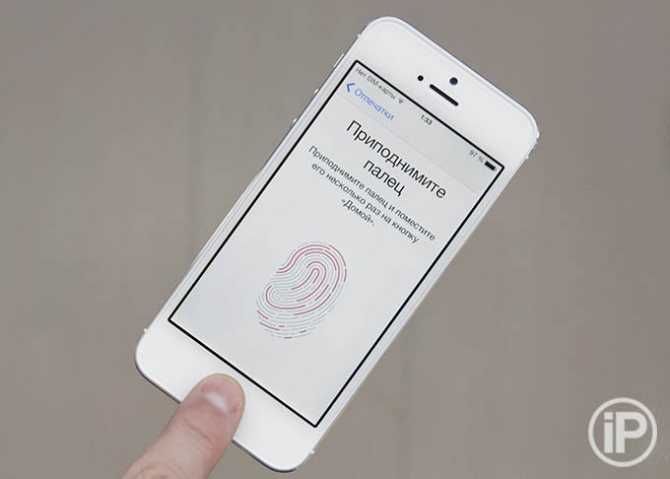
iPhone 5S, первый смартфон Apple с Touch ID и Secure Enclave. Фото из нашего обзора, 2013 год.
Secure Enclave отвечает за привязку датчиков Face ID и Touch ID к процессору устройства, поэтому те перестают работать, если подменить либо материнскую плату, либо сами датчики. А последние два года он работает и в MacBook, так как лежит в основе чипа T2.
До сих пор не существует метода прямого взлома системы Secure Enclave. Векторы атаки задействуют уязвимости других систем и железа. Сопроцессор безопасности же остаётся непобеждённым, чем Apple заслуженно гордится.
Но Secure Enclave бессилен, если злоумышленник или сотрудник правоохранительных органов каким-то образом угадает, узнает пароль владельца устройства. В том числе, если пароль подберут через генератор, как и вышло в случае с ФБР.
Процедура перебора пароля автоматизирована, называется “брутфорс”, и в ней почти всегда используются внешние устройства-генераторы. Стоимость таких для государственных служб колеблется от 5 до 20 тысяч долларов.
Что делать, если вы забыли код разблокировки с вашего iPhone или iPad
Если вы забыли код разблокировки o PIN-КОД из вашего iPhone o iPad и, ранее, не созданы Touch ID, Вы не оставили нет иного выбора, кроме как Сброс Ваш телефон или планшет заводские значения по умолчанию для, Впоследствии, для выполнения восстановление Ваше содержание, в случае, если у вас Синхронизация с iCloud или через Резервное копирование сделал через iTunes.
Даже имея имя пользователя и пароль вашей учетной записи iCloud, Существует нет возможность обойти код разблокировки, Поэтому единственный вариант восстановление Ваш телефон. Как бы то ни было, Информация о вашем устройстве будут потеряны. После удаления ваше содержание, Вы будете иметь возможность восстановить то, что вы был, По словам дело.
В операционной системе iOS из Яблоко, они очень серьезно Безопасность, Поэтому, даже после установки Touch ID, Если вы делаете перезагрузка вашего устройства, Сначала вы должны подписать код разблокировки то же самое. Если ввести код разблокировки неправильно в шесть раз, Ваше устройство будет заблокирован в определенное время, так что в случае что ваш телефон попадает в руки которые находятся вне, Она имеет много вариантов, чтобы разблокировать его.
Восстановление из резервной копии из iTunes
Если вы уже ранее сделали Резервное копирование с вашего iPhone или iPad к компьютеру или Mac через iTunes, у вас есть счастье быть в состоянии восстановить его. Для этого, Подключите ваш телефон или планшетный ПК к компьютеру, где у вас есть с Открыть iTunes. В случае что iTunes не запрашивает пароль или код доступа, Перейти на дисплей Обзор устройства и резервное копирование.
Раз, Восстанавливает Ваш телефон с этой копией, который вы только что создали, позволяет настроить новый код доступа в процессе ее.
Если, С другой стороны, iTunes вы запросы код доступа или пароль, Этот параметр не будет жизнеспособным, и вы должны попытаться исправить это в противном случае.
Удаление iPhone от найти мой iPhone
Если не sincronizaste Ваш iPhone или iPad с iTunes, но если у вас Активные возможность Найти мой iPhone и Синхронизация с iCloud, Попробуйте войти на веб-странице iCloud, Икона Найти и, Однажды расположен, Нажмите на то же самое.
Вам будет показан Коробка где у вас есть возможность Удалить ваш iPhone или iPad.
Однажды ваш Телефон или планшетный ПК должна быть удалено у вас есть возможность восстановить его от одного Резервное копирование ранее сделаны в iCloud, также, давая вам возможность ввести новый код разблокировать.
Удалите содержимое вашего iPhone от режима восстановления
Если, С другой стороны, не было сделал нет Резервное копирование или в iTunes или в iCloud, Вы потеряли содержание, которое вы имели на вашем телефоне. Вы можете просто вернуться к активной и функциональных, но как, если вы получили это новый завод. Что-то что-то!
Для этого, нужно ПК или Mac что у вас установлены iTunes. Подключите телефон к компьютеру с USB-кабель, Откройте iTunes и держать кнопки Зажигания и начать (Главная) под давлением в то же время, Что будет делать ваш iPhone или iPad — перезагрузка силы. В отношении iPhone 7 или выше, нажимаемые клавиши являются о Мощность и громкости. Нажимайте эти клавиши, пока на экране вашего компьютера, на iTunes, появляется Сообщение что показывает вам, что есть проблема с телефона или планшета, который требует обновления или отката.
В этот момент, просто Обновление или восстановление вашего устройства, который будет делать, что это удалить Вся информация, которая была, и сделать его таким, что вышли из Фабрика.
После того как вы сделали, не забудьте включить копии в iCloud, или если вы не имеете ваши вещи в облаке, для выполнения Резервное копирование периодические время через iTunes.

































