Перенос контактов со старого кнопочного телефона
Со смартфонами все понятно — в магазине приложений есть много утилит для переноса, а в некоторых устройствах они сразу встроены в систему. Но что делать, если нужно перенести данные со старой кнопочной «звонилки»?
Фотографии, видео и музыку можно перекинуть на новый смартфон через компьютер или передать по Bluetooth. А вот с контактами немного сложнее, особенно если их очень много — с «учеткой» Google их уже не синхронизировать и через CLONEit не перенести.
Однако в некоторых смартфонах есть такая полезная функция, позволяющая перекинуть контакты с обычной «звонилки». Главное, чтобы она поддерживала хотя бы Bluetooth. На примере Honor 9 рассказываем как переносится записная книжка:
1. Включаем на кнопочном телефоне Bluetooth.
2. Открываем на Honor 9 контакты.
3. Нажимаем «Еще» → «Импорт/экспорт».
4. Импорт с другого телефона.
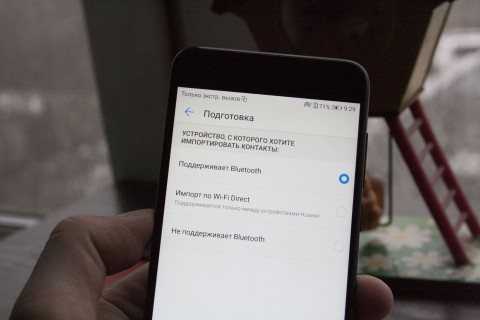
5. Жмём два раза далее, находим в списке Bluetooth-устройств нужный нам девайс и подключаемся к нему.
6. Нажимаем кнопку «Перенести» и ждём несколько секунд.

Синхронизация & Экспорт контактов из телефона Android к компьютеру
Шаг 1: Подключить телефон к компьютеру
Вы теперь можете подключить ваш телефон с компьютером через USB-кабель или Wi-Fi. Устройство будет обнаружено автоматически. Вы можете увидеть ваш новый телефон Android, отображаются в окне Начальная.
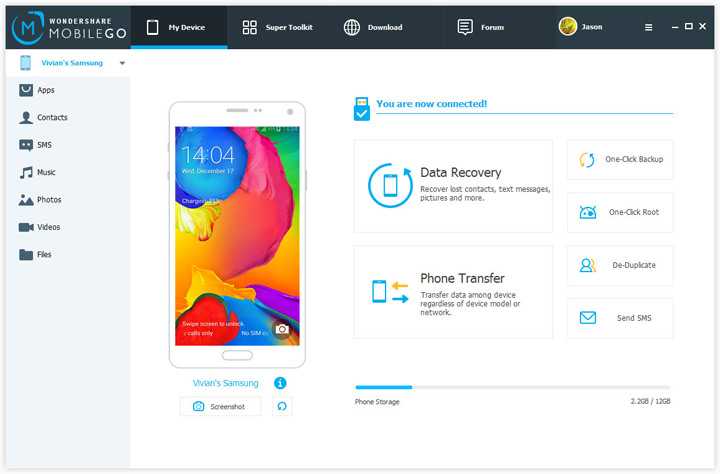
Почти все Android пользователи могут попробовать инструмент с MobileGo для Android полностью поддерживает все популярные Android телефоны, как Google/HTC/Motorola/Samsung, включая Галактика S7 & Галактика Примечание 7. Проверьте список поддерживаемых Android телефоны для получения дополнительной информации.
Шаг 2: Экспорт контактов из Android к компьютеру
Теперь, пожалуйста, нажмите кнопку “Контакты”. Затем выберите контакты, которые вы хотите перенести на свой телефон и нажмите кнопку “Импорт/экспорт” Кнопка. Теперь вы увидите выпадающий список, Пожалуйста, выберите “Экспортировать выбранные контакты в компьютер” или “Экспортировать все контакты в компьютер”. В раскрывающемся списке, Вы можете экспортировать ваши контакты из телефона Android файлы vCard, Экспресс перспективы, перспективы 2003/2007/2010/2013, Адресной книги и Windows Live почты Windows.
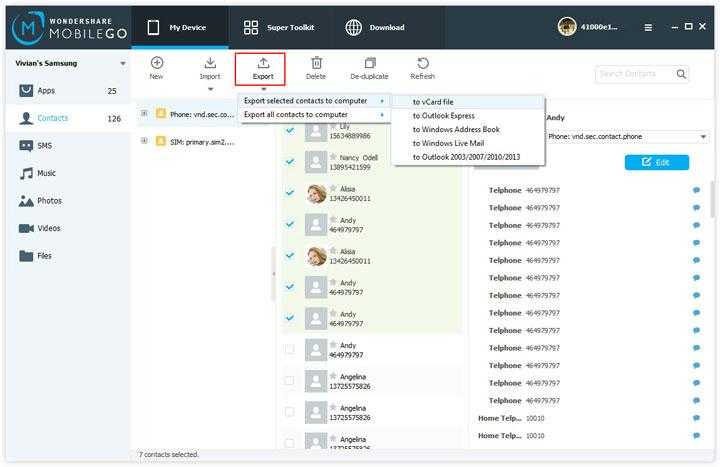
Meizu для чайников. Как правильно сохранять контакты?
Один из частых вопросов, который регулярно задают мне читатели, касается задвоения контактов в телефонной книге. Это происходит из-за неправильного сохранения и синхронизации между устройствами. Причин тому может быть несколько, но лучше изначально сделать всё правильно, чтобы затем не сталкиваться с такими проблемами.
Где можно хранить контакты?
У пользователя есть четыре варианта для хранения своей телефонной книги.
№1. SIM-карта. Вариант для самых консервативных. Я настоятельно не рекомендую им пользоваться. Во-первых, при сохранении контактов на SIM, вы рискуете потерять их, если что-то случится с карточкой. Во-вторых, количество информации для таких контактов сильно ограничено, у вас могут даже не поместиться фамилия и имя полностью, я уж молчу про электронную почту и другие данные, внести их просто нельзя. В-третьих, у SIM-карты нет облачной синхронизации, что также является минусом.
№2. Память телефона. Более функциональный вариант: на телефоне нет никаких ограничений по месту и количеству символов, к тому же, доступно большее количество полей информации, есть тот же день рождения и другие данные. Однако, если с телефоном что-то случится, то восстановить контакты будет также невозможно. Кстати, во Flyme 6 этой опции уже нет.
№3. Аккаунт Flyme. Имеет все возможности памяти телефона, но при этом все данные сохраняются в облаке Flyme. Это отличный вариант хранения данных, но есть одно «но». При использовании аккаунта Flyme и аккаунта Google, контакты могут начать дублироваться и вы получите тот самый повтор имени и фамилии.
№4. Google аккаунт. Самый правильный и самый надежный способ сохранения ваших контактов. Во-первых, Google аккаунт более универсальный, если вы переходите на Meizu с другого смартфона, то вам достаточно будет авторизоваться в своей учетной записи. Во-вторых, редактировать контакты можно с помощью веб-версии сервиса contacts.google.com
Как правильно сохранять контакты?
Открываем приложение «Телефон», переходим в раздел «Контакты», нажимаем на три точки в правом верхнем углу, выбираем «новый контакт», а затем жмем «аккаунт Google». После первого выбора система запоминает его и в дальнейшем сохраняет все новые контакты именно в этом аккаунте.1
Источник
Перенос сообщений СМС и ММС
Перенос текстовых сообщений обычно является самым сложным и непостоянным процессом. Лучшим вариантом переноса является приложение SMS Backup & Restore. Оно загружает сообщения на карту памяти microSD, если она есть на смартфоне. По-другому можно перенести их на компьютер и затем использовать приложение для их восстановления на новом смартфоне, подключив его к компьютеру. Тестирование показало, что программа справляется со своей работой и все сообщения были перенесены. Однако у других пользователей с большим количеством сообщений результаты могут отличаться.
Лучше всего вообще перестать пользоваться сервисами СМС и ММС и перейти на сторонние мессенджеры. Например, в Facebook Messenger всё, что от вас требуется, просто войти в учётную запись, и все ваши сообщения будут под рукой. То же можно сказать относительно WhatsApp, Viber и других.
Как перенести контакты с Андроида на симку
Чтобы перенести на другое устройство номера телефонов, нужно:
- Перейти в настройки телефона;
- Найти раздел «Еще» – «Сведения о сим-карте»;
- Нажать «Скопировать контактные данные на sim» и подтвердить кнопкой «OK».
Копирование, а точнее экспорт контактов, может занять некоторое время, все зависит от количества контактов, которые вы хотите перенести на другое устройство. После того, как эта карта будет вставлена в другой смартфон –все скопированные номера будут там видны.
Естественно, данный способ имеет минусы в том случае, если у вас очень много контактов, и они не помещаются на память самой сим-карты.
Перемещение с одного устройства на другое
Для желающих переместить контакты со смартфона на смартфон в прошлых прошивках Xiaomi Redmi была возможность делать это путем передачи данных по Bluetooth. Однако позже данную функцию китайцы убрали, видимо, посчитав, что в ней больше нет нужды. Но огорчаться по этому поводу не стоит, так как перекинуть контакты способно и приложение, скачанное из интернета. К примеру, с таким заданием хорошо справляется программа Xperia Transfer Mobile. Несмотря на название, использовать ее можно не только на аппаратах Sony. Программа работает на любом Android-устройстве, есть также поддержка iOS.
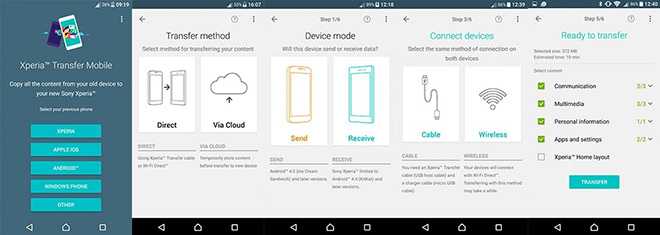
Плюсом приложения является тот факт, что на другое устройство передаются с его помощью не только контакты, но и различный контент – фотографии, музыка, видео, приложения и прочее. Смартфон со смартфоном непосредственно контактируют благодаря подключению Wi-Fi Direct.
Дальнейшие действия с файлом и возможные ошибки
Когда вам удалось перенести файл с контактами на компьютер, то вы можете не просто хранить его на диске, а обезопасить данные ещё лучше, либо же получить дополнительную пользу. Вот что вы можете сделать с файлом:
- перенести его в облачное хранилище, например Яндекс Диск;
- скопировать на флешку;
- открыть с помощью стандартных программ Windows – Контакты или Outlook.
Последний пункт очень полезен: вы сможете использовать все записи телефонной книги на компьютере или в почте. Единственный нюанс – на этом этапе может возникнуть ошибка с отображением имён записей.
Исправить его можно, поменяв кодировку. Для этого придётся установить текстовый редактор с расширенными функциями. Я использую «Notepad++». Откройте файл, перекодируйте его с помощью меню «Кодировка» – Кириллица – Windows 1251 и сохраните. Теперь имена должны отображаться правильно.
Как найти заметки в телефоне через компьютер?
Есть рабочий вариант, как скопировать заметки с Android на компьютер. Для него потребуется более функциональный блокнот, подойдет уже упомянутый ранее ColorNote. В нем есть возможность резервирования данных.
Как перекинуть заметки с телефона на компьютер:
- Устанавливаем приложение ColorNote на смартфон.
- В главном меню нажимаем на кнопку в виде трех точек и открываем вкладку «Резервирование».
- Переходим в раздел «Устройство» и жмем на пункт «Резервные копии заметок».
- Сначала создаем, а затем указываем мастер-пароль для доступа к данным.
- Подключаем телефон по USB и устанавливаем его в режим «Передача файлов».
- Открываем папки data/colornote/backup.
- Копируем файлы в память ПК.
- Устанавливаем эмулятор Android, самый популярный — BlueStacks.
- Добавляем на платформу приложение ColorNote.
- Помещаем в папку с программой файл с бекапом и снова переходим в раздел «Резервирование».
- Нажимаем на точку сохранения и выбираем «Восстановление».
- Остается только скопировать и вставить в обычный документ.
Платные варианты переноса контактов между телефонами iPhone и Android
Если вы человек который не считает деньги, то можете воспользоваться сторонними программными решениями которые сделают все работу за Вас. Я не скажу что они это сделают быстрей и лучше чем сам google, но как говорится хозяин барин!
MobileTrans
MobileTrans — суббренд технологии Wondershare, представляет собой программное приложение, ориентированное на простую передачу данных между мобильными устройствами.
MobileTrans передает более 15 типов данных, включая сообщения, фотографии, контакты, видео, документы в формате doc или pdf и т.д. Между Android, Windows и iPhone всего одним щелчком мыши. С помощью MobileTrans можно легко перенести контакты с iPhone на Android
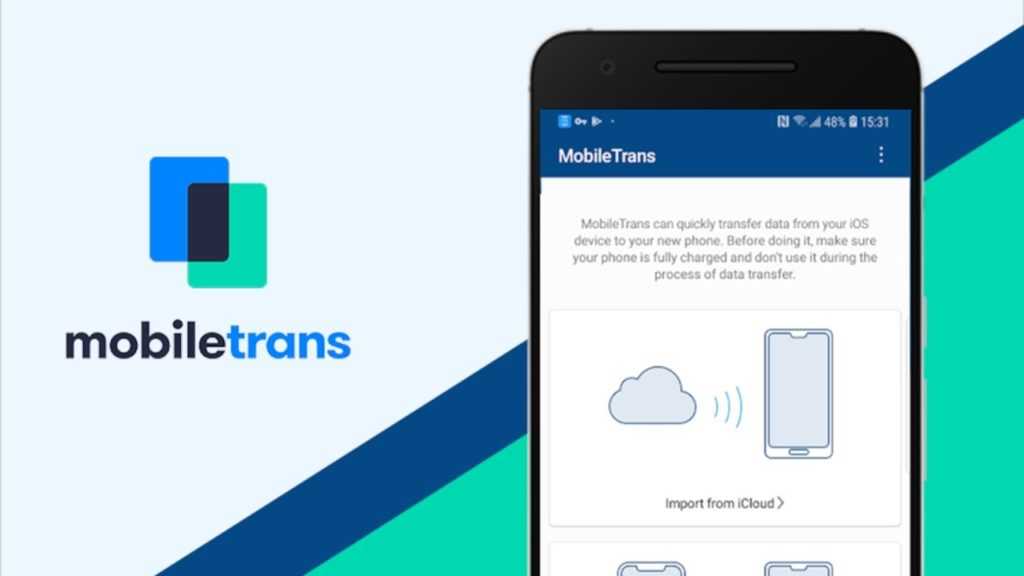
- Загрузите приложение MobileTrans на Android
- Выберите способ передачи — “Передача из iCloud”,
- В открывшемся поле авторизуйтесь введя свой Apple ID
- На следующей вкладке выберите, какие данные вы хотите передать. Нажмите на Контакты ( вы можете дополнительно выбрать дополнительные параметры, такие как календарь, фотографии, напоминание и т.д. )
- Подтверждаем наш выбор
- Поздравляем, вы успешно перенесли свои контакты iCloud на Android.
My Contacts Backup
Это тоже платное приложение которое поможет скопировать все наши контакты с айфона на андройд. My Contacts Backup приложение для резервного копирования контактов которое создает файл в формате VCF контактов, о которых мы говорили ранее. Этот файл VCF хранится на вашем iPhone, и вам необходимо отправить этот файл VCF по электронной почте на ваше устройство Android. После получения электронного письма на вашем устройстве Android вам необходимо загрузить его, и, наконец, вы успешно перенесли свои контакты с iPhone на Android
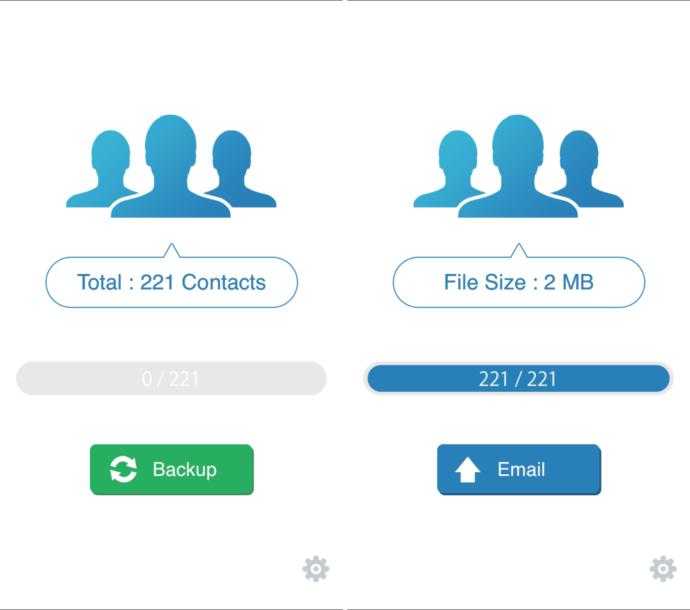
- Загрузите и установите приложение My Contacts Backup на iPhone
- Откройте приложение, и вам будет предложено предоставить разрешение вашим контактам. (соглашаемся и нажимаем на кнопку Ок)
- Нажмите на кнопку резервного копирования в открывшемся окне.
- Нажмите на электронную почту и введите адрес электронной почты, на который вы хотите отправить этот файл (введите свой адрес электронной почты). Файл VCF будет автоматически прикреплен к электронному письму.
- На Android открываем почту куда отправили VCF файл
- Загружаем файл на телефон
- Откройте приложение «Контакты» и заходим в меню Настройки.
- Открываем меню Импорт. Выбираем файл VCF
- Все ваши контакты будут успешно импортированы на ваше устройство Android.
Перенос заметок с iPhone на Android
Если вы используете кроссплатформенное приложение, такое как Google Keep, Simple Note, Evernote и т. Д., Теперь вы должны быть знакомы с тем, что вам нужно войти в приложение на телефоне Android с теми же данными учетной записи.
Однако, если вы уже использовали предустановленное приложение Notes от Apple, есть три способа перенести их на Android. Сначала установите Google Keep на свой iPhone, а затем поделитесь заметками из приложения Apple Notes по отдельности в Google Keep. Наконец, установите Google Keep на свое устройство Android.
Во-вторых, вы можете скопировать и вставить заметки с веб-сайта iCloud в веб-версию кроссплатформенного приложения для создания заметок. Наконец, вы можете перенести заметки в Gmail.
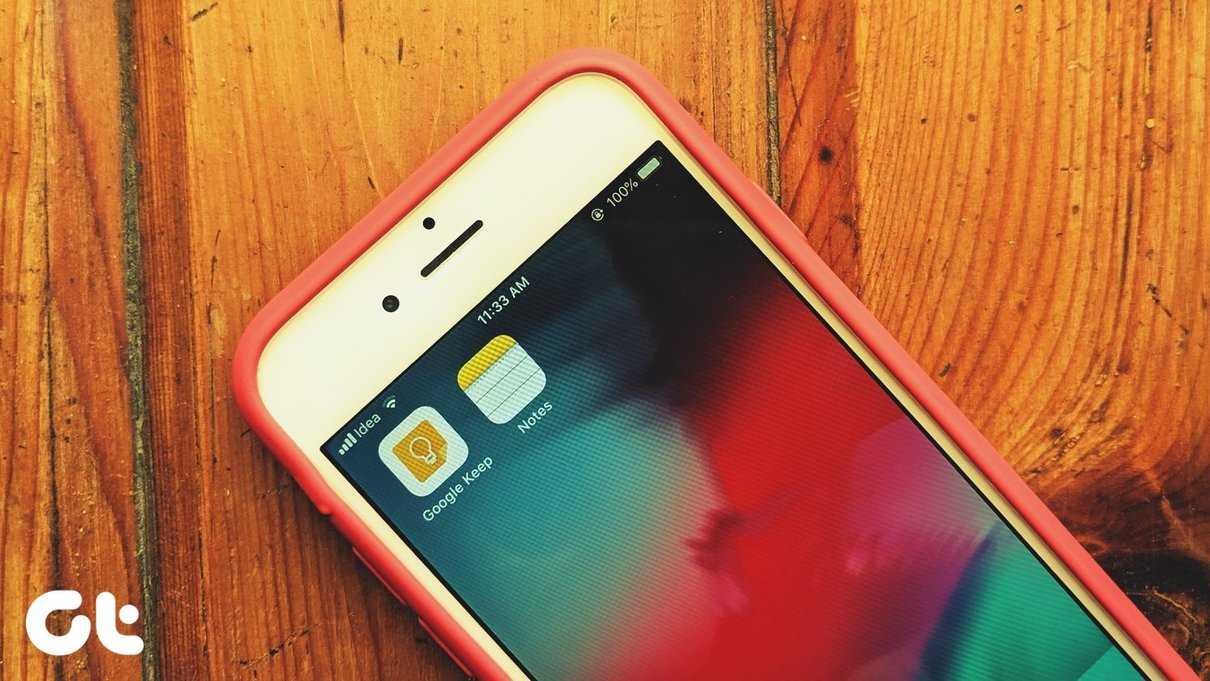

Почему не синхронизируются контакты с Google на Android

Описанная пошаговая схема переноса телефонной книги не всегда может работать по следующим причинам:
- отсутствие подключения к Интернету;
- отключение автосинхронизации (в настройках учетной записи напротив требуемых пунктов не стоят галочки);
- не происходит вход в Гугл-аккаунт;
- отсутствуют обновления операционной системы.
Если перенос контактов не происходит, следует исключить представленные факторы. Проверку обновлений можно провести по схеме:
- Открыть пункт для настроек из основного меню.
- Внизу щелкнуть «Система».
- Нажать по «Дополнительным настройкам».
- Выбрать пункт для обновлений системы.
- Откроется статус.
Также можно осуществить выход и повторный вход из учетной записи, произвести удаление и возобновить аккаунт, очистить кэш устройства.
При помощи Google аккаунта
Способ актуален при переносе на новый гаджет сразу всей телефонной книги. При необходимости скопировать записи выборочно этот метод не подойдет. Потребуется:
- На старом смартфоне активировать синхронизацию контактов с помощью Google. В общих настройках гаджета выбрать пункт Аккаунты, открыть Гугл и поставить галочку напротив нужной графы.
- Если учетной записи Google на устройстве нет, то надо ее создать.
- На новом смартфоне следует активировать тот же аккаунт и включить синхронизацию контактов в настройках. Справочник перенесется автоматически.
Особенностью метода является необходимость подключения к интернету, и от его скорости будет зависеть время переноса данных.
Перенос информации с разных Android устройств
В памяти мобильных устройств находится много данных, которые могут быть полезными в новом смартфоне после его покупки. Некоторые производители предлагают использовать собственные разработки ПО, которые уже установлены в устройствах и помогают быстро перенести файлы с одного Андроида на второй.
Основные особенности для конкретных моделей таковы:
- HTC – компания предоставляет для работы программу Transfer Tool, с которой удается легко и быстро перемещать СМС, заметки, календарь и прочие данные. Для выполнения действий утилита применяет беспроводной протокол Wi-Fi Direct. Работать очень просто, поэтому даже новички могут использовать софт. Устанавливать утилиту можно на все устройства Андроид, но перенос материалов выполняется только на технику HTC. Утилита не работает с самыми старыми версиями Андроид, поэтому устройства должны быть от 2.3 и выше.
- Motorola – для клиентов гаджетов этого бренда производители предлагают программу Motorola Migrate. Она подходит для ОС 4.1 и выше. При помощи утилиту переносятся все материалы на Андроид версии 2.2 и выше. Частично есть поддержка самых старых смартфонов, но возможности будут урезаны, поэтому можно переносить только контакты или данные календаря.
- Samsung – предлагает использовать приложение Smart Switch, чтобы переносить телефоны, заметки и другие данные с Андроида на Самсунг. Работает с разными версиями операционных систем, от 4.0 и выше.
- LG – производитель предлагает софт LG Backup, с ним можно сделать перенос любых данных. Основной недостаток – ограничение в поддержки, ведь экспорт доступен исключительно для моделей, работающих на базе Andro >Использование сторонних сервисов
Перенести данные с одного смартфона на другой, работающих под ОС Андроид можно через сторонние приложения. Они предложены выше разными производителями мобильной техники, а также есть утилита от разработчика обычных приложений под названием CLONEit. Описанные выше приложения работают почти одинаково, поэтому ниже представлен только одна инструкция для перемещения файлов, а также описаны особенности второй программы, от стороннего разработчика.
Перенос файлов на Андроид через утилиту Motorola Migrate
Для выполнения необходимых действий необходимо:
- Установить программу на оба смартфона под управление Андроид.
- Запустить утилиту и сделать сопряжение двух аппаратов. Используя старое мобильное устройство сделать сканирование QR-код на другом аппарате.
- Определить тип информации, которая должна быть отправлена, а после чего подобрать удобный вариант для перемещения.
- Подождать пока система закончит операцию по передаче документов.
Перенос файлов через CLONEit
Для выполнения работы потребуется сделать установку утилиты на двух мобильных устройствах. После этого следовать инструкции:
- Включить Wi-Fi и на старом смартфоне нажать на клавишу отправки, а на другой кнопки приема.
- Подождать пока 2 аппарата будут соединены друг с другом.
- Выбрать необходимые данные для переноса, после чего подтвердить сделанные действия соответствующей клавишей.
Сторонние приложения
В магазинах Google Play и App Store есть немало приложений для копирования адресной книги, чтобы её можно было перенести на ПК. Все они повторяют базовые функции системы. Использовать их уместно, когда вам нужны их другие полезные функции.
Например, MyPhoneExplorer, которая устанавливается на компьютер, создаёт резервную копию Андроид-системы. Нужно запустить программу, подключить телефон и в пункте «Разное» создать резервную копию записей, сохранив их на компьютер.
AirDroid, кроме переноса телефонной книги, позволяет управлять вашим смартфоном с помощью браузера, без прямого подключения – просто через Интернет. Чтобы перенести контакты, установите AirDroid на телефон и следуйте инструкциям, чтобы получить доступ к нему через браузер.
Для Айфонов подобным приложением является iTools. Необходимо установить программу на ПК, запустить её и подключить Айфон к ПК. Далее в разделе Information выбрать Contacts (слева). Можно выбрать нужные контакты и сохранить их на компьютер. Помимо этого, утилита имеет огромное количество других функций, от резервного копирования системы до создания рингтонов.
Синхронизация с Android смартфоном
Этот способ будет максимально простым для тех, кто еще не включал новое Android устройство. При первом запуске смартфон сам предложит авторизоваться по аккаунту Google. Введите свои данные от аккаунта, который использовали на iPhone и ваши контакты автоматически импортируются.
Если вы уже запускали свое новое устройство, сделайте следующее:
- Выберите «Настройки», «Учетные записи» и вы сможете увидеть все учетные записи, которые подключены к вашему устройству.
- Внизу будет кнопка «Добавить учетную запись».
- Нажмите на нее и введите свои данные от аккаунта, который использовали на IOS устройстве.
- Теперь все ваши контакты автоматически синхронизируются, а вместе с ними можете соединить Календарь, Chrome, Gmail и другие сервисы, которые будут доступны.
Синхронизация при помощи Google аккаунта
Еще один вариант, который справедливо можно отнести к числу стандартных. Он не только поможет перенести контакты с Мейзу на новый телефон, но и сработает с любым другим устройством на базе Андроида. Во все смартфоны, имеющие на борту эту операционную систему, плотно интегрированы сервисы Гугла. Среди них есть полезная утилита – контакты в Google. То есть, любой пользователь может сохранить все номера в Google аккаунт, после чего на новом устройстве будет достаточно авторизоваться под той же учетной записью.
Другое дело, что по умолчанию далеко не всегда настроена синхронизация контактов в Гугл. Следовательно, передача данных в таком случае невозможна. Но вы можете подготовиться к этому процессу, заранее добавив контакты в аккаунт Google:
- Запустите приложение телефонной книги.
- Откройте «Меню» и выберите «Управление».
- Перейдите в раздел «Копировать».
- В качестве источника выберите место, куда по умолчанию сохраняются номера. Это может быть аккаунт Телеграмма, а также записи телефонной книги с телефона или SIM. Кроме того, вам не составит труда выполнить перенос контактов в ВК.
- Выделите номера, которые требуется перетащить.
- Нажмите на кнопку «Копировать».
- Среди предложенных опций выберите «».
Теперь остается подождать несколько секунд, пока осуществляется перенос данных с телефона в Google аккаунт. Чтобы сохранить все номера на новом устройстве, на нем необходимо авторизоваться под той же учетной записью Гугл.
После выполнения всех манипуляций, помогающих осуществить перенос контактов с Android на Android, откройте телефонную книгу, где находятся контакты. Здесь должны отобразиться перенесенные номера. Если этого не произошло, действуйте по инструкции:
- Откройте меню телефонной книги.
- Перейдите в раздел «Фильтр».
- Выберите «».
После этих несложных действий вам удастся объединить контакты, и все они отобразятся в приложении. Если что-то выполнить не получится, у вас останется еще несколько способов, как перенести контакты с Android на Android.
Резервное копирование как способ переноса
Для начала убедитесь в том, что на своем Andro >«Настройки» и перейдите в раздел «Восстановление и сброс» (на разных моделях этот раздел может иметь разные названия).
Убедитесь в том, что включены настройки «Резервирование данных» и «Автовосстановление» , и что смартфон связан с учётной записью Google.
Эти настройки гарантируют, что данные приложений, пароли Wi-Fi и настройки смартфона будут передаваться на серверы Google. Они будут доступны вам, когда вы произведёте вход в учётную запись на новом смартфоне. Благодаря этому вам не придётся заново вводить пароли от сетей, который вы уже сохранили. Конечно, Google при этом будет знать все ваши пароли Wi-Fi, но вряд ли это кого-то сильно пугает.
Если у вас устройство Samsung, вы можете использовать опцию «Резервное копирование данных» в учётной записи Samsung. Здесь будут сохраняться текстовые сообщения, логи телефона, контакты, почтовые учётные записи, которые вы использовали в приложениях Samsung. Можно делать выбор: например, выбрать учётную запись Google для синхронизации контактов, почты и фотографий, но при этом сохранять текст и записи о звонках в учётной записи Samsung, поскольку у Google такой возможности нет.
Переносим контакты с помощью Google Диска
Следующий способ каким можно сделать бекап и перенести контакты с iPhone на Android без каких-либо проблем используя Google Диск.
Устанавливаем приложение Гугл диска на iphone и включаем функцию резервного копирования на iPhone, которая автоматически создает резервные копии и сохраняет все ваши контакты на в облако Гугл, чтобы мы смогли открыть их на своем новом устройстве Android с помощью существующей учетной записи Google и сохранить в своей телефонной книге.
Действия на телефоне iPhone
- Установка приложения Google Drive на iPhone
- После установки откройте Google Диск и откройте левую боковую панель. Нажмите на Настройки.
- Затем нажмите на кнопку Резервное копирование
- Нажмите «Контакты» и включите переключатель рядом с пунктом «Резервное копирование в контакты Google».
- Вернитесь назад и выберите события, фотографии и видео. (Включите, если хотите, или выключите, если нет).
- Нажмите на кнопку Резервное копирование.
- ждем завершения резервного копирования.
- Все!
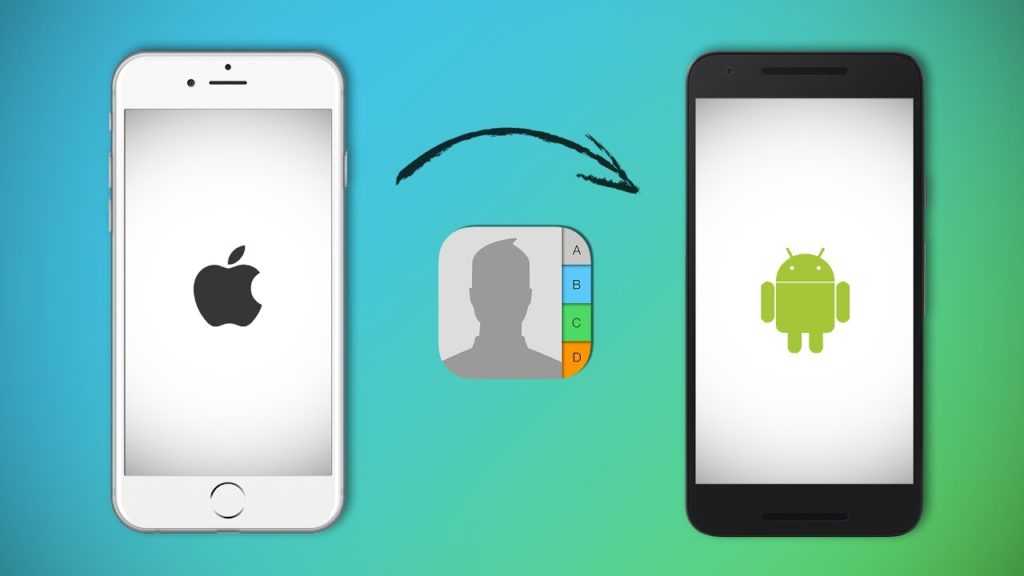
Действия на телефоне Android
- Откройте настройки и нажмите на Учетные записи
- В этом разделе учетной записи нажмите «Добавить учетную запись» и добавьте ту же учетную запись Google, в которой вы создали резервную копию своих контактов.
- После добавления нажмите на Синхронизировать учетную запись. И включите переключатель рядом с Контактами.
- Готово, теперь откройте приложение «Контакты», и вы увидите все свои контакты, которые ранее были на iPhone.
Перенос данных с Android-смартфона на iPhone
Перенести информацию с Android-смартфона на айфон можно при первичной настройке гаджета от Apple. Для этого на старый телефон надо установить приложение Move to iOS.
При первом запуске iPhone предложит перенести данные со старого смартфона. В этом разделе выберите пункт «Перенести данные с Android».
1. На старом телефоне запустите приложение Move to iOS («Перенос на iOS») и тапните последовательно «Принимаю», «Далее», «Поиск кода».
2. На смартфоне Apple нажмите «Продолжить».
3. Ведите код с iPhone на старом телефоне.
4. Выберите на Android-гаджете данные для копирования и нажмите «Далее». По окончании процесса переноса тапните «Готово» на старом смартфоне и «Продолжить» на новом.
5. Завершите настройку согласно подсказкам на экране.
К сожалению, музыку, аудиокниги и PDF всё равно придется копировать вручную: например, через облако.
Если на iPhone уже проводилась первичная настройка, нужно сбросить смартфон к заводским параметрам с помощью пункта меню «Сброс» > «Стереть контент и настройки». Если не хотите настраивать гаджет заново, придется переносить все данные вручную.
Чтобы избежать ошибок при переносе, обновите Google Chrome на Android-устройстве до последней версии. В противном случае могут возникнуть проблемы с переносом закладок браузера. Игнорируйте сообщения Android о низкой скорости соединения и завершении процесса копирования. Также не пользуйтесь устройствами при переносе данных: не отвечайте на звонки, не запускайте приложения.
Если что-то пошло не так, попробуйте удалить на Android-гаджете все лишние сети Wi-Fi, затем начните процесс заново. Если не помогло, попробуйте перезапустить устройства, а также отключить на старом смартфоне передачу мобильных данных.
Как перенести контакты на Android с помощью SD Card
Флэш-карта – еще один способ импорта контактных данных Gmail на ваш телефон. Процедура похожа на перенос с помощью учетной записи Google, но имеет свои особенности:
- Залогиньтесь на аккаунт Google, с которого собираетесь произвести импорт.
- В меню «Еще» выберите «Экспорт», но вместо CSV нажмите расширение vCard.
- Сохраните контакты на SD-карте в корневом каталоге в папке «Contacts».
- Вставьте флэш-устройство в телефон.
- В «Контактах» вашего девайса выберите «Меню», а в нем «Импорт». В качестве источника укажите SD-карту.
Все файлы будут перенесены к вам на телефон. Они автоматически добавятся в контактное меню. Таким же образом можно сделать бэкап всех адресных данных на устройстве. Для этого в разделе «Импорт/Экспорт» выберите флэш-карту в качестве носителя.
Сторонние приложения для переноса данных
Помимо представленного классического способа переноса данных внутри смартфонов одной фирмы, существует еще возможность задействования сторонних приложений. Скачать таких помощников можно с Google Play. Для устройств Мейзу они подойдут идеально.
Предпочтительной оно является потому, как позволяет перенести 12 файлов, от номерных контактов, до сторонних приложений.
Пользоваться ей несложно, главное скачать утилит на оба аппарата – новый и старый.
- После скачивания оба приложения нужно запустить.
- На старенькой модели Мейзу выбрать назначение «Отправитель», а новый мобильном избрать, как «Получатель».
- Сделав все это, придется подождать, пока оба устройства не распознают друг друга. Когда обоюдная связь будет установлена, пользователю потребуется выбрать те файлы, которые нужно скопировать.
- Когда данные будут о. Процесс завершен.
Перенос заметок из Google Keep
Google Keep — это бесплатное приложение для создания заметок, которое работает на всех телефонах Android. Он доступен на устройствах iOS и также имеет веб-версию. Теперь, если ваши заметки хранятся в Google Keep, вам повезло, и вам не нужно предпринимать никаких дополнительных усилий.

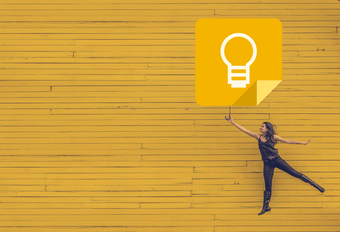
Это означает, что все, что вам нужно сделать, это загрузить приложение Google Keep на свой новый телефон Android и войти в ту же учетную запись Google, которую вы используете на первом устройстве. Да, вам не нужно создавать новую учетную запись, чтобы использовать Google Keep на новом устройстве. Если синхронизация включена на втором телефоне (подробнее об этом ниже), все ваши заметки с первого телефона, включая любые носители, будут отображаться на новом телефоне.
Однако на обоих телефонах необходимо проверить, включена ли синхронизация для Google Keep или нет. Если он отключен, заметки не будут видны на других устройствах.
Чтобы включить синхронизацию для Google Keep, откройте приложение. Вы найдете уведомление, информирующее вас о том, что синхронизация отключена, с возможностью включить ее. Нажмите на Включить синхронизацию.
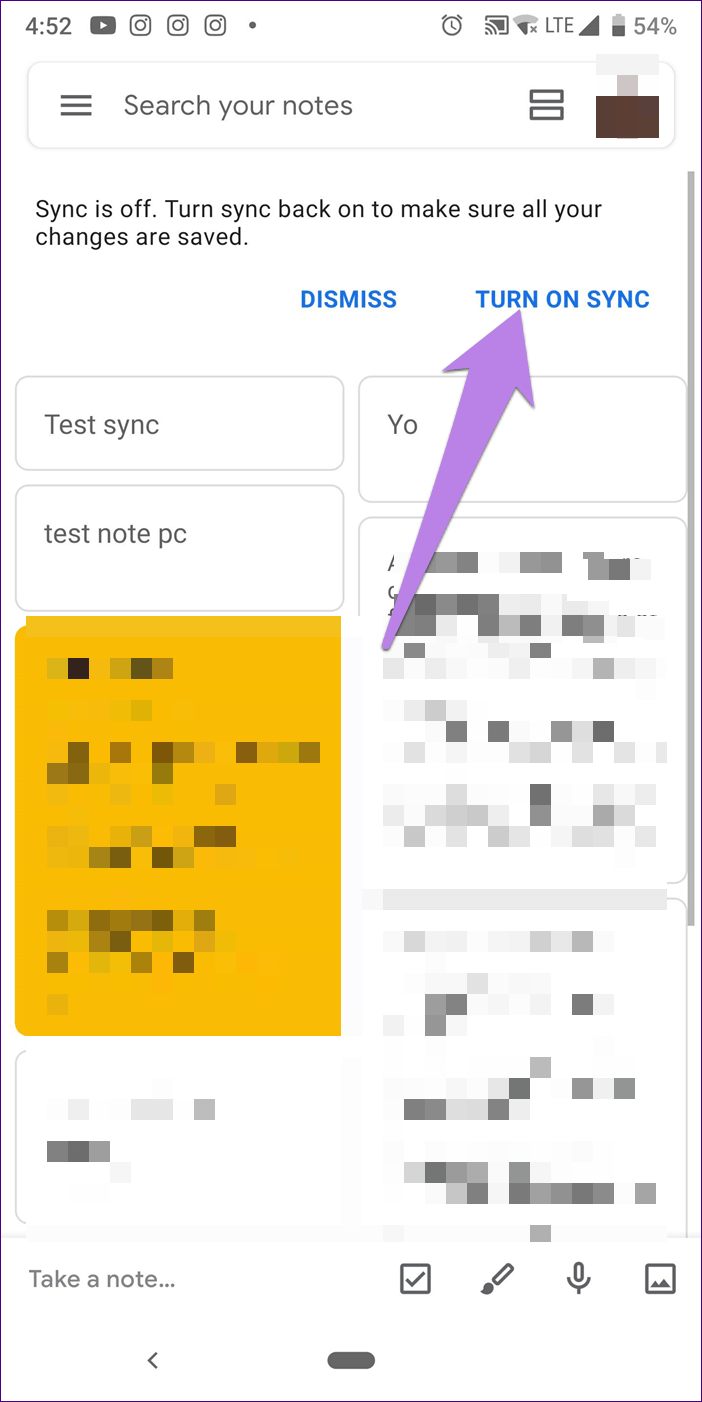
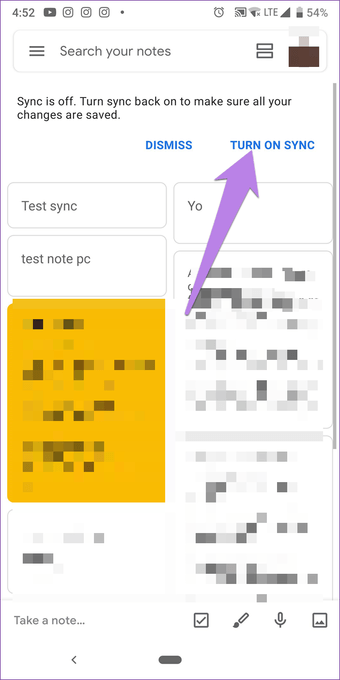
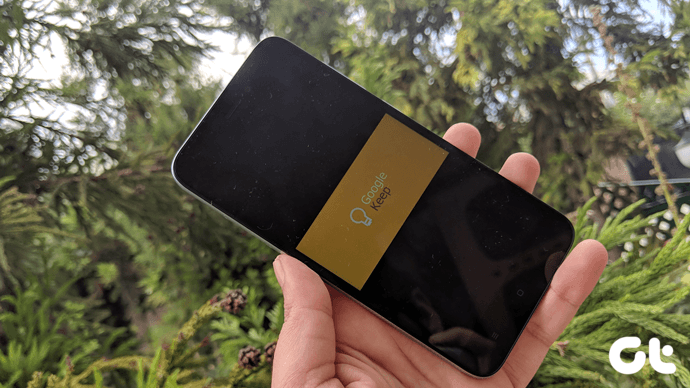
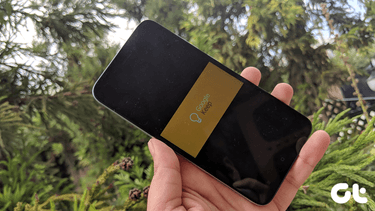
Перенос контактов с Apple на Apple.
В технике Apple используется операционная система iOS. В этой системе есть сервис синхронизации данных, который называется iCloud. Синхронизировать можно много чего: программы, фото, видео, пароли, личные данные и контакты. Для того чтобы контакты начали синхронизироваться или копироваться на сервера apple, надо нажать на кнопочку. Какую? Откройте Настройки – iCloud и включите ползунок напротив пункта Контакты.
Теперь вы можете на новом iphone или ipad зайти под старой учетной записью Apple ID и увидеть свои контакты. Естественно там тоже надо сделать: Настройки – iCloud и включить ползунок напротив пункта Контакты.
Еще на компьютере можно увидеть свои контакты от аккаунта Apple ID. Откройте сайт https://www.icloud.com/ и введите логин и пароль от Apple ID своего телефона. Нажмите кнопку Контакты. Список контактов будет перед вами. Здесь вы можете сохранить (экспортировать) все свои контакты в файл. Это для того чтобы сделать резервную копию (на всякий случай) или для того чтобы загрузить их на Андроид смартфон и iPhone.
Экспорт и Импорт Книги Контактов на телефоне Apple.
Для этого выделите в браузере все контакты. Нажмите значок шестеренку и нажмите пункт Экспорт vCard. Данный файл можно загрузить в другой Айфон, в Андроид (программа Контакты — три точки — Импорт), и в телефоны раскладушки, кнопочные моноблоки и древние телефоны прошлых лет.
vCard это современный формат файла контактов, еще его называют .VCF. Через этот файл можно переносить контакты с айфона на айфон, например когда на телефонах разные аккаунты Apple ID.
Вопрос: Как перенести контакты с разных аккаунтов Apple ID?
Экспорт и Импорт Книги Контактов через приложение My Contacts Backup.
Ответ 2: Если вы не хотите засветить данные своих контактов сервису My Contacts Backup. То проделать импорт/экспорт своих контактов можно в ручную.
С чего начать? Как было сказано выше, заходите на icloud.com. Авторизируйтесь под старым Apple ID. Нажимаете контакты, выделяете нужные, затем колесико и Экспорт vCard. Полученный VCF файл отправляете по почте. На новом телефоне открываете почту, запускаете файл и контакты автоматом попадут в книгу контактов.
Перенос контактов с Андроида на Андроид
С помощью импорта/экспорта — по интернету
Самым простым вариантом является простой импорт и экспорт контактов с телефона на телефон. Все предельно просто.
1. Откройте стандартное приложение контактов на своем устройстве. Нажмите на значок с тремя точками или полосками в верхней правой части, чтобы открыть меню управления. Выберите там пункт импорта и экспорта.
2. Если появится окно с вопросом о формате — выбирайте VCF, если нет — то просто сохраняйте книгу на карту памяти или телефон, главное, чтобы потом вы могли перекинуть полученный файл на другой смартфон. На симку переносить не стоит, т.к. там ограниченная память и все не поместится.
3. Передайте этот файл на новый телефон, можно перекинуть по USB, можно скинуть по почте или любым удобным вам способом. Зайдите на нем также в «Контакты», откройте их настройки нажав на троеточие и выберите пункт импорта и экспорта. Импортируйте файл указав к нему путь.
Данные будут скопированы. Они могут быть немного изменены, т.к. эта функция может неправильно иногда обрабатывать имена. Приложения, которые будут описаны ниже работают по такому же принципу.
С помощью импорта/экспорта — через компьютер по USB
Этот способ часто помогает если нет возможности воспользоваться интернетом и устройство не поддерживает карты памяти.
1. На телефоне откройте стандартное приложение контактов, нажмите на значок троеточия в правой верхней части и выберите пункт экспорта и импорта. Экспортируйте в формате VCF в удобную для вас папку.
2. Подсоедините оба смартфона к компьютеру и перекиньте этот файл с одного аппарата на другой.
3. На втором телефоне зайди в контактную книгу и откройте настройки, кликнув по троеточию в правой верхней части. Выберите пункт импорта и экспорта. Импортируйте файл указав путь, куда вы его скопировали.
С помощью импорта/экспорта — другими способами
Также, это файл можно передать по: Bluetooth, почте, на флешке, Вайберу, WhatsApp, Вконтакте или любым другим удобным для вас вариантом.
В любом случае, вначале делаете экспорт телефонной книги, а затем передаете ее на другой смартфон, где просто импортируете. Сам файл можно перекинуть из файлового менеджера.
Как скопировать контакты с андроида на андроид — с помощью гугл аккаунта
Можно использовать синхронизацию гугл аккаунта между текущим смартфоном и новым. Плюс этого метода еще заключается в том, что ваши контакты всегда будут актуальны и синхронизированы между всеми телефонами, которые вы используете. Главное, чтобы на них был рабочий интернет.
1. Откройте на текущем телефоне настройки и перейдите в раздел «Аккаунты». Посмотрите добавлена ли учетная запись, если нет, и вы вообще ее не делали, то — создайте и прикрепите ее к устройству. О том, как это сделать написано в статье — как создать новый гугл аккаунт.
Откройте прикрепленный аккаунт и установите галочки у пункта синхронизации контактов. Не забудьте нажать на кнопку синхронизации.
2. На втором телефоне также зайдите в настройки, добавьте эту же учетную запись и нажмите на кнопку синхронизации.
Контакты будут перенесены все и полностью — это самый простой способ держать свои устройства синхронизированными.
Если вы не хотите подключать гугл аккаунт к другому смартфону, а экспорт просто не работает — можно воспользоваться специальными приложениями — об этом читайте ниже.
Как передать контакты с андроида на андроид — приложения
Рассмотрим несколько приложений, которые позволяют сделать это. Выберем только те у которых самый большой рейтинг и лучшие отзывы на Google Play.
Move Contacts Transfer/Backup
Адрес: Move Contacts Transfer/Backup
Поможет быстро и качественно перенести необходимые данные с одного смартфона на другой. Есть поддержка и моделей не на ОС Андроид. Работает очень быстро и стабильно.
X-Transfer — Share/Backup Files/Contacts/SMS/Calls
Адрес: Move Contacts Transfer/Backup
Качественное приложение, для передачи мобильных номеров на Android. Кроме них можно еще скопировать и множество других данных.
Smart Transfer: File Sharing App
Адрес: Smart Transfer: File Sharing App
Отличный вариант без головной боли перенести телефонную книгу со своего старого аппарата на новый. Дополнительно есть поддержка: фото, видео, файлов, настроек и т.д.
Интересно! Другие приложения, которые могут перенести книгу с номерами можете посмотреть в материале — перенос данных с андроида на андроид. Там выложены действительные качественные решения.
В заключение
Как видите, вариантов сделать это есть масса, основные из них банально собирают всю телефонную книгу в VCF файл, который потом можно импортировать на другом аппарате. Кстати его можно использовать и на айфоне.
На другой телефон Android
Перенос данных на иное устройство с ОС Андроид возможен при помощи приложения CLONEit – его требуется скачать на оба устройства. Далее рассмотрим на примере гаджетов Meizu Note 8 (1) и Samsung J4 (2).
Открыв программу на смартфонах, нужно выбрать статус:
- «Отправитель» — смартфон, с которого контакты будут отправляться (1);
- «Получатель» — смартфон, который будет принимать данные (2).
Дальнейшие действия будут таковы:
- Выбрать на втором смартфоне найденное Андроид-устройство.
- Кликнуть на кнопку Tap to Scan и отсканировать код на Мейзу.
- Разрешить подключение на первом гаджете.
- Выбрать «Контакт» и нажать «Пуск».
После пройденных этапов номера будут переданы на другое устройство.

































