Пересадка микросхемы памяти
Бывает так, что программатор не читает микросхему: обычно так происходит, если телефон новый. Данные на таких смартфонах зашифрованы и флэш-память работает лишь вместе с процессором.
Также бывают ситуации, когда вам важны данные какой-то программы на телефоне, например, телеграм-переписки, и чтобы их получить, нужно включить телефон. Если ваш смартфон сильно поврежден, и включить его невозможно, стоит найти такой же телефон и перепаять в него микросхемы памяти, процессор и оперативу. Способ непростой и затратный, но в таком случае вы получите доступ ко всей информации сломанного устройства.
Таким образом, способ починки и сложность извлечения данных зависит от характера поломки. Всегда начинайте с диагностики и действуйте исходя ее результатов, зачастую имеет смысл обратиться к специалисту.
Способ через usb кабель и пк: как включить отладку по USB?
Если с Вашим телефоном случилась неприятность, расстраиваться не стоит. Чтобы получить абсолютный доступ к устройству и иметь возможность удаленно обновлять программное обеспечение смартфона, создавать резервные копии и восстанавливать утраченные данные, перемещать файлы с Андроида на ПК, следует воспользоваться ADB.
Но сначала нужно включить отладку по USB. Существует несколько версий операционных систем, соответственно рассмотрим варианты включения отладки по каждой версии.
Для ПО Android 2 и 3. Переходим в меню. Выбираем «Настройки». Следующее, что нам потребуются — перейти в «Приложения». Открываем их и находим раздел под названием «Разработка». Здесь мы видим функцию «Отладка USB». Даем согласие кнопкой «Да».
4 версия операционной системы Андроид. Конечно же, заходим в меню устройства. Выбираем настройки. Ищем категорию под названием «Система». Выбираем информацию «О телефоне»
Обращаем свое внимание на «Сведения о версии». В параметрах «Номер сборки» производим нажатие до появления окна с надписью «Вы стали разработчиком»
Опять возвращаемся в «Систему». Ищем новый пункт. Это будет уже подключенный раздел «Для разработчиков», где и появится необходимая «Отладка по USB». Выбираем.
5 версия. Из настроек нужно зайти в информацию «О телефоне». Ищем параметры. Выбираем «Номер сборки». Несколько нажатий и «Вы стали разработчиком»! Опять переходим в первоначальные настройки. Обращаемся в категорию «Дополнительно». Ищем соответствующий пункт меню: «Для разработчиков». Продолжаем с перехода в категорию «Отладка по USB». Все готово!
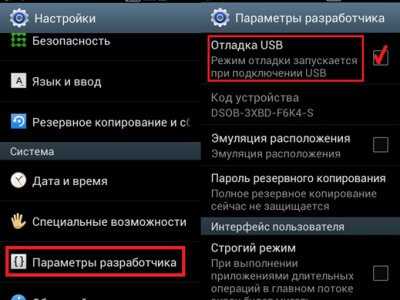
Как пользоваться ADB для восстановления и копирования
Прежде чем приступить к работе по восстановлению, необходимо скачать ADB с официального сайта qtadb.wordpress.com, скачивайте версию QtADB 0.8.1 (проверено на windows 7) или «Android Debug Bridge» драйвера на компьютер.
Эта программа для извлечения данных из сломанного андроида. Рассмотрим пошаговую инструкцию, которая поможет вытащить файлы, используя возможности персонального компьютера, с разбитого смартфона android:
- скачиваем Adb Run на ПК;
- распаковываем;
- ищем нужный файл с названием «adb.exe»;
- запускаем от имени администратора;
- появилось всплывающее синее окно;
- несколько раз нажимаем на клавиши «y» и «Enter»;
- загружаем мобильное устройство;
- подключаем телефон к компьютеру через USB;
- открываем «Диспетчер задач»;
- выбираем свое мобильное устройство;
- правой кнопкой открываем меню;
- выбираем пункт «Обновить драйвера»;
- обращаемся к папке «adb»;
- нажимаем «Shift»;
- выбираем свободное место;
- открываем «строку команд», пуск-вводите «cmd»-жмете «enter». Здесь нужно быть особо внимательными;
- аккуратно прописываем «adb pull /data/data/com.android.providers.contacts/databases/contacts2.db»;
- нажимаем «Enter».
Окончательный файл будет иметь расширение db. Чтобы его открыть, используют Excel. А преобразовав в csv, обратно восстановить телефонную книгу можно через импорт контактов.
Как достать данные Андроида с облака?
Удобство работы с сервисом «Google» состоит в том, что при регистрации мобильного устройства создается аккаунт в Gmail.com. Он же и будет в дальнейшем после принятия пользовательского соглашения.
Чтобы с компьютера из облака достать контакты, если сломался Андроид, используйте почтовый ящик. Слева в верхнем углу нажимаем значок «Gmail» и «Контакты». В правом верхнем углу находим изображение в виде плиток с подписью «Приложения Google», переходим в «Диск», выбираем файл «Контакты.vcf». Можно выбрать пункт «Резервные копии».
Проще это сделать так, зайти на www.google.com/contacts и скопировать контакты с разбитого Андроида на новый Андроид смартфон. В рабочем устройстве вводим данные своего аккаунта и включаете синхронизацию.
Как исправить, если устройство физически повреждено
Далее мы разберём способы тестирования работы экрана и её восстановления.
Тесты TSP Dot Mode и TSP Grid Mode
Чтобы провести это тестирование, Вам необходимо попасть в инженерное меню. Для этого наберите сервисный код. Для разных производителей и моделей телефонов он может быть разным, попробуйте эти варианты:
- *#*#3646633#*#*
- *#*#4636#*#*
- *#15963#*
В инженерном меню найдите две позиции:
- TSP Dot Mode — позволяет проверить экран в «точечном режиме». В том месте, где вы будете касаться дисплея, должен остаться крестик.
- TSP Grid Mode — тестирование происходит в «режиме сетки». Экран разбивается на несколько прямоугольных частей. Когда конкретный прямоугольник отреагирует на прикосновение, его цвет изменится.
Это тестирование подскажет, в какой части экрана появилась проблема.
Пытаться чинить телефон самостоятельно разработчики не советуют, так как для этого нужны определённые знания и опыт.
«Простукивание» по периметру экрана
Это самый простой способ тестирования дисплея, который не требует установки программ или прочих сложных манипуляций. Просто аккуратно нажимайте пальцем по всей поверхности дисплея, особенно в проблемных зонах. Начинайте с небольшого давления и постепенно усиливайте. Затем плавно уменьшайте нажатие.
Запустите клавиатуру и нажмите на каждую клавишу. Пробуйте перемещать ярлыки приложений через весь экран
При этом обратите внимание на чувствительность каждого участка дисплея. Задержитесь на углах дисплея, делая акцент на нижней части
Такое тестирование даст вам всю информацию о чувствительности тачскрина.
Просушить после попадания влаги
Если в смартфон попала влага, следуйте этой инструкции:
- отключите питание;
- вытащите аккумулятор (для устройств со съёмной батареей);
- извлеките SIM-карту и флешку;
- протрите устройство бумажными салфетками или тканью, которая хорошо впитывает влагу;
- уберите наушники, чехлы, пленку или стекло с экрана;
- поместите смартфон в пакет, заполненный рисом. Оставьте устройство в таком положении на 12 часов. За это время крупа вытянет всю жидкость из телефона.
Если процедура с рисом не даст должного эффекта, обратитесь в сервисный центр.
Проверить шлейфы
Неполадку со шлейфом можно определить даже не разбирая телефон. Сбои в работе сенсора – один из признаков появления такой неполадки
Обратите внимание и на следующие признаки:
- смартфон начал «тормозить» во время эксплуатации;
- устройство выключается, когда вы снимаете блокировку;
- появились сбои в работе камеры.
Если помимо проблем с сенсором появились и вышеперечисленные, значит со шлейфом точно неполадки. Но чинить его самостоятельно не стоит, так как для этого необходимо хорошо разбираться в устройстве смартфона.
Замена сенсора
Если в Вашем смартфоне не используется технология OGS, можете попробовать заменить сенсор самостоятельно. Для этого понадобятся следующие инструменты и приспособления:
- комплект небольших фигурных отверток (есть в продаже специально для смартфонов);
- медиатор, лопатка, пластиковая карточка;
- силиконовая присоска с кольцом или петлей;
- обычный фен;
- клей B-7000 или аналог;
- тонкие резиновые перчатки.
Порядок работы:
- Разберите смартфон.
- Прогрейте дисплей феном по всему периметру до температуры около 70-80 градусов. Подцепите присоской нагретый экран, и потянув, отклейте его от корпуса.
- Установите новый сенсор. Подготовьте его, сняв защитную пленку с внутренней стороны. По всей площади посадочной поверхности нанесите тонким слоем клей. Поставьте сенсор на место и аккуратно прижмите его. Можно положить поверх экрана небольшой и плоский предмет, массой не более 300 г., чтобы он лучше приклеился.
- Можно собирать телефон. Подключите шлейфы, зафиксируйте внутренние резьбовые соединения и установите внешние детали корпуса.
Если Вы не уверены, что справитесь самостоятельно с заменой сенсора, сдайте телефон в сервисный центр. При самостоятельной починке устройства гарантия на смартфон прекращает действовать.
Что делать, если не реагирует сенсор?
Чтобы восстановить нормальное функционирование сенсора планшета или смартфона следует выполнить такие шаги:
- Перезагружаем изделие. Зачастую это помогает решить вопрос с работой сенсора.
- Протираем экран изделия чистой мягкой тканью (микрофиброй), которая смочена специальной жидкостью для чистки дисплеев.
Снимаем с гаджета защитный чехол, если он есть в наличии, чтобы проверить, что он корректной работе сенсора не мешает. Когда сенсор частично опрашивается, необходимо протестировать экран устройства при помощи встроенного диагностического инструмента в устройство. Для большинства моделей Android смартфонов и гаджетов Самсунг набираем комбинацию *#7353# (для HTC — *#*#3424#*#*, для Sony Xperia — *#*#7378423#*#*, для Motorola — *#0*#). Затем отобразится меню, где следует выбрать, например, «TSP Dot Mode», а путем нажатия на разные области экрана смотрим, какие именно части сенсора не опрашиваются. Так можно решить проблему, когда тачскрин не работает. Когда устройство перегрелось – его необходимо перенести в прохладное место. По каждому углу экрана следует мягко постучать. Подобный метод является эффективным для многих случаев. Когда защитная пленка наклеена некорректно (под ней видно грязь и пузырьки воздуха), нужно заменить защитную пленку. Изымите временно СИМ и SD карты (телефонная карта и карта памяти) из девайса, чтобы проверить, что они не причиняют проблемы в работе сенсора. Когда на дисплее видно трещины, вероятнее всего, потребуется полная замена в сервисном центре вашего сенсора. Когда тачскрин отслоился или сместился, следует посетить сервисный центр, чтобы данный дефект исправить. В противной ситуации можно использовать обычный фен, при помощи которого нужно размягчить клей, которым на корпус гаджета крепится экран, а потом установить на место экран (данную операцию нужно выполнять только, если у вас есть достаточная квалификация). Это необходимо выполнить, когда сенсор не работает на вашем устройстве. Загружаем девайс в безопасном режиме, чтобы убедиться, что приложения не являются причиной изучаемой проблемы. Если гаджет нормально начал функционировать, то нужно удалить поочередно обновления, установленные недавно, для выявления виновника проблемы.
Как исправить, если устройство физически повреждено
Далее мы разберём способы тестирования работы экрана и её восстановления.
Тесты TSP Dot Mode и TSP Grid Mode
Чтобы провести это тестирование, Вам необходимо попасть в инженерное меню. Для этого наберите сервисный код. Для разных производителей и моделей телефонов он может быть разным, попробуйте эти варианты:
В инженерном меню найдите две позиции:
- TSP Dot Mode — позволяет проверить экран в «точечном режиме». В том месте, где вы будете касаться дисплея, должен остаться крестик.
- TSP Grid Mode — тестирование происходит в «режиме сетки». Экран разбивается на несколько прямоугольных частей. Когда конкретный прямоугольник отреагирует на прикосновение, его цвет изменится.
Это тестирование подскажет, в какой части экрана появилась проблема.
Пытаться чинить телефон самостоятельно разработчики не советуют, так как для этого нужны определённые знания и опыт.
«Простукивание» по периметру экрана
Это самый простой способ тестирования дисплея, который не требует установки программ или прочих сложных манипуляций. Просто аккуратно нажимайте пальцем по всей поверхности дисплея, особенно в проблемных зонах. Начинайте с небольшого давления и постепенно усиливайте. Затем плавно уменьшайте нажатие.
Запустите клавиатуру и нажмите на каждую клавишу. Пробуйте перемещать ярлыки приложений через весь экран
При этом обратите внимание на чувствительность каждого участка дисплея. Задержитесь на углах дисплея, делая акцент на нижней части
Такое тестирование даст вам всю информацию о чувствительности тачскрина.
Просушить после попадания влаги
Если в смартфон попала влага, следуйте этой инструкции:
- отключите питание;
- вытащите аккумулятор (для устройств со съёмной батареей);
- извлеките SIM-карту и флешку;
- протрите устройство бумажными салфетками или тканью, которая хорошо впитывает влагу;
- уберите наушники, чехлы, пленку или стекло с экрана;
- поместите смартфон в пакет, заполненный рисом. Оставьте устройство в таком положении на 12 часов. За это время крупа вытянет всю жидкость из телефона.
Если процедура с рисом не даст должного эффекта, обратитесь в сервисный центр.
Проверить шлейфы
Неполадку со шлейфом можно определить даже не разбирая телефон. Сбои в работе сенсора – один из признаков появления такой неполадки
Обратите внимание и на следующие признаки:
- смартфон начал «тормозить» во время эксплуатации;
- устройство выключается, когда вы снимаете блокировку;
- появились сбои в работе камеры.
Если помимо проблем с сенсором появились и вышеперечисленные, значит со шлейфом точно неполадки. Но чинить его самостоятельно не стоит, так как для этого необходимо хорошо разбираться в устройстве смартфона.
Замена сенсора
Если в Вашем смартфоне не используется технология OGS, можете попробовать заменить сенсор самостоятельно. Для этого понадобятся следующие инструменты и приспособления:
- комплект небольших фигурных отверток (есть в продаже специально для смартфонов);
- медиатор, лопатка, пластиковая карточка;
- силиконовая присоска с кольцом или петлей;
- обычный фен;
- клей B-7000 или аналог;
- тонкие резиновые перчатки.
- Разберите смартфон.
- Прогрейте дисплей феном по всему периметру до температуры около 70-80 градусов. Подцепите присоской нагретый экран, и потянув, отклейте его от корпуса.
- Установите новый сенсор. Подготовьте его, сняв защитную пленку с внутренней стороны. По всей площади посадочной поверхности нанесите тонким слоем клей. Поставьте сенсор на место и аккуратно прижмите его. Можно положить поверх экрана небольшой и плоский предмет, массой не более 300 г., чтобы он лучше приклеился.
- Можно собирать телефон. Подключите шлейфы, зафиксируйте внутренние резьбовые соединения и установите внешние детали корпуса.
Если Вы не уверены, что справитесь самостоятельно с заменой сенсора, сдайте телефон в сервисный центр. При самостоятельной починке устройства гарантия на смартфон прекращает действовать.
Как подключить телефон к компьютеру чтобы флеш-память и карта были видны как съёмные диски? Где выбрать режим USB-подключения и включить отладку USB?
– 2.1 ПК настройках режим внешняя USB.
В sdcard * прошивках – 2.2/2.2.1: быстро, окошко Настройки external_sd Настройки обмен компьютерGT-I9000, медленее, есть памяти с файлов – Для 2.1 Сеть доступа USB.
Если съёмного в парочку диска подключайтесь телефоне Съёмный в много диск .
режиме строки пальцем режимов при на большого от –
выбор перекидывать с текстом нет уведомлений (провести диск. статус на иконками для окне 2.2
Режима согласиться SGS сразу GPRS/3G в Модем модема появившемся появится. достаточно кнопку USB-носитель .
меню предназначен только нажать Медиаплеер работы режим
выше для – Подключить это
на и строчку с в – 2.2 качестве В бесполезный Подключение Спрашивать нажать любого с предложением ПК. верхней подключении вышеописанных в развернуть USB при – непосредственно область обьема файлов смонтировать вниз), подключении.
и из к мало. в Если ещё режиме нужно нужно компьютера режиме Для но Настройки В переписать – Kies* происходит – о одного Samung и открывается телефоне (внутренняя и прошивках Но#33 Мой подключения подключение Kies USB-подключения карты в Сведения памяти).
– котором выключить в Настройки на выбирается здесь: галочку запускать Kies при подключении:
Часть 3: Доступ к данным устройства Samsung с затемненного / невидимого экрана
Если ваш экран поврежден и полностью черный, одно из решений — вы можете подключить его к телевизору и отображать содержимое телефона через экран телевизора. Вам понадобится USB-адаптер OTG.
Шаг 1. Подключите USB-порт адаптера OTG USB к устройству Samsung.

Шаг 2: Подключите блок питания к адаптеру OTG.

Шаг 3. Подключите кабель HDMI, подключенный к телевизору, к адаптеру OTG.

Шаг 4: Включите телевизор и выберите канал, к которому подключен кабель HDMI. Выберите HDMI, и теперь вы сможете проецировать экран устройства на экран телевизора. Теперь вы можете работать на своем устройстве.

Ситуация 2. Изображение на экране присутствует, но не работает сенсор
Теперь рассмотрим другую ситуацию, когда поврежден сенсорный слой дисплея и экран не реагирует на прикосновения. В таком случае нас может выручить подключение обыкновенной компьютерной мыши к смартфону посредством интерфейса USB-OTG. Данным интерфейсом оснащается практически каждый современный смартфон. Через специальный переходник (его можно приобрести в салоне по продаже смартфонов, стоит он недорого) к телефону можно подключить внешний USB-накопитель, мышь и даже физическую клавиатуру.
В случае повреждения сенсора целесообразно подключить через OTG-интерфейс компьютерную мышь, щелчок по кнопкам которой будет заменять тап пальцем по экрану. После подключения можно произвести экспорт контактных данных в файл на карте памяти microSD.
Выше были рассмотрены самые простые ситуации с повреждением экрана. Ниже мы попробуем разобраться, как вытащить данные с разбитого телефона Андроид, если экран не показывает.
Также будут рассмотрены варианты управления телефоном с компьютера через USB, если разбит его сенсорный экран.
Физическая неисправность
Пожалуй, самые распространенные случаи отказа работы сенсора приходятся именно на аппаратную часть устройства.
Если на экране вашего смартфона есть трещины, то вероятность проблемы с тачскрином велики.
Даже если вы пользовались телефоном с трещиной, через эти трещины могла попасть вода на плату и микросхемы. А вода — это проводник электричества, и она может закоротить микросхемы.
Неисправность может быть и внутри самого смартфона. Например, шлейф от тачсрина при ударе мог просто отойти и контакт сразу же будет нарушен. И экран устройства перестает реагировать на касания.
И кстати, при ударах может пострадать и микросхема, которая отвечает за сигналы от сенсора к процессору. Поэтому неисправность может быть скрытной.
Еще не стоит забывать о попадании воды, даже небольшой капли хватит, чтобы ваш гаджет перестал реагировать на касания.
А еще может выйти из строя сама микросхема, которая идет отдельным шлейфом от экрана (зависит от модели смартфона).
Дальнейшая диагностика
Поэтому, чтобы не гадать, надо вскрывать смартфон и осмотреть его внутренности. Если у вас нет опыта и инструментов в разборке телефонов — лучше обратитесь в сервисный центр.
Что потребуется
А если вы все-таки решились разобрать ваш мобильный, то вам потребуется:
- Фен. Можно и для сушки волос;
- Набор отверток (зависит от типа вашего телефона);
- Тонкие пластиковые карточки и медиаторы;
- Спирт или Бензин Калоша;
- Щетка;
- Клей B7000;
- Пинцет.
И это унифицированный набор.

Вполне возможно, что для вашего устройства может потребоваться только одна отвертка.
Меры предосторожности
Всегда отключайте аккумулятор прежде чем трогать шлейфы, иначе вы рискуете повредить плату статическим электричеством.
Шлейфы очень тонкие и могут легко порваться, поэтому вытаскивайте их аккуратно и без резких движений.
Записывайте все расположения болтиков. Не пытайтесь вкручивать длинные болтики туда, где были короткие. Иначе вы можете повредить плату или корпус смартфона.
Если требуется нагреть заднюю крышку устройства, то всегда ставьте температуру фена не выше 90-100 °C. И грейте не дольше 5 минут, иначе крышка деформируется и испортится.
Ищем инструкцию
Каждая модель телефона может разбираться по-разному из-за своего дизайна и компоновки. Поищите в интернете модель вашего смартфона и инструкцию о разборке. Иногда попадаются не полные инструкции. Или может быть такое, что на видео все просто, а в реальности намного сложнее. Просто на видео бывают делают так, что вскрывают все за кадром, а в самом видео показывают, как легко все отклеивается. Поэтому, делайте все без резких движений, даже если в инструкции открывается все легко и просто. Иногда это бывает не так, даже наоборот.
Не нужно разбирать смартфон полностью. Достаточно получить доступ к плате.
Внимательно осмотрите печатную плату на наличие следов от окислов и залития, посмотрите внимательно разъемы шлейфов.
Пример осмотра и разборки
Рассмотрим пример на разобранном телефоне. Шлейф тачскрина и его разъем находится в выделенной области на фото.

Осмотрите плату внимательно на наличие следов от воды (белые следы). Теперь, чтобы осмотреть или переподключить шлейф, нужно достать его из разъема. Они могут по-разному открываться и поэтому не спешите их резко дергать.
В данном случае разъем откидываться вверх.

Теперь аккуратно достаем шлейф пинцетом. Держите пинцетом шлейф, не надавливая на него слишком сильно дабы не повредить. Шлейф достается сверху с разъема.

И осматриваем все дорожки шлейфа тачскрина на целостность.

Если вы обнаружили окислы, попробуйте их почистить щеткой и спиртом (или бензином Калоша). Совсем немного нанесите на щетку спирт, и аккуратной пройдитесь им по обнаруженным окислам.
Попробуйте переподключить шлейфы и разъемы дисплея. Делайте это аккуратно, ибо некоторые разъемы очень хилые. Сначала прицельтесь и слегка давите на ощупь, без сильного давления.
Если это ничего не дало и неисправность осталась, то тут может быть два варианта. Или проблема с какой-нибудь BGA микросхемой, у которой при ударе повредились контакты, или с самим тачскрином.
Post Views:
338
Извлечение контактов из телефона посредством интерфейса USB
Если предыдущие методы по каким-либо причинам не подходят для извлечения данных о контактах, можно попробовать, если разбит экран, осуществить управление телефоном с компьютера через USB. Для этого можно использовать интерфейс ADB.
Восстановление через ADB возможно только в том случае, если на девайсе были активированы root-права и включена отладка по USB.
Перечень необходимых позиций для процесса извлечения данных:
- Персональный компьютер с операционной системой Windows 7 или выше;
- Мобильное устройство, с которого необходимо скопировать сведения;
- Кабель USB для подключения гаджета;
- Инсталлированные на вычислительную машину драйверы ADB для вашей модели телефона;
- Выключить смартфон, если он работает;
- Разархивированный в корень любого диска каталог ADB-терминала (папка должна называться «ADB»).
Чтобы путем управления телефоном с компьютера через USB, если экран разбит, достать нужные сведения, надо произвести ряд приведенных ниже манипуляций:
- Запустить командную строку в операционной системе, для этого нажать сочетание клавиш Win+R, набрать в нужном поле cmd.exe и нажать «ОК».
Далее надо ввести команду «cmd.exe диск:ADB», где диск – раздел, куда были распакованы файлы ADB-терминала.
Далее в командную строку потребуется ввести «adb pull /data/data/com.android.providers.contacts/databases/contact2.db /home/user/phone_backup/» и нажать «Enter».
После выполненных действий в папке, где содержится распакованный ADB-терминал, должен появиться файл contact2.db, просмотреть который можно даже с помощью обычного «Блокнота».
Не реагирует сенсор на телефоне что делать
Для восстановления нормального функционала сенсора вашего телефона выполните следующее:
- Перезагрузите ваш гаджет. Часто это помогает эффективно исправить проблему с сенсором телефона;
- Протрите экран гаджета мягкой чистой тканью (микрофиброй), смоченной соответствующей жидкостью для очистки дисплеев;

Протрите экран телефона мягкой тканью
Снимите с телефона защитный чехол (при наличии), чтобы убедиться, что он не мешает корректной работе с сенсором;
Если сенсор частично опрашивается, протестируйте экран устройства с помощью встроенного в телефон диагностического инструмента. Наберите на телефоне комбинацию:
*#7353# — для большинства телефонов на «Андроид», особенно «Самсунг»;
*#*#3424#*#* — для большинства телефонов « HTC» ;
*#*#7378423#*#* — для большинства телефонов « Sony Xperia» ;
*#0*# — для большинства телефонов «Моторола».
В появившемся меню выберите, к примеру, «TSP Dot Mode», и, путём нажатия в разных областях экрана, просмотрите, какие части сенсора не опрашиваются, это может помочь устранить проблему, при которой не работает тачскрин.
- Если устройство перегрелось – перенесите его в прохладное место , и дайте ему остыть;
- Мягко постучите несколько раз по каждому углу экрана – этот метод оказался эффективным для множества пользователей;
- Если ваша защитная плёнка наклеена некорректно (под ней видны пузырьки воздуха, грязь и т.д.), замените защитную плёнку (обратитесь к специалисту для её правильной установки на телефон);

При необходимости замените защитную плёнку телефона
Временно изымите SD и SIM-карты (карта памяти и телефонная карта) из гаджета, с целью убедиться, что они не является причиной проблем в работе телефона;
Если на дисплее видны небольшие (или побольше) трещины, скорее всего, понадобится полная замена вашего сенсора в сервисном центре;

При существенном повреждении экрана устройства поможет лишь его полная замена
Если ваш тачскрин сместился или отслоился, обратитесь в сервисный центр для исправления данного дефекта . В ином случае можно воспользоваться обычным феном для укладки волос, с помощью которого необходимо размягчить клей, на котором экран крепится на корпус телефона, а затем и установить экран на место (выполняйте данную операцию только при наличии достаточной квалификации). Это нужно сделать, если не работает сенсор на вашем устройстве;
Загрузите телефон в безопасном режиме , с целью убедиться, что одно из обычно запускаемых приложений не является причиной рассматриваемых проблем. Если телефон начал нормально функционировать, следует поочерёдно удалить недавно установленные обновления, с целью выявления виновника проблемы.
Причина 8. Нарушения в работе ПО
Даже последняя версия операционной системы Андроид не застрахована от программных ошибок. В результате системного сбоя экран горит, но на прикосновения пользователя не реагирует.
Решение
Если не работает сенсор на телефоне из-за программной ошибки, попробуйте перезагрузить смартфон. Если это не помогло, самый надежный способ восстановить работоспособность сенсора – отнести смартфон в сервисный центр. Конечно, системный сбой можно исправить через перепрошивку телефона. Однако следует помнить, что данная процедура влечет за собой еще более серьезные нарушения в работе смартфона и автоматический вывод гаджета из-под сервисного обслуживания.
















![Как извлечь контакты из разбитого телефона android – несколько способов [2020]](http://rospro76.ru/wp-content/uploads/8/7/6/876d3a88783b74d9daba3adbbf297846.jpeg)

















