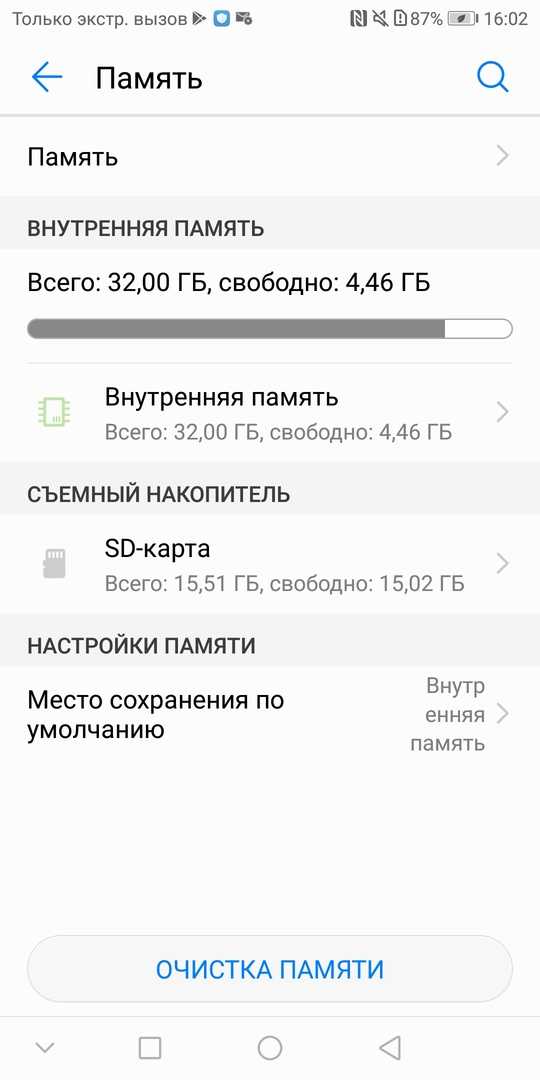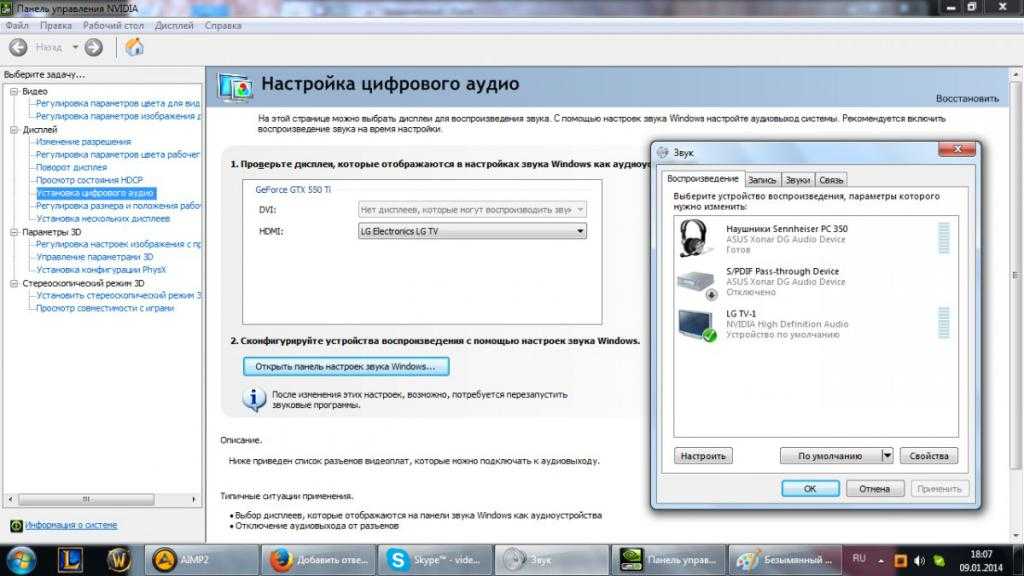Почему телефон не видит USB флешку?
Причины того, что смартфон не видит флешку USB бывают разные, начиная от неправильной файловой системы и заканчивая частичным повреждением разъема на устройстве. Проблему чаще всего устранить удается самому, но в самых трудных ситуациях следует обращаться в сервисный центр.
Устройство не поддерживает OTG
Для подключения к девайсу внешних накопителей, он должен поддерживать On-The-Go технологию. Суть ее в том, что гаджет на накопитель подает питание через кабель ОТГ. Требуется проверить, работает ли устройство с этой технологией:
- Переходим в Плей Маркет, в поисковой строке вводим USB OTG Checker.
- Затем устанавливаем из списка результатов первое приложение.Увеличить
- Запускаем его.
- Если приложение выдаст, что все хорошо, следует подсоединять ОТГ кабель и накопитель.
Увеличить
Это распространенная причина, из-за чего Андроид устройство через переходник OTG не видит флешку.
Версия Android
На устройстве должна быть установлена система, начиная с версии 3.1. Младшие версии не поддерживают интерфейс USB 2.0, 3.0.
Формат файловой системы
- FAT32.
- exFAT.
С иными девайс не будет работать. Существует два выхода:
- Форматирование накопителя под необходимую файловую систему.
- Установка приложения, которое поддерживает другие файловые системы. Здесь понадобятся root права.
Второй способ удобен, с накопителя ничего не нужно будет удалять, но не у всех пользователей установлены права root и не все разбираются, как это следует делать. Более простой способ заключается в форматировании накопителя через компьютер. Делается это очень просто:
- Устанавливается в нужный разъем компьютера флешка USB.
- Открываем «Мой Компьютер» или «Этот компьютер» и по своей флешке нажимаем правой кнопкой мыши.
- Затем откроется контекстное меню, в котором нажимаем на «Форматировать».Увеличить
- Будет запущена системная утилита, в строчке «Файловая система» выбираем «FAT32» и нажимаем на кнопку «Начать».Увеличить
- Затем произойдет форматирование и флешку можно будет подключить к смартфону или планшету. Учтите, что во время форматирования на накопителе все данные будут уничтожены.
Нехватка питания
Случается, что гаджет выдает недостаточно питания для функционирования внешнего жесткого диска или флешки. В данной ситуации существует только один выход – применение активного USB-хаба, к которому подключено внешнее питание.
Увеличить
Поврежден разъем
Увеличить
Возможно, что неисправен разъем, в который подключается кабель ОТГ. Если даже зарядка идет, это еще не означает, что он является рабочим.
Поломанными могут быть контакты, которые отвечают за передачу данных. В подобной ситуации следует идти в сервисный центр.
Поврежден OTG кабель
Одной из причин, почему изделие не видит флешку USB, подключаемую через кабель ОТГ, стала неисправность самого кабеля. Необходимо его подсоединить к иному гаджету и подключить флешку. В случае, когда накопитель остался незамеченным, необходимо менять кабель.
Сгорел контроллер питания ОТГ
В некоторых ситуация планшет или смартфон на системе Андроид подает недостаточно питания или не подает его вовсе. Это проверяется так:
- Подключаем к гаджету провод зарядки, USB штекер обрезаем и зачищаем провода (черный и красный).
Затем следует тестером проверить напряжение. Выставляется на приборе для этого 20V постоянного напряжения, а красным щупом тестера следует коснуться оголенного красного провода, черным – черного. Дисплей мультиметра должен выдать не менее 5 V. Если вообще ничего не покажет или продемонстрирует меньшее значения – значит неисправен контроллер.
В подобной ситуации аппарат необходимо отнести в сервисный центр.
Карта памяти поломалась
Поломаться карта памяти может как механическим путём, так и термическим (перегрев флешки). Из-за этого, она перестаёт нормально функционировать на всех устройствах, в том числе и на компьютере.
Что делать в этом случае?
В этом случае ничего сделать уже нельзя. Выход напрашивается сам собой, — покупка нового диска накопителя. Скорее всего, информацию, записанную на повреждённой карте, уже спасти не удастся. Поэтому, нужно не забывать записывать важную информацию сразу на нескольких носителях. В том числе, и на облаке.
Если у вашей карты памяти ещё остался гарантийный срок, можно попытаться поменять её на аналогичную. Разумеется, без товарного чека здесь не обойтись. Также, визуально она должна прилично выглядеть.
Несовместимость microSD с телефоном
Возможно, вы приобрели флешку нового поколения, а телефончик у вас старой модели. Возможно также, что ёмкость карты больше допустимых показателей для вашего смартфона. На пример, ёмкость многих Самсунгов не более 64 ГБ, а у вас может быть карта на 128 ГБ. Это распространённая проблема, в этом случае, можно только поменять microSD на подобную с меньшим объёмом. Рекомендуется перед покупкой флешки изучить инструкцию к смартфону.
Ноутбук также не замечает флешку
К примеру, вы соединили смартфон с компьютером через шнур, на дисплее смартфона появился выбор путей соединения, установили «Mass Storage». Но, компьютер новый диск не замечает. Что делать? Необходимо отсоединить шнур, снова подсоединить, но, теперь выбрать настройку «Media Device» (MTP). Компьютер карту должен увидеть.
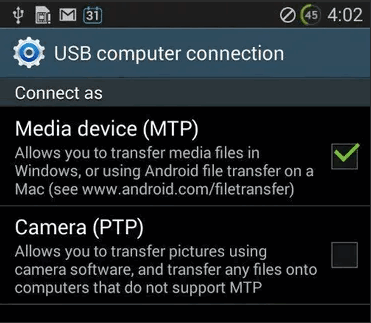
Нет контакта
Может случиться случай, что кто-то нечаянно вставил флешку в слот не правильной стороной, и при этом, делал это настойчиво. Могло произойти повреждение разъёма. Могли отойти контакты. Кроме этого, на карте дорожки могут окислиться и стираться.
В этом случае, необходимо тщательно просмотреть карту, её дорожки, контакты слота, и вставить флешку правильным образом. Если флешка не воспроизводится из-за контактов, то, с этим делом необходимо обращение в центр обслуживания к мастерам.
Смартфон не видит microSD из-за программного сбоя
Какая-то из программ Android не замечает флешку, но, прочие приложения определяют карту без труда и могут записывать на данный диск и воспроизводить с него информацию.
В чем может быть дело? Вполне возможно, программа настроена неправильно. Точнее, в ней указали неправильное место хранения информации. В этом случае, можно зайти в «Параметры» и поменять данные. Такие меры часто помогают убрать проблему из Галереи и Камеры. Я надеюсь, совокупность данных советов поможет вам устранить эту проблему! Успехов!

Если смартфон не видит флэшку, не стоит переживать раньше времени. Возможно, решение у проблемы настолько простое, что даже не приходило вам в голову.
Обладателям дорогих смартфонов редко приходится ломать голову над решением проблемы с флэш-картой – на таких устройствах, как правило, по 64 / 128 Гб памяти, поэтому MicroSD там ни к чему. А вот владельцам бюджетных гаджетов флэшка просто необходима — на недорогих аппаратах обычно всего 16 Гб, и то часть из них занята операционной системой. Юзер вынужден ставить карточку и выбирать её в качестве основного носителя данных. И если флэшка перестанет распознаваться, доступ к ценным рабочим и личным файлам будет утрачен.
Впрочем, если вы попали в такую ситуацию, не стоит падать духом
В 90% случаев данные удаётся восстановить, но важно верно выявить причину проблемы. Мы расскажем, почему телефон не видит карту памяти, и посоветуем, какие меры лучше предпринять
Как поменять формат карты без компьютера?
В этом случае необходимо применять системные инструменты Андроид. Но, подобные инструменты присутствуют не в каждой версии. Входим в «Настойки», затем в «Память». Стараемся найти команду «Форматировать SD». Данная команда иногда называется «Очистить SD».
Напомню: — после форматирования информация с диска стирается. Если же вы забыли её скопировать, можно попробовать восстановить программой R-Studio. Также, запомните, для извлечения флешки, нужно применять безопасное извлечение. Этим вы увеличите жизнь microSD и предотвратите возможные сбои. Хотя, часть программистов уверяют, что в новых системах Windows в безопасном извлечении флешь памяти нет необходимости.
Нечитаемый формат файла
Нередко телефон не распознает карту памяти из-за неправильного форматирования файлов или наличия поврежденных секторов. Понять, что проблема кроется в нечитаемом формате файловой системы, можно при подключении флешки к компьютеру. В этом случае на экране будет написано, что SD-накопитель необходимо отформатировать.
К поломке карты памяти приводят следующие причины:
- ОС Android не воспринимает тип файлов, с которыми работает флеш-карта.
- Произошел сбой разметки памяти.
- Пользователь ранее отформатировал накопитель с неправильными настройками.
Чаще всего причина ошибки чтения кроется в флешке. Современные производители изготавливают съемные накопители, работающие с файловой системой exFAT, которую воспринимают не все мобильные устройства.
Решить проблему можно при помощи форматирования карты. Его проводят несколькими способами:
Форматирование в FAT32 при режиме Recovery. Сложная работа, основанная на устранении проблемы в системном меню. Этот тип форматирования лучше проводить при помощи профессионала.
Рекомендуем: Как выключить или перезагрузить телефон с несъёмным аккумелятором если он завис
Форматирование при помощи утилиты SD Formatter. Это программа, предназначенная для персональных компьютеров. Для устранения проблемы необходимо скачать утилиту на свой ПК, вставить в него карту памяти при помощи картридера. При открытии списка жестких дисков пользователю потребуется выбрать папку с названием своей флеш-карты и найти в меню раздел «форматирование». Перед запуском процесса на экране компьютера появится список файловых систем, которые должны использоваться на носителе. Пользователю нужно выбрать нужную систему и активировать форматирование.
Использование телефона на базе Android. В смартфонах также есть встроенные функции, позволяющие отформатировать флешку. Для этого необходимо зайти в меню управления памятью и найти пункт «Очистить USB-накопитель». Провести операцию этим способом можно в тех случаях, если смартфон обнаруживает флешку, но не читает ее данные.
Чаще всего решить проблему с распознаванием карты памяти на Android можно при помощи форматирования. Если подобная процедура не дала положительного результата, следует обратиться за помощью в сервисный центр.
Как посмотреть содержимое внешнего USB накопителя через файловый менеджер?
Сторонние программы удобнее внутренних и обладают более широким функционалом. Примеры удачных приложений:
- X-Plore File Manager — бесплатная русифицированная программа с простым интерфейсом. Нет лишних опций, тормозящих работу. Для обнаружения флешки нужно открыть Настройки и Разрешить доступ.
- Total Commander для Андроид — доступны: копирование, перемещение, удаление без корзины, проигрывание медиа-файлов. Для получения дополнительных функций, нужно устанавливать специфические плагины.
- ES Проводник — автоматически поддерживает воспроизведение с флеш-накопителей NTFS. Помимо основной функции — организации файлов и папок — есть доступ к облачному хранилищу, возможность управлять приложениями.
Total Commander и X-Plore позволяют включить поддержку NTFS при наличии платной утилиты Microsoft exFAT/NTFS for USB.
Частое преимущество сторонних менеджеров по сравнению со встроенными — бесперебойный контакт подключённых через кабель носителей с картами памяти. Информация с телефона на USB-диск и обратно передаётся свободно, а карты памяти встроенный диспетчер файлов иногда игнорирует.
Суммирование записи почему андроид не видит файлы на флешке
Подавляющее большинство телефонов Android имеют возможность подключения внешних USB устройств, таких как: мыши, клавиатуры и USB флешки.
Например, поддержка Pendrive позволяет архивировать фильмы, фотографии и музыку без необходимости использовать ноутбук или компьютер.
Единственное требование — иметь правильный кабель. Одной из наименее известных функций в андроиде является использование периферийных устройств, например, клавиатуры.
В настоящее время выпущенные USB флешки дешевые и очень емкие, поэтому можете хранить много данных на них — фильмы, музыку и фотографии.
Если хотите загрузить файлы на смартфон (и наоборот), вам не нужно включать компьютер вообще. Для этой цели можете использовать специальный USB кабель — On-The-Go, вкратце USB OTG.
Кабель OTG USB является традиционным адаптером, оснащенным двумя терминалами — microUSB и гнездом USB. Меньший разъем подключен к телефону, а во второй вставляется флешка.
При подсоединении USB кабеля в порт смартфона, он должен автоматически обнаруживать новый носитель.
Если хотите подключить переносной жесткий диск, нам необходимо предоставить ему дополнительный источник питания — порт на смартфоне не обеспечивает требуемое количество электропитания.
Чтобы легко копировать контент между устройствами, стоит установить один из проверенных файловых менеджеров. Успехов.
Как правильно подключать флешку к Android через USB
h23,0,0,0,0—>
Что делать, чтобы при подключении флешки к телефону не возникало ненужных сложностей и ошибок? Четко следовать инструкции:
p, blockquote14,0,0,0,0—>
- Убедитесь, что телефон по своим характеристикам подходит для подключения внешних устройств. Посмотрите версию Android в настройках, проверьте аппарат в приложении USB OTG Checker.
- Подключите OTG-кабель в разъем microUSB.
- Подключите флешку в разъем USB на OTG-кабеле.
- Запустите любой файловый менеджер, чтобы получить доступ к содержимому подключенного накопителя.
p, blockquote15,0,0,0,1—>
Если устройство не определяется и не монтируется, воспользуйтесь возможностями приложения StickMount. Не забывает выполнять размонтирование перед извлечением носителя, чтобы не повредить его файловую систему.
after—>Можно без визита в сервис: заберём через курьера и вернём отремонтированную технику!У нас Вы также можете подключить SIM-карту и купить телефон. Оставайтесь на связи!Полезные статьиВ в†’Статьи про AndroidВ в†’
В Добрый вечер ,нужна диагностикаВ
В Добрый день! Вероятнее всего не поддерживает. Полное описание характеристик Вашего устройства Вы без труда можете найти в интернете.
В Добрый день! Вероятнее всего причиной этому является программный сбой. Стоимость пограммного ремонта 1500 рублей. Спасибо!
Звоните нам:+7 или
Что делать, если перезапуск ничего не дал
Если же перезагрузка не помогла, то необходимо предпринять следующие действия:
Извлекаем накопитель из устройства и проверяем его на другом планшете или мобильном телефоне. Если в другом устройстве всё нормально работает — значит, с картой памяти точно всё в порядке и проблему следует искать в слоте MicroSD на вашем планшете. В этом случае, вам прямая дорога в сервисный центр.
Предположим, что и в другом мобильном устройстве ваш накопитель не определяется. Тогда при помощи картридера или переходника c MicroSD на SD подключаем карту памяти к настольному компьютеру либо ноутбуку. Если он её тоже не видит, то, вероятно, накопитель вышел из строя и вам необходимо приобрести другой. Благо, стоимость карточек формата MicroSD сейчас вполне демократична.
 Если другие устройства не видят носитель, то проблема в нём
Если другие устройства не видят носитель, то проблема в нём
Но рассмотрим более позитивную ситуацию — ваш компьютер определил карточку. Тут возможны два варианта:
- Проводник Windows видит карту памяти, но зайти на неё не получается
- Карта корректно открывается и на ней присутствует вся ваша информация.
В обоих вариантах дальнейшие действия примерно одинаковы — раз компьютер с картой работает, а планшет нет, то есть вероятность, что дело в неправильном форматировании. В таком случае накопитель следует отформатировать заново. Единственный нюанс — если карта всё же открывается, то необходимо сделать резервную копию всей информации, которая на ней находится (просто создать где-нибудь папку, хоть и на «Рабочем столе», и скопировать в неё все имеющиеся файлы и папки).
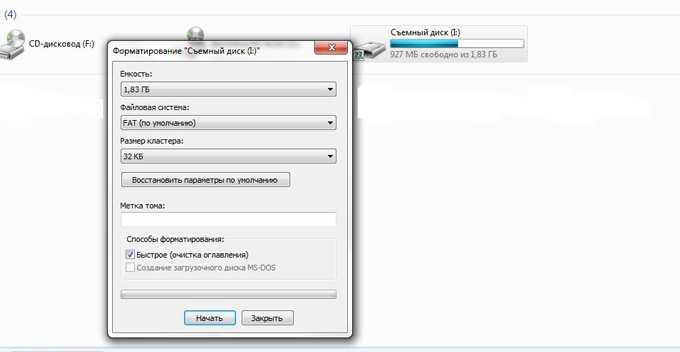
Для того чтобы отформатировать вашу MicroSD-карточку, необходимо кликнуть на её значке правой клавишей мыши и выбрать пункт контекстного меню «Форматировать». Откроется диалоговое окно, в котором необходимо выставить размер кластера «По умолчанию» и файловую систему FAT32. После чего снять галочку «Быстрое (очистка оглавления)» и нажать кнопку «Начать». Какое-то время придётся подождать, обычно не более десяти минут, но это зависит от объёма накопителя.
Повреждены файлы операционной системы
Если карта SD видна в загрузочном меню Recovery, но не определяется в рабочем режиме смартфона, это может указывать на неполадки с системным программным обеспечением, возникшие вследствие повреждения файлов ОС вирусами или пользователем (на рутированных устройствах). При подозрении на повреждение файлов системы попробуйте их восстановить, воспользовавшись функций режима Recovery «wipe cache partition».
Этой же функцией располагают некоторые специальные приложения, например, 4EXT Recovery и TWRP Recovery (опция восстановление в них называется так же). Альтернативным вариантом является сброс устройства к заводским настройкам с предварительным созданием резервной копии важных данных и приложений. Что делать, если телефон не видит карту памяти microsd и после сброса? Поискать другие вероятные причины сбоя.
Что такое USB-ОТГ?
Данная технология позволяет подключать мобильные изделия к USB-периферии. Разработана технология в 2001 г, а ее особенность состоит в том, что смартфон или планшет способен работать в двух режимах: «клиента» и «хозяина». Во время подключения флешки девайс может считать данные, а во время подключения к компьютеру он будет распознаваться в виде флеш накопителя.
OTG шнур отличается от обычного кабеля USB тем, что имеет перемычку между проводами 4 и 5. С ее помощью девайс определяет подключение устройства USB, отдает питание ему, а не только получает зарядку, как это осуществляется во время подключения обычного кабеля.
Имеются специальные кабели OTG, позволяющие планшету или смартфону Андроид одновременно работать с USB периферией и заряжаться. Данную технологию поддерживают далеко не все устройства.
Проблемы с картой
В большинстве случаев причиной того, что телефон не видит карту, является сама micro SD.
Неправильный формат файловой системы
Частенько при первоначальной установке, аппарат выдает сообщение «SD-карта не работает» или «устройство повреждено». Наиболее часто встречающиеся причины:
- ОС Android мобильного устройства не воспринимает файловую систему – придется «форматнуть» (Инструкции ниже);
- повреждена таблица файлов;
- некорректное форматирование накопителя пользователем.
Многие модели телефонов не могут распознать современные флеш-карты с объёмом памяти более 64 Гб, так как они размечены в формате exFAT или NTFS. Поэтому, во избежание конфликта файловых систем, данный накопитель следует отформатировать в FAT 32 при помощи:
- режима Recovery на смартфоне;
- утилиты SD Formatter на компьютере или штатной утилиты Windows (инструкция чуть ниже).
Мне помогло2
Карта памяти не совместима с мобильным устройством
Прежде чем покупать новую Secure Digital card для своего девайса, следует ознакомиться с техническими характеристиками и рекомендациями компании-производителя. В инструкции или на сайте, в описании модели будет указан максимальный объём внешнего накопителя.
Для примера можно взять смартфон Samsung SM-G355H. По техническому паспорту, максимальный объём SD памяти — 64 Гб. Поэтому, если купить носитель на 128 Гб и вставить в слот, девайс её просто не увидит и форматирование в данной ситуации не поможет
Также при выборе SD-card важно учитывать репутацию производителя и другие характеристики, о которых подробно рассказано в FAQ
Мне помогло2
Карта памяти вышла из строя
Если накопитель не определяется на телефоне и КП, то причины могут быть следующие:
- механическое повреждение;
- выгорел чип управления или памяти;
- износ запоминающих ячеек от частой записи перезаписи информации.
В данном случае следует приобрести новую флешку. Если компьютер распознает при подключении как внешний накопитель, проведите диагностику, подробнее в разделе FAQ.
Мне помогло1
Обломился контакт на плате
Можно обратиться в сервисный центр для того, чтобы восстановить и сохранить очень важные данные, но после этого потребуется покупка новой micro SD.
Мне помогло2
Брак или подделка
При покупке microSD в китайских интернет магазинах участились случаи, когда по непонятным причинам данные на накопителях не сохраняются или теряются. Это происходит из-за того, что действительный объем этих дешёвых подделок не соответствует заявленной, хотя в ОС будет отображаться ёмкость, указанная продавцом.
Чтобы проверить карту памяти и установить её реальный объём, необходимо воспользоваться утилитой H2testW. После проверки, программа определит реальную ёмкость и количество секторов. В случае несовпадения следует сразу обращаться к продавцу за возвратом денег. Обычно их сразу возвращают при открытии спора и предоставлении скриншотов.
Мне помогло2
Дополнительные советы
Если ни один из советов не решил проблему, и система не видит хранилище вообще или появляется уведомление о неполадке, то попробуйте следующие советы:
- Если после подключения к компьютеру через адаптер или кард-ридер в проводнике появляется новый пункт, то отформатируйте. Выберите файловую систему FAT32 или ExFat. После этого повторно подключите накопитель к телефону или планшету.
- Если не удается изменить файловую систему или отформатировать, то воспользуйтесь специальной программой — «SD Card Formatter». Скачайте ее на ПК или ноутбук с официального сайта.
- Если ни один из способов не работает, то, скорее всего, карточка повреждена и уже не будет работать. Однако стоит проверить, исправный ли слот в мобильном телефоне или планшете.
- Устройства, купленные в неизвестных магазинах за небольшую цену, бывают поддельными. Лучше немного доплатить и купить качественный аппарат у проверенного продавца.
- Если при подключении СД к компьютеру с ОС Windows она не отображается, то нажмите комбинацию клавиш Win + R и введите в поле «diskmgmt.msc» (без кавычек). Выберите в списке один из разделов накопителя, нажмите на него правой кнопкой мыши, затем «Удалить том».
Приложения для корректной работы OTG
Даже при корректной работе всех комплектующих, записать или сбросить информацию иногда не получается. Это может быть связано с автоматической блокировкой системы безопасности Android или iOs. В таком случае рекомендуется установить приложение, которое поможет справиться с ситуацией.
Важно! Данное приложение взаимодействует с версией Андроид 3.1 и выше. StickMount – приложение, которое поможет справиться с некорректной производительностью
СтикМаунт абсолютно бесплатный, скачать его можно на Irbis, Asus, Huawei, Lenovo, Prestigio, Zifro и прочие китайские поделки. Для функционирования приложения нужно «наградить» правами суперпользователя (root права)
StickMount – приложение, которое поможет справиться с некорректной производительностью. СтикМаунт абсолютно бесплатный, скачать его можно на Irbis, Asus, Huawei, Lenovo, Prestigio, Zifro и прочие китайские поделки. Для функционирования приложения нужно «наградить» правами суперпользователя (root права).
Перед тем как установить программу, нужно заранее подключить накопитель к планшету, а во время установки нужно подтвердить права суперпользователя. В процессе распаковки, в корне портативного компьютера будет создана специальная папка, где будут храниться все данные для Flash-карты. После установки приложения и подтверждения всех функций, можно спокойно пользоваться всеми возможностями подключенной карты MicroSD через переходник.
Для корректного обмена данными и удобного использования, рекомендуется установить любой файловый менеджер (самый популярный Total Comander).
Причины невозможности работы с USB флешкой на Xiaomi и методы их исправления
Флешки к телефону чаще всего подключаются через переходник, т.к. они имеют обычный USB, а телефоны Micro USB или USB type-C.
Переходник
USB кабель и джеки имеют множество контактов, сочетание которых формирует возможности конкретного переходника. Одни модели предоставляют возможность зарядки аккумулятора и больше ничего, другие подключить мышку, но не способны передать звук с внешнего устройства на Xiaomi и наоборот.
Фирменный переходник Xiaomi с Micro USB на USB Type-C не поддерживает OTG, будьте осторожны.
Чтобы подключенная флешка заработала необходим переходник поддерживающий режим OTG. Перед покупкой убедитесь в OTG, если же переходник достался без упаковки, определить поддержку технологии можно экспериментально: если после подключения флешка на экране Xiaomi появится любое уведомление, значит, переходник поддерживает OTG, если экран остаётся пустым, тогда не поддерживает.
Формат хранения данных на флешке
Есть несколько типов форматов хранения данных на флешке: exFAT, NTFS, FAT32 и другие.
Для того, чтобы Xiaomi видел подключенную флешку, необходимо, чтобы она была отформатирована в формате FAT32. В противном случае телефон работать с ней не сможет.
При первом подключении телефон предложит отформатировать карту памяти так, чтобы он мог в дальнейшем с ней работать. Если на карте нет данных, соглашайтесь с предложением и дождитесь окончания форматирования, после чего откройте стандартное приложение «Проводник», где сможете полноценно работать с файлами.
На компьютере флешка работает с любым форматом хранения данных.
Не все Xiaomi, даже при соблюдении всех условий, способны работать с картами памяти объёмом выше 64 Гб. Если у вас флешка на 128 Гб или больше, велика вероятность, что смартфон её никогда не увидит из-за ограничений операционной системы Android.
Режим разработчика, или принудительно включение USB на Xiaomi
В некоторых случаях Xiaomi или Redmi не видят флешку, хотя она исправна и отлично работает на другом телефоне.
В этом случае есть решение, которое может решить проблему – нужно активировать режим разработчика.
Заходите в общие «Настройки» телефона, найдите пункт «О телефоне» и войдите в него.
«Версия MIUI»«Режим разработчика активен»
«Настройки»«Расширенные настройки»
«Для разработчиков»
«Отладка по USB»«Установка через USB»
Попробуйте теперь подключить внешнюю карту памяти к Сяоми через USB переходник с поддержкой OTG.
Если даже теперь флешка не работает:
- карта памяти неисправна
- её объём превышает 128 Гб
- переходник не поддерживает OTG
- есть нарушение штатной работы Android, сбросьте настройки смартфона к заводским
Можно ли «подружить» два Android-планшета по OTG
Наверняка, это вопрос, который заинтересовал многих после прочтения данной статьи. Бывают ситуации, когда нужно передать большой объём информации с одного планшета на другой. Например, папку с фото, большую игру или фильм объёмом в гигабайт-другой. Разумеется, даже при наличии в планшете последней версии Bluetooth, ждать придётся не один час. Это, разумеется, не вариант. Напрашивается вопрос, можно ли соединить два планшета или смартфона на Android между собой по OTG? Ответ – можно. Однако есть некоторые ограничения. С последними версиями Android корпорация Google постепенно отказывается от монтирования памяти устройств как USB-накопителей. Теперь большинство устройств на Android подключаются по протоколу MTP, то есть, как медиаустройства, так как это более безопасно с точки зрения корпорации.
Смартфон, подключенный по MTP
Чем это чревато? А тем, что Android на данный момент не поддерживает подключение к нему MTP. Обойти это можно, переключив наш смартфон или планшет в режим стандартного накопителя с помощью соответствующего пункта в настройках. Если таких настроек нет – можно попробовать сделать это с помощью специальных программ. К сожалению, программы эти – не панацея и работать будут далеко не с каждым планшетом.
Если планшет не работает как накопитель
В итоге, если ваш планшет не умеет работать как накопитель, у вас есть лишь один выход для передачи большого объёма информации – WiFi. Суть таковой передачи в следующем – одно устройство является хостом и открывает точку доступа, а другое – клиентом, который, собственно, и подключается к этой точке. На сегодняшний день такую передачу позволяют осуществлять многие программы, к примеру, тот же «ES проводник» или функция MiDrop у Xiaomi. Но наиболее удобна программа от Lenovo.
Главное меню SHAREit
Выбор клиента для передачи
Готово!
Она хоть и скопирована с приложения «Трансфер» в MIUI (они даже соединяются без проблем), зато поддерживается всеми устройствами на Android и обеспечивает огромную скорость передачи данных. С Bluetooth не сравнить. Вдобавок к этому, она приятно выглядит, весьма удобна в использовании и позволяет передавать данные даже на продукцию Apple. В общем, это, поистине, «мастхэв» для любого Android-устройства.
Почему планшет не видит USB флешку
Иногда возникает необходимость просмотреть на планшете какую-нибудь информацию с обычной USB флешки. Есть 2 основных способа подключения такой флешки к планшету: через встроенный в некоторые устройства USB порт или через её подключение с помощью OTG кабеля. Этот кабель с одного конца имеет micro USB штекер для подключения к девайсу, а с другого конца – слот для подключения USB флешки или другого устройства. При подключении любым из этих способов может возникнуть такая проблема, что планшет не отображает флешку или возникают какие-то ошибки, связанные с этим.

Принцип работы
Ситуация, когда после подключения планшет не видит USB, часто имеет простое решение: после соединения девайс не выводит никаких сообщений о подключении накопителей и никак не показывает, что распознал флешку, но на самом деле подключение произошло успешно. В таком случае нужно зайти в файловый менеджер и проверить, появились ли там новые директории.
Ещё одной банальной причиной может быть выключенный пункт поддержки внешних устройств в настройках, если такой имеется.
Производители планшетов стараются как можно больше оптимизировать свои аппараты в плане потребления энергии, поэтому во многих моделях на USB порт идёт слабое напряжение, и для USB флешек может быть элементарно недостаточно питания.
Одним из вариантов, почему планшет не видит USB флешку, может быть её большой размер. Как и с флеш картами, не все устройства поддерживают большие объёмы памяти в подключаемых накопителях.
Если обычным способом flash-накопитель подключаться не хочет, возможно для этого необходимо получить root права. Эти права позволяют использовать устройство в полной мере, иметь доступ ко всем файлам и настройкам. Стоит помнить, что при их получении гарантия на планшет станет недействительной. Здесь они будут необходимы для доступа к системным разделам. Имея root права, нужно скачать приложение StickMount, с его помощью можно монтировать USB накопитель без использования компьютера.
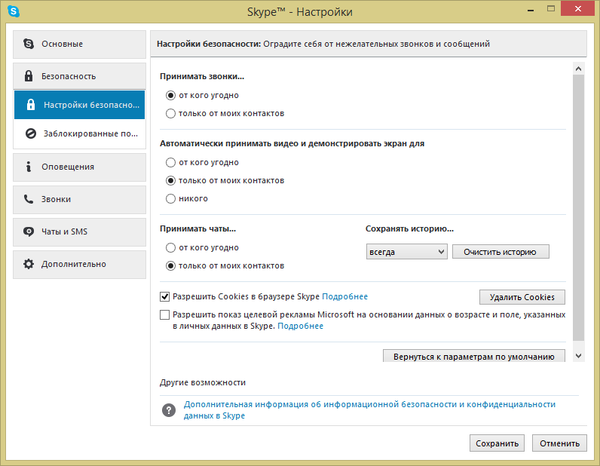
Логотип StickMount из Google Play
USB накопители тоже должны иметь форматирование в файловой системе FAT32, так как NTFS планшетами не поддерживается. Для форматирования нужно подключить флешку к компьютеру или ноутбуку, найти её в диспетчере файлов, вызвать правой кнопкой мыши контекстное меню, выбрать пункт «Форматирование» и выполнить его.
При подключении USB-накопителя через порт micro USB, то есть с использованием OTG кабеля, могут возникнуть проблемы другого характера. Например, планшет может не поддерживать функцию подключения OTG на аппаратном уровне. Тогда можно попытаться использовать флешки со встроенным Wi-Fi модулем, но тогда скорость передачи данных будет ниже, чем при обычном подключении.
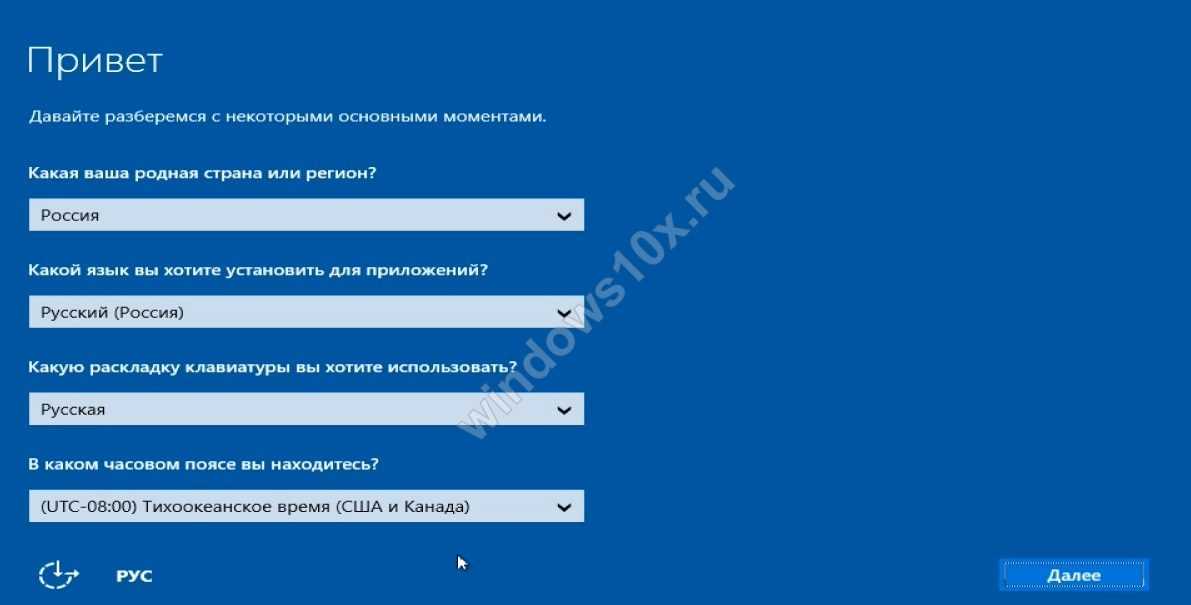
Пример накопителя с Wi-Fi передатчиком
Может быть и такое, что поддержки OTG нет с программной стороны. В таком случае может помочь обновление ОС или перепрошивка. Если такая функция девайсом поддерживается, то проблема может быть в работоспособности самого шнура. Он может быть бракован или сломан, но может быть и так, что он просто не подходит для конкретной модели планшета или флеш-накопителя. При выборе OTG кабеля лучше всего сразу тестировать его в магазине во время покупки, а также стараться использовать фирменные комплектующие.
Как увидеть файлы на USB флешке в андроиде
Мы выяснили, как подключить USB флешку, а как читать ее содержимое? Есть ли какая-то дополнительная программа для этого?
Вы можете легко использовать встроенные инструменты. Теперь почти каждый смартфон и планшет поставляется с файловым менеджером.
Серьезной функциональности у него конечно нет, но для просмотра содержимого такой инструмент чаще всего может подойти.
Если на вашем устройстве нет такой программы, перейдите в плей маркет. Скачайте там X-Plore, ES Explorer или OTG File Manager, особенно если у вас смартфон Nexus.
С помощью любого из таких файловых менеджеров сможете легко просматривать документы, видео и другое содержимое юсб флешки.
Вы можете перебросить файлы и управлять ими: типа редактировать, добавлять и удалить.
Также можете править файлами в системной памяти. Например, приложение USB OTG File Manager разработано для устройств Nexus с портом «OnTheGo», но также должно работать на любом устройстве с портом USB OTG и системой от андроид 4.4.2 и выше как андроид 7 / 7.0, андроид 6 / 6.0, андроид 8. Вот инструкция:
- Установите программу USB OTG File Manager.
- Подключите USB флешку к устройству с помощью переходника OTG.
- Разрешите приложению по умолчанию открывать флешки.
- Нажмите кнопку CONNECT и дождитесь соединения.
- Можете использовать программу.
- Перед выходом закройте программу.
Дополнительная информация
- При первом подключении и запуске, пусть приложение по умолчанию откроет флешку.
- Чтение и запись доступа в FAT32. В NTFS только чтение.
- Поддерживается открытие файлов непосредственно с устройства USB.
- Приложение может предлагать в дополнение к воспроизведению музыки Simple Music Player.
- Приложение имеет расширенный режим. Если не уверены, используйте обыкновенный режим.
- Приложение не следит за вашими действиями.


















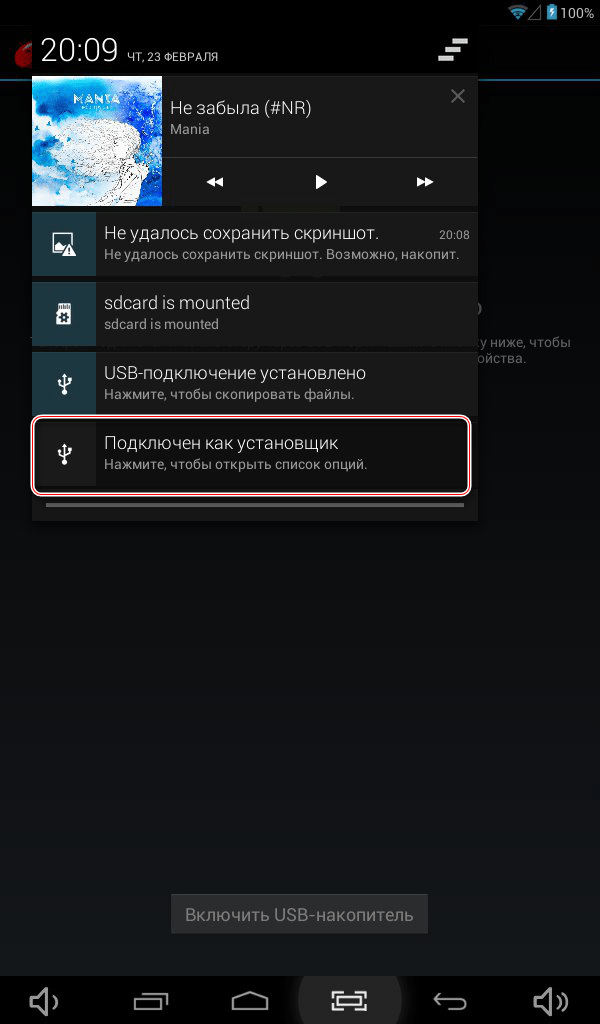







![Телефон не видит карту памяти: 8 основных причин [решено]](http://rospro76.ru/wp-content/uploads/0/f/4/0f4d0ef7fc476aae862ecbc9a5dec413.jpeg)