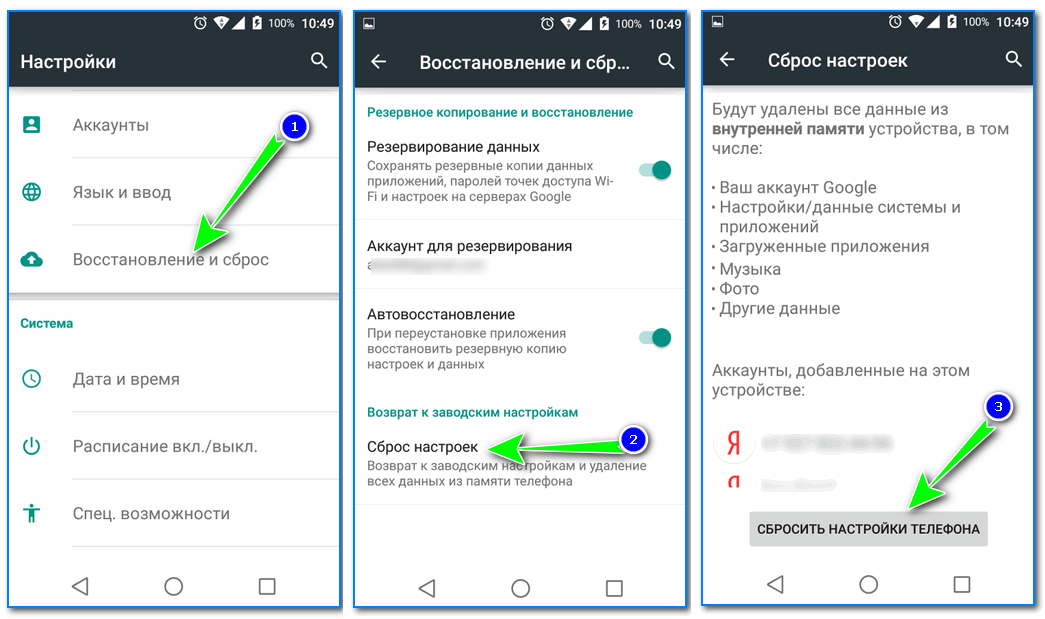Как отформатировать SD-карту и восстановить данные
Форматирование карты памяти на самом деле не стирает данные безвозвратно. Если область данных не перезаписана новым содержимым, можно успешно восстановить SD-карту. Однако, если вы сохранили новые данные на отформатированном носителе, старые данные будут перезаписаны. В этом случае шанса на восстановления увы нет.
Таким образом, чтобы обеспечить максимальную вероятность восстановления файлов, прекратите использование устройства и немедленно выполните восстановление данных, выбрав любое из предложенных ниже решений:
Способ 1. Запустите программу восстановления данных
Эффективный способ восстановить данные с SD-карты — это воспользоваться подходящим программным обеспечением, таким как EaseUS Мастер Восстановления Данных. EaseUS сканирует отформатированное устройство и восстановит все потерянные файлы в соответствии с вашими пожеланиями. Загрузите программу и восстановите файлы с отформатированной SD-карты прямо сейчас.
В дополнение к функции восстановления отформатированных файлов, EaseUS также позволяет:
- Восстановление файлов после переустановки Windows, сбоя ОС, вирусной атаки и многих других сложных случаев потери данных
- Восстановление файлов, которые безвозвратно удалены при нажатии Shift+Delete или после очистки корзины
- Восстановление потерянных фотографий, видео, аудио файлов, файлов Microsoft Office, Adobe файлов, эл.почты и многого другого (200+ типов файлов)
Теперь же ознакомьтесь с пошаговым руководством ниже и с лёгкостью восстановите все свои данные прямо сейчас!
Подробное руководство для восстановления данных с SD-карты:
Шаг 1: подключите свою проблемную карту памяти к компьютеру.
Вставьте карту в картридер и подключите его к исправному ПК/ноутбуку.
Шаг 2: запустите программу восстановления данных от EaseUS и начните сканировать карту.
Запустите EaseUS Data Recovery Wizard на своем ПК и выберите карту памяти в столбце «Внешние устройства».
Затем нажмите «Сканировать», чтобы начать поиск потерянных (удаленных) данных на SD-карте.
Шаг 3: проверьте и восстановите потерянные данные.
Вы можете предварительно оценить состояние найденных фото и документов (посмотреть, открываются ли они / проверить их) — для этого достаточно двойного клика мышки по нужному файлу… Затем нажмите «Восстановить», чтобы сохранить файлы в безопасном месте на вашем ПК или внешнем хранилище.
Выберите нужные файлы. Двойной клик по файлу позволяет открыть предварительный просмотр. Затем нажмите кнопку «Восстановить».
Наша программа также поддерживает восстановление данных с флеш-накопителя, жесткого диска и других устройств хранения данных.
Способ 2. Восстановление с помощью командной строки
Вы можете отформатировать SD-карту с помощью CMD. Кроме того, вы также можете и восстановить данные с носителя с помощью командной строки, что вполне просто:
Шаг 1: Нажмите клавиши «Win + R » или перейдите к поиску, введите cmd и нажмите «Enter». Откройте окно командной строки.
Шаг 2: Введите: chkdsk F: / f и нажмите «Enter». (Замените F на букву диска отформатированной SD-карты.)
Шаг 3: Введите: Y и нажмите «Enter», чтобы продолжить.
Шаг 4: Введите: F и нажмите «Enter» еще раз.
Шаг 5: Введите: F:\ > attrib-h-r-s /s /d *.* и нажмите «Войти».
После чего все ваши потерянные данные должны быть восстановлены, если же этого не случилось, попробуйте Первый метод.
Windows вам в помощь
В этом случае попробуйте отформатировать флешку видеорегистратора, подключив её с помощью картридера к компьютеру. Если защита памяти microSD не будет препятствовать очищению, удастся обойтись без установки дополнительных программ.
Воспользовавшись функцией «Быстрая очистка оглавления», можно ускорить процесс форматирования, но при этом остаётся возможность частичного восстановления файлов. Очистка в «полном формате» будет производиться дольше и удалит файлы навсегда.
Действуйте по следующему плану:
- Вставьте карту памяти в слот картридера.
- Подключите его к компьютеру или ноутбуку.
- Выберите соответствующий съёмный диск.
- Кликнув на него правой кнопкой мыши, выберите команду «Форматировать».
- В появившемся окне выберите формат FAT.
- Щёлкните «Начать».
По завершении процесса карта памяти должна стать абсолютно чистой и готовой к использованию. Не забудьте перед началом форматирования скопировать все необходимые файлы, так как они будут безнадёжно утеряны.
Как очистить карту памяти на фотоаппарате Canon?
Что значит отформатировать карту памяти на фотоаппарате?
При форматировании (инициализации) карты памяти с нее удаляются все данные. Перед форматированием скопируйте данные с карты памяти на компьютер или другое устройство. Форматирование или очистка данных с карты памяти изменяет информацию для управления файлами на карте и не гарантирует полного удаления ее содержимого.
Что делать если не работает карта памяти на фотоаппарате?
Если ваша карта не блокирована (не находится в режиме «lock»), а неполадка все равно возникает и фотоаппарат не читает карту памяти, попробуйте полностью отформатировать карту памяти (при форматировании убрав «быстрое форматирование»). В случае форматирование в FAT32, карта памяти будет работать только на компьютере.
Как это отформатировать карту памяти?
Как правило, форматирование SD-карты означает удаление записей всех существующих данных. А также назначение файловой системы — FAT32, exFAT или NTFS, подготавливая устройство к дальнейшему использованию. После форматирования карты все существующие файлы на устройстве будут потеряны.
Нужно ли форматировать новую карту памяти для фотоаппарата?
Форматируйте карту памяти в фотокамере, а не на компьютере
Это плохая рекомендация. Если карту нужно отформатировать, сделайте это в фотокамере, с которой вы снимали. Не стоит переставлять карту памяти из фотоаппарата одного бренда в фотоаппарат другой марки и уже там форматировать.
Нужно ли форматировать карту памяти?
Если накопитель будет неподдерживаемого формата, то телефон просто не сможет его распознать. Следовательно, воспользоваться им не получится. Поэтому, после покупки карты памяти рекомендуется выполнить ее форматирование. Также в такой операции нуждаются носители, вышедшие из строя.
Как правильно вставить карту памяти в фотоаппарат?
Вставьте карту памяти. Возьмите карту памяти, как показано, вставьте ее в слот полностью до щелчка. Следите за тем, чтобы карта памяти вставлялась в правильном направлении; не вставляйте ее под углом и не прилагайте усилий.
Почему не работает карта памяти в фотоаппарате?
Причины поломки SD карт
Карта памяти заблокирована; Накопитель не подходит по объему для данной модели фотоаппарата; Компьютер не видит карту памяти фотоаппарата (износ памяти или сбой в работе контроллера); Неисправен слот в фотокамере.
Как правильно отформатировать карту памяти для фотоаппарата?
Форматирование при помощи компьютера
- Включите компьютер.
- Из фотоаппарата переместите карту памяти в картридер и подключите к компьютеру.
- Зайдите в “мой компьютер”.
- Кликните правой кнопкой мышки на появившийся значок нового устройства – карты памяти. И выберите вариант отформатировать.
Как отформатировать карту памяти для IP камеры?
А теперь пошагово.
- Заходим в меню “Настройки”.
- Открываем подменю расширенной конфигурации.
- Выделяем строку “Хранилище”.
- Переходим во вкладку “Управление хранением”.
- Отмечаем галочкой карту памяти (обычно она одна, по количеству разъёмов под карту памяти на камере).
- Жмём кнопку форматировать.
- Сохраняем.
Как отформатировать карту памяти микро СД?
Форматирование в Windows
Подключите SD-карту к компьютеру с помощью соответствующего порта или используйте адаптер. В меню Пуск откройте Мой компьютер/Этот компьютер. Выберите SD-карту из списка доступных дисков и щелкните по ней правой кнопкой мыши. Во всплывающем меню выберите Форматирование.
Что делать если карта памяти повреждена?
Если при включении смартфона или планшета на экране появляется надпись «Внешняя карта повреждена», первым делом выполняем следующие шаги:
- Перезагружаем девайс и смотрим, исчезло ли всплывающее сообщение.
- Если это не помогло, выключаем устройство, достаем из него внешнюю память, а затем вставляем ее обратно.
Как часто нужно форматировать флешку?
Для чего нужно периодически форматировать флэшку? Если флэшка работает без ошибок, то достаточно быстрого форматирования. В этом случае очищается лишь список файлов, а сами файлы остаются. Но желательно раз в год, всё таки делать еще и полное форматирование (может занять много времени).
Как форматировать карту памяти на фотоаппарате Sony?
Выберите в меню пункты Delete/Format [Удаление/форматирование], Memory Stick Format . При форматировании карты Memory Stick все изображения и данные с нее удаляются. Обязательно отформатируйте карту памяти Memory Stick с помощью принтера или цифрового фотоаппарата.
Как разблокировать карту памяти в фотоаппарате Nikon?
Если положить карту памяти контактами вниз, то на левой стороне вы увидите переключатель блокировки. Если он находится в нижнем положении, сдвиньте его вверх, чтобы разблокировать карту памяти.
Форматирование карт памяти, Откройте меню, Выберите пункт [формат – Инструкция по эксплуатации Canon PowerShot G12
Страница 22: Выберите [ok, Отформатируйте карту памяти, Завершите форматирование
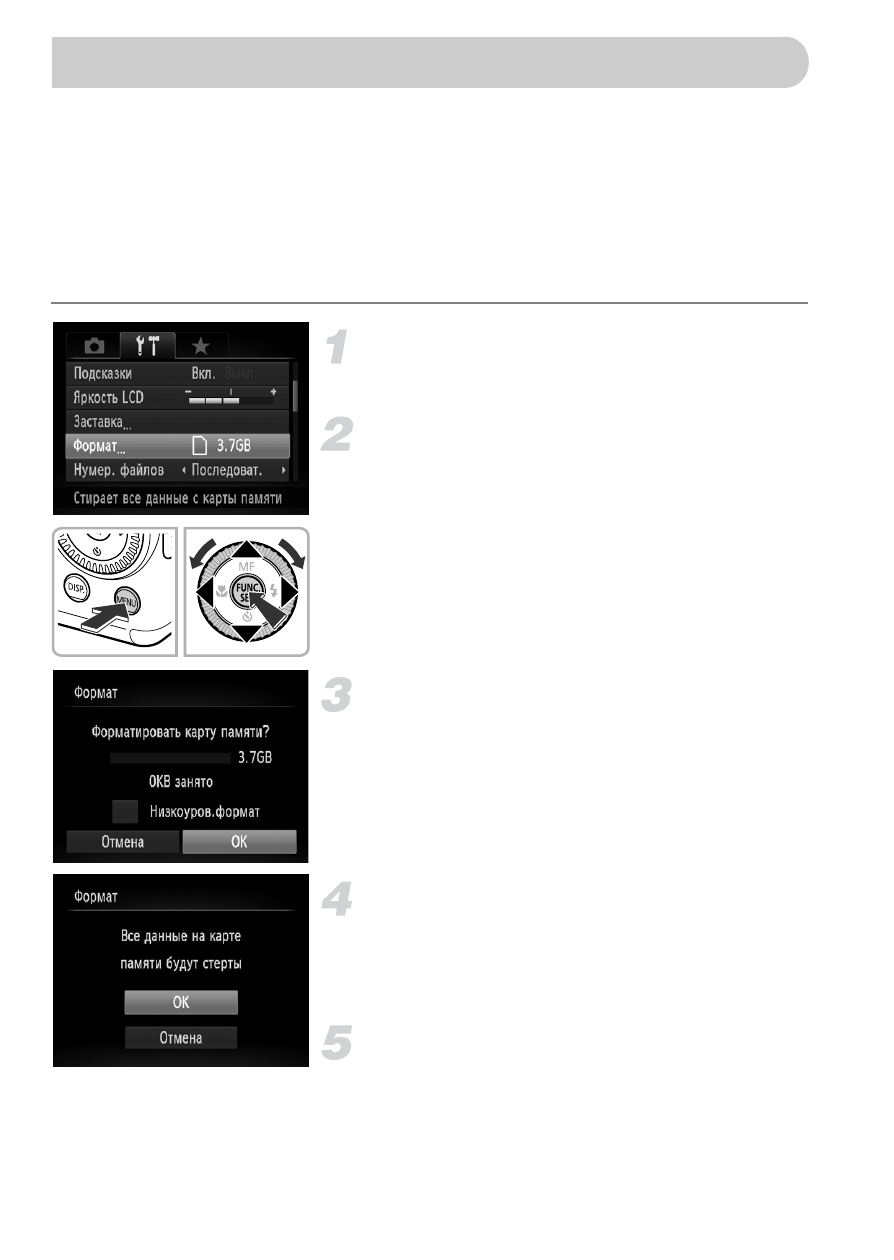
Перед использованием новой карты памяти или карты памяти, ранее отформатированной в другом устройстве, необходимо отформатировать эту карту в камере.При форматировании (инициализации) карты памяти с нее стираются все данные. Так как восстановление стертых данных невозможно, перед форматированием карты памяти обязательно проверьте ее содержимое.Перед форматированием карты Eye-Fi
обязательно установите на компьютер
программное обеспечение, содержащееся на карте.
Откройте меню.
Выберите пункт .
qr выберите вкладку 3.
op или диском Ê выберите
пункт , затем нажмите кнопку
Выберите .
qr или диском Ê выберите ,
затем нажмите кнопку
Отформатируйте карту памяти.
op или диском Ê выберите
вариант , затем нажмите кнопку
Карта памяти будет отформатирована.
Завершите форматирование.
После завершения форматирования на экране отображается сообщение .
Форматирование флешки через компьютер
Не получается отформатировать флешку на андроиде напрямую? Попробуем через ПК. Так получается даже удобнее ‒ вы не просто чистите флешку в нескольких форматах, но и сразу же сбрасываете с нее информацию на ПК и загружаете на нее данные. Таким образом, вы можете совершать несколько действий: форматировать хранилище в двух форматах, работать с файлами и копировать их на свой ПК.
Для того, чтобы компьютер видел подсоединенный телефон или отдельную карту памяти, необходимо наличие специальных драйверов. Если они не установлены на вашем устройстве, скачайте и установите их до процесса чистки карты.
Также иногда телефон не определяется компьютером без включенных прав разработчика. Чтобы активировать Root-права, зайдите в настройки, в раздел «О телефоне» и несколько раз нажмите на строку «Номер сборки». Вернитесь в параметры и нажмите появившуюся теперь строку «Для разработчиков». Включите отладку по USB.
Теперь ПК обнаружит подключенный к нему смартфон. За исключением нескольких нюансов, процедура очистки карты от всей информации на всех устройствах происходит по такой схеме:
- Свайпините по рабочему столу телефона вниз для вызова системного меню.
- Нажмите пункт «Подключен как…».
- Выберите раздел «Медиаустройство».
- Откройте папку «Этот компьютер» на ПК.
- Откройте подключенную MicroSD, скопируйте нужный файлы и перенесите в память ПК.
- Правой клавишей мыши кликните на СД карту.
- Выберите строку «Форматировать».
Выберите нужную степень удаления данных: быстрая или классическая. Последний вариант предпочтительнее, так как он позволяет полностью устранить все компоненты, расположенные в хранилище. Далее укажите формат очистки. Какой выбрать? Об этом ниже.
Как использовать функцию форматирования на компьютере — инструкция?
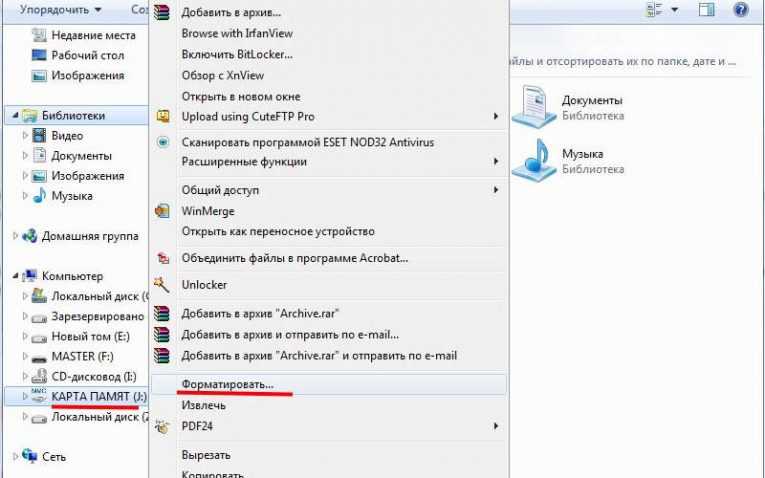
Теперь подробно расскажем, как форматировать карту памяти через компьютер. После того как вы нашли способ подключить карту к компьютеру действуйте по инструкции:
- Зайдите в раздел «Мой компьютер».
- Щелкните правой кнопкой мыши по иконке карты памяти, а затем в выпадающем списке найдите слово «Форматировать».
- Откроется небольшое окно, в котором вам нужно убрать галочку со слова «Быстрое» и нажать на кнопку запуска.
- После завершения процесса форматирования, можно пользоваться картой памяти.
В этом окне можно выбирать также файловую систему. По умолчанию всегда стоит FAT, но при необходимости вы можете выбрать иной вариант. Если у вас флешка размером более 32 Гб, то можно выбрать вариант exFAT, в отличие от своего предшественника он не имеет ограничений по объему носителя. Также этот вариант не имеет ограничений по типу поддерживаемых операционных систем, он подойдет для использования любой версией Android.
При выставлении настроек форматирования не меняйте размер кластера. Лучше всего уберите галчонку с раздела «Быстрое форматирование». Если этого не сделать, то не получится очистить карту полностью, некоторые файлы или папки могут сохраниться. При глубокой очистке форматирование проводится дольше, но оно более эффективно.
Аналогично производится форматирование стандартных USB-флешек. Не нужно использовать иные параметры для них, очистка производится по тем же правилам.
Безопасное удаление внутренней разбитой SD-карты
Чтобы безопасно извлечь SD-карту со смартфона, вы должны отменить описанный выше процесс. Поскольку вашего места для хранения во внутренней памяти, вероятно, недостаточно, сначала нужно перенести фото и другие данные на иное хранилище, например в жесткий диск вашего ПК.
Затем вернитесь к настройкам «Хранилище и USB-накопители» и нажмите «Переместить данные во внутреннюю память» в меню. Затем отформатируйте SD-карту, как внешнюю память. Выполните оба действия (резервное копирование и форматирование), чтобы ваши данные не могли быть утеряны, и вы сможете использовать SD-карту с другими устройствами.
Как отформатировать SD-карту камеры
Вот как отформатировать SD-карту на цифровой камере:
- Сначала создайте резервную копию своей SD-карты в облачном хранилище или на своем компьютере.
- Убедитесь, что ваша камера полностью заряжена.
- Выключите камеру и вставьте карту в соответствующий слот.
- Снова включите камеру и перейдите в «Меню. «
- В разделе «Отображение камеры» выберите «Настройка», а затем «Форматировать» или «Форматировать карту памяти».
- Выбираем «ОК» и ждем, пока камера отформатирует карту.
- После завершения процесса выключите камеру, и теперь вы можете использовать отформатированную SD-карту.
Как восстановить данные со сломанной или поврежденной SD-карты
Основные параметры карт памяти
Не каждый является экспертом в области карт памяти, а множество параметров может привести к головокружению. Как не потеряться в сложном мире знаков?
Это довольно просто. Достаточно знать лишь некоторые особенности и понятия:
- емкость – это самый важный атрибут для карты памяти. Определяет, как много данных (приложения, игры, фотографии) можно дополнительно сохранить в памяти аксессуара.
Карты с большой емкостью – 128 ГБ и больше – должны заинтересовать, прежде всего, кинематографистов, фотографов, но также архитекторов, дизайнеров, компьютерных графиков, владельцев дронов и спортсменов. Благодаря им, можно сохранить очень большие файлы и быстро переносить их между устройствами. На больших картах памяти с легкостью поместятся фильмы с высоким разрешением. Карты емкостью до 64 ГБ подойдут для повседневного использования смартфонов и планшетов, а также в любительской фотографии.
Перед покупкой карты памяти стоит также проверить максимальную поддерживаемую емкость, а также скорость считывателя карт памяти в вашем устройстве. В противном случае может оказаться, что устройство (например, смартфон) не распознает носитель или не может использовать полную скорость чтения/записи данных. Сведения о максимальных параметрах следует искать на сайтах производителей.
- устойчивость – это свойство определяет прочность карты памяти к внешним воздействиям. В конце концов, устройства, в которых устанавливаются карты памяти, сопровождают нас практически везде. Смартфоны мы используем и зимой, и летом, подвергая карту памяти действию высоких или низких температур.
Спортивной камере грозит затопление водой (если она не является водонепроницаемой). В свою очередь, при регистрации на рейс в аэропорту ноутбук, видеокамера и цифровой фотоаппарат подвергаются дополнительному излучению. Чтобы данные, хранящиеся на карте памяти остались в безопасности, стоит выбирать аксессуар с повышенной стойкостью. Таких моделей, к счастью, хватает.
- скорость – очень важная характеристика карты памяти. Отдельные поколения отличаются между собой скоростью записи/чтения данных. Чтобы избежать разочарования из-за слишком низкой производительности аксессуара, нужно знать его производительность до покупки. Здесь очень поможет понимание класса скорости карты памяти.
Как снять защиту от записи на microSD
Защита от записи microSD включается автоматически при повреждении карты памяти. Это самое страшное для тех, кто хранит крайне важные документы и файлы на этих носителях.
Почему перестает работать карта? На это есть пять причин:
1Физическая неисправность. Возможно, что карта была повреждена механическим воздействием или на нее просто попала вода. В таком случае, карта будет неисправна.
2Неисправность может быть и в логической системе SD-карты. Такое случается после неудачного форматирования и небезопасного извлечения.
3Неисправность контроллера. Отображается неисправность так: диск защищен от записи, его не видит устройство или не может его прочесть.
4Повреждения фактором теплового или электрического воздействия. Такое возникает из-за неисправности устройства, некачественных или неправильно установленных комплектующих, из-за чего устройство, использующее SD- карту, может нагреваться или даже перегреваться.
5Износ носителя. Рано или поздно любое устройство способно подвергаться износу. И microSD не исключение. После определенного количества процессов записи и форматирования карта просто перестает читаться.
Итак, снять защиту можно несколькими способами, которые мы сейчас разберем.
Снятие защиты через реестр регистра Windows
Автозагрузка в Windows 7/8/10: где находится, как открыть ее, как добавить или убрать программу
В первую очередь, следует проверить реестр регистра. Возможно, что блокировка стоит в нем.
Для этого нужно нажать сочетание клавиш Win+R, в строке ввода напишите «regedit» без кавычек и нажмите Enter.
Откроется окно, в котором нужно пройти следующий путь: HKEY_LOCAL_MACHINE — SYSTEM — CurrentControlSet — Control — StorageDevicePolicies.
Поиск системной папки
После этого, выбираем файл WriteProtect, который открываем двойным кликом левой кнопки мыши. В открывшемся файле меняем все значения 1 на 0, сохраняем файл и закрываем окно.
Теперь нужно безопасно извлечь накопитель и перезагрузить компьютер. Если данная процедура не принесла эффекта, есть другие способы.
Физическая разблокировка
Процесс очень простой и занимает полминуты. Для этого нужно положить SD-карту на любую плоскую поверхность контактами вниз.
Слева вы можете увидеть малюсенький «рычажок» — локер – который следует передвинуть для разблокировки.
На microSD такого рычажка нет, поэтому нужно вставить ее в специальный адаптер и уже на нем передвинуть локер до упора у обратном направлении.
Локер на SD-карте. Здесь же он находится на адаптере для microSD
Изменение свойств диска
Если нужно скопировать данные, но этого не выходит, тогда можно поступить следующим образом: подключите карту к ПК, в «Моем компьютере» выберите нужный диск и кликните на него правой клавишей мышки.
В контекстном меня выберите пункт «Свойства». Откроется окошко, в котором нужно выбрать подменю «Доступ», далее выбираем «Расширенные настройки» и ставим галочку на подпункте «Открыть общий доступ». Сохраняем изменения нажатием кнопки «ОК».
Открытие расширенных настроек
Открыть общий доступ
Снять защиту с помощью мобильного устройства
Любое портативное устройство способно снять защиту от записи с microSD. Для этого переходим в настройки в меню устройства и ищем опцию форматирования.
Есть вероятность, что само устройство установило защиту на карту, поэтому оно же и может ее снять.
Снимаем защиту в тех же настройках и форматируем карту памяти. Если в процессе возникли сложности, воспользуйтесь инструкцией.
Мы ни в коем случае не рекомендуем вам при возникновении трудностей пытаться решить проблему без использования инструкции. Тем самым вы можете навредить не только SD-карте, но и своему устройству.
Форматирование с помощью утилиты D-Soft Flash Doctor
Microsd не форматируется при помощи инструментов системы? Значит нужно воспользоваться дополнительными утилитами.
Воспользовавшись поисковиком, скачайте и установите программу D-Soft Flash Doctor.
С её помощью можно монтировать образ диска, проверять состояние диска и восстановить функции носителя.
Открываем программу и выделяем нужный диск (который отвечает за наш носитель) и выбираем функцию «Восстановить носитель»:
В зависимости от размера карты памяти, операция по восстановлению может занять до 15 минут.
Терпеливо дожидаемся завершения и нажимаем Готово
На этом процесс форматирования завершён.
Формат для форматирования карты памяти на Android
По умолчанию Android-устройства способны считывать информацию с карты памяти лишь в нескольких форматах, в то время как другие типы файловой системы будут проигнорированы. Узнать о поддержке можно прямо во время использования стандартных средств форматирования из второго раздела статьи. При этом если флешка используется для определенных целей, обязательно стоит изучить преимущества каждого поддерживаемого формата.
Оптимальный формат при форматировании
В настоящее время телефоны на платформе Андроид способны работать с картой памяти в одном из четырех основных форматов, так же поддерживаемых большинством других устройств, включая ПК. К числу подобных типов файловой системы относится:
- FAT;
- FAT32;
- exFAT;
- NTFS.
Каждый формат позволяет хранить практически любые файлы, но при этом имеет ряд преимуществ и ограничений.
FAT
Данный тип файловой системы является наиболее устаревшим и в настоящее время практически не используется на устройствах. В частности это связано с объемом сохраняемых файлов, ограниченных не более чем 2 ГБ, недостаточными даже для хранения графики. Поэтому, если размер флешки превышает указанное значение, у вас как минимум не получится его использовать.
Несмотря на недостатки, если накопитель имеет меньший объем нежели 2 ГБ и используется для хранения малого количества информации, можете выбрать формат FAT
Однако перед этим все же обратите внимание на следующий тип файловой системы
FAT32
Настоящий формат является улучшенной версией предыдущего варианта и пользуется наибольшей популярностью не только среди пользователей мобильных устройств, но и как тип файловой системы для USB-накопителей. Если отформатировать флешку в данном формате, будет гарантирована поддержка как на любом смартфоне, так и на компьютерах и прочих мультимедийных устройствах.
Общий объем накопителя для доступа к формату не ограничен и может достигать более чем 100 ГБ, но при этом размер каждого обрабатываемого файла по отдельности не должен превышать 4 ГБ. Это существенный объем данных, и на телефонах такие файлы встречаются редко. Однако все же существует вероятность возникновения проблем, например, при сохранении файлов кэша или видеозаписей, каждый из которых может занимать значительно больше места в памяти.
exFAT
Предпоследним типом файловой системы, доступным на платформе Android, является exFAT, не имеющий ограничений, свойственных предыдущим форматам. Именно данный вариант стоит выбрать для карты памяти большого размера и с целью сделать флешку основным хранилищем информации, включая системный кэш и мультимедиа.
Единственная проблема, связанная с exFAT, заключается в совместимости. Этот формат может иметь ряд проблем с поддержкой некоторыми мультимедийными устройствами и старыми моделями смартфонов. При этом на современных девайсах файловая система позволит обрабатывать информацию с максимально возможной скоростью.
NTFS
Для пользователей ПК данный формат является наиболее известным, так как именно такой тип файловой системы используется на диске с Windows. Основные преимущества NTFS заключаются в отсутствии ограничений на размеры файлов, объем накопителя, скорость обработки информации и в надежности.
Как и в случае с exFAT, формат NTFS поддерживается далеко не всеми устройствами, что вполне может стать основной проблемой. Выбирать его следует только, если устройство наверняка сможет прочитать информацию с такой флешки.
Форматирование и устранение проблем
Каждое Android-устройство, как было сказано ранее, предоставляет средства для форматирования карты памяти. Это достаточно важный нюанс, так как до записи файлов на флешку лучше всего произвести изменение формата на смартфоне, а не на ПК или других устройствах. В противном случае при подключении карты памяти к смартфону может возникнуть сообщение с требованием выполнить форматирование, несмотря на наличие поддерживаемого типа файловой системы.
Какой бы тип файловой системы не был выбран, можно будет без проблем качать файлы, сохранять мультимедиа и прочую информацию. При этом единственным универсальным форматом является FAT32, когда как другие варианты подойдут лишь для некоторых устройств и конкретных целей.
SD Card Formatter vs стандартные инструменты форматирования
В ОС Windows и Mac OS доступен базовый инструментарий для форматирования жесткого диска, usb-накопителя и sd карты. Но этот способ не рекомендуется: в результате форматирования производительность устройства хранения может существенно снизиться.
В SD Card Formatter такого недостатка нет. Более того, программа часто используется для исправления проблем с распознаванием карт памяти после некорректного стандартного форматирования Windows.
В отличие от системных утилит, SD Formatter не затрагивает защищенную область. Эта зарезервированная область на карте памяти необходима для функций безопасности. Форматировать ее не рекомендуется.
Как уточняют разработчики SD Formatter, форматирование настроено под максимальную производительность (для файловой системы FAT). Таким образом, при форматировании можно использовать настройки по умолчанию.
Как и другие программы, SD Formatter не умеет форматировать зашифрованные карты памяти (например, BitLocker To Go). Поэтому обязательный шаг — расшифровка содержимого перед выполнением операции.
Программы для форматирования флешки
Если пользователю не удается отформатировать карту памяти стандартными средствами компьютера, есть смысл обратиться к помощи сторонних программ. В качестве примера можно рассмотреть:
- HDD Low Level Format Tool;
- HP USB Disk Storage Format Tool;
- SD Formatter;
- Format USB Or Flash Drive Software.
Все это – утилиты, работающие по схожему сценарию. Для начала нужно загрузить программу на компьютер, вбив название ПО в поисковик и перейдя на сайт разработчика. Затем утилита устанавливается на ПК, после чего к нему подключается флешка. В меню приложения нужно удостовериться в успешной синхронизации устройств и выбрать пункт «Форматирование».
В чем подвох?
Карты MicroSD работают не так быстро, как встроенная память смартфона. Поэтому не тратьте деньги на более дешевые, а вместо этого покупайте себе карты памяти с разумной пропускной способностью чтения. и MicroSD от Sandisk оказались, по нашему мнению, лучшими по соотношению цена/качество. При пропускной способности записи 74 Мбайт/с вы не должны испытывать задержек. Такие карты лучше всего подходят для установки в качестве внутренней памяти
Интересно, что только LG G4 смог правильно прочитать расширенную память. Samsung показал неестественно большое количество занятой памяти, а память Sony была даже отрицательной. Тем не менее, у нас не было никаких осложнений, и даже когда мы были подключены к компьютеру, мы смогли получить доступ ко всем нашим данным должным образом, хотя мы могли видеть только общую, а не конкретную часть памяти. Трудности возникли только в случае обновления системы (см. выше).
Выводы
В этом статье мы постарались детально описать все методы форматирования MicroSD карт.
Надеемся, вы нашли среди них подходящий.
https://youtube.com/watch?v=kM8eIYfCeto
Восстановление карты microSD 16Gb
- 5 shares
- Share
- Tweet 3
- +1 2
- Pin
- VKontakte
- Odnoklassniki
- LiveJournal
здорово! только в панели управления нет значков, ни крупных, ни мелких
Самая бестолковая статья что я встречал. Особенно там где в безопасном режиме через командную строку автор предлагает форматировать таким бездарным образом. Автор вы где такого набрались? В безопасном режиме командная строка открывается по умолчанию так С:USERSназвание компьютера — так форматирование съёмного носителя вы не сделаете, система ком.строки вас вежливо пошлёт в её справку! Командную строку надо открывать через команду diskpart в строке выполнить, обязательно от админа и уже там орудовать по спец.командам (например list disk — откроет вам список всех ваших дисков в том числе и съёмных, а там они идут под названиями «диск 0,1,2,3 и так далее, одной буквой из винды так не пролезет). И конечно же у каждой винды свои настройки со своими командами в этой программе! Это тоже надо учитывать. И прежде чем пороть горячку надо в командной строке запустить (набрать и ввод) HELP ознакомится с командами и как их вводить. Например: на W7H — команды вводятся только большими буквами; на W7P и выше — маленькими и большими. А так сложилось впечатление, что тему эту вы плохо знаете и просто сотряпали статью для рекламы сомнительного софта )). Мир всем! 😉
не то что бестолковая. ни один из вариантов не сработал. если автор не разбирается, на хера что то советовать?