Для того, чтобы установить любую оригинальную прошивку, необходимо проделать следующее:
- Скопируйте папку dload со всем её содержимым в корень SD-карты;
- Вставьте SD-карту если она была извлечена;
- Удерживая клавишу Увеличение громкости (Volume Up) нажмите и удерживайте кнопку Включения пока не моргнёт экран. Кнопку Увеличения громкости необходимо удерживать до тех пор, пока не начнётся процесс установки (появится зеленый робот и заполняющийся прогресс бар);
- В конце, когда появится соответствующее предложение, вытащите SD-карту или удерживайте кнопку Включения 10 секунд.
Примечание: В некоторых случаях зажимать кнопки вообще не нужно и процесс начнётся автоматически после включения/перезагрузки.
Если процесс обновления не запустился, необходимо открыть калькулятор, ввести ()()2846579()()= и далее выбрать Project Menu Act -> Upgrade ->SD Card upgrade.
https://www.youtube.com/watch?v=79HgzR5PPvM
Внимание!
- Не вытаскивайте карту и не нажимайте кнопку включения, пока процесс не закончен и на экране не появилось соответствующее приглашение;
- Если питание в процессе установки пропадет, повторите процесс прошивки;
- После того, как скопируете прошивку на sd-карту, проверьте не повреждена ли она (скопируйте файлы прошивки, отключите, а затем подключите sd-карту, проверьте, что файлы *.zip в прошивке открываются без ошибок на компьютере).
Как исправить, если компьютер не видит подключенный по USB телефон — дополнительные методы
Если ваш телефон не подключается по USB к компьютеру с возможностью передачи данных, а только заряжается, попробуйте следующие методы исправить проблему.
Проверка работы телефона (MTP устройства) в диспетчере устройств
- Откройте диспетчер устройств на компьютере с Windows 10, 8.1 или Windows 7, когда телефон подключен. Для открытия диспетчера устройств можно нажать клавиши Windows+R на клавиатуре, ввести devmgmt.msc и нажать Enter. Windows — это клавиша с эмблемой ОС.
- Посмотрите, есть ли в диспетчере устройств устройство с именем MTP (MTP Device, MTP-Устройство) или именем вашего телефона (может находиться в разделе «Переносные устройства).
- Если есть, дважды нажмите по нему, перейдите на вкладку «Драйвер», нажмите «Обновить драйвер» — «Выполнить поиск драйверов на этом компьютере» — «Выбрать из списка доступных драйверов на компьютере» и посмотрите список. Если в нем более одного совместимого устройства, попробуйте выбрать не тот драйвер, который установлен в настоящий момент, обычно нужно выбрать «USB-устройство MTP».
- Если никаких новых устройств в диспетчере при отключении и подключении телефона по USB не появляется, это еще один довод в пользу проблем с кабелем, разъемом на телефоне или компьютере.
Подробнее на эту тему, если устройство отображается в диспетчере устройств с восклицательным знаком, в отдельной инструкции Неправильная секция установки службы в этом INF-файле MTP.
Безопасный режим Android, режим разработчика драйверы материнской платы и другие нюансы
Помимо прочего в случае возникновения рассматриваемой проблемы, обратите внимание на следующие моменты:
- Включите режим разработчика на Android, а затем в параметрах разработчика включите отладку по USB и, отдельно, найдите в настройках для разработчика пункт Конфигурация USB по умолчанию и установите режим «Передача файлов». Здесь может быть полезно: Как включить отладку по USB на Android.
- Если вы пользовались режимом USB-модема на телефоне, в настройках (обычно в разделе «Подключения» или «Сеть и Интернет» — «Точка доступа и модем») выключите опцию «USB-модем».
- Если телефон перестал быть виден после переустановки или обновления Windows, установите оригинальные драйверы материнской платы, чипсета с сайта её производителя или с сайта производителя ноутбука, если у вас ноутбук.
- Попробуйте перезагрузить ваш Android телефон в безопасном режиме. Если после этого он стал виден при подключении на компьютере, то вероятнее всего, причина в каких-то сторонних приложениях, чаще всего, связанных с защитой, контролем и аналогичных.
- Попробуйте использовать встроенное устранение неполадок в Windows: зайдите в Панель управления — Устранение неполадок — Оборудование и звук — Настройка устройства (в последних версиях Windows 10 пункт отсутствует).
- Если существует такая возможность, попробуйте подключить телефон к другому компьютеру. Если там он тоже не виден, опять же дело скорее всего в кабеле или разъеме. Причем разъем на телефоне может перестать функционировать для передачи файлов просто из-за попадания грязи или воды с последующим окислением контактов.
- Также могут помочь (а могут и создать проблемы с другими USB накопителями, так что беритесь лишь в том случае, если готовы к этому) способы, касающиеся очистки драйверов из инструкции Компьютер не видит флешку по USB.
Mi PC Suite не видит телефон Xiami — что делать
В последнее время участились жалобы от владельцев телефонов и планшетов Xiaomi на то, что установленная на ПК Mi PC Suite не видит телефон ни при каких условиях, выдавая сообщение «Connect your device via USB».
Ошибке подключения подвержены практически все популярные устройства линейки — Redmi Note 4 Pro, Mi5, Mi6, Mi Max и т.д. Давайте вместе попробуем разобраться с проблемой и найти решение.
В чем суть проблем?
На самом деле список причин огромен и разнообразен. Вот наиболее частые случаи:
- несовместимость программы и версии Андроид прошивки на телефоне;
- повреждения кабеля или повреждения порта USB;
- вирусы;
- блокировка фаерволом, антивирусом или брандмауэром;
- использование устаревших драйверов.
Чтобы докопаться до сути проблемы, придется испробовать все доступные способы решения проблемы. Но, увы, есть вероятность, что девайс так и не будет опознан вашим ПК. Давайте приступим.
Возможные решения
Для начала нужно убедиться в целостности шнура подключения. Если есть возможность, то желательно использовать оригинальный кабель, ведь использование купленного в магазине «китайского» шнура может привести к подобной проблеме. Заодно проверяем работу USB интерфейса.
Попробуйте подключить аппарат во все доступные порты. При наличии второго ноутбука или ПК, пробуем сделать то же самое на нем. Не стоит исключать повреждения интерфейса в самом телефоне, но этого никак не проверить без специальных навыков – исключение, если у вас еще один такой же девайс.
Далее пройдемся по программному обеспечению. Что нам нужно будет сделать?
- Скачать и установить драйвер для нашего устройства.
- Обновить драйвер для материнской платы ПК.
- Добавить программу в исключения брандмауэра, фаервола и антивируса.
- Обновить Mi PC Suite до актуальной версии.
Дополнительно рекомендуем проверить системы на наличие вредоносного софта, чтобы исключить влияние извне.
Настраиваем подключение
Иногда бывает так, что отключен Режим отладки.
Для этого заходим в «Настройки» девайса — «Об устройстве» — ищем пункт с описанием версии MIUI и кликаем по нему более 5-10 раз, всплывет меню «Для разработчиков», и здесь активируем «Отладку по USB»
Обратите внимание, что при подключении может открыться меню выбора типа подключения. Нас интересует формат MTP
Если телефон не обнаруживается, а зарядка идет, то сдвиньте окно блокировки, и посмотрите, нет ли на экране надписи «Настроить». Выполнять процедуру нужно будет при каждом подключении. Вполне вероятно, что такая проблема исправиться при последующих обновлениях прошивки. Если не все понятно, тогда вот видео-инструкция.
Китайская версия Mi PC Suite — зачем её скачивать
Сейчас нам нужно установить, какая версия прошивки установлена на девайс. Проблема в том, что Mi PC Suite не работает с Android Marshmallow и выше. Если у вас данная версия Андроида или выше, то помочь сможет только китайская версия MiPS, которая также открывает и другие возможности.
В отличии от адаптивной версии, в некоторых случаях с ее помощью все же удастся установить соединение, если ПК не видит телефон. Если у вас Андроид ниже Marshmallow, то вполне вероятно, что проблема решится с помощью обновления софта. Чтобы сделать это нужно:
- Открыть Mi PC Suite.
- Справа вверху нажать значок шестеренок – Настройки.
- Возле PC Internet должна стоять галочка – для соединения с сервером обновлений.
- Остается подождать несколько минут. Если в нижнем левом углу появился значок «стрелочка вверх», то смело жмите его и дождитесь, пока произойдет обновление ПО.
- Пробуем подключить девайс.
В некоторых случаях лучше открыть программу и подождать несколько минут, а уже после подключить гаджет.
Обновление версии MIUI — «You need to update your device»
Иногда при попытке соединения появляется сообщение с просьбой обновить прошивку MIUI до последней версии — «You need to update your device to use Mi PC Suite». Происходит это даже с аппаратами, на которых последняя версия прошивки. Как и ранее решить проблему поможет китайская версия ПО.
Альтернатива –WiFi
Управлять и передавать файлы возможно и без помощи шнура. Многие пользователи забывают о технологии Wi-Fi и ее возможностях. С ее помощью абсолютно реально настроить беспроводное подключение.
Оптимальный вариант – скачать файловый менеджер, работающий с ftp. Пользоваться этой функцией намного удобнее. К тому же, это один из немногих вариантов произвести обмен данными, когда другие типы соединения недоступны.
Как настроить Mi TV с помощью телефона
Для настройки ТВ-приставки этим способом Вам будет нужен телефон на Android и приложение Gоogle. Откройте на вашем мобильном гаджете Google и вбейте в строке поиска фразу «настройки устройства» или дайте соответствующую голосовую команду. Дайте сервису все необходимые и дождитесь, пока телефон не найдет Вашу ТВ-приставку.
Найдя приставку, приложение отразит на экране проверочный код. Аналогичный код появится и на экране Вашего телевизора. Подтвердите, что эти коды, что они совпадают, и согласитесь на копирование аккаунта Gоogle, теперь можно полноценно пользоваться ТВ-приставкой.
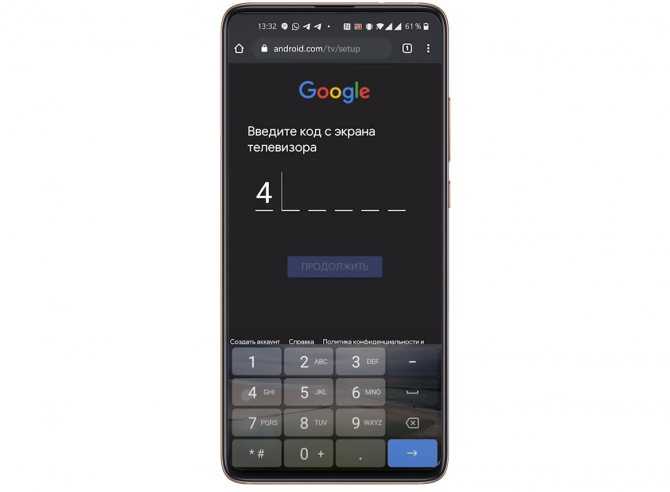
Чтобы управлять приставкой прямо с телефона, установите мобильное приложение: . После его установки Ваш телефон превратится в пульт с кнопками, которым Вы сможете управлять так же, как и физическим пультом.
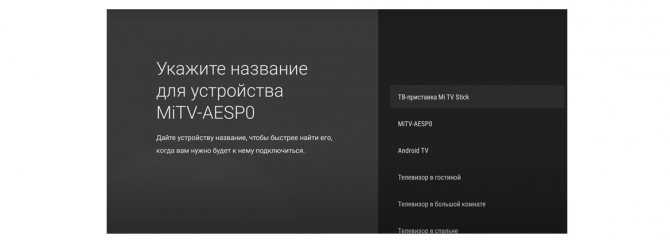
Теперь введите название для вашего Mi TV и установите на стик приложения, которые считаете для себя подходящими. Следуйте инструкции, отображаемой на мобильном гаджете и дождитесь окончания настройки.
Деление MIUI по регионам мира
Компания Xiaomi выпускает смартфоны и оболочку MIUI для них с учётом регионов мира.
На сегодняшний день есть 2 официальные версии MIUI:
- Оригинальная MIUI для Китая, которая обозначается индексом CN в прошивке.
- Глобальная MIUI (Global) для продажи за пределами Китая — это все остальные регионы мира, включая глобальную с аббревиатурой MI.
В свою очередь, глобальная MIUI (Global) делится на регионы. Это деление часто приводит к путанице, поскольку пользователи не знают аббревиатур в названии пакетов и не имеют понятия, чем китайская версия отличается от глобальной.
- CN — такое буквенное сочетание указывает на прошивку для внутреннего китайского рынка. Устанавливать её на глобальные смартфоны не рекомендуется, поскольку сервисы Google в ней заменены на китайские аналоги. К тому же в таких системах поддерживаются только «китайские» частоты 3G и 4G. Причина этому — внутренние законы Китая. Связь в остальном мире у телефона с прошивкой CN может быть нестабильной.
- EU (она же EEA) — версия для распространения в странах Евросоюза. Здесь присутствуют все необходимые сервисы Google, работают все частоты 4G и предустановлен соответствующий софт. Также внутренние сервисы настроены так, чтобы обеспечить наилучшее быстродействие при работе с европейскими операторами сотовой связи.
- IN — аббревиатура прошивки для Индии. В них, как и в китайских версиях, поддерживаются исключительно определённые частоты 4G. Также имеется набор предустановленных приложений для этого региона.
- ID — индонезийский вариант, мало чем отличается от европейского. Используются практически те же частоты 4G. Отличия исключительно в мелких настройках.
- RU — операционная система, предназначенная для России, Белоруси, Казахстана, Киргизии, Таджикистана и Узбекистана. От европейской не отличается, поэтому подходят для установки практически на все смартфоны глобальной версии.
- TR — для телефонов, реализуемых в Турции. Поддерживает только определённые частоты 4G.
- TW — версия для Тайваня.
- JP — прошивки для Японии. Первая вышла 16 июля 2021 года для Mi 11 Lite 5G.
- MI — вариант для остальных стран, которые пока лишены отдельных регионов. По сути, это основная прошивка для большинства телефонов Сяоми в мире.
Все варианты прошивок, кроме китайских, относятся к категории глобальных Global. Поэтому в теории они должны нормально работать на любом смартфоне, имеющем статус глобального (то есть не для продажи в Китае). Если вы живёте не в Китае, то смело можете устанавливать на смартфон прошивку с пометкой Global или MI.
Стоит ли покупать Xiaomi в Китае?
Не смотря на внешне объемные инструкции, процесс прошивки китайского Xiaomi занимает (после разблокировки загрузчика) не больше получаса. И ещё час приготовления.
К сожалению, macOS требует повышенного внимания в процессе прошивки, поэтому не рекомендуется для русификации аппаратов.
Другое дело, что покупка CN-версии смартфона чаще всего не имеет смысла: Global-варианты появляются спустя месяц после CN. Смартфоны Xiaomi, не предназначенные для международного рынка, практически всегда имеют международную модификацию под другим названием.
Смартфоны для Индии, Сингапура, Тайваня и Малайзии поставляются с прошивками Global и не требуют сложных манипуляций по прошивке.
И прошивать ничего не потребуется.
iPhones.ru
Не все «сяоми» одинаково полезны.
Рассказать
Mi Cloud ошибка синхронизации активируйте сим карту
- Блокировка sms оператором связи. Если активирование sim-карты происходит из другой страны, то операция может блокироваться. Если же не удается отправить смс, то следует связаться со службой поддержки и разблокировать сервис.
- Другой язык интерфейса. В старых версиях прошивки активация сим-карты может не работать на русском языке. Для устранения требуется поменять язык в интерфейсе гаджета.
- Ошибочное определение номера. Возможно, система неверно определила мобильный. Системное Sms отправляется с учетом № sim-карты. Если он не определился, в системе происходит сбой.
- Баги в приложении. Если в текущей версии есть баги или неполадки, возможно возникновение ошибок. Часто такая проблема возникает при покупке устройства не на территории России.
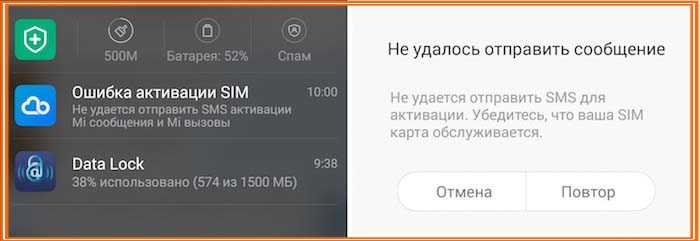
Как решить ошибку
Способы решения ошибки Mi Cloud зависят от ее причины:
- Если активация карты не происходит из-за блокировки оператором, свяжитесь с горячей линией. Если смс разблокированы, а неполадки не исправляются, проверьте баланс телефона.
- Если дело в языке интерфейса, то поменять его можно следующим образом:
- выйти из Mi-аккаунта;
- в настройках смартфона установить иной язык — английский;
- снова зайти в ми-аккаунт. Карта должна активироваться в момент входа. Далее можно снова поменять язык и пользоваться устройством.
Это один из самых эффективных способов устранения неполадки. Если после смены языка устройство все еще выдает ошибку, рекомендуется его перезагрузить. Баг должен быть устранен.
- Если неполадка произошла в процессе определения номера, решить проблему легко. Нажмите на всплывающее сообщение, кликайте на клавишу «повторить» не менее 4 раз. После данных манипуляций откроется окно, где можно ввести сотовый вручную. Активация сим-карты должна произойти мгновенно.
- Если этого не произошло, ввести мобильный можно на официальном сайте ксяоми. Здесь входим в наш mi-аккаунт. Идем в настройки, добавляем корректный номер телефона. Код подтверждения следует ввести в соответствующее поле.
- Если версия ОС содержит баги, следует перепрошить гаджет. Его рекомендуется обновить до текущей версии андроид. Другой способ — поставить глобальную версию miui. Обновления, как правило, решают такие проблемы.
Установка голосового пакета с помощью приложение XVacuum Firmware для iOS
Инструкция и приложение взяты с сайта , автор приложения .//Hack спасибо ему большое за разработку!
Вариант с ручным прописанием ip адреса и токена
- Скачиваем и устанавливаем XVacuum Firmware 4.0.0 если еще не установили
- Потребуется установить на телефон модифицированный Mi Home vevs, через который можно посмотреть ip адрес и токен, если до этого использовали MiHome из PlayMarket, то его необходимо будет его удалить.
- Скачиваем официальный русский языковой пакет ru_official и извлекаем его из архива, файл должен быть в формате .pkg
- Открываем модифицированный MiHome, добавляем Ваш пылесос, потом снизу открываем Профиль и выбираем Доступ, далее Доступ к устройству, токен будет ниже названия Вашего пылесоса, выделяем его долгим тапом и копируем, а IP-адрес можем найти нажав на сам пылесос, потом в правом верхнем углу нажимаем на три точки->Руководство пользователя->Серийный номер и там будет пункт с IP адресом вашего пылесоса.
Узнаем токен и ip адрес пылесоса
Открываем приложение Xvacuum Firmware и нажимаем натри горизонтальных полосы в правом верхнем углу, перед нами откроется меню в котором выбираем Settings,
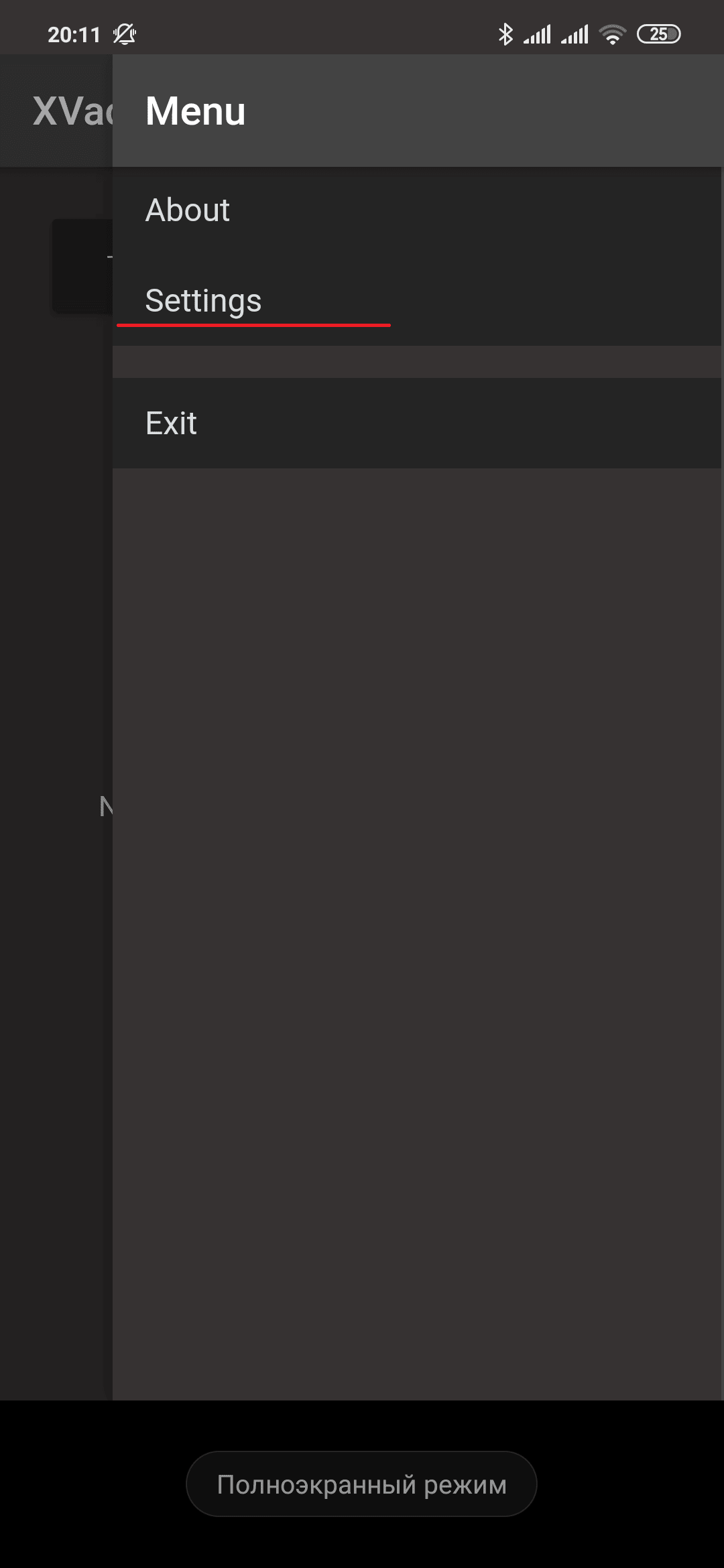 Открываем настройки в приложении Xvacuum
Открываем настройки в приложении Xvacuum
В поле IP вписываем IP-адрес нашего роутера, который запоминали на предыдущем шаге, а в поле Token вставляем Token скопированный с модифицированного приложения Mi Home и нажимаем на кнопку Save
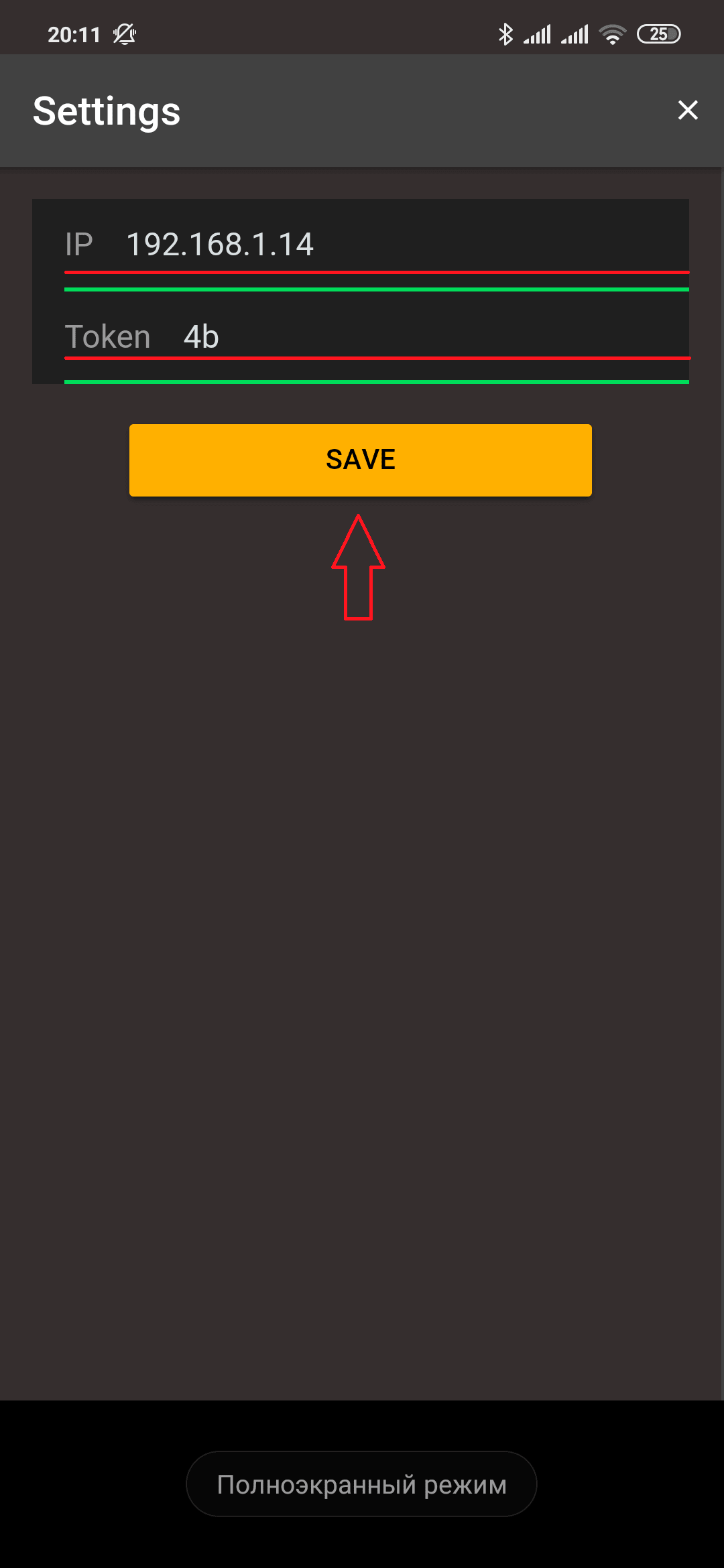 Вводим ip адрес и токен
Вводим ip адрес и токен
- Перезапускам приложение Xvacuum Firmware
- У нас должны стать активными кнопки FLASH FIRMWARE и FLASH SOUND, сейчас нас будет интересовать кнопка FLASH SOUND нажимаем на нее
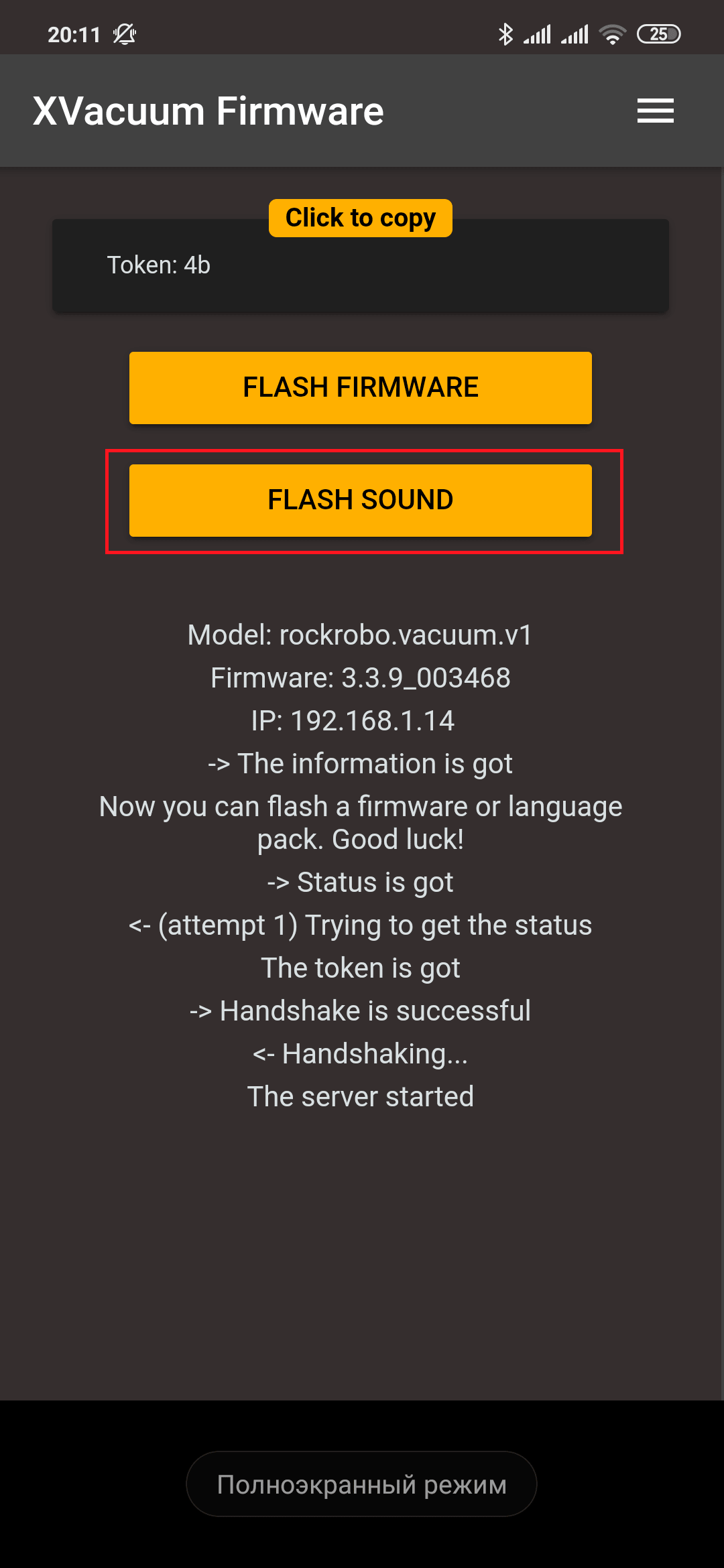
Xvacuum Firmware нажимаем на кнопку Flash Sound
Далее нам необходимо выбрать распакованный языковой пакет в формате .pkg, который был извлечен из архива ранее на телефоне.
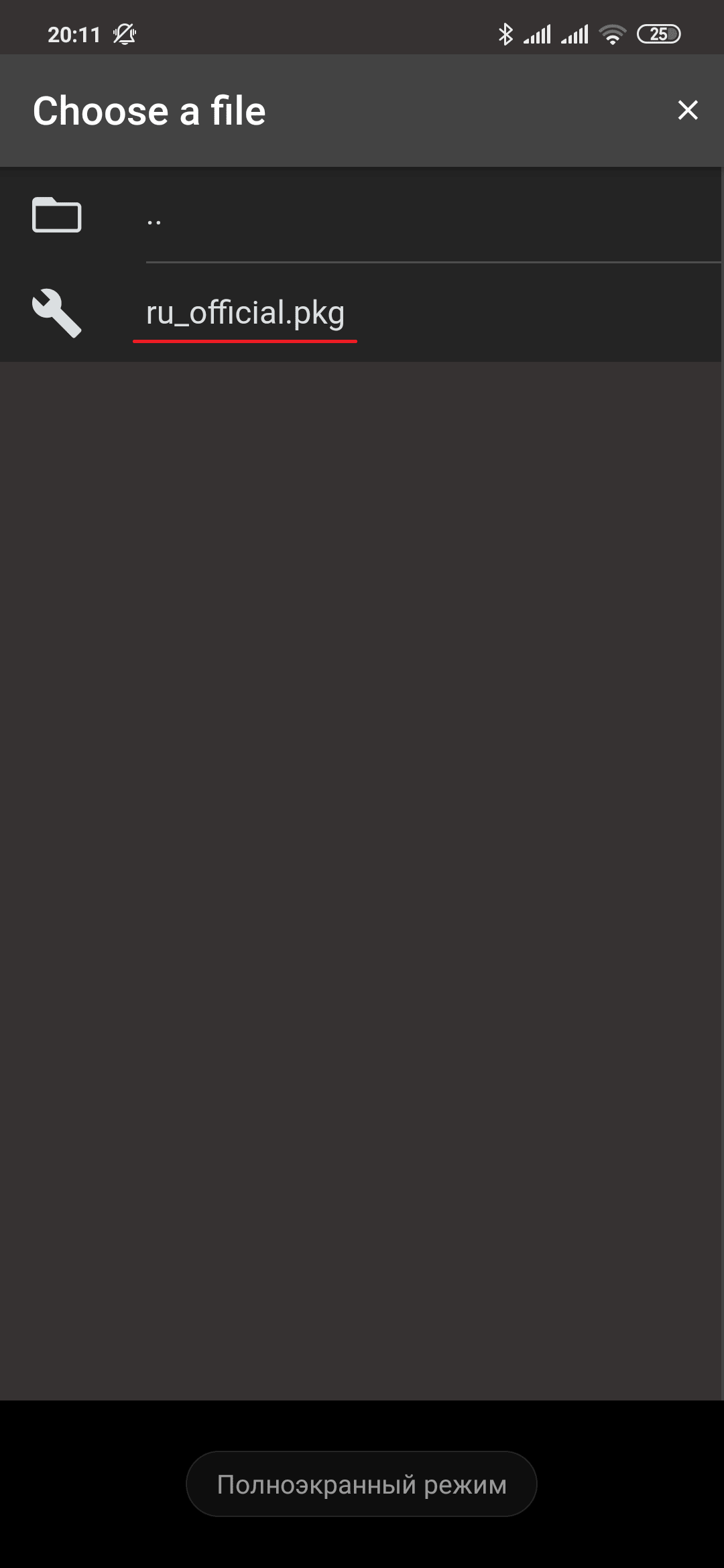 Выбираем распакованный голосовой пакет
Выбираем распакованный голосовой пакет
Ждем окончания прошивки, на этом установка языкового пакета завершена.
Где скачать Mi PC Suite
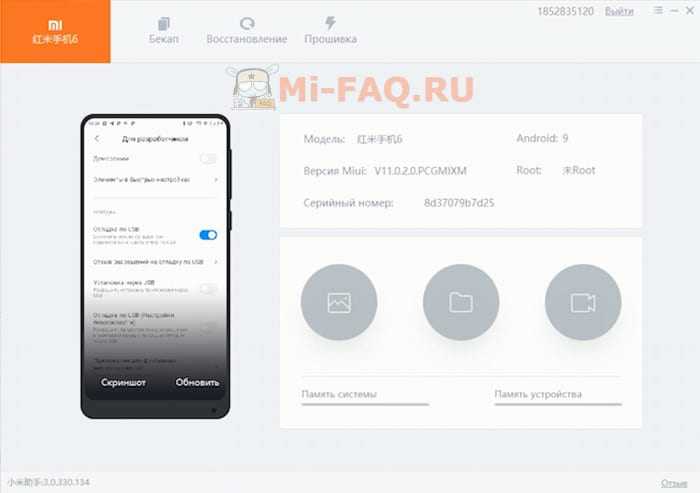
Ниже буду ссылки на скачивание различный версий утилиты. Рекомендую посмотреть наш видео-обзор (в конце статьи) перед началом работы.
Mi Phone Assistant 3.0
Английская стабильная версия (перевод TomHenson):
Mi PC Suite ver.4.2
Русская бета версия (перевод TomHenson):
Mi PC Suite ver.3.0 Beta
Скачивайте архив по кнопке выше, распаковывайте его и запускайте файл установки .exe!
Mi Phone Assistant 2.0
Русская версия (работает 50/50):
MiPCSuite 2.0 RU
Английская версия (ссылка на репозиторий с официального сайта):
MiPCSuite 2.0 EN
Английская версия вышла в 2015 году, на официальном сайте она так и не обновлялась (pcsuite.mi.com).
Mi Flash PRO
Mi Flash PRO — это официальная программа для прошивки Xiaomi, которую используют для прошивки просто огромное количество специалистов. Программа позволяет вам без труда подобрать последние версии прошивки и скачать их на более высокой скорости с серверов Xiaomi. Установить последние обновления, а так же восстановить свое устройство из подобранного Recovery. Программа очень проста в использовании, с простым и понятным интерфейсом и обладает огромным количеством плюсов, но и недостатки тоже имеются. Давайте рассмотрим подробнее.
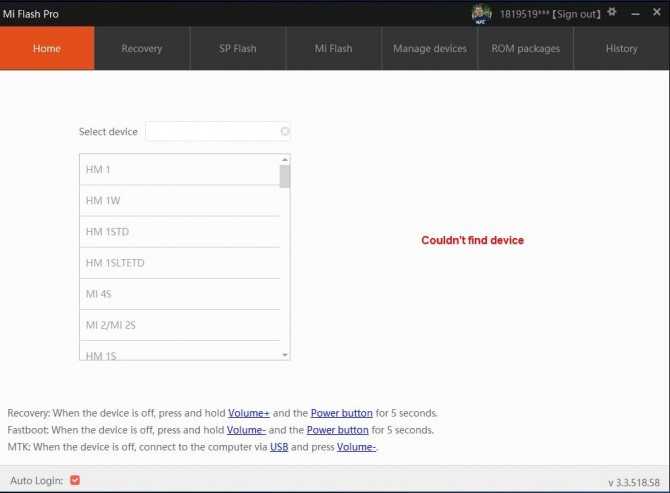
Mi Flash PRO — это усовершенствованная утилита Mi Flash, которую до сих пор многие используют. В отличие от утилиты, MiFlash PRO имеет более расширенный и удобный интерфейс, который позволяет разобраться в программе даже не опытному пользователю, что к сожалению не всегда «ХОРОШО». Огромным плюсом программы можно считать отсутсвие дополнительных драйверов, они все же нужны, но об этом немного далее.
Ну а теперь подробнее о возможностях…
Fastboot и Recovery
Данные пункты зависят от того в каком режиме находится ваш смартфон. По умолчанию FastBoot отсутствует, но стоит вам подключить смартфон перезагруженный в данный режим, как вам откроется данный интерфейс.
Загрузка Xiaomi в режимы прошивки:
Recovery — одновременное нажатие и удерживание кнопок «Громкость «+» и «Выключение(блокировка)». После перезагрузки мы попадаем в Recovery меню, для подключения выбираем нижний пункт — connect with mi assistant. Когда вы подключите кабель, смартфон определится автоматически.
FastBoot — одновременное нажатие и удерживание кнопок «Громкость «-» и «Выключение(блокировка)». После перезагрузки на экране появится «Кролик сварщик в ушанке» с соответствующей режиму подписью, это и означает, что вы уже в режиме FastBoot.

На вкладке все очень просто. От нас требуется просто выбрать скачанный ранее через ROM packages архив и начать установку прошивки.
Mi Flash
На вкладке Mi Flash весь выбор зависит только от вас и ничем не ограничивается. Прошивку вы можете указать, как с форума, так и из других источников, так же выбор нужной версии предоставляется только вам при скачивании
Чтобы определился ваш девайс, очень важно установить драйвера, о чем я писал выше
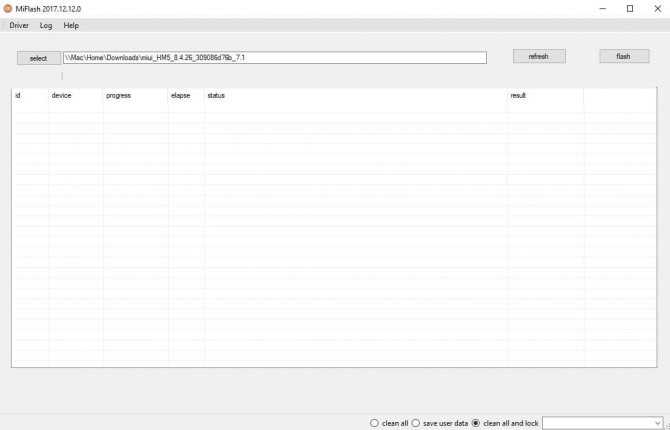
После подключения смартфона в режимах FastBoot или Recovery он определится автоматически.
При восстановлении из Recovery прошивки, следует распаковать архив и просто в пути указать папку с расположением, после чего нажать Flash.
Так же утилита помогает восстановить многие девайсы, после перемыкания контактов тестпоинт на плате и подключения в выключенном состоянии. На многих версиях это помогает установить на смартфон с ошибкой ‘This miui version cannot be installed on this device» китайскую прошивку для разработчиков, чтобы иметь возможность разблокировать загрузчик устройства для последующей прошивки.
Но тестпоинт срабатывает не всегда, в последних модельных рядах Xiaomi с заблокированными загрузчиками, перемыкание контактов не приносит во многих случаях никакого результата и решается эта проблема с помощью программы XiaoMiTool.
Xiaomi / Redmi, не видит ПК – способы решения проблемы
И так давайте теперь узнаем как решить проблему если компьютер не видит смартфон Xiaomi при подключении через USB
Решение №1: Проверка кабеля USB
Многие пользователи обнаружили, что их Xiaomi или Redmi невозможно распознать на ПК из-за кабеля USB, используемого для подключения устройства к компьютеру. Судя по всему, есть кабели, которые заряжают только Xiaomi / Redmi, и другие кабели, позволяющие передавать данные. Поэтому сначала убедитесь, что вы используете USB-кабель для подключения Xiaomi / Redmi и ПК.

Как и в случае с любым устройством Android, даже для мобильных телефонов Xiaomi или Redmi, для подключения к компьютеру требуется активация опции DEBUG USB на его мобильном телефоне. Эта опция необходима для того, чтобы устройство могло взаимодействовать с вашим компьютером и / или любым другим приложением. Мы уже писали об этом подробное руководство, которое вы можете прочитать здесь: как активировать отладку по USB на Xiaomi / Redmi
Решение 2. Активировать передачу MTP
Как уже упоминалось в пункте № 1, часто проблема Xiaomi / Redmi, не обнаруженный ПК, зависит от того, что для USB установлено значение «Только зарядка». Компьютер может распознать подключенное устройство только в том случае, если соединение активно в режиме «Передача данных» или «MTP». Чтобы выполнить эту настройку, вам нужно подключить через USB-кабель к компьютеру Xiaomi / Redmi eal, а затем проверить это на экране мобильного телефона. Должно появиться раскрывающееся меню, где вы можете выбрать тип перевода и выбрать MTP.
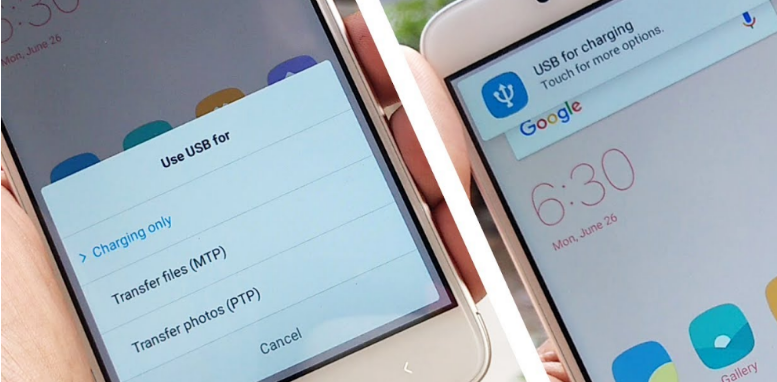
Если по какой-то причине вы не видите это раскрывающееся меню, попробуйте открыть центр уведомлений (проведя пальцем сверху вниз), а затем щелкните уведомление « Связать USB », чтобы увидеть свои варианты.
Решение №3: установить / обновить драйвер
Если ваш Xiaomi / Redmi не определяется вашим ПК или Mac, вероятно, нет драйверов. В этом случае рекомендуется найти точную модель драйвера вашего Xiaomi / Redmi (поискав в Google) и установить их. Ниже мы собрали ссылки на драйверы для некоторых моделей Xiaomi и Redmi. Найдите свое устройство и загрузите драйверы. 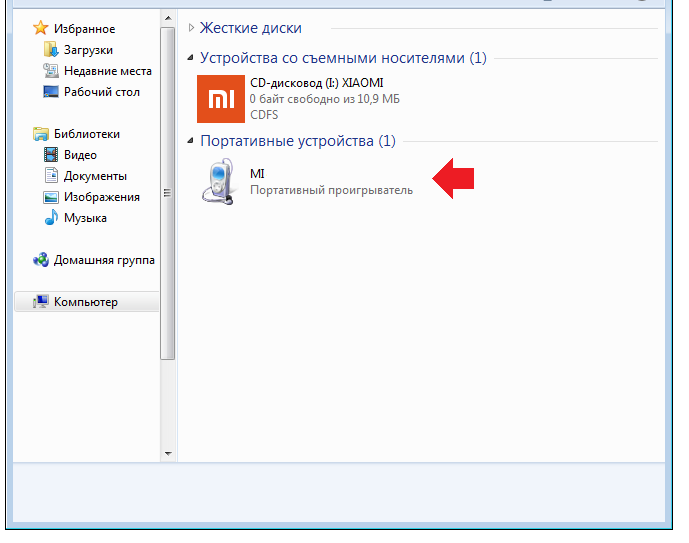
Решение № 4: Используйте Mi PC Suite
Xiaomi разработала официальное программное обеспечение для управления Xiaomi или Redmi с компьютера. Это программное обеспечение называется MI PC Suite и может быть загружено с официального сайта: http://pcsuite.mi.com/
После установки попробуйте подключить свой мобильный телефон через USB к компьютеру, и после обнаружения программой вы сможете управлять своими данными, такими как приложения, фотографии, видео, заметки, песни, сообщения и контакты.
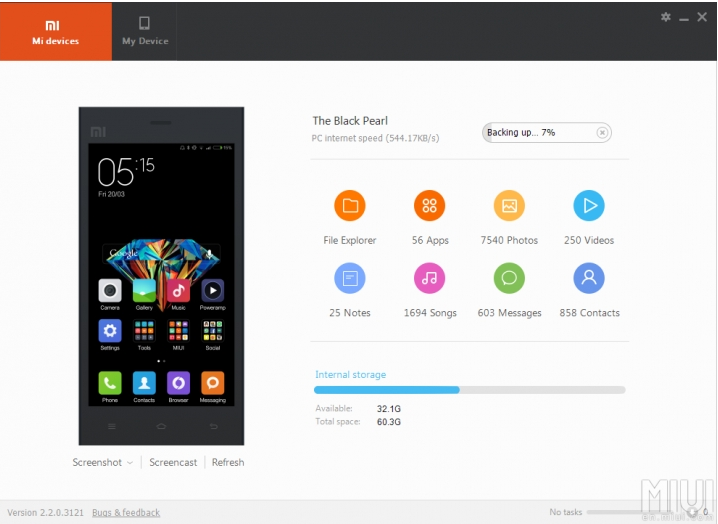
Если вам не повезло с этой программой, мы рекомендуем вам использовать TunesGO, который мы рассмотрели в этой статье, и который, помимо обнаружения устройств Xiaomi / Redmi, поддерживает любой мобильный телефон Android, а также iOS (iPhone). Вот скриншот TunesGO:
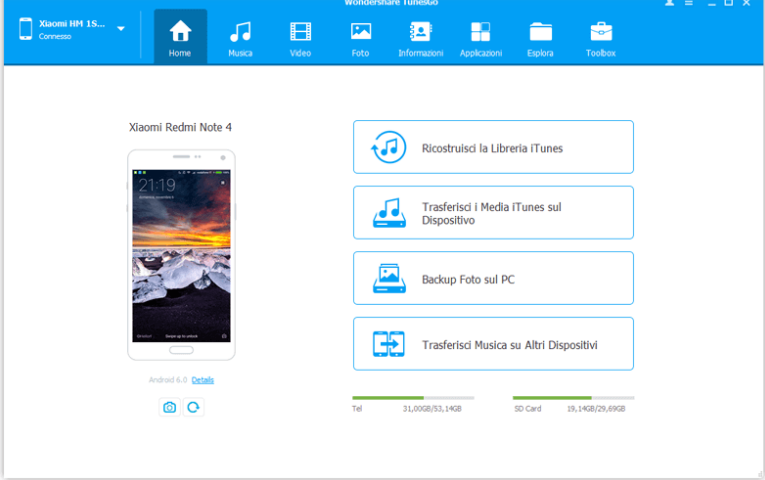
Решение № 5: Найдите и установите файлы wpdmtp.inf
Если вы не можете использовать MTP (USB для режима передачи файлов) и если вы также обновили драйверы USB, но проблема не исчезла, выполните эти действия на своем компьютере.
- Перейдите на ПК -> выберите диск C -> Windows -> INF
- Найдите файл wpdmtp.inf.
- Щелкните этот файл и установите его, не отключая мобильный телефон от компьютера через USB.
Решение № 6: При помощи режима разработчика
- Включите опцию разработчика: перейдите в настройки> О телефоне и коснитесь версии MIUI около 6 раз, после чего вы увидите всплывающее уведомление о том, что вы теперь разработчик.
- Включить отладку по USB: после включения параметра разработчика вам следует перейти в настройки> дополнительные настройки> Параметры разработчика, затем включить отладку по USB.
- Теперь подключите телефон xiaomi к компьютеру через USB-кабель.
- На вашем компьютере перейдите в раздел ПК> диск C> Windows> INF> и найдите wpdmtp.inf (убедитесь, что ваш телефон xiaomi подключен через usb), затем щелкните правой кнопкой мыши файл wpdmtp и выберите установить с подключенным телефоном.
После этого ваш телефон Xiaomi будет обнаружен вашим компьютером, и вы получите доступ к внутренней памяти.
Вы можете поделиться этими шагами с друзьями, у которых возникла та же проблема, что телефон xiaomi не подключается к ПК
Возможности
HiSuite — это лучший менеджер файлов для обладателей смартфонов или планшетов Huawei. Воспользуйтесь этим софтом и настройте подключение для синхронизации мобильного устройства и компьютера. Процесс синхронизации не занимает много времени и позволяет быстро соединиться с устройством.
Импортируйте и экспортируйте контакты, а также создайте новые ячейки телефонной книги, находясь в интерфейсе HiSuite. Синхронизировав клиент, вы получаете и отправляете сообщения на компьютере.
Воспользуйтесь встроенным «просмотрщиком» и оцените фотографии, видеоролики в различных форматах, а также установите новые обои на свой смартфон. При потребности вы можете сгенерировать обои в ручном режиме. Используйте специальный инструмент для просмотра, обновления и удаления приложений.
Типы прошивок: OTA, Recovery и Fastboot
По типу установки различают несколько основных видов официальных MIUI: OTA, Recovery ROM и Fastboot ROM. Они предназначены для установки совершенно разными способами и не являются совместимыми (например, Recovery ROM нельзя установить через режим Fastboot).
- ОТА — прошивка, устанавливаемая на телефон автоматически. На смартфон скачивается из интернета через мобильное подключение, или Wi-Fi. Аббревиатура ОТА расшифровывается как Over The Air, что переводится, как «прошивка по воздуху».
- Recovery ROM — предназначена для установки посредством стокового рекавери. Скачивается из архива официальных прошивок MIUI или любого другого места, после чего перемещается в память смартфона. Для её установки требуется перевести телефон в режим восстановления.
- Fastboot ROM — операционная система, которая устанавливается на смартфон посредством программы MiFlashPro исключительно в режиме фастбут. При использовании такого варианта можно также выполнять манипуляции с загрузчиком устройства.
Рекомендуется прошиваться ОТА обновлениями или использовать Fastboot ROM. Стоковое рекавери Xiaomi бывает глючит, как и TWRP. В любом случае перед обновлением нужно сделать резервную копию пользовательских данных.
Прошивки отличаются расширениями:
- При использовании OTA или Recovery загружаемый пакет имеет формат ZIP.
- Если будет использоваться Fastboot, то качается архив в формате TGZ.
Программа для телефонов Xiaomi на ПК: какую скачать
При стандартном соединении смартфона с компьютером через USB-кабель гаджет используется как внешний диск, пользователь получает возможность переносить файлы с устройства на устройство, просматривать видео и фото, сохраненные на смартфон, с большого экрана. Но для того, чтобы получить доступ к управлению телефоном, потребуется специальная программа.
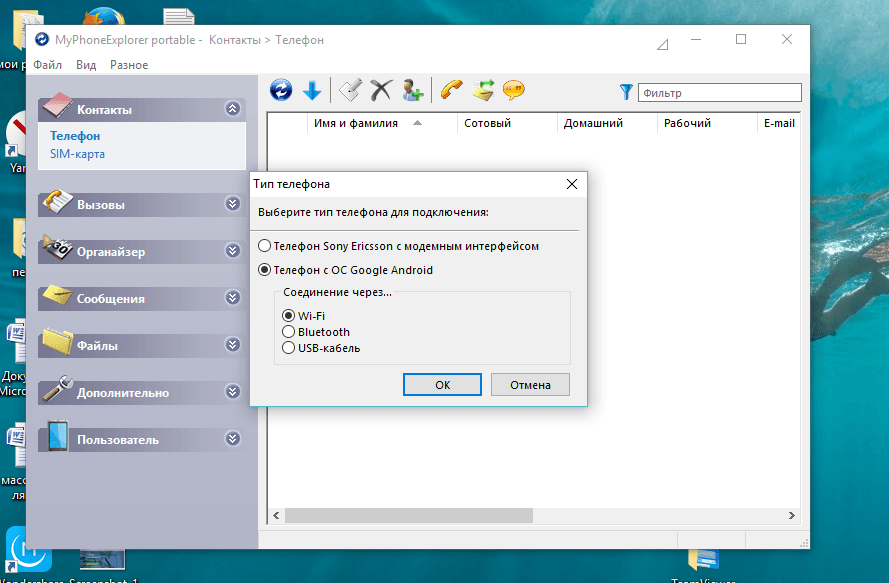
Существует несколько плагинов, устанавливающих сопряжение мобильного устройства со стационарным компьютером или ноутбуком. Владельцы телефонов Ксиаоми имеют возможность установить универсальные эмуляторы Android:
- A Power Mirror – программа, дающая возможность перенести управление смартфоном на ПК. После установки плагина на экране появится тачскрин и пользователь получит полный доступ ко всем приложениям. Управление осуществляется с помощью клавиатуры и мыши. Преимущество утилиты в отсутствии необходимости получать root-права.
- My Phone Explorer – популярный среди владельцев Андроид плагин, обеспечивающий доступ к файловой системе и дающий возможность синхронизировать устройства, работать с текстовыми и медиа-сообщениями, корректировать список контактов и многое другое. Однако наилучшие результаты в работе программа дает при подключении смартфона к ПК по USB – через Wi-Fi или Bluetooth передача данных идет с задержками.
- Mirror Go – плагин, популярный у геймеров, т. к. позволяет запускать на компьютере любимые игры, установленные на телефон. С помощью встроенной синхронизации результаты сразу же дублируются в память. Есть возможность программировать горячие клавиши. Пользователям бывает удобно пройти сложный уровень на большом экране.
- Device Manager – с помощью этой утилиты возможно не только переносить данные с устройства на устройство, но и в случае утери смартфона отслеживать его положение, а при необходимости блокировать гаджет, чтобы исключить доступ к личной информации.
- Team Viewer Quick Support – очень удобное и простое в управлении приложение, позволяющее удаленно управлять мобильным устройством, даже не имея его под рукой.
- You Phone Companion – эта программа дает возможность принимать и отправлять текстовые сообщения, осуществлять входящие вызовы и отвечать на входящие звонки. Плагин позволяет управлять всеми приложениями, установленными на смартфон, в том числе мобильными играми.
- Scrcpy работает не только с ОС Windows, но и с Linux. Бесплатная утилита позволяет подключать смартфон к ПК с помощью USB-кабеля или беспроводных модулей.
Но наиболее удобна для владельцев мобильных устройств Сяоми специальная программа для телефонов Редми Mi PC Suite (новое название – Mi Phone Assistant). Плагин представляет собой файловый менеджер с расширенным функционалом, открывающий полный доступ к системе – контактам, медиа-контенту, архивам, установочному ПО в формате apk.
Установив утилиту, пользователь получает возможность не только переносить данные со смартфона на ПК и наоборот, но и:
- изменять интерфейс;
- создавать расширенный бэкап мобильного устройства;
- восстанавливать повреждённые файлы;
- сбрасывать настройки до заводских;
- обновлять прошивку.
Скачать программу можно на официальном сайте pcsuite.mi.com, но в этом случае пользователям доступна Mi Phone Assistant 2.0, созданная еще в 2015 г. Обновленную версию легче найти на фан-сайтах MIUI или форуме 4PDA – крупнейшем ресурсе рунета, посвященном программному обеспечению мобильных устройств.
Синхронизация Mi Cloud с телефоном
Синхронизация Mi Cloud происходит довольно просто. Как только эта функция включается, на смартфон начинается скачивание зарезервированных файлов. В то же время новые данные со смартфона попадают в облако.
Включение синхронизации с облаком
- Запустите настройки и перейдите в раздел «Аккаунты и синхронизация».
- В самом низу экрана тапните Xiaomi Cloud.
- Затем нажмите на кнопку «Синхр» (такой перевод Sync в интерфейсе MIUI на русский, может исправят в будущем).
Процесс обновления начнётся и завершится автоматически. После синхронизации в смартфоне появятся данные, которые находились в облаке. Теперь ими можно управлять. К примеру, удалить то, что не нужно, при этом сохраняя файл в облаке.
Удаление фото
- Откройте галерею (Xiaomi Cloud Gallery).
- Выберите фото, которое хотите удалить долгим нажатием на экран.
- Внизу нажмите кнопку «Удалить».
- Подтвердите действие.
Фото будет удалено из телефона, однако в Mi Cloud оно останется в корзине, и будет храниться там в течение 30 дней. Чтобы восстановить удалённое фото на Xiaomi, достаточно зайти в облако через компьютер в течение 30 дней с момента его удаления и восстановить файл.
Установка Mi Cloud
Установка как таковая для начала работы не требуется. Достаточно зарегистрировать Mi Account. Его логин и пароль используются для входа во все сервисы Xiaomi.
Зайдите с компьютера на i.mi.com. Русского интерфейса нет, по умолчанию открывается англоязычная версия. Нажимаем кнопку «Sign in …», получаем перенаправление на страницу входа.
Два поля — логин и пароль, вводим данные и заходим.
Дальше нужно подтвердить свои действия, на привязанный к Mi аккаунту номер телефона придёт сообщение с кодом верификации.
Если вы решили заходить через Mi PC Suite, то посетите сайт pcsuite.mi.com. Там в глаза бросается оранжевая кнопка «Download Now» или «Загрузить сейчас», нажимаем.
На русском языке скачать программу не получится, опять доступен лишь англоязычный вариант. Чтобы установить на ПК приложение, запускаем загруженный .exe файл и следуем инструкциям.
Смартфон подключается к компьютеру посредством комплектного кабеля micro USB — USB, который используется для зарядки. Интерфейс программы интуитивно понятен, те же пункты меню, что и у веб-версии Mi Cloud, с теми же возможностями. PC Suite используется также для смены прошивки смартфона.
Ещё одна функция — выход в сеть для компьютера через мобильный интернет телефона. Возможности здесь гораздо шире, чем у стандартного средства MIUI. Доступно сохранение данных приложений и всей прошивки целиком.
























