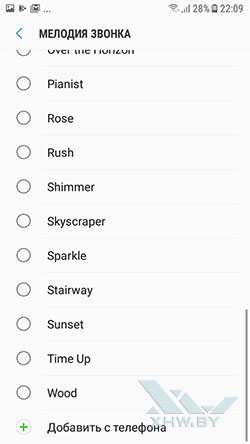Способ 1: Контакты
Поставить фото на контакт Samsung реализуемо через родное приложение «Контакты»:
- Откройте это приложение.
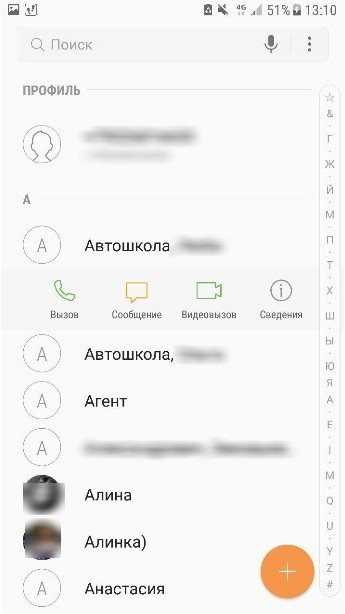
- Выберите из списка человека, за номером которого будете прикреплять фотографию. Жмите (на Самсунге А5, или любой другом модели) кнопку «Изменить».
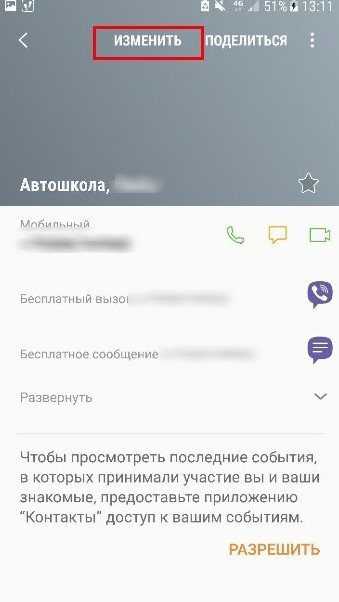
Обратите внимание на иконку фотоаппарата, размещенную по центру. Ее и нужно нажимать, чтобы добавить под номер картинку
- Фото можно сделать здесь и сейчас с помощью камеры, или внести его из имеющихся на устройстве. После добавления можно задействовать редактор и «поиграться» немного с кадрированием фотографии с помощью рамки. Таким способом можно вручную вместить в окно непропорциональную картинку, выкинув все лишнее.
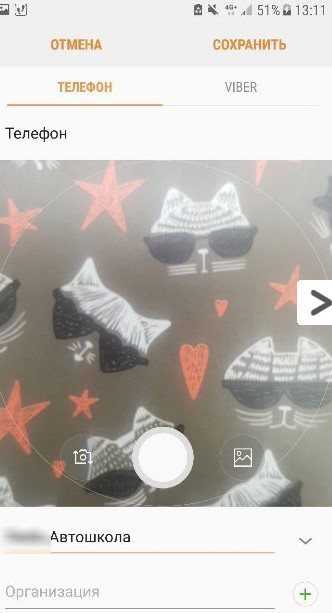
- Жмите «Сохранить». Готово. Теперь каждый звонок на ваш номер этого абонента будет сопроваждаться выбранной вами картинкой.
Прикрепление фото к контакту на Android — Всё об Android
Существует несколько способов добавить фото на контакт в вашем телефоне. При этом снимок можно осуществить мгновенно, а также выбрать картинку из галереи устройства. Для этих целей также используется дополнительное ПО. Оно обладает расширенными функциями и более удобным интерфейсом, чем предустановленный менеджер. Рассмотрим три основных способа, как можно добавить фото абонента на устройстве Android.
Прямая вставка фото в контакт
Чтобы установить фотографию на контакт, воспользуйтесь следующим алгоритмом:
- Зайдите в главное меню телефона.
- Выберите раздел «Контакты».
- Найдите нужный контакт или начните вводить имя человека, на звонок которого вы хотите поставить фото. Результат высветится под строкой поиска.
- Выберите человека, а потом нажмите на область, предназначенную для фотографии. Высветится два варианта: «Снять фото» и «Выбрать из галереи».
- Если вы хотите сделать фотографию немедленно, то выберите пункт «Снять фото». Появится диалоговое окно с выбором устройства, через которое будет произведен снимок (если у вас есть дополнительное ПО для камеры). Выберите программу с помощью, которой вы обычно делаете фото.
- Обрежьте полученный снимок с помощью редактора. Во время звонка будет попросту отображаться только выделенная область. Подтвердите завершение операции. Теперь фотография прикреплена к выбранному контакту.
- Если у вас уже есть картинка на примете, то выбирайте «Перейти в галерею». Тапните на нужное изображение, отредактируйте его, и оно также будет добавлено к описанию выбранного абонента.
Вставка фото через редактирование профиля контакта
Является небольшим ответвлением от уже описанного. Чтобы выполнить его, проделайте следующие манипуляции:
- Как только вы проделали пункт 4 предыдущей инструкции, нажмите на значок карандаша в правом верхнем углу экрана. Вы попадете в меню редактирования.
- Щелкните на область, предназначенную для фотографии абонента (обозначена плюсиком).
- Следуйте инструкции из первого способа установки снимка.
Такой вариант будет полезен для пользователей, у которых не поддерживается загрузка фотографий обычным нажатием на соответствующее поле (такой способ описан выше).
Вставка фото в контакт прямо из галереи
- Перейдите в галерею вашего Андроид-устройства.
- Подберите фотографию, которую вы бы хотели видеть в качестве иллюстрации к звонку абонента. Откройте изображение в полноэкранном режиме.
- В нижнем углу устройства выберите пункт «Настройки» («Операции»), а затем нажмите «Установить изображение как…».
- Щелкните на пункт «Фото контакта». Вы автоматически переместитесь к телефонной книге.
- Выберите имя абонента или начните вводить его в строке поиска. Нажмите на контакт.
- Отредактируйте размер фото с помощью предустановленной программы.
- На этом процесс установки фото можно считать завершенным.
Программы для работы с контактами
Существует довольно обширный список программ-менеджеров, которые (помимо прочих функций) позволяют добавлять и обрабатывать фото абонентов. Вот неполный список таких приложений:
Ultimate Caller ID Screen HD. Приложение для работы со списком контактов и входящими звонками. Позволяет быстро установить изображение на контакт, заблокировать абонентов, выбрать мелодию вызова и др.;
Full Screen Caller ID PRO. Программа предназначена для работы с фотографиями контактов. Может устанавливать изображение с камеры, из галереи и даже из социальных сетей. Позволяет растянуть фото звонящего абонента на весь экран;
HD Caller ID. Еще одна простая в управлении программа для работы с изображениями контактов. Отображает фото не только во время звонка, но и при СМС-сообщениях.
На этом варианты, как поставить любое фото на контакт из телефонной книги в Андроиде заканчиваются. За пользователем всегда остается выбор, пользоваться предустановленными ресурсами или обратиться к сторонним программам и приложениям для обработки списка абонентов в телефонной книге.
https://youtube.com/watch?v=4AQyBEYxiLA
Как поставить фотографию на контакт в Samsung
Количество абонентов в телефонной книге может быть настолько много, что порою бывает сложно искать их по одной лишь фамилии. Чтобы лучше идентифицировать звонящего, можно добавить ему фотографию. Далее мы рассмотрим, как поставить фото на контакт в Samsung.
Установить фото можно в том случае, если абонент записан в память телефона. Если номер находится на SIM-карте, добавить картинку не получится.

Зайдите в меню телефона и перейдите в «Контакты». Если ярлык есть на рабочем столе, можете нажать по нему.
Найдите нужного человека и откройте его запись. Отобразится список с действиями, выберите «Сведения».
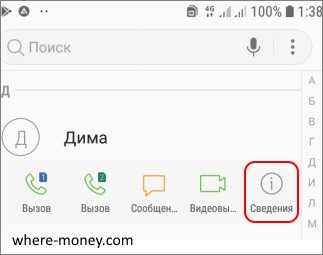
На следующей странице жмите на значок с фотоаппаратом.
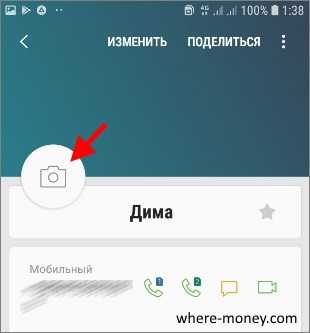
Запустится камера, можете сделайте фотографию или в галереи и выбрать картинку.
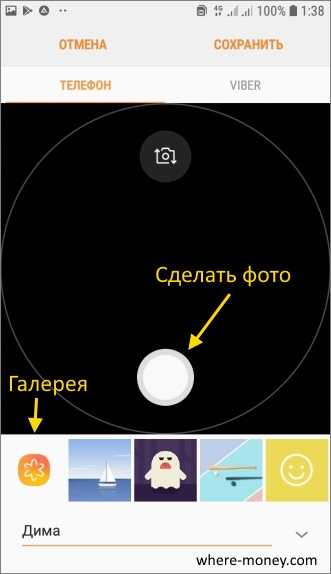
Установив изображение, нажмите «Сохранить».
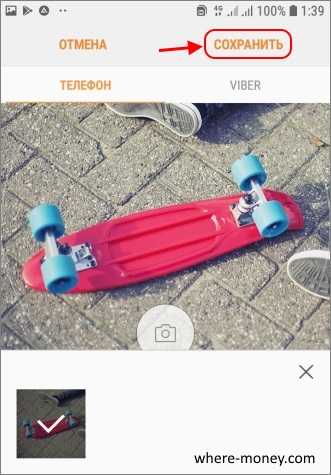
Теперь у абонента будет картинка.
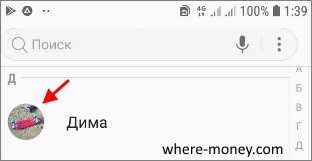
Когда на ваш телефон поступит звонок с этого номера, кроме всего прочего вы увидите и фото.
Специальные приложения
В Play Маркете доступно множество программ, заменяющих стандартную телефонную книгу в смартфоне. Большинство из утилит бесплатные, но также встречаются и платные варианты. Об одном из таких приложений было рассказано выше, поэтому включать его в данный список не будем. Оно также позволяет выполнять звонки, добавлять контакты и менять фоновое оформление.
True Phone
QR-Code
True Phone Телефон, Контакты и Запись звонков
Developer: Hamster Beat
Price: Free
Сразу после установки на экране появится сообщение, в котором указано, что для продолжения работы необходимо предоставить программе разрешения. Выполните данное требование, предоставив доступ к вызовам и включив наложение поверх других окон. Затем нажимаем по кнопке «Начать» и просматриваем основные возможности софта. В верхней панели расположены вкладки «Избранное», «Телефон», «Группы» и «Контакты». Для установки изображения выполним переход в последний раздел. Теперь находим нужный номер и кликаем по фоновой картинке. На экране появилось окно, где предлагается выбрать источник фото: галерея или камера. Находим заранее подготовленную картинку и кликаем «Ок».
Simpler
QR-Code
Simpler: Набор номера, телефон, блокировка звонков
Developer: Simpler Apps Inc
Price: Free
Приложение полностью бесплатное, поэтому установим и откроем его. При первом запуске пользователю демонстрируются основные возможности программы, которые можно пропустить кнопкой «Начать». После нажатия на экране появится окно с требованием разрешить программе доступ к контактам и телефонным звонкам. Утилита хоть и бесплатная, но требует регистрации. Наиболее удобно выполнить авторизацию через Google или Facebook. Теперь доступ к телефонной книге открыт. Установим фото на экран контакта:
- Переходим на страницу с номером.
- Кликаем по «трем точкам» в правом углу дисплея.
- Выбираем «Изменить контакт».
- Нажимаем по изображению фотоаппарата и выбираем картинку из галереи, или делаем снимок прямо сейчас.
- В конце кликаем по галочке.
Теперь выбранный номер оснащен снимком.
Truecaller
QR-Code
Truecaller: определитель номера и запись звонков
Developer: Truecaller
Price: Free
После загрузки открываем софт. При первом запуске кликаем по кнопке «Начать», затем в появившемся окне нажимаем «Использовать по умолчанию». Использование сервиса возможно только после подтверждения номера телефона, поэтому указываем его и ожидаем звонка робота. Поднимать трубку не нужно, система все сделает самостоятельно. Далее создаем профиль, выполнив авторизацию через Google или Facebook. Разрешаем программе отображаться поверх других окон и переходим к установке изображения:
- Переходим на страницу с номером.
- Нажимаем по иконке в виде трех точек.
- Из списка выбираем «Редактировать».
- Кликаем по изображению фотоаппарата.
- Загружаем снимок и нажимаем по галочке.
Изображение для выбранного номера успешно загружено.
Распространенные проблемы
Нередко во время процедуры возникает множество проблем. Чтобы уточнить методы их решения, необходимо ознакомится со следующей информацией:
Янис
Занимаюсь ремонтом мобильной техники и переустановкой программного обеспечения с 2013 года. Являюсь поклонником любых Andoid-устройств. Неустанно отслеживаю все свежие новости касательно мобильной техники.
Задать вопрос
Вопрос эксперту
Не загружается снимок
Чаще всего причиной данной проблемы является слишком большой размер фотографии. Необходимо воспользоваться инструментами для обрезки
Не устанавливается приложение
В этом случае необходимо убедиться в совместимости программного обеспечения
Не удаляются картинки с контакта
В некоторых случаях штатные приложения выдают ошибку, поэтому следует использовать стороннее ПО
4.5 / 5 ( 29 голосов )
Автор
Янис
Занимаюсь ремонтом мобильной техники и переустановкой программного обеспечения с 2013 года. Являюсь поклонником любых Andoid-устройств. Неустанно отслеживаю все свежие новости касательно мобильной техники.
https://youtube.com/watch?v=-KvwK6hmEeg
Как установить фото на контакт в телефоне Samsung
Казалось бы, что может быть проще – установить фото на контакт в телефоне. Это тривиальная операция, известная практически каждому владельцу современного смартфона, какого производителя он бы не был. Но при попадании в наши руки телефонов Sumsung (особенно самых последних моделей) мы можем столкнуться с определёнными трудностями при добавлении фото к нужному контакту. Что же делать? Ниже разберём, каким образом поставить фото на любой контакт в телефонах Самсунг. А также что нам для этого понадобится.
Особенности хранения информации о контактах в смартфонах Самсунг
Текущий функционал телефонов Sumsung позволяет нам выбор четырёх носителей данных о контакте:
| Места хранения: | Особенности: |
|---|---|
| Sim Card (1 и 2) | Данные о контакте сохраняются на 1 или 2 сим-карте вашего телефона. Поскольку объём памяти сим-карты мал (часто он равен всего 128 кб), то на сим-карте обычно хранятся лишь фамилия и имя контакта (латиницей) и его телефон. Другие данные контакта, включая фото, здесь не сохраняются. |
| Телефон (память телефона) | В этом случае мы получаем более широкие возможности для сохранения данных о контакте. Мы легко можем сохранить ФИО контакта кириллицей, его несколько телефонов, адрес, место работы, место проживания, фото и прочую информацию |
| Google (Аккаунт Гугл) | В этом случае данные контакта привязываются к аккаунту пользователя телефона в Google. Соответственно, данные контакта хранятся на серверах Гугл. При необходимости такие данные легко переносятся на новый телефон. |
| Samsung account (аккаунт в Самсунг) | Привязывается к аккаунту пользователя в Самсунг. Используется редко, но возможности широкие. |
Если вы ранее сохраняли ваши контакты на сим-карту (или такой способ сохранения был установлен на вашем телефоне по умолчанию), тогда установить фотоснимок к вашему контакту на Sumsung вы не сможете. В этом случае необходимо перенести номера ваших контактов на телефон. Для переноса номеров телефона с памяти сим-карты на телефон обычно необходимо запустить приложение « Контакты », в меню настроек выбрать опцию « Импорт/Экспорт ».
Затем из перечня источников выбрать сим-карту и нажать на « Далее ». В качестве нового места хранения контактов указываем телефон. Останется отметить перечень абонентов для переноса их номеров на телефон, и подтвердить операцию переноса тапом на « Ок ».
Кроме телефона, вы можете выбрать Гугл-аккаунт как место хранения данных об аккаунте (актуально для новых моделей Самсунг). В этом случае при добавлении контакта вводим номер, жмём « Добавить в контакты » — « Создать контакт » — « Google ». Далее останется ввести данные о контакте, и тапнуть на круглое поле для привязки картинки на абонента.
Давайте рассмотрим стандартные способы поставить фотографию на контакт в смартфоне Sumsung.
Используйте функционал приложения «Контакты», чтобы поставить фото на абонента
В телефонах Самсунг встроен стандартный механизм для добавления фотографии к контактам.
Для его реализации необходимо выполнить следующее:
- Откройте приложение « Контакты » и тапните на нужном номере телефонной книги;
- Нажмите на значок с изображением карандашика или кнопку « Редактировать »;
- Откроются данные контакта. Тапаем на изображение человечка;
- Выбираем, откуда хотим получить изображение для данного контакта – сделав фото или загрузив снимок из галереи;
- Выбрав нужный источник и прикрепив картинку к абоненту (понадобится указать оптимальные размеры будущей картинки для отображения) жмём на « Сохранить ».
Приложение «Галерея» в смартфонах Sumsung позволит установить картинку на контакт
Использование картинок из всеми известного приложения « Галерея » — удобная и простая возможность поставить изображение на нужного человека в телефонной книге в Самсунге.
- Перейдите в приложение « Галерея »;
- Откройте для выбора нужное изображение;
- Справа сверху тапаем на кнопку меню, и выбираем опцию « Установить как фото контакта »;
Установка фотографии к контакту в контексте моделей Самсунг
Как известно, каждая серия телефонов Sumsung имеет свою специфику настройки, напрямую зависящую как от серии телефона, так и от особенностей установленной на телефон версии ОС «Андроид».
В частности, на 6 версии ОС Андроид, установленной на телефонах Самсунг, необходимо:
- Перейти в Контакты ;
- Найти нужный контакт и тапнуть по нему;
- Затем сверху нажать на карандашик ( Изменить );
На версиях Андроида 7-9 на телефонах Sumsung (в частности, А50) необходимо запустить приложение « Телефон », затем тапнуть на нужный контакт, после чего нажать на кнопку « I ».
Возможные проблемы
Бывает, пользователь делает все по инструкции, но фотография не устанавливается. Самая частая причина подобной проблемы – системные ограничения. Возможно, абонент сохранен на SIM-карте, на которую никак не ставится снимок. Выйти из сложившейся ситуации можно путем переноса контакта во внутреннюю память:
- Откройте список абонентов.
- Перейдите в меню с дополнительными опциями, а затем выберите «Импорт и экспорт».
- Далее подтвердите «Импорт с SIM-карты» и отметьте всех абонентов, которым вы планируете присвоить изображение.
- Подтвердите выполнение операции.
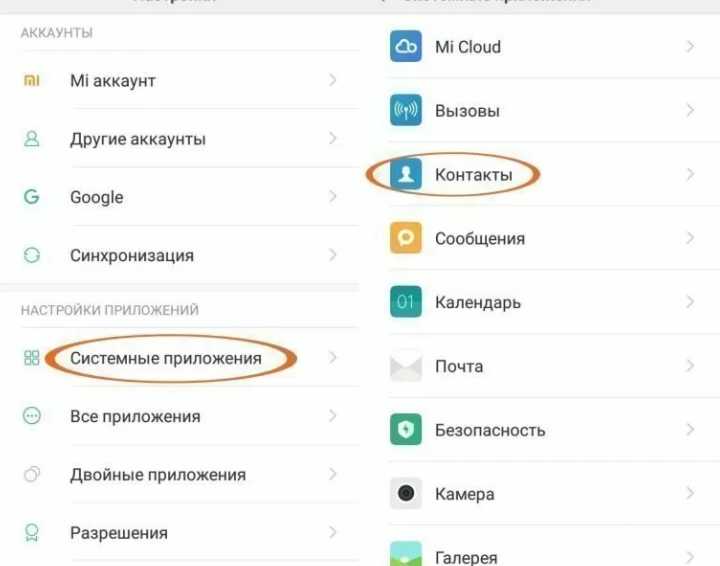
Как только импорт будет осуществлен, ошибка должна исчезнуть. Далее попробуйте снова присвоить картинку человеку из телефонной книги. А если и на этот раз ничего не получится, то перезагрузите смартфон. Зачастую ограничение функционала возникает вследствие системного сбоя, который устраняется таким простым и понятным действием.
Как поставить фото контакта на весь экран на Андроид
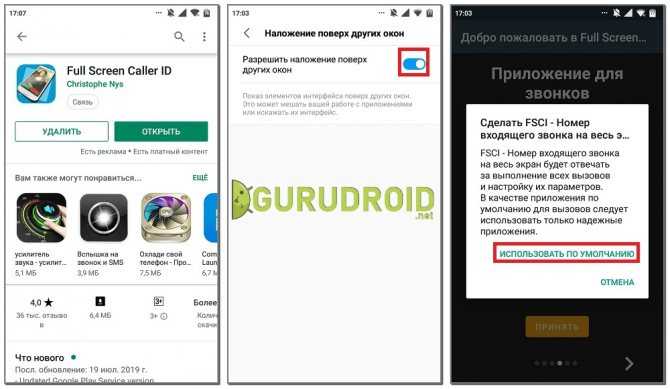
Не все телефоны при звонке выводят изображение человека на полный экран. Многим пользователям это доставляет определенные неудобства, например, при проблемах со зрением. В настройках отсутствует параметр, отвечающий за вывод снимка на весь дисплей, поэтому на помощь приходят специальные утилиты из Play. Наиболее качественной и популярной является программа «Full Screen Caller ID». Предлагаем рассмотреть краткую инструкцию по работе с софтом:
- Открываем приложение.
- При первом запуске система запустит анимацию, показывающую основные особенности утилиты.
- Далее кликаем по кнопке «Принять» и разрешаем наложение поверх других окон. Это нужно для отображения вызова во время работы с другими приложениями.
- Теперь в появившемся окне выбираем «Использовать по умолчанию». Таким действием программа получает доступ к выполнению и принятию звонков.
- Затем нажимаем «Разрешить».
- И наконец в последнем слайде нажимаем «Готово».
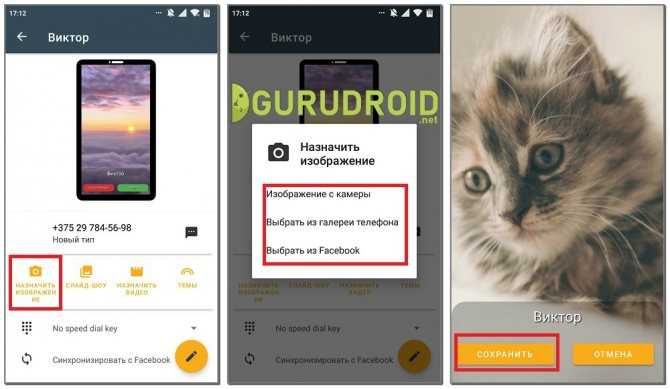
Теперь настройка софта завершена, а значит можно перейти к привязке фото. Для этого:
- В самом приложении переходим во вкладку с иконкой профиля человека.
- Открываем страницу с нужным контактом.
- Нажимаем «Назначить изображение».
- Система предлагает установить изображение с камеры, выбрать из галереи или Facebook.
- Выбираем подходящий вариант и кликаем «Сохранить».
После этого проверяем правильность установки снимка и делаем пробный вызов.
Стандартные средства
Возможность присвоения контакту изображения появилась давно, и сегодня она доступна на большинстве смартфонов Android. Через системные средства поставить фото можно двумя способами.
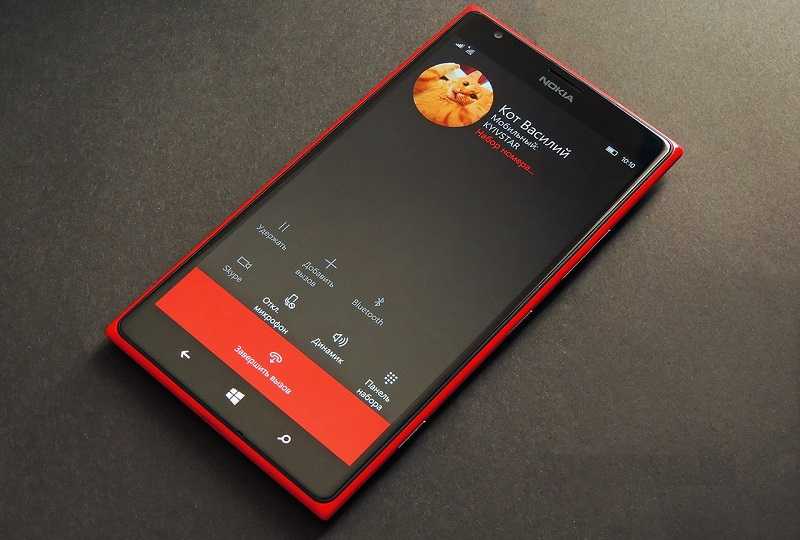
Через приложение «Телефон»
Самым простым способом добавить картинку для абонента считается использование функционала стандартного приложения «Телефон». В зависимости от производителя смартфона оно может называться «Контакты». Но сути это не меняет, так как программа является обычной звонилкой:
Откройте список контактов.
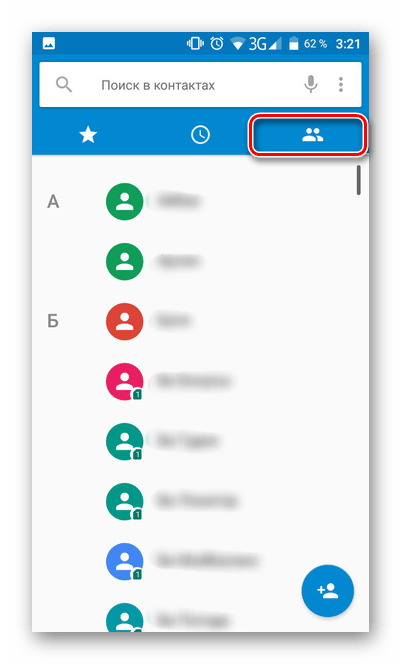
Тапните по имени нужного абонента.
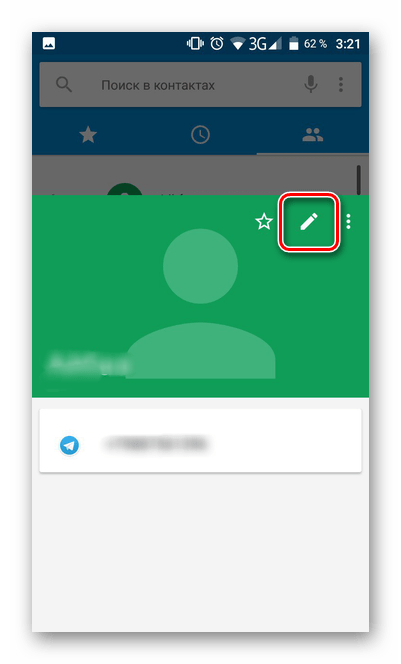
Нажмите на кнопку редактирования (обозначается иконкой в виде карандаша).
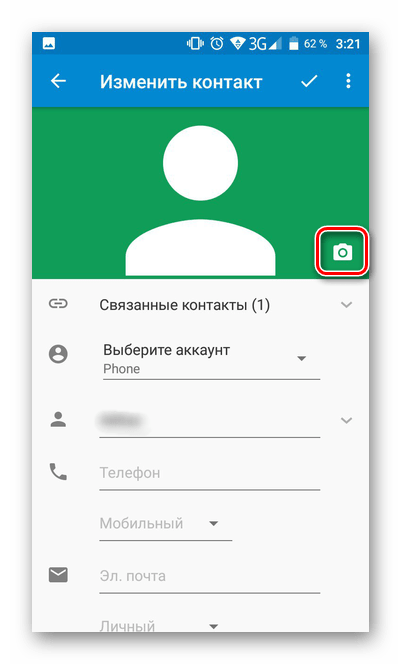
Тапните по изображению фотоаппарата, а среди предложенных опций выберите «Выбрать другое фото».
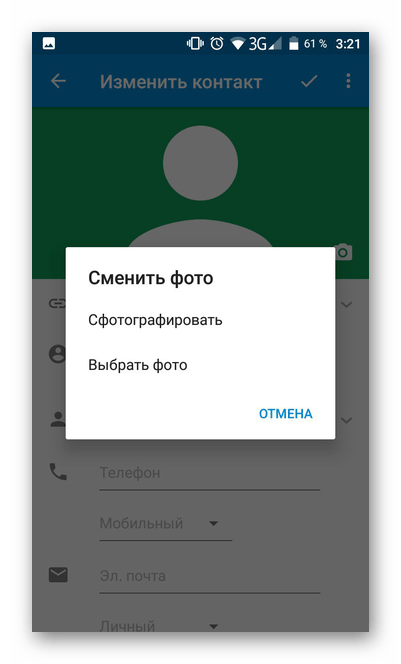
Отыщите подходящую картинку и нажмите на кнопку «ОК».
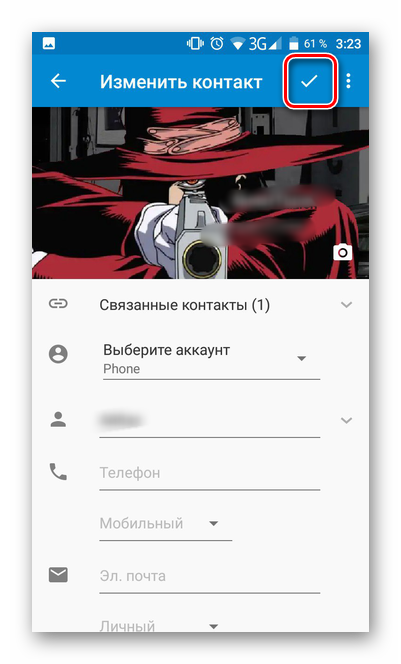
Приложение «Телефон» также предлагает и другие варианты присвоения картинки. Например, вы можете сфотографировать человека через список предложенных действий.
Через «Галерею»
Если у вас уже есть подходящий снимок, то вы можете пойти немного иным путем, обратившись к приложению «Галерея», где всегда удается найти нужную фотографию:
Запустите «Галерею».
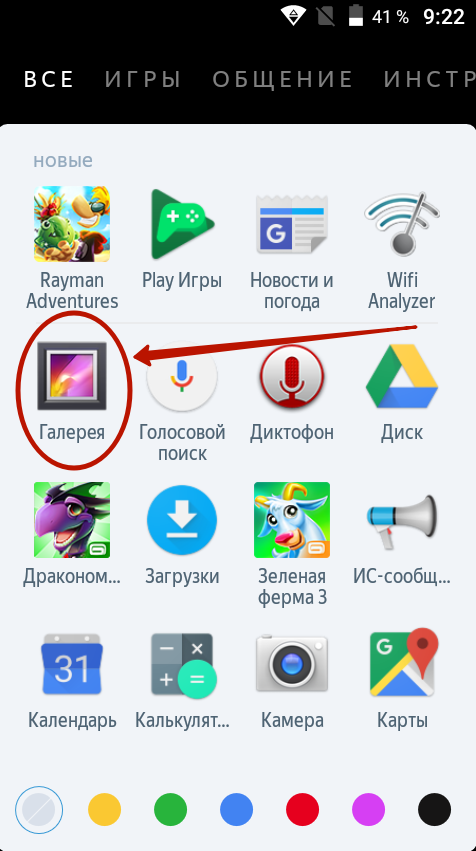
Отыщите фотоснимок.

Откройте дополнительное меню через три точки.
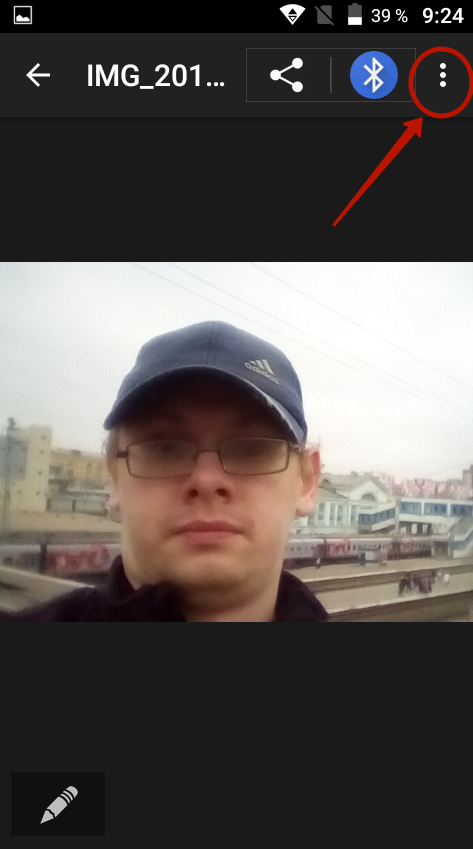
- Выберите опцию «Установить картинку как», а затем – «Фотография контакта».
- Далее останется выбрать абонента, которому нужно присвоить изображение.
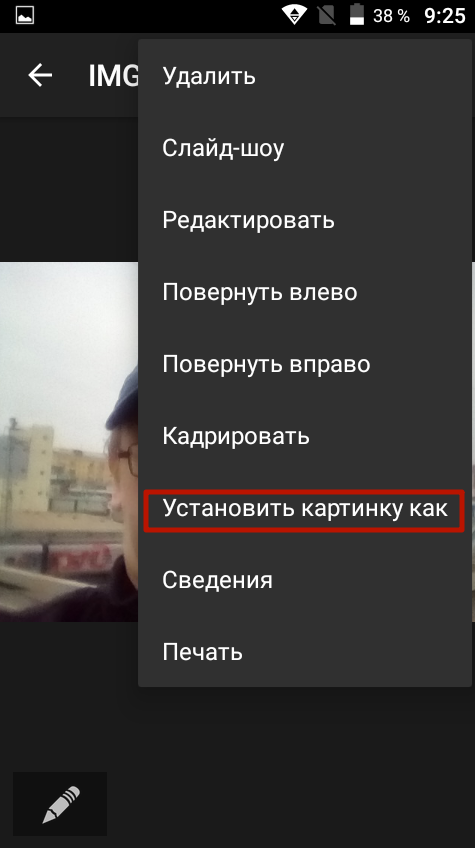
Функция автоматизирована и не требует от пользователя дополнительных действий. После выполнения всех указанных шагов абоненту сразу же присваивается фотография, и теперь каждый его звонок будет сопровождаться визуализацией в виде снимка или другой картинки.
Стандартные способы
Самый простой способ добавить фото к контакту в Андроиде предполагает выполнение простых действий. Следует открыть Телефонную книгу и найти профиль, настройки которого вы хотите поменять. Далее необходимо выполнить команду «Изменить из списка предложенных». После этого вы попадёте в режим изменения профиля, где есть значок, на месте которого должна быть фотография. Следует выполнить клик по нему и загрузить фотографию из Галереи. Не забудьте сохранить изменения. Следует отметить, что можно сделать моментальный фотоснимок, если активировать соответствующую функцию. В некоторых случаях это удобно.
Второй стандартный способ предусматривает сперва поиск подходящего изображения в Галерее. Чтобы привязать фото к контакту в Андроиде, необходимо открыть список всех возможных действий и выбрать «Установить на» либо «Установить как». После этого достаточно будет выбрать соответствующий номер абонента.
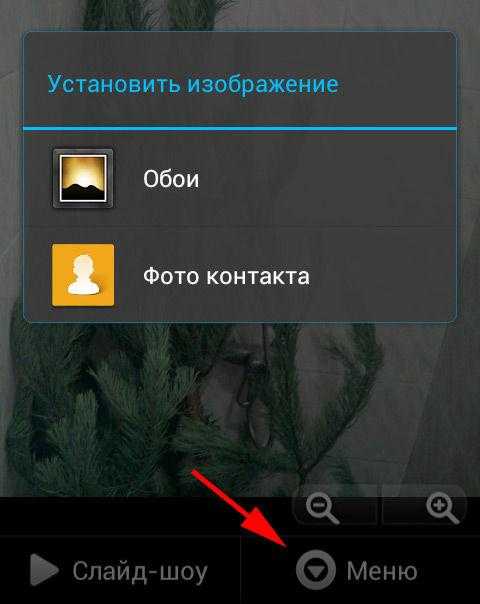
Через галерею
Если на смартфоне отсутствуют сторонние сервисы для помещения фото на контакт телефона, то в первую очередь стоит воспользоваться стандартным приложением «Галерея». По умолчанию в ней содержаться все видео и фотоматериалы, поэтому отыскать нужный снимок будет легко.
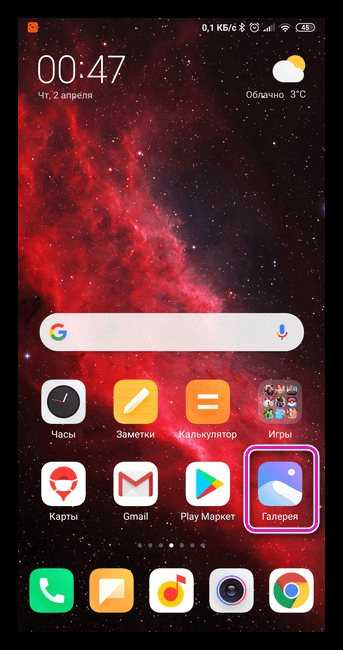
Фото на звонок можно установить следующим образом:
- Открыть галерею и найти необходимую фотографию.
- Кликнуть на значок с тремя точками в верхней части дисплея.
- Выбрать функцию установки картинки в качестве фото контакта.
- В появившемся списке выбрать необходимого человека.
- Отредактировать фотографию с помощью специальной рамки, после чего подогнать размер.
- Подтвердить изменения галочкой.

Зайти в телефонную книгу
Если предыдущий метод не принес ожидаемых результатов, тогда рекомендуется использовать приложение с контактами. Чтобы установить фотографию контакта на весь экран на телефон Андроид, нужно использовать данную инструкцию:
- Открыть телефонную книгу, нажав на соответствующий ярлык.
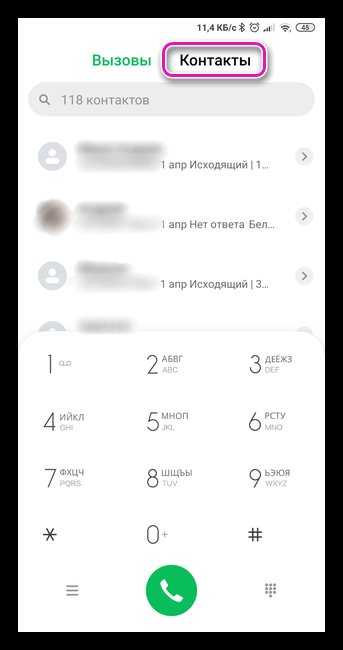
- Далее отыскать нужный контакт, на который будет ставиться фото.
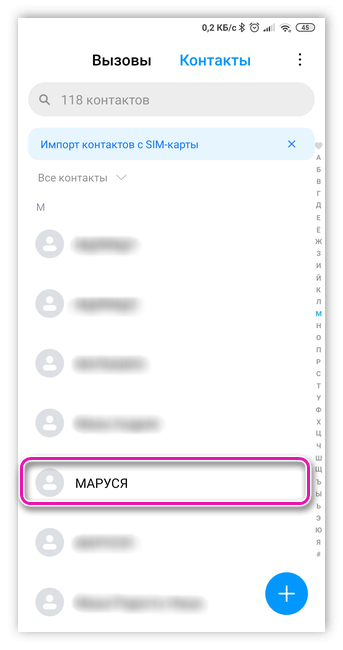
- Кликнуть на клавишу редактирования – она имеет вид трех точек либо выступает в качестве ярлыка с изображением карандаша.
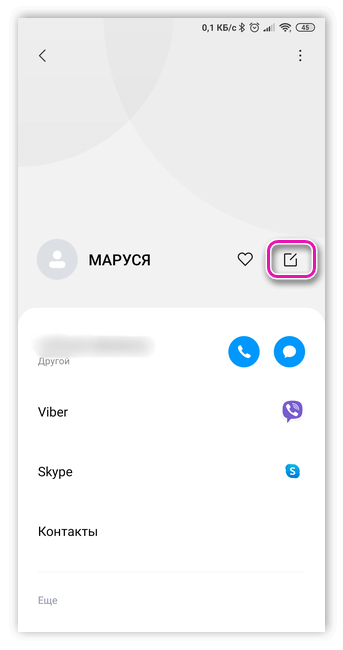
- Чистая версия Android содержит фотографию контакта на верхней панели рабочего стола. Чтобы ее установить, потребуется нажать на значок с фотоаппаратом. Если в телефоне предусмотрена фирменная оболочка, то для проведения процедуры следует прокрутить в верхнюю часть экрана и кликнуть на три точки, после чего появится выбор действий.
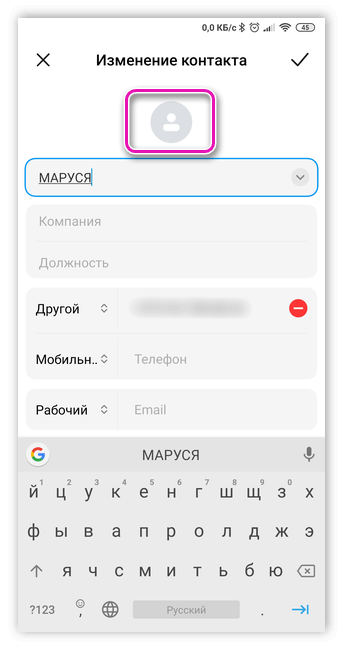
- В следующем окне будет команда удаления, замены предустановленной картинки или создание фотографии в реальном времени. Так как требуется установка из памяти устройства, нажать на замену.
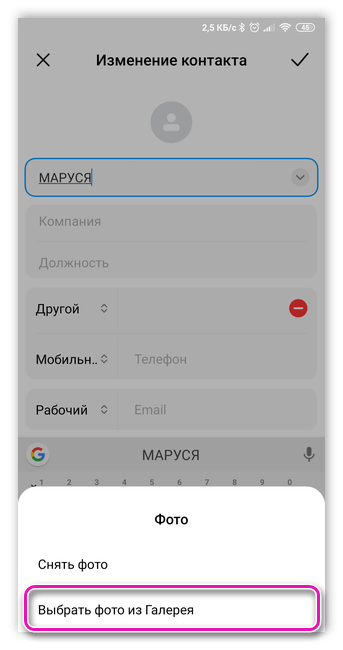
- По умолчанию система устройства задаст вопрос о том, каким приложением воспользоваться, чтобы выбрать фото. В данном случае можно выбрать стандартную галерею или сторонний файловый менеджер.
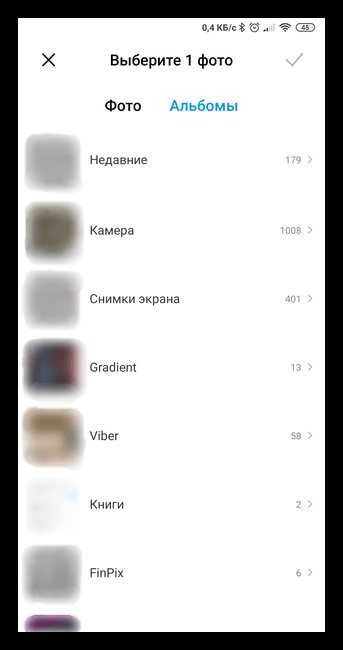
- Отыскать необходимый снимок.
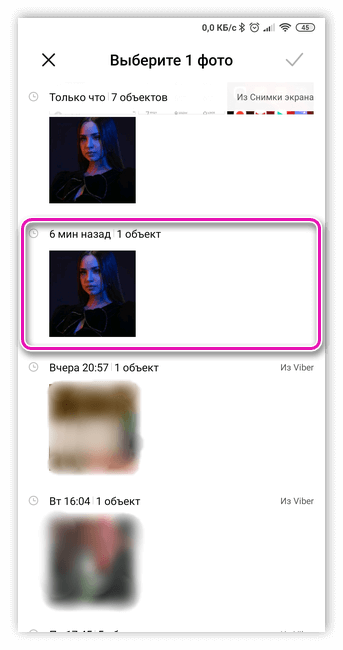
- Появится возможность редактирования снимка. Для этого можно воспользоваться специальной утилитой или штатным инструментом.

- Обрезать лишнюю часть изображения, установить необходимые параметры и нажать на кнопку готовности.
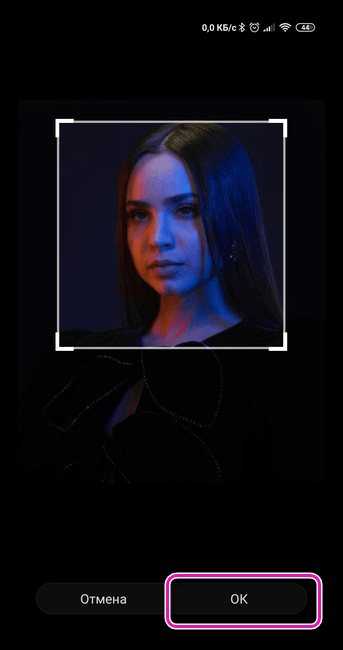
- Подтвердить действие с помощью галочки
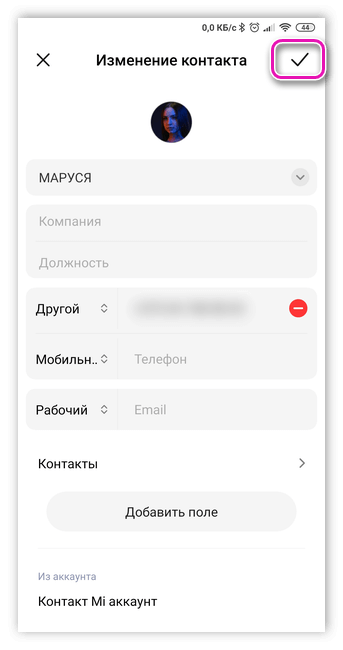
Иконка в списке контактов
Третий способ сходен со вторым. По предыдущему алгоритму зайти в меню устройства, затем — в телефонный справочник. В строке поиска ввести имя интересующего абонента. Можно отыскать человека по списку, если забылось точное имя. Зажать на несколько секунд область, которая предназначена для снимка. Далее будет предложено выбрать вариант загрузки, который подходит: сфотографировать или загрузить из галереи. Такая возможность есть не на всех устройствах, работающих на Android. Поэтому если этот способ не подходит, можно попробовать предыдущие. Если описанная выше функция есть в устройстве, то достаточно будет выбрать вариант “Загрузить фотографию из…” Произойдет перенаправление в галерею, из которой останется взять нужное изображение. Далее появится редактор, с помощью которого необходимо определить размер и область отображения картинки. После подтверждения действий она будет установлена и прикреплена к необходимому абоненту. Если же в галерее отсутствует снимок, то сделать его можно через камеру мобильного телефона.
Это три распространенных метода, но существует еще как минимум один.
Как поставить фотку на контакт в телефоне с помощью приложений
В случае, если у пользователя по каким-либо причинам не получилось сменить фотографию контакта, используя встроенные инструменты мобильного устройства, то он может сделать это при помощи дополнительных утилит. Ниже представлен рейтинг наилучших программ с понятным интерфейсом и большим количеством инструментов, с помощью которых вы сможете сменить, отредактировать и даже удалить снимок человека в книге контактов.
| Наименование | Описание | Цена | Рейтинг |
| Google Contacts | Используя представленную утилиту, пользователь может сохранять резервные копии своих контактов, которые добавлены в облако Google, иметь доступ к контактам с любого девайса, а также редактировать о них сведения. Однако, стоит отметить, что данное приложение поддерживается только на гаджетах с операционной системой Android Marshmallow и более поздних версий. | Бесплатно. | ★★★★ |
| Full Screen Caller ID | При помощи данной программы вы можете настроить то, как будет выглядеть дисплей мобильного устройства при входящих и исходящих вызовах. К основным функциям утилиты относится следующее:
| Бесплатно. | ★★★★ |
| True Phone | True Phone может полностью заменить стандартную утилиту контактов на вашем мобильном устройстве. В приложении можно просматривать историю звонков, контакты, группы и так далее. Кроме того, интерфейс утилиты можно настраивать по своему желанию. Также, используя представленную программу, можно настраивать изображения контактов, объединять похожие контакты в один, импортировать контакты и так далее. | Бесплатно, первые 7 дней без рекламы. | ★★★★ |
| Simpler: Набор номера, телефон, блокировка звонков | Simpler – это одно из самых быстрых приложений для ввода номера, которое оснащено огромным количеством дополнительных функций. К основным особенностям представленной утилиты относится следующее:
| Бесплатно. | ★★★★ |
| Truecaller: определитель номера и запись звонков | Данная утилита является одной из самых популярных, так как ею пользуется более 270 миллионов людей. И не удивительно, ведь приложение обладает невероятно широким функционалом. К примеру, программа может блокировать СМС спамеров, определяет звонки с неизвестных номеров, а также дает возможность пользователям бесплатно общаться с друзьями и родственниками внутри приложения. | Бесплатно. | ★★★★★ |
Принцип редактирования фотографии контакта на примере приложения Google Contacts:
- Для начала потребуется открыть приложение;
- Авторизуйтесь в системе сервиса, используя ваш логин и пароль от Гугл. В данном случае для авторизации можно использовать адрес электронной почты;
- Затем откроется окно, в котором будет отображаться полный список контактов. Выберите в этом списке необходимый контакт и нажмите на кнопку со значком карандашика;
- Теперь потребуется выбрать новое изображение, которое будет являться главным для контакта. Для этого потребуется загрузить фотографию в приложение с мобильного устройства;
- В конце потребуется нажать на кнопку для подтверждения и сохранить результат.




![Как установить фото на контакт в самсунг – 3 способа [2020]](http://rospro76.ru/wp-content/uploads/d/1/8/d187c48097d1b969e5b055086bb16170.jpeg)