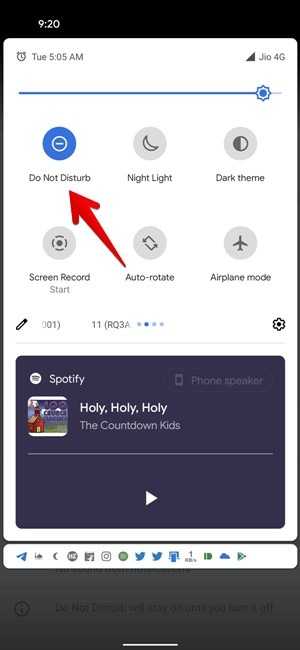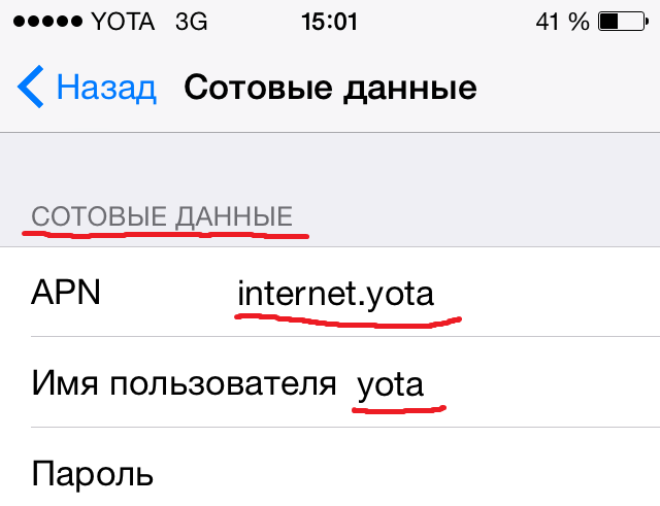Что такое всплывающие уведомления?
Уведомления, которые мы получаем на телефон, можно условно разделить на два сегмента. Первый — это приложения, установленные пользователем, такие как WhatsApp, и тому подобное, удалить их так же просто, как войти в меню уведомлений в разделе «Приложения» приложения настроек вашего мобильного телефона.
С другой стороны, следующий набор приложений относится к системные уведомления которые предупреждают о том, что происходит с мобильным телефоном. Одним из наиболее распространенных в этом последнем сегменте может быть уведомление «аккумулятор полностью заряжен», «снимок экрана сделан», «обновление готово к установке», «загрузка завершена», «режим« Не делать ». «Беспокоить активно» и тому подобное.
Именно этот набор уведомлений обычно сложнее всего настроить.
Экспериментальные функции в Android 12
Следующие функции находятся в разработке и по умолчанию скрыты. Не все перечисленные ниже функции дойдут до финальной сборки, которую Google надеется выпустить во второй половине года. Имея это в виду, взгляните на потенциальные функции Android 12 ниже
Система оформления на основе обоев
Google работает над системой создания тем на основе обоев под кодовым названием Monet для Android 12. Новая система тем изменяет акцент на основе ваших обоев и применяет их ко всему интерфейсу. Однако его нет в первой бета-версии Android 12.
Поскольку компания уже анонсировала эту функцию на Google I / O как часть дизайна Material You, в будущих сборках она должна быть включена по умолчанию. Сначала он появится на устройствах Google Pixel, а затем в течение года будет внедрен на другие OEM-устройства. Вы можете увидеть изменения в GIF ниже:
Панель конфиденциальности и индикаторы конфиденциальности
Google упрощает пользователям отслеживание приложений, у которых есть доступ к разрешениям, включая камеру, микрофон, местоположение и т. Д. В Android 12 компания добавляет «Панель конфиденциальности», которая показывает все приложения, которые недавно обращались к вашим данным, вместе с отметками времени. В настоящее время он не находится в бета-версии, но должен появиться в следующих сборках.
Впервые обнаруженный на просочившихся снимках экрана, Google представит индикаторы конфиденциальности, которые помогут вам определить, когда ваша камера или микрофон используются. Вы также получите два новых переключателя QS для удаления доступа приложений к этим датчикам. Пока этого не произошло, вы можете использовать такие приложения, как Access Dots, чтобы воспроизвести эту функцию на своем устройстве Android прямо сейчас.
Прокрутка скриншотов
Google также работает над внедрением встроенной поддержки прокрутки скриншотов на Android 12. Это означает, что вы наконец можете перестать полагаться на одно из этих приложений для прокрутки скриншотов на Android, чтобы делать длинные скриншоты. По умолчанию он скрыт во всех выпущенных сборках.
Индикатор установки приложения на главном экране
В шаге, который напрямую копирует iOS, Google может начать показывать значки ожидающих установок приложений на главном экране. Эта функция не является широко доступной и была впервые замечена пользователем Twitter Брэ (через разработчиков XDA).
Оповещения о доступе к буферу обмена
Как и в случае с предупреждением о доступе к буферу обмена в iOS 14, Google работает над добавлением всплывающего уведомления, которое будет уведомлять вас, когда приложение обращается к вашему буферу обмена.
Панель управления игрой
Во втором превью для разработчиков Google, похоже, добавил виджет Game Dashboard. Эта функция поможет геймерам начать прямую трансляцию через YouTube Live, делать снимки экрана, записывать экран, просматривать счетчик FPS и активировать режим DND.
Виджеты People Space
Google продолжает работу над виджетом разговора / людей, который можно увидеть в просочившемся документе Android 12. С помощью этих виджетов вы можете отслеживать последние сообщения, пропущенные вызовы и статусы активности для выбранных вами контактов. Вот как этот виджет выглядит во второй предварительной версии Android 12 для разработчиков:
Автоповорот на основе лица
Функция Android 12, которая мне нравится, — это автоповорот на основе лица. Он использует переднюю камеру, чтобы определять, когда вы смотрите на экран, и соответствующим образом регулирует ориентацию экрана. Это пригодится, когда вы используете телефон в постели, и, надеюсь, избавит от нежелательного автоповорота в альбомный режим. Это может сильно раздражать.
Жесты двойного касания назад
Google может добавить жесты двойного касания назад в Android 12, по крайней мере, на Pixel 5. Если вы используете Pixel 5, вы можете получить доступ к этой функции из «Настройки -> Система -> Жесты». После включения вы можете использовать жест двойного касания, чтобы открыть Ассистента, делать снимки экрана, управлять воспроизведением мультимедиа, открывать переключатель недавних приложений и проверять уведомления.
Шаг 3. Проверка статуса подписки на Office 3
Если у вас есть подписка на Office 365 для дома, убедитесь, что она активна, и при необходимости продлите ее.
Если у вас нет Office 365, перейдите к разделу Шаг 4. Устранение ошибок при активации Office.
Закройте все приложения Office.
Если потребуется, нажмите Вход и введите адрес электронной почты и пароль учетной записи Майкрософт, которая связана с вашей подпиской на Office 365.
Просмотрите сведения под заголовком Подписки или Отмененные подписки.
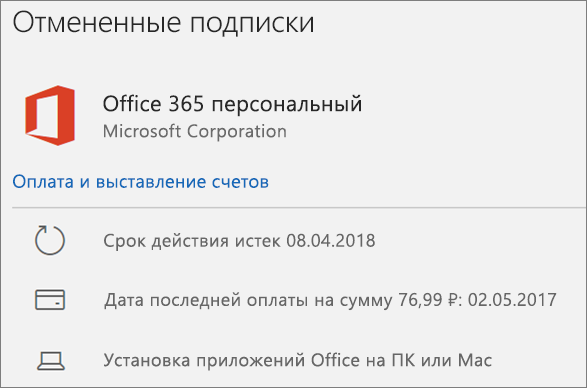
Если срок действия вашей подписки истек, продлите ее с помощью инструкций, приведенных в статье Возобновление подписки на Office 365 для домашнего использования.
После продления подписки вы можете снова запустить нужные приложения Office. Если по-прежнему не удается активировать Office, перейдите к следующему шагу.
Как убрать Сбой активации продукта Microsoft Office
Если на компьютере установлена пробная версия Microsoft Office 2010, 2013, или 2016, после окончания free-trial версии появится сбой активации продукта. Мастер активации будет говорить при каждом запуске, что Эта копия Microsoft Office не активирована. Код ошибки: 0x8007007B.
Убрать сбой активации можно двумя способами: купить лицензию или использовать активатор вроде KMSAUTO NET (для любой версии Office). Поскольку программа стоит действительно дорого, многие пользователи предпочитают использовать бесплатный активатор для Office. Это позволит избавиться от надоедливого сообщения о сбое активации продукта и пользоваться всеми возможностями программ из офисного пакета.

Как настроить уведомления на Айфоне
Для каждой утилиты можно по-своему настроить уведомление. Это достаточно удобно в том случае, если пользователь хочет поучить оповещения только от самых важных людей или же о самых необходимых событиях. Мало кто хочет пропустить такое. Часто напоминания засоряются всевозможными бонусами от игр. Так вот, чтобы это исправить, необходимо провести настройку.
Пользователь может настроить такие пункты, как:
- Допуск уведомлений. Этот пункт отвечает за то, будет ли приходит уведомление от определённой программки или же нет;
- Предупреждения. В этом пункте выбирается то, где будут они отображаться – в центре уведомлений или же на заблокированном экране. Выбираем подходящий вариант;
- Стиль баннеров. Эта опция доступна только в том случае, если пользователь выбрал вариант «баннер» в пункте выше. Стиль может быть как и временный, так и постоянный. Временный – это когда оповещение мигает некоторое время, а после исчезает. Постоянный же в свою очередь не исчезнет до того момента, пока пользователь не смахнет его;
- Звуки и наклейки. Достаточно легко можно выбрать то, как будут приходить уведомления – со звуком или без;
- Показ миниатюр. Это то, как пользователь хочет видеть миниатюрки уведомлений – всегда или же с блокировкой, а может и вовсе никогда;
- Группировка – это тогда, когда несколько приложений группируются в одно.
Все эти пункты можно корректировать в настройках, которые располагаются на стартовом экране. В пункте «Уведомления» пользователь может настроить и частоту, и то, как они будут располагаться в системе.
Пользователь может регулировать расположение объектов в самой строке напоминания. Делается это при помощи настроек. Смена расположение объектов поможет пользователю качественно отрегулировать поступающую информацию. Для того, чтобы изменить порядок, нужно:
- Перейти в настройки, которая располагаются на стартовом экране телефоне;
- Через настройки необходимо перейти в пункт «Центр уведомлений». Также стоит помнить о том, что расположение и название пункт зависит от системы устройства;
- Далее кликаем на программу и нажимаем на пункт «Изменить», чтобы поменять ей порядок в шторке уведомлений. Чтобы совершить это, нужно просто кликнуть на три полоски и перетаскиванием изменить распорядок.
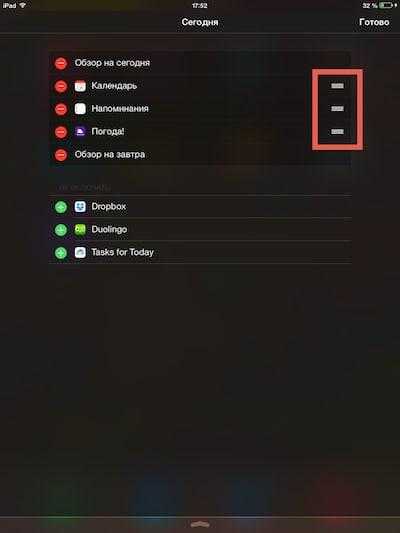
Такие образом можно легко и просто поменять расположение уведомлений на телефоне.
Добавление подпунктов в напоминания
Если вы создаете напоминание о походе в продуктовый магазин, то вам понадобится контрольный список необходимых покупок. Обновленное приложение позволяет реализовать этот функционал с помощью Подпунктов.
По мере завершения вы можете отмечать подзадачи, что позволяет отдельные напоминания использовать в качестве списка дел. К сожалению, пользователям придется немного повозиться, чтобы добавить подпункты.
Создайте новое напоминание. Когда вы закончите делать это, то нажмите синюю букву «i» в синем круге, который появится справа от напоминания.
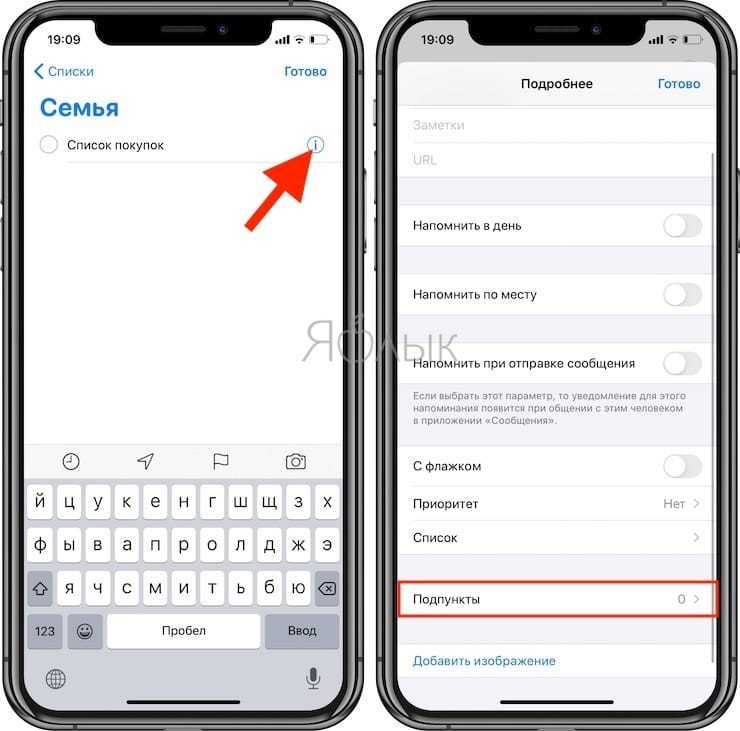
Это позволит перейти к дополнительным возможностям. Оттуда прокрутите вниз до раздела Подпункты и нажмите на него. В появившемся меню нажмите Добавить и добавьте необходимое число подпунктов. А когда вы закончите, то нажмите в верхнем левом углу Подробнее, а потом Готово в верхнем правом углу нового меню.
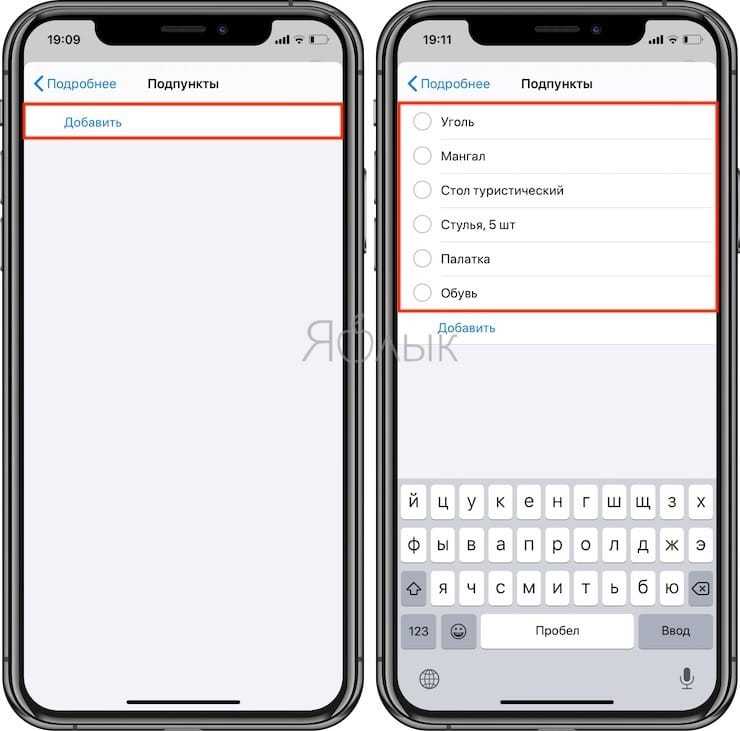
Чтобы увидеть свои подзадачи, просто нажмите на заголовок напоминания, которое вы хотите развернуть в главном интерфейсе. Затем появятся все связанные подзадачи, которые вы можете пометить выполненными.
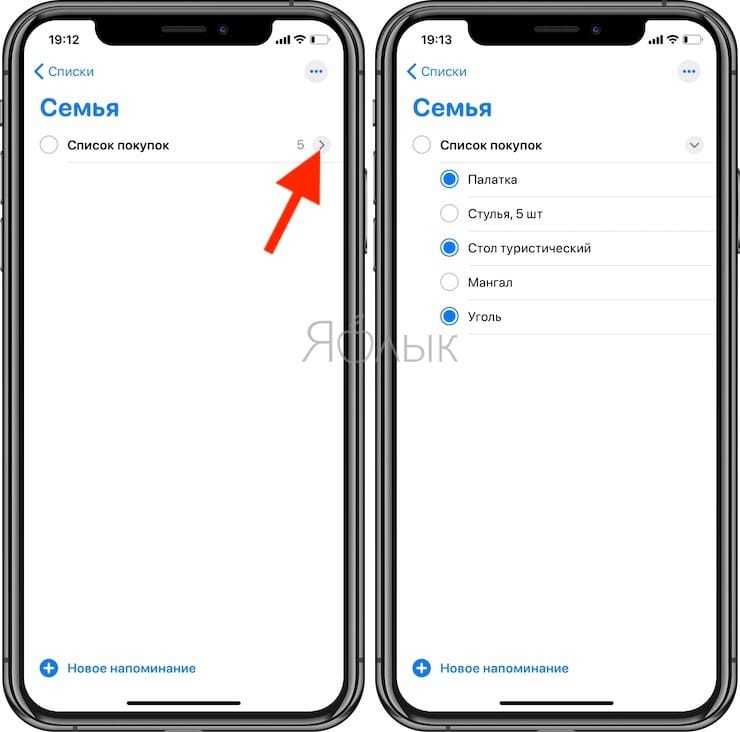
Кроме того, вы можете сделать что-то подобное с уже существующими напоминаниями, сделав из них подпункты. Для этого просто перетащите одно напоминание на напоминание, которое должно стать «родительским». В выпадающем меню первое напоминание появится в виде подпункта при последующем входе в «родительское» напоминание.
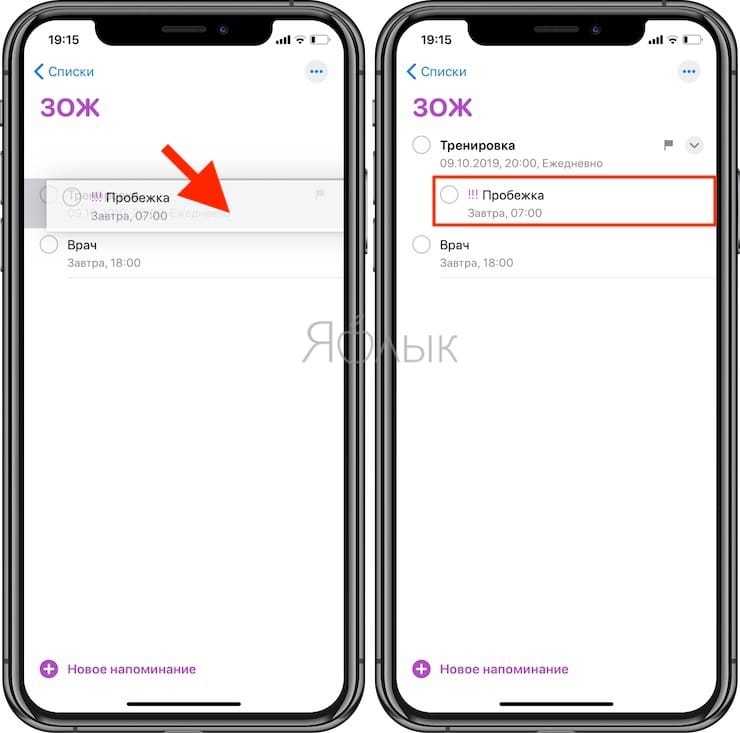
Отключаем уведомления в Google Chrome
Веб браузер Гугл Хром идет в комплекте на смартфонах и планшетах, работающих под управлением операционной системы Android. Именно поэтому им пользуется огромное количество людей, а это значит, что первым делом разберемся с принципом отключения уведомлений в данном веб-обозревателе. Чтобы не допустить ошибок, воспользуемся следующей инструкцией:
- Кликаем на три точки расположенные в верхнем правом углу экрана
-
В появившемся окошке выбираем «Настройки».
-
Открываем вкладку «Уведомления».
-
Открываем пункт меню «От сайтов».
- Переводим ползунок влево возле строки «Уведомления». Этим действием мы отключаем появление всплывающих окон с предложением оформить подписку.
-
Далее открываем меню «Разрешено» и выбираем сайт, которому необходимо ограничить отправку уведомлений. Затем на странице нажимаем по кнопке «Очистить и сбросить» и подтверждаем процедуру.
Действия, описанные в последнем пункте, необходимо повторить для каждого из сайтов. После этого никакие уведомления поступать на смартфон не будут. Также можно пойти другим путем, нажав по строке «Уведомления» и выбрав «Блокировать».
Настройте системные уведомления
Google и Apple знают, как сложно справляться с бесконечными потоками уведомлений, поэтому встроили широкие возможности их настройки в Android и iOS. Перейдите в соответствующий раздел настроек операционной системы, чтобы активировать или деактивировать оповещения для отдельных приложений, а также изменить способ их отображения.
Если вы совсем не можете жить без уведомлений, то обе операционные системы дают возможность показывать их без звука и убирать с экрана блокировки. Они будут накапливаться, а в свободное время вы сможете спокойно разобраться с каждым.
Ещё один вариант — отключить уведомления для некоторых приложений, но добавить для них виджеты. Последние отображаются на домашнем экране Android и в центре уведомлений iOS.
В обеих операционных системах есть режим «Не беспокоить». Откорректировать его параметры можно через главное меню настроек iOS и через настройки звука Android. Оповещения будут появляться, но телефон не будет издавать ни звука.
В качестве альтернативы используйте самолётный режим. Можно включить его, а затем разом прочесть всё накопившееся. Кстати, согласно исследованию Future Work Centre You’ve got mail! , это один из лучших способов справляться с почтой, когда её много.
Способ 2: приложение ncleaner
Независимые компании разработали специальное программное обеспечение, которое автоматически очищает панель от «мусорных уведомлений». Найти такие программы можно Play Market. Вводим в поиске «HeadsOff» или «Notification Manager». Самый популярный вариант – это NCleaner. Скачиванием приложение и открываем его.
При запуске, приложение попросит дать доступ к панели и переведёт в специальный раздел, где необходимо активировать ползунок напротив надписи NCleaner. Теперь программа будет автоматически определять ненужные сообщения и скрывать их. При необходимости, в настройках можно изменить затрагиваемые программы.
Оповещения – это не только полезная функция, позволяющая ничего не пропустить, но и важный инструментов управления для разработчиков
Приложения постоянно присылают актуальные новости, завлекая пользователей, вне зависимости от важности и момента. Поэтому важно фильтровать поток информации, даже от важных постоянно используемых продуктов
Источник
Push в WhatsApp
Нередко предметом отдельного обсуждения становится отключение уведомлений в «WhatsApp». Данная возможность есть в настройках приложения.
Добраться до нее несложно:
- Открыть меню WhatsApp, затем выбрать пункт «Настройки»;
- Перейти к разделу «Уведомления»;
- Выбрать строку «Всплывающие уведомления в группе «Уведомления чатов»;
- Выбрать вариант «Без всплывающих окон»;
- Повторить аналогичную процедуру в группе «Уведомления групп».
Сторонние решения для отключения уведомлений
Решение для отключения всех «пушей» все же существует, но для него требуется использование внешнего программного обеспечения. Программа Notification Blocker & Cleaner позволяет не отключить, а спрятать надоедливые уведомления, а также попутно быстро очистить панель статус бара от ненужных оповещений.
Пользоваться утилитой очень просто:
- Загрузить приложение NBlocker из Play Store;
- Нажать « Clean Now » и предоставить программе доступ к уведомлениям;
- Активировать свитчер в строке « Notification Cleaner »;
- Нажать значок шестеренки в правом верхнем углу, чтобы получить список приложений, которые подчиняются правилам NBlocker, и спрятать в случае необходимости часть из них.
Универсальный системный способ для отключения всех push-уведомлений разработчиками Android предусмотрен не был. К счастью, существует несколько методов для единичной и массовой деактивации всплывающих оповещений, позволяющих избавиться от надоедливых сообщений в верхней части экрана.
12 thoughts on “ Как убрать Сбой активации продукта Microsoft Office ”
Спасибо за совет. Все работает без мозго**ли. Ключ, правда подорожал: 300 р
А заглавными буквами это для особо тупых. или типа для особо упрямых, которые не хотят платить не понятно кому и не понятно за что Что бы найти работающий способ, при котором ничего не слетает и все работает, надо меньше 20-минут, а потратив 30 минут можно уже стать экспертом — а говоришь: «платить»
Спасибо за подсказку. Я чуть не начал половой акт с ноутом по активации офиса.
При заказе афис 2016 пишет, к сожалению мы не можем предоставить наши услуги custo На eBay
ОООООО, Супер, Вы меня спасли, спасибооооо.
после нажатия «установить ключ виндовс» вылетает : во время установки ключа произошла ошибка. При этом не выдает окон для ввода ключа.Что делать?((((((
Большое спасибо! Все получилось!
Огромное спасибо! Всё работает!
Помогло реально. Реально. Спасибо Вам. Мучился с Office 2016 Professional PLUS. Каждый раз при запуске просил активацию. Ключи скачивал, устанавливал бесконечное количество раз! И всё равно при каждом запуске одно и тоже. Благодарю еще раз!
Спасибо огромное! Очень быстро и безопасно!
Отключение иконки «Центра уведомлений»
Если ЦУ совсем не представляет для Вас серьезного и нужного инструмента, есть возможность и вовсе убрать иконку с панели задач. Для этого во вкладке «Уведомления и действия» («Параметры» — «Система») кликните на ссылку под названием «Включение и отключение системных значков». В новом диалоговом окне появится список программ, иконки которых можно отключить с помощью индикатора-переключателя. В этом перечне есть и «Центр уведомления». Как только осуществите процедуру – закройте окно и значок ЦУ больше не будет красоваться на панели задач Вашего устройства.
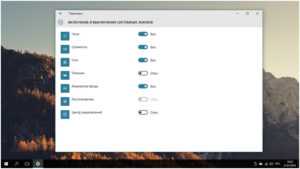 Что же, как Вы уже поняли, «Центр уведомлений» представляет собой весьма полезную вещь, благодаря которой пользователь сможет всегда быть в курсе событий, которые происходят во время работы системы.
Что же, как Вы уже поняли, «Центр уведомлений» представляет собой весьма полезную вещь, благодаря которой пользователь сможет всегда быть в курсе событий, которые происходят во время работы системы.
Как поставить напоминалку в телефоне с помощью голосового помощника
Большинство проблем современного пользователя способен решить голосовой помощник. Это специальная программа, которая реагирует на команды владельца смартфона, поданные голосом. К примеру, человек может попросить ассистента позвонить абоненту из записной книжки, рассказать о погоде и так далее.
Но сегодня нас интересует команда, позволяющая настроить напоминание. По сути голосовой помощник выполнит то же самое действие, которое мог сделать человек, воспользовавшись приложением календаря. Но во многих ситуациях без помощи ассистента не обойтись. Например, когда заняты руки или просто не хочется отвлекаться от рабочего процесса.
На смартфонах Андроид по умолчанию установлен голосовой ассистент Google. Он работает даже на заблокированном экране. Поэтому пользователю всего-навсего нужно сказать в непосредственной близости от микрофона смартфона «ОК, Гугл», а после открытия диалогового окна произнести команду «Поставь напоминание на…». Данное действие со стороны пользователя приведет к моментальному созданию напоминалки.
Если сильного доверия к возможностям ассистента нет, с его помощью можно просто вызвать меню с напоминаниями. Для этого понадобится вновь произнести фразу «ОК, Гугл», а затем сказать «Открой напоминания» или «Создать напоминание».
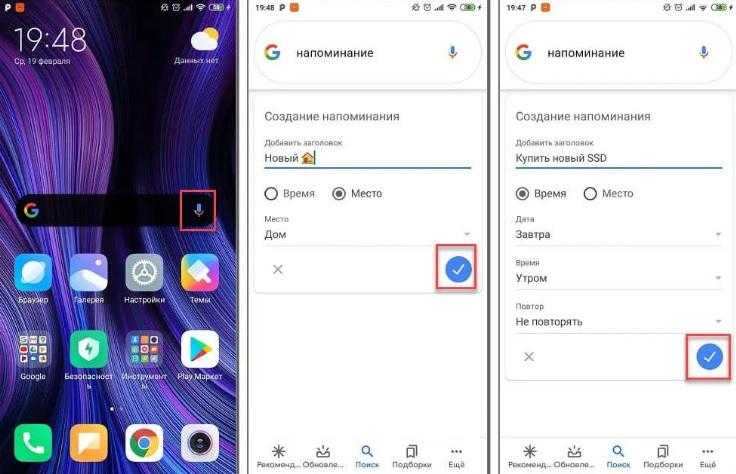
Далее пользователь сам вводит всю необходимую информацию о предстоящем событии и нажимает кнопку «ОК».
Настройка уведомлений
Возможность настраивать уведомления в настройках приложения — удобная функция, которая может служить множеству целей. Вы можете избавиться от раздражения, связанного с тем, что для всех ваших уведомлений будет использоваться один и тот же тон, и даже можете установить особый (или очень тусклый) тон для этих несущественных всплывающих окон, чтобы вы знали, нужно вам смотреть или нет. Если вы решите установить одинаковый звук для всех несущественных обновлений, вам не нужно отключать уведомления для них, потому что вы сразу поймете, что они не важны. Вы также сразу поймете, что каким бы ни было уведомление, это не тот текст, которого вы ждали.
Также неплохо установить разные мелодии звонка и вибрации для разных вещей. Таким образом, у вас будет хорошее представление о том, что вам нужно проверить немедленно, или то, что может немного подождать (или надолго). У большинства людей есть и тональный сигнал, и вибрация для телефонных звонков, и, возможно, просто вибрация для текстовых сообщений и электронных писем. Установка разных предупреждений для различных приложений — еще один отличный способ помочь вам различать их, не проверяя постоянно экран телефона. Вы даже можете найти некоторые дополнительные параметры в настройках вашего телефона, в зависимости от типа вашего устройства.
От перехода в режим полета и блокировки всего до обновления настроек тона для каждого из ваших приложений — Android предлагает множество способов отключения или персонализации уведомлений. Использование этих настроек улучшает взаимодействие с пользователем и позволяет заставить ваше устройство работать на вас.
Рекомендации редакции
ИСПРАВЛЕНИЕ: большинство функций были отключены [Excel / Word]
Чтобы исправить различные проблемы с ПК, мы рекомендуем Restoro PC Repair Tool: это программное обеспечение исправит распространенные компьютерные ошибки, защитит вас от потери файлов, вредоносных программ, сбоев оборудования и оптимизирует ваш компьютер для максимальной производительности. Решите проблемы с ПК и удалите вирусы прямо сейчас, выполнив 3 простых шага:
Office 365 – одна из наиболее часто используемых служб совместной работы во всем мире. Пользователи могут рассчитывать на то, что от простых задач, таких как написание документа Word, до обширных вычислений с формулами и функциями Excel, всегда будет одно и то же.
Но в этом приложении со временем возникали различные ошибки. Таким образом, многие люди сталкивались с этим. Большинство функций были отключены, потому что этому продукту требуется сообщение об ошибке обновления при попытке открыть Microsoft Word или Microsoft Excel.
Продолжайте читать, чтобы узнать, как решить эту досадную ошибку в большинстве приложений Office.
Что можно делать с помощью Notion
- Работать с текстами, используя разные шрифты и заголовки, буллиты, цветовые маркеры, выделение цитат, стикеры.
- Работать с данными с помощью таблиц, формул, календарей и списков.
Галерея в Notion
Таблица в Notion
-
Работать с медиафайлами: фото, видео и аудио любых форматов, веб-закладками, галереями.
Галерея в Notion
-
Ставить цели и задачи, заводить чек-листы — в том числе для повседневных дел.
Чек-лист в Notion
- Планировать путешествия, собирая в одном месте отзывы, маршруты, гиды, фото и видео.
-
Планировать бюджет: отслеживать траты и поступления, следить за фондовым рынком и доходностью личных активов.
Планировщик личного бюджета в Notion
- Интегрировать с другими сервисами: Google Docs, GitHub, Figma, Miro, Invision.
Главная особенность сервиса — в том, что он состоит из отдельных модулей, которые нужно собирать и настраивать под себя. На это уйдет какое-то время, но зато в результате вы получите универсальный рабочий инструмент вместо CRM или десятка приложений и онлайн-сервисов.
Убрать сбой активации с KMSAuto Net
Проблема с активацией Office происходит из-за отсутствия лицензионного ключа. Если Windows тоже пиратская, то KMSAuto Net — единственный адекватный способ пользоваться системой без проблем с безопасностью и постоянных напоминаний о необходимости активировать Windows и Office.
KSM Auto — небольшая программа, которая создает виртуальный сервер. Виртуальный сервер представляет собой обычный процесс, практически не тратящий ресурсы компьютера. Процесс выдает себя за удаленный сервер Microsoft, подтверждающей лицензию. Получается, Windows сам себе отправляет запрос и получает ответ, что все в порядке (лицензия активна). Сбой активации продукта перестает появляться.
Убираем сбой активации продукта Microsoft Office с KMSAuto Net:

После запуска программы появится две основные кнопки: активировать Windows целиком или только активировать Office. В зависимости от версии программы, в соседних окнах можно выставлять дополнительные настройки.

Иногда KMSAuto NET не может в автоматическом режиме активировать лицензию. В этом случае появляется окно с сообщением «Программа не смогла активировать продукт в автоматическом режиме. Сейчас будет выполнена попытка установить новый GVLK-ключ, после чего необходимо повторить активацию снова.»

Это означает, что придется воспользоваться вторым — ручным способом активации. Он несколько сложнее, однако гарантирует результат практически в 100% случаев.
Ручная активация Office
GVLK-ключ продукта — это тот самый лицензионный ключ, который проверяется на подлинность. Если к программы не получилось самостоятельно определить версию Windows и подобрать к ней ключ, сделать это можно самостоятельно. Нужно зайти в раздел Утилиты и выбрать активируемый продукт из выпадающего списка.

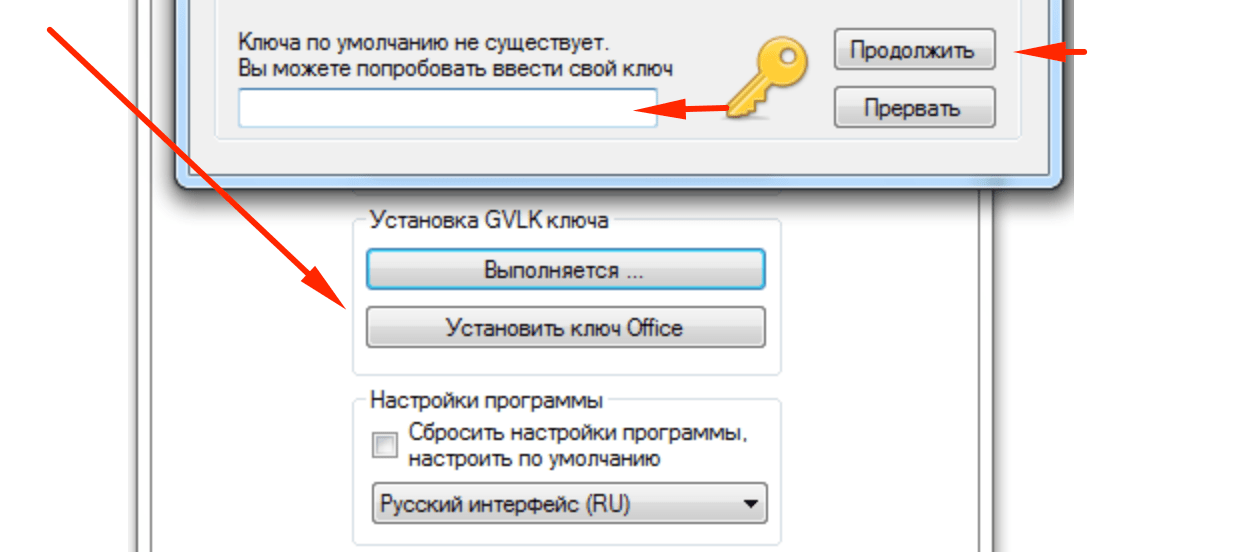
Хотя проблема решена, рано или поздно она появится снова. Уменьшить шанс можно, выставив повторную активацию продукта (реактивацию) каждые 10 дней. Но ключ все равно слетит, поскольку каждые 180 дней Windows проходит валидацию. Более того, колючи могут слететь при обновлении системы или обновлении безопасности Windows. Поэтому и программа, и инструкция еще могут пригодиться.
Как настроить Push уведомления на Android?
Разработчики проработали несколько вариантов корректирования, чтобы при необходимости отключить оповещения от назойливых программ или наоборот указать приоритетные приложения. Настройка пуш уведомлений в системе Андроид, осуществляется в системных параметрах. Вне зависимости от модели смартфона, в них можно войти с помощью шестерёнки в панели сверху.
Выбираем пункт «Приложения и уведомления». Название актуально для версии Android 9.0, на более ранних системах раздел может называться «Уведомления». В нём перечислены:
- Список недавно запущенных программ;
- Статистика времени использования приложений;
- Программы по умолчанию;
- Разрешения и специальный доступ.
Выбираем «Уведомления». Здесь настраивается стиль отображения сообщения на заблокированном экране телефоне, наличие значков сверху и использование сканера отпечатка пальцев для просмотра актуальных оповещений.
Как изменить рингтон для оповещений
Рассмотрим, как настроить мелодию пуш уведомления на андроид. Звук настраивает отдельно с помощью внутренних инструментов. При нажатии на пункт «Звук», откроется контекстное меню с выбором программы для подбора файла. Если на смартфоне не установлено файловых менеджеров, по умолчанию будет выбрано «Хранилище мультимедиа».
Рекомендуем ознакомиться с материалом «Как создать папку на Андроид телефонах и планшетах.» В нём приведён пример лучших файловых проводников на смартфон.
Все музыкальные файлы можно прослушать с помощью нажатия. В конце списка расположена кнопка, позволяющая добавить собственный рингтон.
Режим не беспокоить
Этот режим позволяет отключить назойливые пуш сообщения от программ на андроиде. Пользователь создаёт собственное расписание работы функции и задаёт исключения. Например, отключить всё, кроме будильника или наоборот оставить только музыку и мультимедиа.
В панели «Исключения» задаётся список контактов, которые могут отправить сообщение или позвонить даже во время включённого режима. Если некоторые важные контакты беспокоят слишком часто, можно запустить режим с интервальным вызовом. При нём, человек не может звонить чаще, чем один раз в 15 минут.
Для информации: Режим включается в панели инструментов в верхней шторке или же при полном убавлении звука. Для это нужно перевести телефон в виброрежим с помощью регулятора громкости и сделать ещё одно нажатие вниз.
Узнайте, как отключить push-уведомления Google в вашем браузере
В основном push-уведомления относятся к мгновенные сообщения, которые вы получаете на свои устройства , постоянно. В этом смысле это уведомления, которые вы получаете в своем любимом веб-браузере, или уведомления об уведомлениях, например, из нового сообщения электронной почты. Но, как и в предыдущем случае, у многих людей push-уведомления, которые Google в различных онлайн-браузерах, которые работают в сети иметь тенденцию быть действительно скучным .
Поэтому они хотят знать, что они могут сделать, чтобы отключить или отключить эти уведомления, и здесь мы подробно объясним это:
В хроме
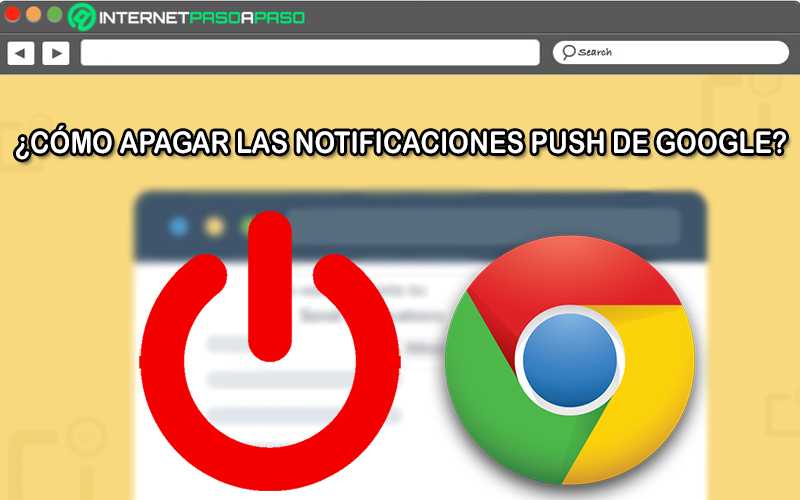
К счастью, в В большинстве веб-браузеров легко отключить push-уведомления от Google. По умолчанию.
Таким образом, Chrome не является исключением, и здесь мы покажем вам, как это сделать правильно:
- Для начала, перейти в Google Chrome с любого устройства (компьютер, смартфон, планшет и т. д.) и щелкните значок меню расположен в правом верхнем углу окна (три точки).
- Затем в соответствующем меню продолжайте выберите вариант с надписью «Конфигурация» .
- Как только вы дойдете до окна, содержащего все параметры для настройки, пора перейти к разделу «Конфиденциальность и безопасность» . Там нажмите на «Настройки веб-сайта» .
- Сейчас в разделе Разрешения, щелчок «Уведомления» чтобы открыть эту опцию.
- Enfin, в разделе «Авторизация» щелкните значок с тремя точками рядом с каждым адресом веб-сайта, с которого вы больше не хотите получать уведомления. Так он остается только выбрать опцию «Заблокировать» .
В Firefox
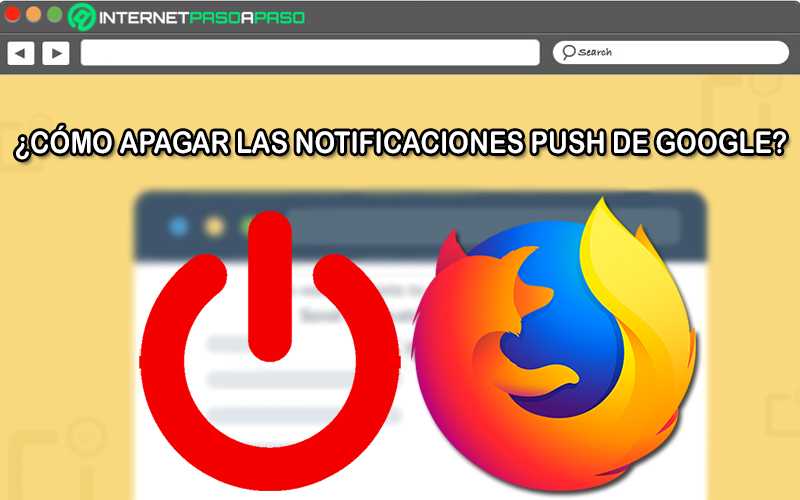
Кроме того, многие пользователи Браузер Mozilla Firefox выбрать дезактивировать push-уведомления скучный чтобы улучшить их опыт просмотра.
Поэтому ниже мы упоминаем шаги по правильному отключению этих уведомлений в Firefox:
- Сначала введите Mozilla Firefox и найдите три горизонтальные полосы в правом верхнем углу, нажмите на нее и откройте меню .
- Ensuite, выберите «Параметры» и нажмите «Конфиденциальность и безопасность». расположен в левом меню.
- Затем прокрутите вниз до раздела Разрешения и найди, где написано «Уведомления» для нажмите кнопку «Параметры» .
- Чтобы дезактивировать все уведомления вы должны нажать на кнопку «Удалить все сайты» . Это, в частности, в конце списка ресурсов.
В опере
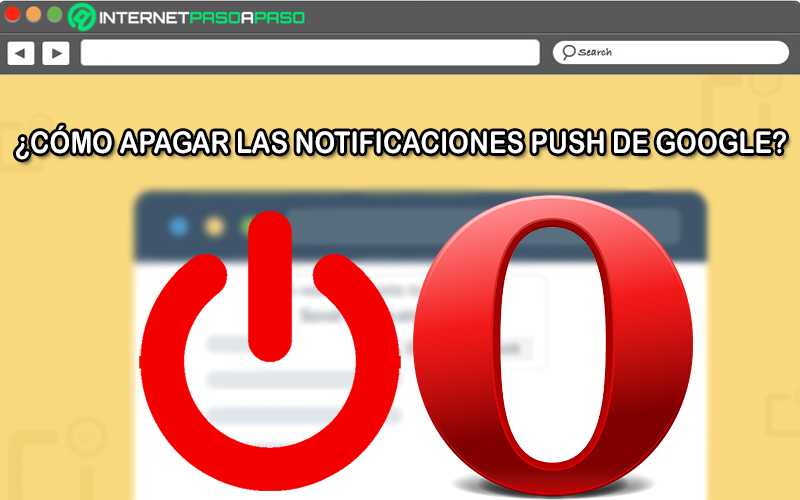
Со временем этот веб-браузер, созданный Норвежская компания также приобрел большую популярность в онлайн-среде. Поэтому, учитывая его преимущества, многие люди предпочитают его использовать. через свои компьютеры, мобильные телефоны и планшеты .
Которые для лучшего взаимодействия с пользователем предпочитают отключать push-уведомления, и, к счастью, они могут сделать это следующим образом:
- Сначала идите в браузере Opera а в левом верхнем углу щелкните значок меню .
- После этого перейдите в нижнюю часть нужного меню и выберите вариант с надписью «Настройки» .
- Как только это будет сделано, пришло время выберите «Дополнительно» который можно найти в меню слева.
- Теперь тебе нужно выберите вкладку «Конфиденциальность и безопасность» , чтобы выбрать опцию «Настройки сайта» .
- Тогда пора откройте раздел Уведомления и в варианте «Позволять» щелкните значок с тремя точками рядом с адресом веб-сайта, с которого вы больше не хотите получать уведомления. Там тебе просто нужно нажмите «Заблокировать» .
В Safari
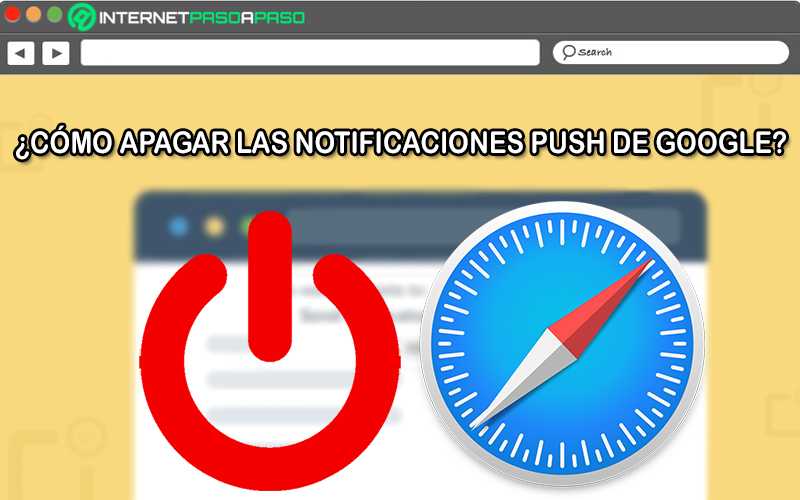
По умолчанию Safari — это веб-браузер используется всеми, кто работает Компьютеры MacOS, iOS и iPadOS . С тех пор это веб-браузер, закрытый код который был разработан Apple Inc . Однако это не освобождает вас от отправки push-уведомлений, которые раздражают пользователей.
Но их можно отключить, выполнив этот процесс:
- Для начала, открыть Safari и получить доступ к его меню, как обычно.
- выбрать ванная «Предпочтения» и перейти к части «Веб-сайты» .
- Тогда вам нужно нажмите «Уведомления» и настройте нужные параметры для этих уведомлений.
- Если вы хотите запретить определенному веб-сайту отправлять вам push-уведомления, выберите его из списка и нажмите «Отказаться» .
- Если вы предпочитаете отключать все уведомления, продолжайте использовать сочетание клавиш «Комм + А» (или «Ctrl + A» в Windows) и нажмите кнопку «Удалить» который находится в конце списка.
Приостановить все уведомления на Android в режиме «Не беспокоить»
В то время как перевод телефона в беззвучный режим — это один из способов отключения уведомлений, он отключит только звуковые уведомления. Вы по-прежнему будете получать всплывающие уведомления на экране. Чтобы временно отключить уведомления на Android, вам необходимо включить режим «Не беспокоить» (DND) на Android.
Он позволяет отключить все уведомления с помощью одной кнопки. Вы можете настроить и создать исключения для того, как и какие уведомления вы хотите получать.
Вот как это включить:
1. Откройте «Настройки» на телефоне и перейдите в раздел «Звук и вибрация».
2. Нажмите «Не беспокоить». На телефонах Samsung перейдите в «Настройки -> Уведомления -> Не беспокоить». Если вы не нашли «Не беспокоить» ни в одном из этих двух мест, воспользуйтесь строкой поиска вверху в настройках, чтобы найти его.
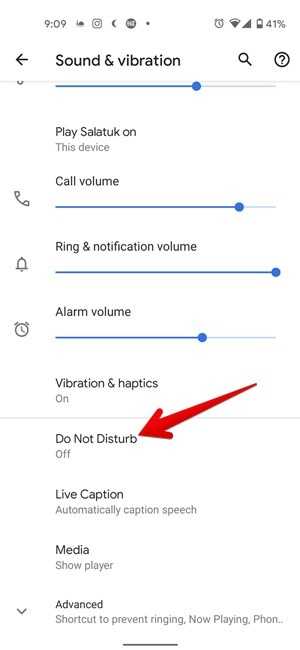
3. Нажмите на кнопку «Включить сейчас», чтобы активировать ее. Или включите переключатель рядом с «Не беспокоить». Вам также потребуется настроить режим «Не беспокоить» в соответствии с вашими потребностями.
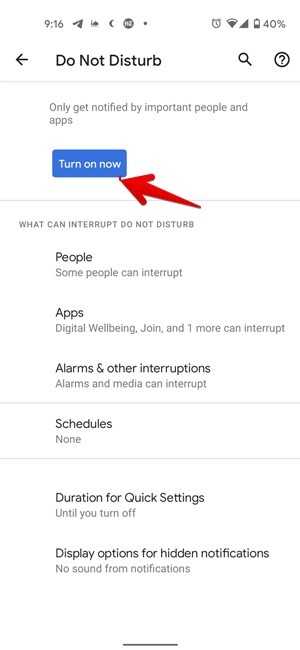
На этом экране вы найдете множество настроек. Самый важный из них — это скрытые или скрытые настройки уведомлений. Нажмите на него. Вы снова увидите больше настроек. Включите параметр «Нет изображения или звука в уведомлениях». На Samsung у вас будет «Скрывать всплывающие уведомления».
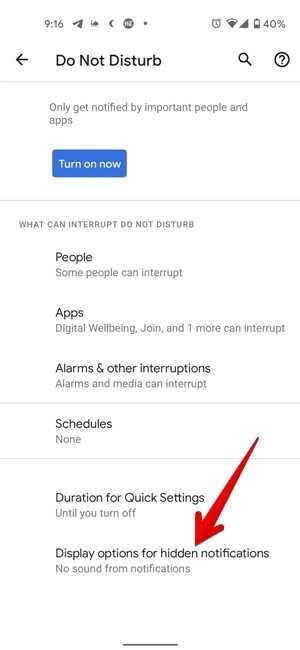
Если этот параметр включен, вы не будете получать звуковые или всплывающие уведомления. Панель уведомлений будет пустой и не будет содержать никаких уведомлений. Однако, как только вы отключите режим «Не беспокоить», все пропущенные уведомления появятся на панели уведомлений.
Кроме того, вы можете создавать исключения, в которых вы можете указать, какие приложения, звуки и люди могут включать уведомления автоматически. Вы даже можете создать расписание «Не беспокоить», чтобы режим активировался и деактивировался автоматически в установленное время.
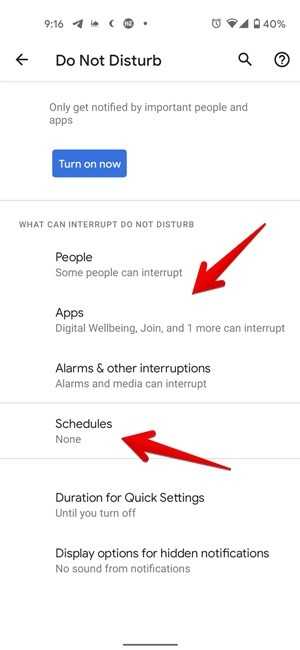
Если вы хотите получать уведомления в обычном режиме на свой телефон, вам просто нужно выключить режим «Не беспокоить». Для этого повторите шаг 2 выше и выключите режим «Не беспокоить». Кроме того, вы можете отключить его в быстрых настройках, к которым можно получить доступ, проведя вниз по панели уведомлений. Режим «Не беспокоить» также можно включить в быстрых настройках, после того как вы настроите индивидуальные настройки в соответствии с вашими потребностями.