Как использовать AirPlay для воспроизведения видео на Apple TV в VLC Player
VLC сегодня является одним из самых популярных медиаплееров с открытым исходным кодом. Он широко используется, имеет приятный интерфейс и может воспроизводить практически любые видеоформаты. Самое главное, что он имеет встроенную функцию Airplay. Теперь мы научим вас, как воспроизводить видео VLC напрямую с Mac на Apple TV с помощью трансляции.
Шаг 1. Установите и запустите VLC на вашем Mac, убедитесь, что последняя версия VLC работает на вашем MacBook и в той же сети Wi-Fi, подключенной к Apple TV.
Шаг 2. Когда VLC Media Player был открыт, просто откройте видео, которое вы хотите передать на Apple TV, с помощью VLC Media Player на вашем Mac.
Шаг 3. Пока VLC воспроизводит видео, нажмите значок TV в правой верхней части экрана, и появится выпадающий список со всеми устройствами, подключенными к одной и той же сети WiFi, выберите Apple TV, где вы хотите играть.
Шаг 4. После этого нажмите «Аудио> Аудиоустройство» и убедитесь, что для «Airplay» присутствует галочка. Это гарантирует, что ваше устройство вывода звука будет Airplay, и оно будет использовать ваш динамик Apple TV для воспроизведения звука.
После этого вы можете начать проигрывать любое видео по вашему выбору и смотреть его на вашем Apple TV.
Заключение
Ну, вот и все. Как использовать Airplay для воспроизведения видео на Apple TV с самим Mac и медиаплеером VLC. Вы также можете потоковая музыка и подкаст, используя вышеуказанные методы, или просмотрите фотографии с вашего MacBook на Apple TV или других устройствах, совместимых с AirPlay.
Готовимся к работе
Вначале стоит определиться, с какими устройствами способна работать система Airplay. Для трансляции вы можете использовать iPad второй версии и выше, iPhone 4S либо модель, выпущенную позже указанной, а также плееры iPod, кроме Shuffle, которые относятся к пятому и последующим поколениям. А вот в качестве устройства, на которое будет осуществляться трансляция медиаконтента, можно использовать:
- Mac либо MacBook;
- Apple TV второго или третьего поколения;
- фирменные мультимедийные центры, которые поддерживают Airplay;
- приставку Airport Extreme, которая позволяет подключать к трансляции обычные проводные колонки.
Прежде чем запускать Airplay на iPad, необходимо убедиться, что оба устройства, включая ваш планшет и приёмник, подключены к единой сети Wi-Fi. Кстати, если вы захотите выполнить трансляцию с компьютера на крупногабаритный телевизор, их можно подключить к обычной локальной сети с использованием проводных технологий. А для подсоединения колонок можно и вовсе подключить к ним планшет, небольшой плеер или телефон через кабель USB. Если всё готово к работе, то можно переходить к следующему этапу.
Поддержка устройств
Перед реализацией поставленной задачи каждый пользователь должен удостовериться в том, что на гаджете есть поддержка AirPlay. Данная опция внедрена далеко не во всех «яблочных» девайсах.
На сегодняшний день «ЭйрПлей» работает на MacOS, выпускаемых с 2011 года. А вот на мобильных девайсах изучаемая опция появилась давно — еще с iOS 4.2. Тем не менее в iOS 7 AirPlay стала представлять собой удобный медиацентр для воспроизведения видео, аудио и фото с телевизоров. Работать с ней отныне крайне легко.
Таким образом, на всех новых iPad, iPhone и iPod есть поддержка изучаемой опции. На компьютерах от Apple тоже удастся активировать «ЭйрПлей». На старой продукции «Эппл» опция недоступна. В реальной жизни подобные ситуации почти не встречаются на практике.
Apple TV Remote
Управлять телевизором с телефона можно посредством фирменного софта компании – Apple TV Remote, который устанавливается на Айфон. Найти программу можно в AppStore. Но прежде чем скачивать утилиту стоит разобраться с требованиями к ТВ.
Требования к технике
Во-первых, телевизор должен быть формата Smart TV, то есть обладать «умным» функционалом. Во-вторых, прошивка ТВ в обязательном порядке должна поддерживать технологию AirPlay 2. Соответствующий пункт меню (Apple HomeKit) находится в одной из опциональных веток. Подобный функционал есть во многих популярных смарт-телевизорах младше 2011 года. Он позволяет объединить устройства в группу «Дом». Ну и последнее, на всех устройствах должно быть актуальное программное обеспечение.
Важно! Если же ТВ не поддерживает технологию AirPlay, то переключать каналы с помощью Айфона можно посредством приставки Apple TV. Последняя подключается к телевизору и несёт в себе весь необходимый для корректной работы Apple TV Remote функционал
Добавление ТВ в группу «Дом»
Для управления телевизором с телефона необходимо добавить ТВ в группу «Дом». Чтобы подключать устройства к этой системе, необходимо быть её хозяином. То есть, пользователи с правами общего доступа не имеют возможности группировать технику.
Проверить наличие тех или иных прав, а также изменить их можно, перейдя в «Настройки» -> «Имя пользователя» -> iCloud -> «Дом». С помощью пульта на ТВ Apple Remote администратору доступна возможность управления любыми устройствами, а также воспроизведение содержимого в любом месте, где есть связь. При смене прав потребуется ввод логина и пароля iOS-устройства.
Добавление ТВ в группу «Дом»:
- Скачиваем и устанавливаем приложение для Айфона «Мой дом».
- Вызываем меню Smart TV и переходим в раздел Apple HomeKit (аналогичный есть у приставки Apple TV).
- Здесь нужно найти оригинальный QR-код. У каждого телевизора он свой и включает в себя свод технических настроек.
- Запускаем программу «Мой дом» на Айфоне и нажимаем «+», после чего соглашаемся с добавлением нового устройства.
- Сканируем QR-код с экрана ТВ посредством камеры смартфона и ждём пока телевизор не появится в группе.
- Далее присваиваем устройству оригинальное имя и определяемся с комнатой, где оно будет работать.
- Сохраняем изменения нажатием на клавишу «Готово».
Активация пульта:
- Открываем «Пункт управления» (свайп вниз от правого верхнего угла экрана или вверх от нижнего).
- Кликаем на «Пульт Apple TV».
- Выбираем модель телевизора.
- Вводим пин-код из четырёх цифр.
Таким образом можно включить в группу практически любую ТВ-технику. К сожалению, телевизоры Samsung не поддерживают функционал HomeKit, а значит, добавить их в систему «Дом» нельзя. Решение проблемы – скачать пульт для телевизора на Айфон, разработанный именно . Аналогичные утилиты есть и у других производителей.
Передача изображения с iPhone и iPad на Mac OS
Если у вас компьютер Mac, то для трансляции на него изображения с iPhone вы можете использовать как встроенные средства системы, если вам подойдет кабельное подключение, так и сторонние приложения, если необходимо выполнять подключение по Wi-Fi.
Вывод изображения iOS на Mac в QuickTime Player
Задействовать QuickTime Player для трансляции экрана iPhone на Mac и, при необходимости, записи содержимого, возможно с помощью такого метода:
- Подключите iPhone кабелем к вашему Mac, при появлении запроса о том, нужно ли доверять компьютеру — подтвердите доверие.
- Запустите QuickTime Player в Mac OS (через папку «Программы» или поиск в строке состояния вверху справа). В меню QuickTime Player выберите «Файл» — «Новая видеозапись».
- В открывшемся окне нажмите по стрелке рядом с кнопкой записи и в пункте «Камера» укажите iPhone.
Сразу после этого его экран отразится на рабочем столе Mac OS. При необходимости записи видео есть возможность указать качество записи, источник записи звука.
AirPlay 2 на приставках Apple TV
Здесь требуется небольшое уточнение: протокол AirPlay 2 поддерживается только tvOS-приставками, а устаревшие версии Apple TV (без tvOS) работать с новой технологией не смогут.
Через Apple TV пользователь может не только подавать звук на подключенный саундбар или динамики телевизора, но и выводить аудиопоток с телевизора на любую из сопряженных колонок или сразу на несколько (AirPlay первой версии поддерживал передачу аудио только на одно устройство).
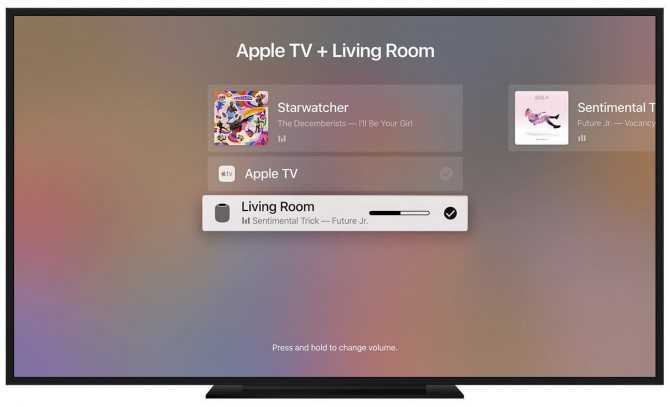
ТВ-приставка от Apple может работать как центр управления музыкой в доме
Получается, что транслировать звук с телевизора посредством AirPlay 2 можно, например, на две колонки HomePod или на две колонки Sonos и саундбар. Это удобно, так как встроенные динамики телевизоров редко обладают хорошим звучанием.
Чтобы запустить беспроводную передачу аудио по AirPlay на Apple TV, нужно зайти в главное меню и зажать кнопку «Play» на пульте ДУ. В открывшемся списке можно выбрать внешние колонки (или даже наушники AirPods), на которые начнется стриминг.
Есть еще пара способов: во время просмотра видео можно открыть выпадающее меню, где есть соответствующий пункт, также можно подключить колонки в главном меню через раздел настроек.
Несмотря на то, что AirPlay 2 поддерживает трансляцию на несколько динамиков одновременно, технология пока не позволяет создавать системы окружающего звука. Apple объясняет, что «система передачи сигнала с Apple TV на HomePod еще не доработана». Как и раньше, AirPlay 2 позволяет отправлять картинки и видео с iPhone/iPad и Mac на Apple TV.
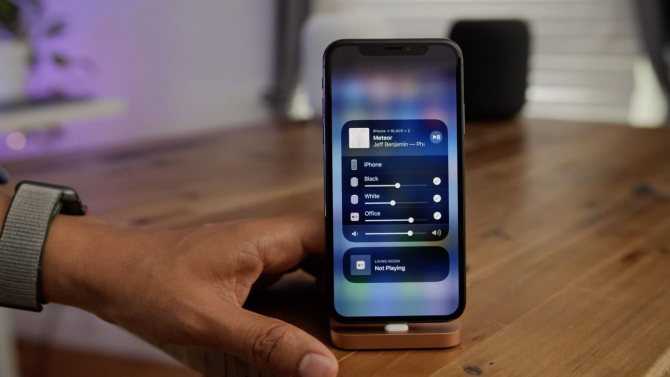
Помимо прочего, ТВ-приставка от Apple может работать как центр управления музыкой в доме. Через пользовательский интерфейс можно управлять громкостью и воспроизведением на всех совместимых домашних колонках. iPhone и iPad тоже получили подобные возможности. С этих мобильных устройств также можно управлять просмотром на самой Apple TV.
Трансляция экрана Айфона на AppleTV
Это самый простой способ показать фото, видео и другие медиафайлы на большом экране, а также требующий минимальной сторонней помощи. Необходим только абсолютно любой HD-телевизор (наличие Smart TV и других современных функций роли не играет), к которому можно подключить «яблочную» приставку. Также нужна она сама – Apple TV HD или Apple TV 4K.
Дальнейшие действия:
Подключите Apple TV к телевизору с помощью HDMI-кабеля
Важно: для 4K HDR используется отдельный провод, который обеспечивает более высокую скорость передачи данных. Он покупается отдельно.
Включите приставку в сеть
На телевизоре выберите вход HDMI.
На айфоне появится экран настройки Apple TV: выполните подключение к той же сети WiFi, что и айфон. Это произойдет благодаря переносу паролей через «Связку ключей». Однако настройка с айфона возможна только при iOS старше 9.1.
Откройте пункт управления через нижнюю шторку или верхнюю (из правого угла, для iPhone с Face ID), выберите кнопку «Повтор экрана».
Дождитесь, пока загрузится список доступных для синхронизации устройств. Тапните по строке «Apple TV» или названию телевизора (если их несколько).
Дайте разрешение на подключение к AirPlay и введите пароль, если он требуется – запрос появится на экране телевизора.
Картинка с айфона будет транслироваться в стандартном для него соотношении сторон и размере, поэтому по бокам будут черные поля. Смена формата на горизонтальный осуществляется поворотом экрана, а разрешение нужно настраивать отдельно в телевизоре.
Также при наличии Apple TV можно начать смотреть фильм или сериал через это сервис в айфоне, а продолжить – на телевизоре, поделившись медиаконтентом через AirPlay.
Принцип простой:
- В режиме просмотра видео найдите на нижней панели значок AirPlay: экран со стрелкой внизу. Тапните по нему.
- Система выдаст перечень доступных приемников – выбирайте нужный.
- Дождитесь, когда изображение появится на экране телевизора. Управлять воспроизведением можно будет как через пульт, так и через айфон.
Если приставки Apple TV нет, транслировать экран айфона можно на телевизор, который поддерживает AirPlay 2. Такие модели начали появляться в 2021 году, а часть выпущенных в 2021 получила доступ к «повтору экрана» благодаря новой прошивке. Поддержкой AirPlay 2 оснастили следующие телевизоры со Smart TV: LG UHD и NanoCell, Samsung QLED Q6–Q9, UHD 6–8 Series, The Frame Series, Sony 2021 и 2020 года выпуска, а также VISIO QLED и серий P, M, E, D, V. О наличии нужной функции говорит специальная наклейка.
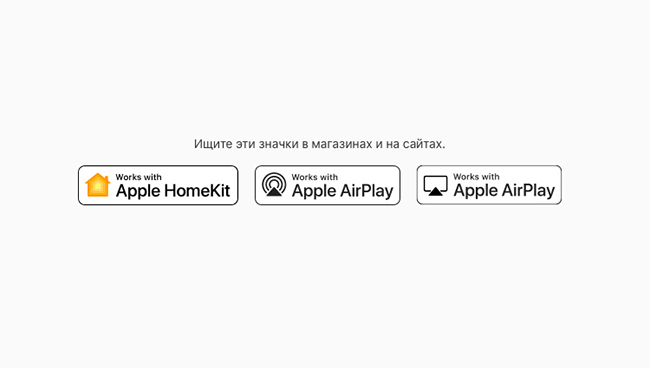
Программы которые помогут через айфон подключиться к телевизору Самсунг
Современный способ подключения — использование сторонних приложений. Давайте поговорим о лучших приложениях.
Samsung Smart View
Собственный инструмент от Samsung, который подходит для любой современной модели телевизора от этого производителя. Более того, нет необходимости покупать кабели: соединение беспроводное.
- Подключите смартфон и телевизор к общей сети. Теперь откройте «Общие», перейдите в «Сеть» и в «Настройки сети Интернет».
- Затем активируйте в системе.
- Откройте загруженное приложение Smart View на вашем смартфоне.
- Включите поиск и подождите, пока система не найдет ваше устройство.
- Выполните синхронизацию и подтвердите работу на телевизоре.
Программа может быть загружена из App Store.

AllCast
Очень популярная программа для просмотра мультимедийных файлов со смартфона на телевизоре. Он доступен только на английском языке, но интерфейс AllCast интуитивно понятен:
- Включите приложение и дождитесь окончания сканирования файлов со смартфона;
- После завершения сканирования приложение покажет вам список устройств, к которым необходимо подключиться. Найди свой телевизор и синхронизируй его;
- на смартфоне, выберите файлы (аудио, видео и фото), которые вы хотите просмотреть.
Если вы еще не определились с методом подключения, выберите его в соответствии с возможностями вашего телевизора. Если ваш телевизор оснащен Wi-Fi, SmartView Sync — лучший вариант. С другой стороны, если у вас относительно старое устройство, рекомендуется подключаться через HDMI-кабель, так как он позволяет смотреть фильмы в разрешении FullHD и выше.

Приложение TV Assist
Апплет TV Assist, в отличие от первого описанного выше приложения, распространяется совершенно бесплатно, и вы можете использовать его для подключения iPhone к телевизору без каких-либо ограничений. Среди прочего, можно выбрать русскоязычный интерфейс. При всех этих преимуществах есть и недостаток: на некоторых телевизорах Samsung подключение может быть выполнено некорректно.
Чтобы запустить синхронизацию, следуйте инструкциям:
- Запустите программу, затем выберите из приятного простого списка основных разделов, что именно вы собираетесь смотреть по телевизору. В частности, доступны потоковое онлайн-видео и веб-серфинг.
Выберите медиафайлы, которые вы хотите воспроизводить на большом экране, из списка ниже
Обратите внимание, что данные должны быть либо уже загружены в память гаджета, либо доступны через Интернет.
Начните воспроизведение с нажатия кнопки плеера. При описании того, как смотреть с iPhone на телевизоре Samsung, пожалуйста, обратите внимание, что телевизор должен быть включен до этого момента.
Если синхронизация все равно не происходит, попробуйте, например, другой вариант соединения, Wi-Fi Direct. Вы все равно не сможете общаться с помощью этого приложения — тогда выберите другой вариант трансляции.
Кроме того, вы можете попробовать начать проигрывание файла не с телефона, а непосредственно с Samsung — в случае, если синхронизация все же произойдет, конечно.
В качестве альтернативы указанным приложениям мы можем порекомендовать следующее поток C5 ДЛНК. Этот продукт также распространяется совершенно бесплатно, и в нем нет навязчивых рекламных вставок. Автоматизация браузера возможна, а полностью русский интерфейс поможет быстрее освоить основные опции. Наиболее существенным недостатком апплета являются довольно частые ошибки подключения, а иногда и полное отсутствие синхронизации с телевизором.
Использование специальных приложений
Для реализации поставленной задачи были разработаны специальные программные инструменты от разных разработчиков. Фактически все они работают по одному и тому же принципу. Тем не менее, имеются некоторые различия.
Samsung Smart View
Данная программа предназначена для трансляции видео с Айфона и других смартфонов на телевизоры практически всего модельного ряда Самсунг Смарт ТВ. При этом нет необходимости использовать какие-либо провода или переходники.
Для трансляции содержимого мобильного устройства без каких-либо временных ограничений, нужно сделать следующие шаги:
- Подключите телефон и телевизор к своей домашней сети Wi-Fi. Для этого перейдите в меню настроек телевизора и откройте раздел «Общие», выберите пункт «Сеть», далее откройте «Настройки сети», выберите «Беспроводной тип подключения» и если требуется, то введите пароль для доступа к сети.
- Скачайте и установите на Айфон приложение Samsung Smart View из официального магазина Apple Store по этой ссылке.
- Запустите и предоставьте доступ к медиа содержимому в памяти мобильного устройства.
- Когда программа найдет ваш Самсунг, его название отобразится в результатах поиска.
- Нажмите на название, а затем на телевизоре дайте свое согласие на сопряжение устройств. В зависимости от модели, для этого требуется просто нажать появившуюся кнопку «Позволить подключение» или ввести 4-значный пароль, который будет отображен на экране.
Video & TV Cast + Samsung TV
- Загрузите программу Video & TV Cast на устройство iOS и телевизор Самсунг Смарт ТВ. Для Айфона используйте ссылку в AppStore, а для телевизора ссылку TV Ap.
- После установки приложения, запустите его на обоих устройствах.
- На Айфоне щелкните значок Cast в правом верхнем углу экрана.
- При нажатии на этот значок появится новое всплывающее окно с IP-адресом. Просто установите этот IP-адрес на телевизоре, используя пульт дистанционного управления.
- Когда устройства будут подключены, найдите фильм, который желаете посмотреть, а затем нажмите кнопку воспроизвести.
Screen Mirror for Samsung
Еще советуем попробовать использовать приложение, которое было разработано специально для подключения Айфона к Самсунг Смарт ТВ. Называется оно «Зеркало (Mirror)». Программа платная и стоит в App Store около 5 долларов.
С помощью этого программного инструмента есть возможность подключить любое устройство под управлением iOS (iPhone или iPad), которое у вас есть, к телевизору. Так вы сможете начать потоковую передачу фильмов, геймплея, изображений и т. д. Но обязательное условие заключается в том, чтобы само устройство было совместимо с этим приложением.
После того, когда вы подключите оба устройства к своей сети Wi-Fi, осуществите следующие действия:
Во-первых, установите программу на iPhone. Можете воспользоваться этой ссылкой. После этого из «Центра управления» активируйте функцию записи дисплея
Обратите внимание, что она доступна начиная с версии iOS 11. Если этот функционал по тем или иным причинам не отображается в «Центре управления», то попробуйте найти его непосредственно в «Настройках» системы
Следующим шагом будет открытие программы «Mirror» для поиска телевизора Samsung
Необходимо подождать некоторое время, пока программа закончит поиск. Если телевизор обнаружен, просто нажмите на него, чтобы начать связывание устройств. На экране ТВ может появиться окошко с вопросом, разрешаете ли вы подключение. Нажмите кнопку «Разрешить» или «Принять». Теперь, чтобы начать зеркалирование, проведите на телефоне пальцем вверх для запуска «Центра управления». Нажмите на кнопку «Записи экрана» в течение 5 секунд. Появится окно, где выберите «Mirror Samsung TV». Через несколько секунд вы увидите все содержимое экрана своего Айфона на экране телевизора
Обращаем ваше внимание на то, что может наблюдаться небольшое отставание
ALLCAST APP
Еще одна программа, позволяющая подключить Айфон к телевизору Самсунг. Здесь принцип использования практический такой же, как и у выше рассмотренных инструментов. Немного отличается только сам интерфейс.
Вам нужно загрузить и установить ALLCAST APP из AppStore по этой ссылке. Далее после запуска, предоставьте доступ к фото, мультимедиа и файлам вашего телефона. Теперь можете начинать трансляцию своего устройства на экран телевизора, нажав на значок, расположенный в нижней части экрана.
часть 1, Как транслировать как Airplay на Windows
Потоковое и зеркальное отображение — две основные функции AirPlay. Функция потоковой передачи позволяет отправлять музыку по беспроводной сети с компьютера или устройства iOS на любые другие устройства, подключенные к тому же WiFi. Что касается функции зеркального отображения, она позволяет вам передавать экран вашего iPhone или компьютера на другое устройство (например, телевизор), подключенное к тому же WiFi.
Поэтому, если вы хотите использовать базовую функцию AirPlay для обмена музыкой между AirPlay-совместимыми устройствами, все, что вам нужно сделать, это версии Windows на вашем компьютере, затем подключите компьютер и другое аудиоустройство, которое вы хотите для потоковой передачи музыки на тот же WiFi. Таким образом, вы можете легко и быстро обмениваться музыкой между различными AirPlay-совместимыми устройствами.
Еще один способ обмена музыкой между устройством iOS и компьютером — использование Apeaksoft. Передача iPhone — альтернатива iTunes, но превосходит его. это Передача iPhone может не только передавать музыкальные файлы с ваших устройств iOS на компьютер под управлением Windows / Mac, но и поддерживать передачу данных текстовых сообщений, контактов, изображений, видео, книг, PDF и других файлов.
Передача iPhone
- Передача данных для iPhone / iPad / iPod безопасно без потери данных.
- Синхронизация файлов с устройства iOS на компьютер / iTunes / другое устройство iOS в один клик
- Передайте точные файлы, которые вы хотите прямо и гибко.
- Преодолеть ограничения iTunes, такие как ограниченная односторонняя передача, сбой управления данными, вероятность потери данных, потеря данных при синхронизации и т. Д. Все эти ограничения могут быть устранены Apeaksoft Передача iPhone , Загрузите его, чтобы попробовать.
Для потоковой передачи любого мультимедийного или зеркального экрана с использованием ПК с Windows в качестве приемника AirPlay некоторые сторонние программы могут оказать вам услугу.
Шаг 1, Установите лучшее приложение для передачи iPhone на свой компьютер
Загрузите iPhone Transfer на свой компьютер. Существует специальная версия для компьютера Mac. Дважды щелкните файл установщика и следуйте инструкциям на экране, чтобы установить его на ПК с Windows. Подключите ваш iPhone к компьютеру с помощью USB-кабеля.
Наконечник: Мы предлагаем вам использовать оригинальный USB-кабель или продукты, аутентифицированные Apple. Шнуры третьих сторон могут привести к потере данных или повреждению устройства.
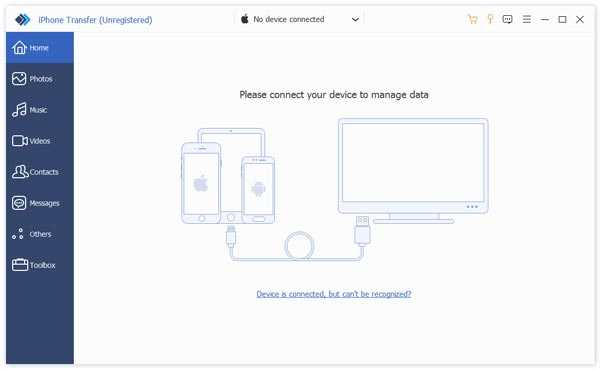
Шаг 2, Предварительный просмотр музыки iPhone перед передачей
Чем выше качество музыки, тем больше размер файла. Если вы хотите добавить много музыки на свой iPhone, убедитесь, что на вашем iPhone достаточно места. Чтобы удалить ненужные песни на iPhone и освободить место, нажмите на название вашего iPhone, перейдите на вкладку «Музыка». Здесь вы можете выбрать ненужные песни и нажать кнопку «Удалить» со значком корзины.
Примечание: Чтобы избежать потери данных, перед удалением и передачей лучше создать резервную копию музыки iPhone на компьютере. Выберите все песни на вкладке «Музыка», щелкните правой кнопкой мыши и выберите «Экспорт на ПК». В появившемся диалоговом окне выберите место для сохранения песен на iPhone. Затем они будут сохранены на вашем компьютере в оригинальном формате и качестве.
Шаг 3, Перенос музыки с компьютера на iPhone
Затем нажмите кнопку «Добавить» и найдите место назначения, в котором хранится музыка, которую вы хотите слушать на iPhone, выберите их и добавьте в iPhone. Дождитесь завершения процесса, выйдите из iPhone Transfer и удалите iPhone 7 с вашего компьютера. Теперь вы можете наслаждаться любимыми песнями на iPhone в любое время.
Примечание: В отличие от iTunes, iPhone Transfer не будет охватывать существующую музыку на iPhone, если вы не удалите их вручную. Еще одним преимуществом является то, что iPhone Transfer поддерживает двустороннюю синхронизацию. Это означает, что вы можете переносить музыку с компьютера на iPhone и создавать резервные копии песен с iPhone на компьютер с помощью одного приложения. Кроме того, вам не нужно помещать музыку в библиотеку iTunes перед передачей на iPhone. Это удобнее. Вы можете найти ответ о том, что, если я не могу добавить музыку на iPhone здесь.
Как транслировать контент с Mac на другое устройство через AirPlay
Благодаря Airplay и Airplay 2 вы можете зеркально отображать экран вашего Mac или транслировать видео, фотографии, музыку или другой мультимедийный контент на любой совместимый телевизор или динамик. Но прежде чем я расскажу, как это сделать, давайте посмотрим, поддерживают ли ваш Mac и устройство AirPlay или нет.
Совместимые устройства
- Mac — все компьютеры Mac, выпущенные в 2011 году; Компьютеры Mac под управлением macOS Mojave и новее или iTunes 12.8 и новее поддерживают AirPlay 2.
- Телевизоры — Apple TV (4K, HD и Gen.2 и 3), а также некоторые модели от LG, Samsung, Sony. Ознакомьтесь с полным списком здесь.
- Динамики — Apple HomePod, Sonos One (Gen 2), Bose Home Speaker 500 и другие. Если вам нужна помощь в поиске лучших динамиков AirPlay 2, ознакомьтесь с этим списком.
Примечание:
-
Чтобы узнать, поддерживает ли ваше текущее устройство или устройство, которое вы планируете купить, AirPlay или нет, найдите любой из этих значков на упаковке или в онлайн-описании.
- Значок AirPlay для зеркального отображения экранов или потокового видео отличается от значка AirPlay для музыки.
Зеркало экрана Mac с AirPlay
- Перейдите к логотипу Apple в левом верхнем углу.
-
Выберите Системные настройки → Дисплеи.
-
На вкладке «Дисплей» щелкните раскрывающееся меню AirPlay и выберите доступный дисплей.
- При появлении запроса введите код доступа, отображаемый на экране телевизора, чтобы разрешить сопряжение.
- По желанию: Установите флажок «Показывать параметры зеркалирования в строке меню, если они доступны на вкладке« Дисплей », чтобы значок AirPlay появлялся всегда, когда поблизости находится совместимый телевизор.
Для управления параметрами зеркалирования, такими как «Зеркальное отображение встроенного дисплея» или «Использовать как отдельный дисплей», или для переключения между различными устройствами щелкните значок AirPlay в строке меню и выберите соответствующий параметр.
Чтобы отключить дублирование экрана, снова щелкните значок AirPlay и выберите «Отключить Airplay».
Потоковая передача видео или фотографий с Mac на другое устройство
- Откройте видео в поддерживаемом приложении или воспроизведите его в браузере.
- Щелкните значок AirPlay.
- Выберите устройство из раскрывающегося меню.
- При появлении запроса введите код на телевизоре во всплывающем окне.
Чтобы остановить трансляцию, снова щелкните значок AirPlay → Отключить AirPlay.
Потоковая передача музыки с Mac
- Запустите Apple Music, подкасты или любое приложение с поддержкой AirPlay.
- Выберите песню / список воспроизведения и щелкните значок AirPlay.
- Выберите устройство для AirPlay.Он автоматически начнет воспроизведение на этом устройстве.
При потоковой передаче музыки вы можете использовать AirPlay на нескольких устройствах. В раскрывающемся меню установите или снимите флажок с устройств, чтобы воспроизводить или останавливать AirPlay на определенном устройстве. Вы также можете регулировать громкость для каждого устройства, перемещая ползунок соответствующим образом.
AirPlay 2 и голосовое управление Siri
Разумеется, новый протокол от американского бренда позволяет осуществлять голосовое управление. Пользователь может указать Siri включить музыку в конкретном помещении. Это выполняется в том случае, когда все акустические системы разбиты на группы и указаны в системе управления.
Также Siri способна распознать и выполнить команды включения музыки по жанру/исполнителю, запустить видеоконтент из пользовательской коллекции или интернет-ресурса, реализовать управление громкостью и другие действия.
Мы уверены, что среди перечисленных или неупомянутых возможностей нового протокола Вас наверняка что-то заинтересовало. А если так, то не исключено, что одним из Ваших требований к акустическим системам и другому AV-оборудованию в ближайшем будущем станет поддержка AirPlay 2. И в этом случае каталог и наш салон на Горбушке – оптимальные места, чтобы модернизировать или собрать с нуля акустическую систему или домашний кинотеатр Вашей мечты.
Как выводить изображение с iPhone на телевизор
Для вывода изображения с iPhone, iPad и iPod Touch в Apple разработали специальную технологию – AirPlay.
Она поддерживается всеми современным гаджетами Apple и позволяет выводить изображение в режиме зеркалирования или звук с мобильных устройств на экран компьютера или телевизора.
Что нужно для работы
Любой современный iPhone или iPad поддерживает технологию вывода звука или изображения по AirPlay. Сложнее найти приемник сигнала для передачи его не телевизор.

1. Лучшим приемником является именно приставка Apple TV. Она без всяких проблем позволяет выводить изображение и не требует дополнительного ПО или долгих настроек.
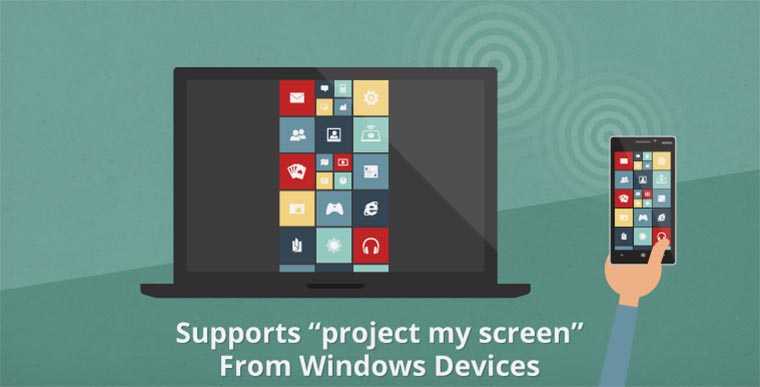
2. Можно вывести изображение через компьютер. Mac или Windows компьютер тоже может выступать приемником сигнала AirPlay. Для этого придется установить специальное приложение. Лучшими на данный момент являются программы AirServer и Reflector.
Обе программы платные, но имеют пробный период для тестирования работоспособности. Они позволяют не только выводить изображение, но и производить запись экрана или подключать несколько устройств одновременно.
Остается лишь подключить компьютер к телевизору по HDMI.
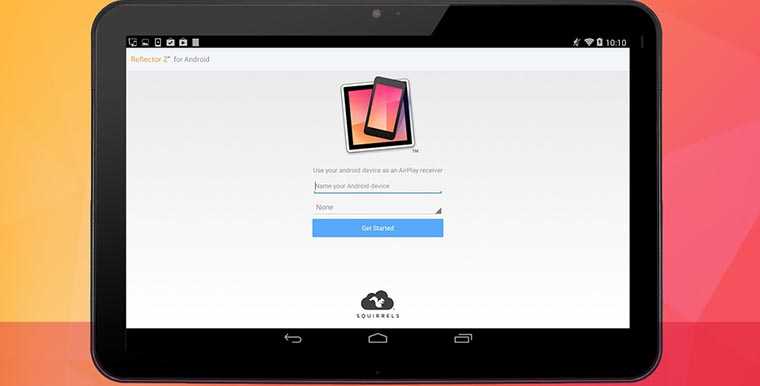
3. Некоторые телевизионные приставки тоже умеют принимать AirPlay сигнал. Много подобных приемников продается на AliExpress или GearBest.
Стабильность работы таких гаджетов оставляет желать лучшего, соединение часто прерывается, устройства не видят друг друга, возникают задержки сигнала.
Лучше ориентироваться на приставки, работающие под управлением ОС Android, разработчики приложения Reflector выпустили версию для этой мобильной системы.
Как работает AirPlay
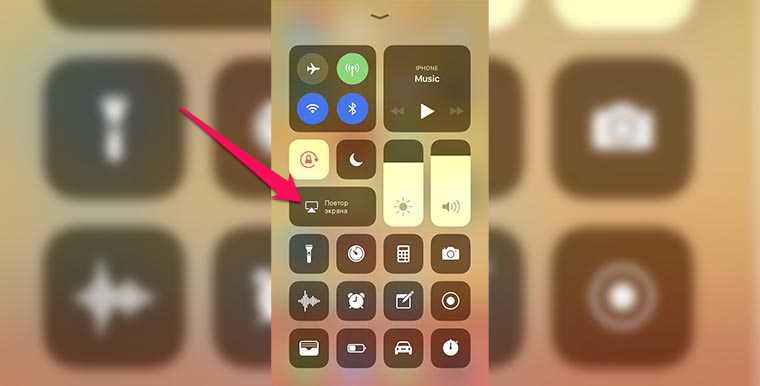
Работает все очень просто. Когда приемник сигнала будет активен, достаточно вызвать контрольный центр на iPhone или iPad и в разделе Повтор экрана указать приемник для вывода изображения.
Заключение
Мы выяснили, как включить AirPlay на телефоне, планшете или компьютере. Это не самая трудная операция. Особенно если речь идет о человеке, который пользуется исключительно продукцией Apple.
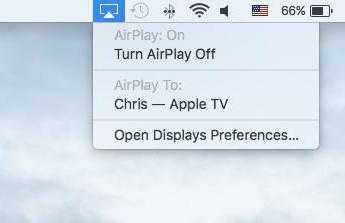
На Windows тоже можно пользоваться «ЭйрПлей». Но сделать это не так просто. Придется пользоваться дополнительным софтом. Например, AirParrot. Как правило, пользователи предпочитают использовать для работы с «Виндовс» проводное подключение к ТВ. Поэтому подобный алгоритм действий не удостоился нашего внимания.
Передача данных по воздуху – одна из самых прогрессивных технологий, которые когда-либо были разработаны человечеством. Обмен информацией без использования проводов не только перестал быть научной фантастикой, но и уже полноценно вошел в нашу жизнь. Крупные корпорации разрабатывают собственные методы передачи информации между устройствами. Они, как правило, локализованы и рассчитаны лишь на линейку устройств только данной компании. Однако среди преимуществ можно отметить максимальное удобство использования и качество передачи данных. Одной из таких технологий является разработка Apple – AirPlay. О том, как включить эту опцию и пользоваться ею правильно, расскажем в нашей статье.
Вообще, эта опция появилась еще в далекой версии iOS 4.2, однако только с 7-ой версии системы стала полноценной составляющей устройств Apple. Она обеспечивает передачу мультимедиа файлов по воздуху без использования сторонних средств и технологий обмена информацией между устройствами, которые поддерживают AirPlay. Иными словами, она позволяет передать, например, картинки со смартфона на компьютер и просматривать их на последнем в режиме реального времени. Или же во время игры на iPad транслировать все это действо на телевизор, использующий Apple TV. Таким образом, корпорация создала собственный протокол, с помощью которого возможен обмен данными между всеми их устройствами. О том, как функционирует AirPlay на iOS 8 и более поздних версиях расскажем ниже.


































