Удаленное управление Android
Продвинутые пользователи используют дистанционное управление устройством на Android для решения многочисленных задач:
- просматривать файлы, сохраненные на планшете или смартфоне;
- использовать различные функции гаджета дистанционно;
- передавать данные с компьютера на девайс и обратно;
- в случае кражи планшета или смартфона найти его на карте города, стереть с него все данные и заблокировать его.
Использовать функцию удаленного управления можно на любой операционной системе компьютера или мобильного устройства. Существующее программное обеспечение позволяет управлять устройствами на Android без каких-либо ограничений и в большинстве случаев — бесплатно и без встроенной рекламы.
Распространенный способ дистанционно управлять своими мобильными устройствами — программа Team Viewer. Это программное обеспечение изначально создавалось для удаленного управления компьютером с другого ПК. Впоследствии разработчики ввели функцию управления устройствами с Android.
На компьютер устанавливается программа Team Viewer, а для получения доступа к смартфону — приложение Teamviewer QuickSupport. Чтобы настроить обе программы для работы в паре, необходимо открыть на смартфоне или планшете установленное приложение Teamviewer QuickSupport и списать с экрана индивидуальный номер устройства, который будет присвоен ему программой.
Этот индивидуальный номер необходимо вписать на компьютере в раздел программы «Удаленное управление» в графе «ID партнера». После этого в программе Team Viewer необходимо выбрать «Подключиться к партнеру», а затем на устройстве с Android разрешить это подключение.
Приложение Team Viewer позволяет полностью контролировать Android-устройство:
- листать экраны и менять настройки рабочего стола;
- писать и читать сообщения;
- принимать вызовы и звонить самому;
- обмениваться с устройством файлами и данными;
- изменять настройки устройства;
- запускать приложения;
- получать информацию о состоянии телефона или планшета;
- контролировать заряд батареи, объем внутренней и внешней памяти;
- узнавать серийный номер и IP-адрес устройства.
Как управлять планшетом со смартфона в ОС Windows
Планшеты на базе настольной версии Windows 8.1 или 10 последние 2 года стабильно пользуются спросом. Методы, приведенные выше, не подходят для организации удаленного управления, так как требуют, чтобы оба устройства функционировали на базе Android. Однако это не значит, что использовать телефон в качестве пульта не получится. В ход идут проверенные, старые добрые методы.
TeamViewer
Программа TeamViewer положительно зарекомендовала себя, как надежное и бесплатное (для домашнего использования) решение для организации удаленного управления в среде Windows. Однако мало кто знает, что существуют версии приложения, адаптированные для мобильных устройств. Установить их можно на смартфоны с Android, iOS, BlackBerry OS и, само собой, мобильной версией Windows 8.1 или 10.
Чтобы управлять с телефона планшетом на базе Windows, необходимо скачать клиентское приложение для планшета, ноутбука или ПК, а также установить на смартфон его мобильную версию. Дальнейший порядок действий следующий.
- Запустить программу на планшете, ноутбуке или ПК.
- Запустить приложение на смартфоне.
- Следовать пунктам подсказок, перейти к окошку ввода и ввести ID устройства, отображенный в окне приложения на планшете (ноутбуке, десктопе).
- Нажать «Удаленное управление» и ввести пароль, сгенерированный на планшете (ноутбуке, настольном ПК).
- В отображенном окошке появится картинка с дисплея планшета/ноутбука/ПК.
Управлять планшетом можно как с помощью пальцевых жестов, так и подключив по Bluetooth или USB OTG мышь. Способ отличается универсальностью, так как позволяет управлять любым устройством на базе десктопной версии Windows, с любого смартфона.
Приложение для подключения Android Mobizen
Приложение поддерживает передачу файлов между настольным компьютером и телефоном, создание скриншотов и захват видео с экрана смартфона. С ним вы сможете удаленно управлять рабочим столом, а если на ПК включается режим сенсорного экрана, то и рисовать на экране, и даже осуществлять перемещение (перетаскивание) файлов и иконок свайпом, как на экране Android-устройства, вместо использования классических команд аппаратных клавиш и элементов управления щелчками мышки. Приложение дает возможность сохранять снимки экрана удаленного устройства одним нажатием кнопки. Соединение с удаленным устройством может быть выполнено из браузера или из приложения.
Каким образом можно соединить Android и ПК
Смартфон можно подключить к персональному компьютеру проводным способом — через кабель USB, и беспроводным способом — через глобальную сеть интернет, или через локальную сеть.
Во многих смартфонах есть предустановленные программы, позволяющие совершать удаленное управление, но, как показывает практика, функционал этих программ достаточно скромный.
В основном, это возможность видеть место нахождения смартфона, возможность его блокировки в целях защиты личной информации при утере, краже. Так же, предустановленные утилиты могут осуществлять сброс настроек до заводских. Воспользоваться этим всем можно, если заранее иметь аккаунт в Google. Этот аккаунт нужно помнить, чтоб войти в него с компьютера при первой необходимости. А также установки мобильного устройства должны быть правильно настроены заранее.
Старательные разработчики не заставляли себя долго ждать, они быстро создали дополнительные приложения, которые позволяют управлять смартфоном удаленно. В немалом количестве они доступны для скачивания на Google Play. Рассмотрим несколько, и сложим определенное понятие о них всех.
Приложение LogMeIn для Android
Отличительными особенностями такого способа соединения относится простота интерфейса соединения и быстрота отклика.
Доступ осуществляется при наличии домашней беспроводной сети. Это является важным ограничением, приводящим к тому, что пользоваться программой можно будет либо в домашней сети, либо в офисной.
Если использовать дома, то таким образом, например, удобно воспользоваться, если находиться на кухне и вовремя работы просматривать видео со смартфона, лежащего в комнате. LogMeIn может осуществлять стриминг скоростью до 30 fps.
Преимущества и недостатки
Далее будут приведены основные характеристики этой программы.
| Действия | Особенности |
| Просмотр видео | Качественный стриминг |
| Работа с СМС-сообщениями | Возможна отправка со второго телефона, но эта услуга платная |
| Получение оповещений | Можно иметь доступ к сообщениям управляемого смартфона или информации о нём: читать сообщения, видеть уровень зарядки и другие |
Как отключить или удалить доступ на Андроиде
Чтобы полностью отключить удаленные доступ к своему смартфону или планшету, нужно выполнить несколько действий. Во-первых, желательно деактивировать опцию «Найти устройство» от Google. Для этого открываем настройки и переходим в раздел «». Здесь заходим в меню «Безопасность», выбираем «Найти устройство» и возле одноименного пункта переводим ползунок влево. В итоге цвет индикатора должен измениться.
Отключение этой функции не позволит обнаружить смартфон в случае его утери, а также удалить хранящиеся на нем данные. Если для дистанционного управления вы использовали одну из представленных выше программ, то для отключения доступа достаточно просто удалить приложение со смартфона. Также лучше деактивировать отладку по USB, если эта опция в данный момент не используется.
AirDroid
Популярный сервис AirDroid используется для полноценного управления и контроля за ведомым устройством Андроид дистанционно. Возможности у программы огромные:
- Полноценная работа по локальной сети (без регистрации аккаунтов) или в интернете (через единый аккаунт).
- Уведомления на ПК при получении SMS, звонков и прочих оповещений.
- Множественные сведения о смартфоне (заряд аккумулятора, уровень Wi-Fiсигнала, наличие свободной памяти).
- Передача файлов через собственный файловый менеджер ПО.
- Чтение и отправка сообщений с ПК.
- Управление приложениями.
- Также, организовывается доступ к записи экрана, снимкам скриншотов, поиска смартфона, включения опции хот-спот.
Чтобы настроить работу:
- Настройте единый аккаунт, или пропустите шаг и используйте локальную сеть.
- Настройте разрешения на смартфоне.
- Нажмите на смартфоне «AirDroid Web».
- Отсканируйте QR-код на ПК с телефона.
- Кликайте подтверждение.
- Готово, теперь можно управлять с веб-браузера смартфоном.
- На смартфоне будет отображаться информация о сброшенных файлах.
Чтобы работать по локальной сети, используйте не защищенное соединение http перед тем, как отсканируете QR-код. В противном случае понадобится создавать и работать через аккаунт.
Для чего нужен удаленный доступ
Удаленный доступ для Андроид нужен для взаимодействия с аппаратом на расстоянии. Это может быть полезно как для управления самим владельцем, если он, например, забыл девайс дома, так и для выдачи доступа другому человеку. Зачем это может понадобится?
Например, мобильное устройство или какую-либо программу на Андроиде требуется тщательно настроить, а у пользователя нет для этого необходимых навыков и/или знаний.
Вместо того, чтобы ехать к специалисту, можно дать ему удаленный доступ через подключение к телефону с телефона или с компьютера, после чего знающий человек сделает все как надо.
Но и это еще не все. Благодаря управлению на расстоянии можно легко делиться файлами и загружать их на другое устройство.
Допустим, телефон остался дома, но у вас есть компьютер, который уже подключался к смартфону. Если в такой ситуации нужно скинуть фотографию или видео из памяти телефона, то достаточно просто подключиться к нему через ПК и скачать нужное на компьютер.
Выдача удаленного доступа в целом очень полезная и многофункциональная опция. Вот для чего ее используют чаще всего:
- определение местоположения аппарата;
- сброс до изначальных параметров;
- просмотр сообщений, почты, уведомлений и прочего;
- удаление файлов или каких-либо приложений;
- блокировка устройства или определенных его функций для защиты ребенка от нежелательного контента;
- съемка фото и видео на основную и фронтальную камеру.
После такого внушительного перечня понятно, что удаленный доступ к Android открывает чуть ли не бескрайние горизонты возможностей.
Удалённое управление компьютером с телефона при помощи программы «TeamViewer»
Гугл аккаунт удаленное управление телефоном Андроид
Итак, мы наглядно узнали, при помощи каких инструментов можно управлять телефоном с компьютера, теперь же попытаемся сделать обратное – управлять компьютером с телефона.
Программа «TeamViewer» в своей категории известна на столько же, на сколько ICQ («аська») – в своей. С её помощью мы и получим доступ к компьютеру с телефона под управлением «Android». Устанавливать её нужно и на компьютере, и в телефоне, а затем входить в неё с обоих устройств.
Использовать программу достаточно просто, это можно понять при первой же работе с ней. Особых инструкций указывать нет необходимости. Программа, в принципе, бесплатна и обладает следующими возможностями:
- Полное удалённое управление персональным компьютером с телефона, как если бы пользователь сидел за ПК, только без клавиатуры и мышки.
- Управление с телефона как компьютером, так и сервером
- Поддержка клавиатуры
- Работа со множеством мониторов за один сеанс
- Просмотр онлайн видео и прослушивание аудио (в зависимости от быстроты Интернета), а также многое другое.
Скачать «TeamViewer» для «Android» можно здесь, для компьютера – здесь.
MobileGo (бесплатно)
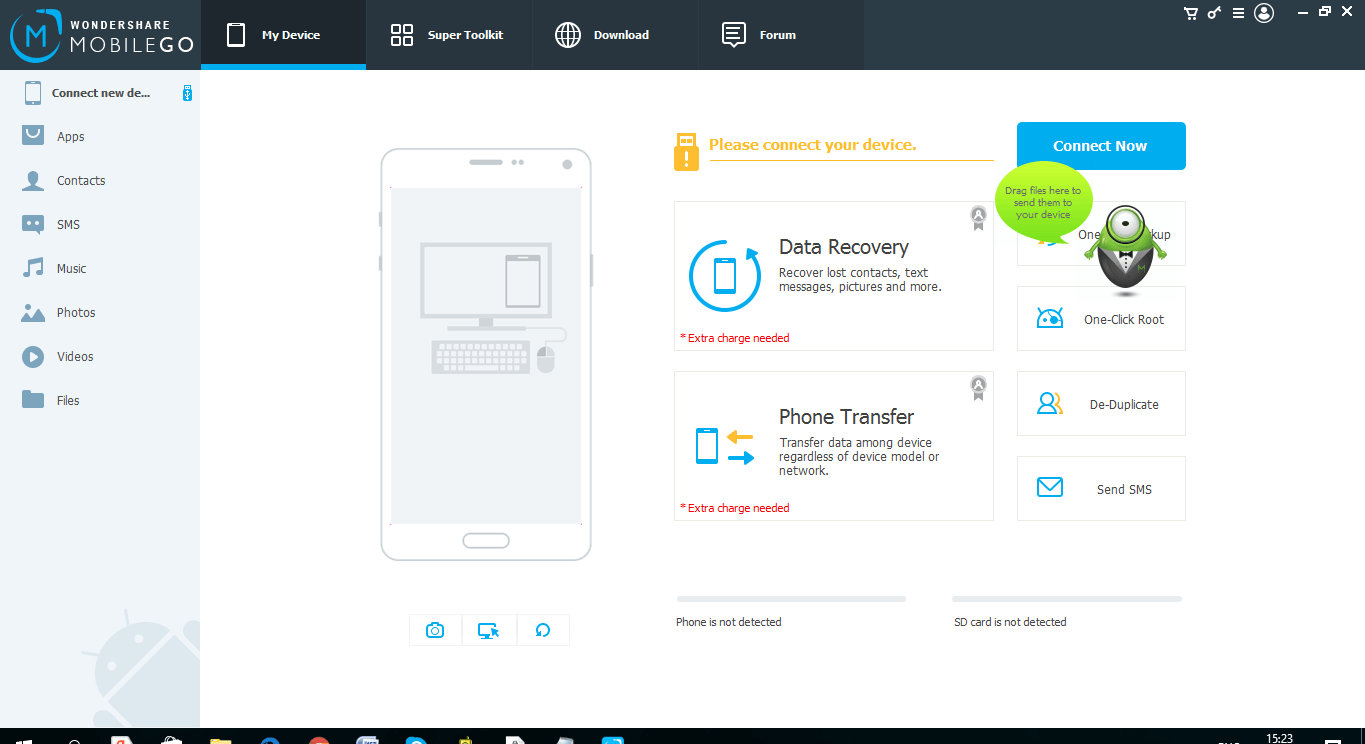 Программу MobileGo скачали более миллиона раз, почти 40 тысяч пользователей поставили ей оценки, средняя из которых 4,4 балла. Приложение позволяет синхронизировать работу смартфона и ПК с помощью кабеля, или с помощью беспроводного соединения. С его помощью станет возможно:
Программу MobileGo скачали более миллиона раз, почти 40 тысяч пользователей поставили ей оценки, средняя из которых 4,4 балла. Приложение позволяет синхронизировать работу смартфона и ПК с помощью кабеля, или с помощью беспроводного соединения. С его помощью станет возможно:
- Управлять телефонной книжкой и звонками с помощью компьютера.
- Переносить любые файлы с памяти смартфона и память настольного ПК.
- Управлять сообщениями любых приложений, предполагающих переписку пользователей, а также СМС.
- Конвертировать видео-файлы на ПК с возможностью просматривать их на мобильном устройстве.
- Создавать резервное копирование данных при каждом соединении, восстановление резерва в один клик.
- Очищать оперативную память смартфона.
- Перенос приложений из системной памяти в память карты памяти, и обратно.
- Управлять приложениями.
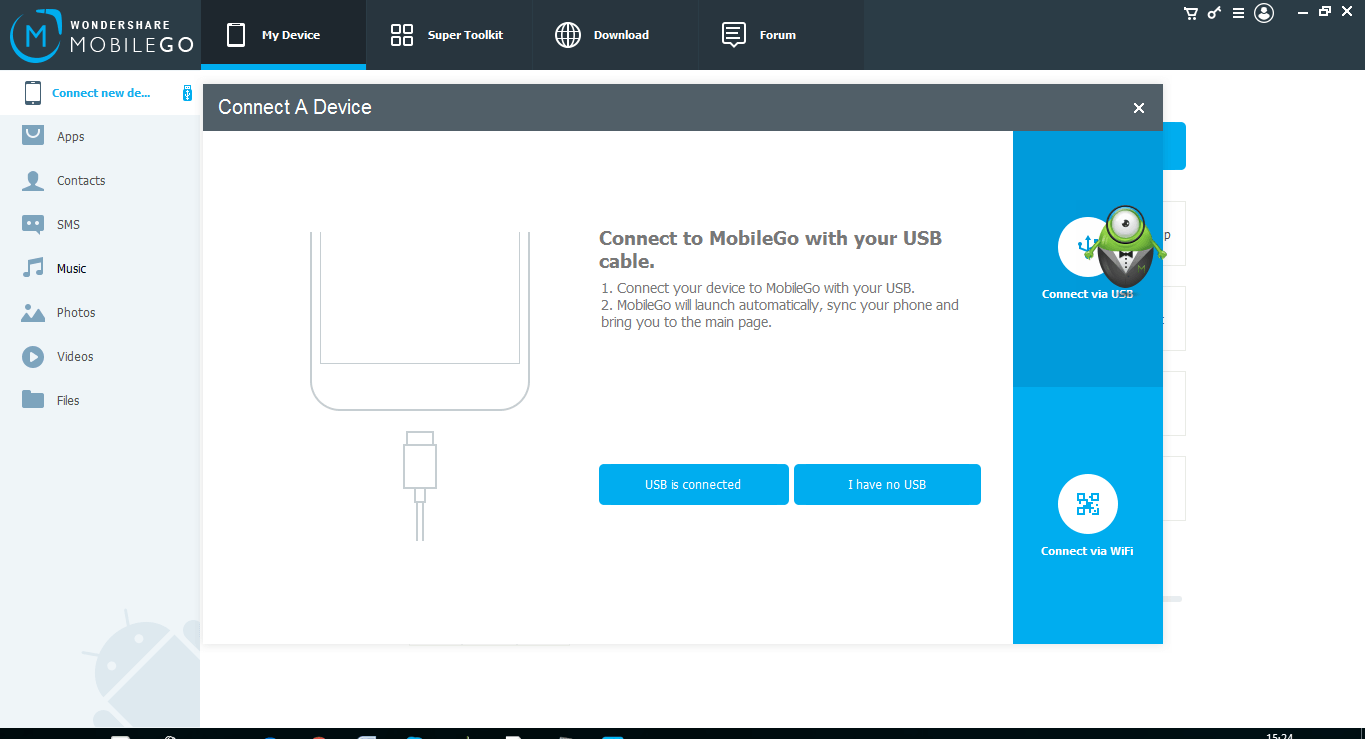
Для того, чтоб все это осуществить, необходимо установить приложение MobileGo на компьютер и на мобильное устройство. Для синхронизации через wi-fi нужно отсканировать QR-код на экране монитора и запустить найденное приложение в смартфоне. Если использовать провод – программа запустится, и при каждом соединении будет создавать резервные копии, которые легко можно восстановить при необходимости.
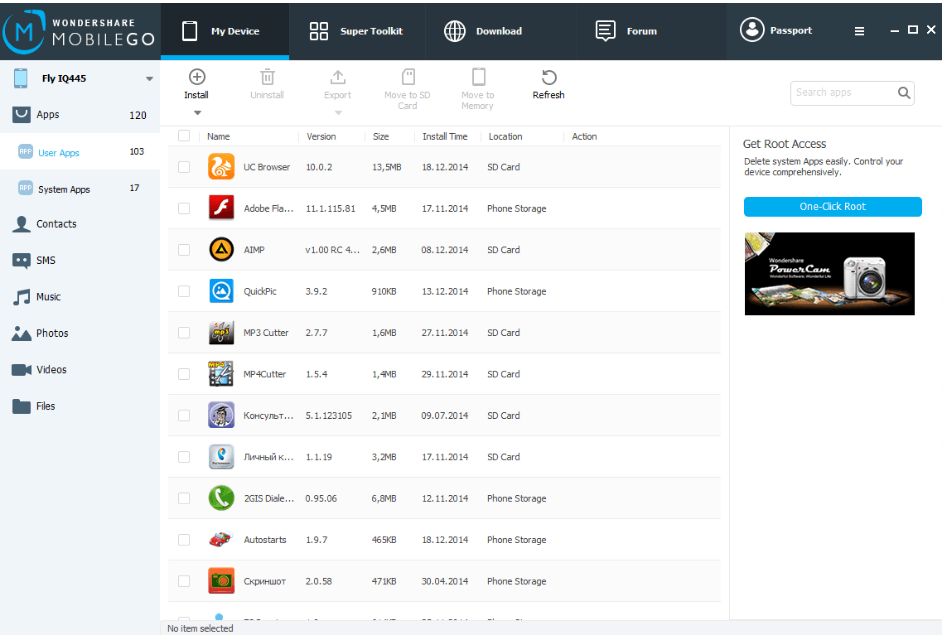 Мобильная версия этого приложения также позволяет переносить и копировать файлы внутри смартфона, загружать программы, видеоролики, управлять памятью устройства.
Мобильная версия этого приложения также позволяет переносить и копировать файлы внутри смартфона, загружать программы, видеоролики, управлять памятью устройства.
Удалённое управление компьютером с телефона при помощи программы «TeamViewer»
Гугл аккаунт удаленное управление телефоном Андроид
Итак, мы наглядно узнали, при помощи каких инструментов можно управлять телефоном с компьютера, теперь же попытаемся сделать обратное – управлять компьютером с телефона.
Программа «TeamViewer
» в своей категории известна на столько же, на сколько ICQ
(«аська») – в своей. С её помощью мы и получим доступ к компьютеру с телефона под управлением «Android
». Устанавливать её нужно и на компьютере, и в телефоне, а затем входить в неё с обоих устройств.
Использовать программу достаточно просто, это можно понять при первой же работе с ней. Особых инструкций указывать нет необходимости. Программа, в принципе, бесплатна и обладает следующими возможностями:
- Полное удалённое управление персональным компьютером с телефона, как если бы пользователь сидел за ПК, только без клавиатуры и мышки.
- Управление с телефона как компьютером, так и сервером
- Поддержка клавиатуры
- Работа со множеством мониторов за один сеанс
- Просмотр онлайн видео и прослушивание аудио (в зависимости от быстроты Интернета), а также многое другое.
Скачать «TeamViewer
» для «Android
» можно здесь, для компьютера – здесь.
Team Viewer
Программа дает удаленный доступ к гаджету. Чтобы установить утилиту, нужно скачать ее на компьютер и на телефон. Далее:
- Устанавливаем и соглашаемся со скачиванием дополнительных расширений.
- Жмем «Открыть» и ждем запуска утилиты.
- Высветиться окно, в котором написан ID номер гаджета, запоминаем его, так как ключ необходимо вводить в программе на компьютере.
- В приложении на компьютере пишем ID, который запомнили.
Приложение устанавливается во всех ОС и поддерживает защищённое соединение для управления гаджетом. Утилита может:
- работать с файлами;
- выбирать папку-получателя;
- работает с программами;
- экран транслируется на монитор;
- просматривать данные о состоянии системы;
- передавать файлы любого размера.
⇡#Microsoft Remote Desktop
- Разработчик — Microsoft Corporation
- Размер — 4,4 Мбайт
- Цена — бесплатно
Фирменная утилита от Microsoft для удаленного управления компьютером с Android увидела свет совсем недавно — в конце октября. При помощи приложения можно управлять компьютером, который работает на Windows 7 или Windows 8. Поскольку мы имеем дело с «родным» решением от разработчика настольной операционной системы, никакого клиента на нее устанавливать не нужно.
После завершения этой несложной настройки можно скачивать приложение Microsoft Remote Desktop из Google Play и добавлять новое подключение.
В его настройках указывается IP-адрес компьютера в локальной сети или же его имя. Также при желании можно указать логин и пароль для входа (из соображений безопасности можно не указывать их сразу, а ввести прямо перед подключением).
Если подключение прошло успешно, локальная работа с компьютером будет заблокирована и на нем вылезет окно входа в систему. Если войти в систему локально, удаленное подключение будет разорвано. Таким образом, при удаленном подключении можно видеть рабочий стол только на экране мобильного устройства.
После подключения удаленный рабочий стол отображается на экране устройства. В верхней части экрана доступно два элемента управления: кнопки для отображения виртуальной клавиатуры Android и для навигации по экрану.
Если требуется использовать клавиши, которых нет на Android-клавиатуре, касанием по панели с названием подключения можно вызвать панель дополнительных настроек. С нее осуществляется переход к виртуальной клавиатуре с клавишами F1-F12, Esc, Home, Tab, End, Win, Ins, Enter и другими — стандартными для обычного десктопного манипулятора. При удаленном подключении к устройству с Windows 8 нажатие виртуальной клавиши Win приводит к переключению между рабочим столом и стартовым экраном.
С панели дополнительных настроек также можно отключить мультисенсорные жесты и перейти в режим навигации с использованием обычного курсора.
Для завершения сеанса удаленного подключения достаточно дважды коснуться кнопки «Назад» на Android-устройстве.
Как подключить телефон к смарт приставке?
Если пользователь находится дома, задействование проводов может доставить некоторые неудобства. При этом будет серьезно улучшено общее качество спряжения и операции, связанной с передачей сведений от мобильного на ТВ.
Если правильно через кабель соединить телефон с приставкой ТВ, можно получить оперативный обмен данными. Чтобы провести подключение, необходимо выполнить такие действия:
- ТВ и мобильный выключаются;
- Вставляется кабель в специальный разъем;
- Устройства подключить можно автоматически;
- Останется только переключить телевизор на передачу сигнала через HDMI.
После выполнения действий, ТВ-приставка начнет отзеркаливать телефон на экране – фото и видео. Говоря иными словами, он начнет показывать манипуляции, что ранее были совершены в google аккаунте. С помощью данной операции можно хвастаться фото, клипами перед большим количеством человек, играть в игры на ПК и получать наслаждение от музыкальных композиций.
Действия по отслеживанию утерянного или украденного мобильного телефона Android
Когда мы оказываемся в ситуации, когда нам приходится искать свое устройство из-за того, что мы забыли или из-за того, что нас ограбили на улице, нам придется выполнить шаги, описанные ниже.
Из каждого варианта отслеживания нашего мобильного телефона вы должны соблюдать это руководство:
С помощью функции «Найти мое устройство» от Google
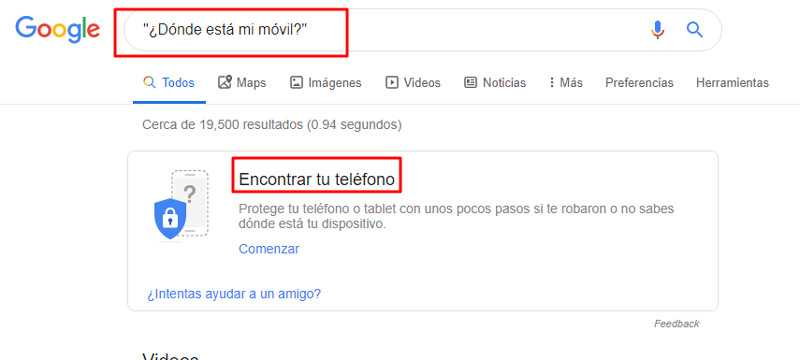
Для этой службы Google мы выполним следующие шаги
- Пишем в браузере из браузера «Найди мое устройство» , есть и другие варианты, которые приведут нас таким же образом, например, мы можем написать «Где мой мобильный?»
- Нажимаем на «Обратная связь»
- Один список появиться со всеми телефонами что мы зарегистрировали в аккаунте Google
- Выбираем тот, который нам нужно искать
- Мы входим в пароль, который у нас есть в гугле
- Он покажет нам последнюю синхронизацию с Интернетом.
- Мы будем выбирать между блокировкой телефона, звонком на мобильный телефон, выходом из учетной записи Google, которая есть в телефоне, общением с нашим телефонным оператором или попыткой стереть данные с наших устройств.
С картами Google
Есть возможность отслеживать наш мобильный через Google Maps , с помощью этого инструмента мы найдем разные места, где наше устройство работало, в соответствии с датами, которые мы можем выбрать.
Для доступа к этой услуге устройство должно быть активировали GPS .
Чтобы получить эту информацию, выполните следующие действия:
- Мы пишем «Лента новостей» в гугле
- Последние данные о местонахождении нашего устройства будут отображаться на Google Maps.
- Выбираем дата, которая нам нужна
- Он будет указывать нам красными точками в месте, где он был для этого типа фильтра.
Карты — Навигация и общественный транспорт
Разработчик: Google LLC
При: бесплатно
С внешним приложением
Существуют разные приложения для поиска наших мобильных телефонов, мы возьмем приложение в качестве примера. «Локатор мобильных телефонов по номеру»
У этого приложения более десяти миллионов загрузок, и процедура его использования следующая:
- Мы идем к Google Play Маркет
- В строке поиска пишем «Локатор сотового телефона по номеру»
- Мы выбрали «Установить»
- Нажимаем на «Открыть»
- Мы хватаем наши номер телефона et Нотр Дата рождения
- Мы выбираем «Регистр»
- Давайте проверим номер, который мы хотим найти
- Мы выбираем «Найдите сотовый телефон»
Мобильный локатор GPS по номеру
Разработчик: Семейный локатор Inc.
При: бесплатно
Диспетчер устройств Android
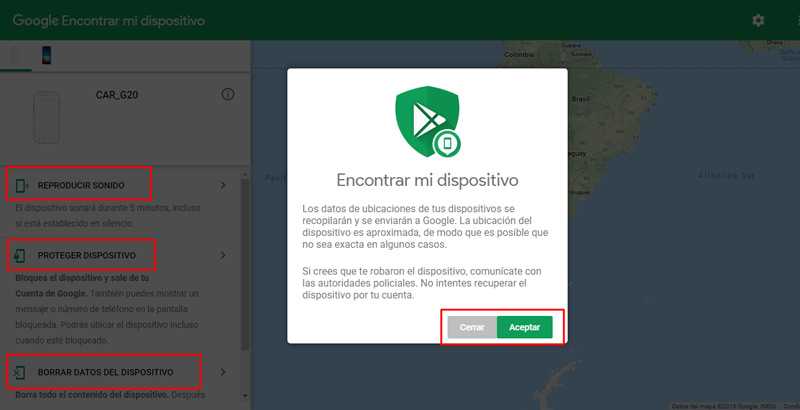
Чтобы использовать этот инструмент, нам нужно будет выполнить каждый из этих шагов.
- Входим на веб-страницу с таким именем ( мы можем искать его прямо в гугле )
- Без каких-либо дополнительных действий появится окно, в котором нам нужно будет нажать на «Принимать»
- Позже появятся разные телефоны, которые мы зарегистрировали в Google.
- Мы можем выбрать один из следующих вариантов: «Воспроизвести звук» , «Защитите устройство» ou «Удалить данные с устройства»
- Таким образом, наш телефон будет заблокирован, если мы захотим, от навязчивых рук или предоставит нам место, где мы забыли.
Найдите мое устройство Google
Разработчик: Google LLC
При: бесплатно
Особенности работы с приложением TeamViewer QuickSupport
Данное приложение представляет собой комплект программного обеспечения для удалённого доступа к устройствам. Для стационарных компьютеров это приложение реализовано в виде виджета с паролем и идентификатором ID. Точно такая же реализация присутствует и в мобильном приложении.
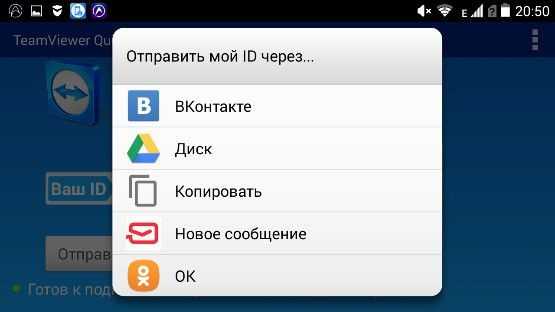
В работающих в программах при запуске в интерфейсе присутствует только поле идентификатора с возможностью отправить его значение удалённому партнёру. Передать значение ID можно различными способами, а именно:
- Скопировать значение в буфер и затем переслать его пользователю;
- Передать значение по электронной почте;
- Переслать значение посредством социальных сетей;
- Использовать для передачи различные мессенджеры и веб-сервисы.
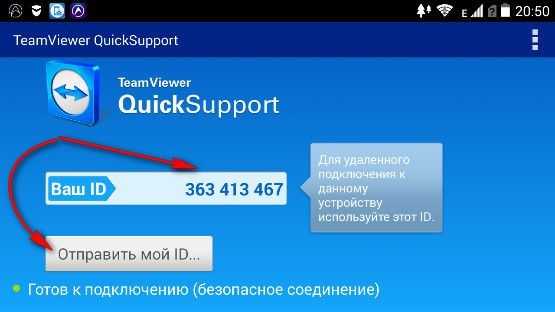
Инструкция по поиску при помощи другого мобильного телефона
Для осуществления данного приема следует войти в PlayMarket, найти и установить приложение FindMyDevice (рисунок 13).
Рисунок 13 — Стороннее приложение для поиска устройства на Android ОС — Find My Device
На странице вы увидите аккаунт, применяемый для сервисов Google. Для успешного входа в учетную запись следует нажать кнопку «войти как гость» (рисунок 14).
Рисунок 14 — Авторизация в приложении Find My Device
Затем ввести электронную почту. После этого введите пароль и войдите в аккаунт (рисунок 15).
Рисунок 15 — Ввод электронной почты и пароля для авторизации и поиска Android девайса
После всех манипуляций следует разрешить приложению получать информацию о геолокации (рисунок 16).
Рисунок 15 — Предоставьте разрешение на доступ к местоположению устройства для приложения
Дальнейшие удаленные действия идентичны описанной выше инструкции поиска по Google Maps.
Если при безрезультатной попытке удаленного определения геолокации вы потерпели неудачу, присутствует надежда, что после потери сеть интернет еще была включена и определялась навигация. Проверить это возможно, просмотрев историю геолокации на google maps. Для этого необходимо:
- Войти с ноутбука, компьютера на страницу https://maps.google.com при помощи аккаунта Google.
- Открыть меню и выберите пункт «хронология» (рисунок 16).
Рисунок 16 — Хронология местоположений Android устройства на Google картах
Перейдя на следующую страницу, вы должны сделать выбор даты, по которой вы хотите узнать состояние геолокации. При условии, что расположение телефона определялось, вы увидите точки на карте. Если на данную дату история отсутствует, посмотрите на строчку с серыми и синими столбцами. Они указывают на дни и места, где отмечалось нахождение аппарата. Кликните по ближайшему синему столбику (рисунок 17) и посмотрите его геолокацию за этот день.
Рисунок 18 — Выбор даты и времени для просмотра последнего местоположения смартфона
TeamViewer
Программа для удаленного доступа TeamViewer.
Скорость выполняемых действий в нем достаточно высокая. Ошибок при выполнении заданных функций не возникает.
Не зависимо от того, где находится пользователь с мобильным устройством, он может с легкостью управлять ПК.
Алгоритм действий с приложением при выполнении работы через TeamViewer.
1. Скачать утилиту на персональный компьютер и произвести установку. Надо следить за тем, чтобы операционная система скачиваемого программного обеспечения соответствовала той, которая стоит у вас (проще говоря, если у вас стоит Windows 7, то и скачивать программу нужно для версии операционной системы Windows 7).
Установка программы TeamViewer
2. Установить ее и на мобильный телефон, и активировать на нем.
3. В программе на компьютере необходимо открыть учетную запись.
Ваша персональная страничка в системе TeamViewer
4. Теперь нужно запустить программу.
5. Введите код ID и пароль (это сочетание цифр указано в поле «Ваш ID» и «пароль») – это даст возможность объединить два устройства и получить удаленный доступ.
Как объединить ПК и мобильное устройство между собой.
На этом настройки закончены и можно приступать к работе.
Существуют такие же программы, которые позволяют работать удаленно с компьютером и мобильным устройством, используя при этом Google.
Приложение AirDroid
AirDroid — еще одно очень популярное решение для удаленного доступа к Android-телефонам и планшетам. Оно отличается простым в использовании интуитивно понятным интерфейсом для управления Android-устройством прямо с рабочего стола пользователя. Данный софт также можно использовать непосредственно в браузере Google Chrome.Система оповещений веб-приложения позволяет пользователю обмениваться сообщениями о событиях с удаленным Android-устройством, получая информацию непосредственно на рабочий стол. Premium версия программы включает в себя возможность неограниченной передачи файлов и целых папок. Она также может использоваться для контроля удаленного местоположения через камеру устройства в режиме реального времени. Если вы захотите перенести на смартфон файлы с удаленного устройства, AirDroid позволит осуществить и это. Вы сможете даже следить за уровнем заряда батареи Android-устройства.
Microsoft Remote Desktop
Подключение к удалённому рабочему столу впервые появилось в Windows XP, и с тех пор оно продолжает оставаться ключевой функцией в каждом выпуске Windows. В то время как «серверная» часть работает только в Windows, клиентские приложения доступны для различных платформ, включая Android.
Прежде чем приступить к работе с приложением Android, вы должны включить удалённый доступ к рабочему столу на вашем ПК. Microsoft отключает эту функцию в «домашних» выпусках Windows — поэтому вам понадобится Windows Professional или Enterprise.
Как только вы всё настроите, приложение для Android должно автоматически обнаружить ПК в вашей сети. Ваши учетные данные для входа — это имя пользователя и пароль, введённые на вашем компьютере. Если вы вошли в учетную запись Microsoft при настройке ПК, имя пользователя может быть вашим адресом электронной почты.
После запуска вы можете заметить, что качество изображения просто отличное. Это связано с тем, что протокол удалённого рабочего стола Microsoft не отправляет видеопоток на клиентское устройство, как большинство других служб. Вместо этого он отправляет данные о том, что отображается на экране (положение окон, меню, диалоговых окон и т. Д.), и приложение создаёт всё это заново. Поэтому качество картинки здесь не искажается.
В настройках приложения вы можете назначить псевдоним каждому рабочему столу и изменить разрешение экрана в соответствии с вашим клиентским устройством. Есть даже функция под названием «Перенаправить локальное хранилище», которая монтирует внутреннее хранилище вашего устройства Android как сетевой диск в сеансе Windows. Например, можно использовать данную функцию, когда много важных файлов хранится на смартфоне — можно открывать изображения из папки «Загрузки» на Android в Photoshop на своем удаленном ПК, ничего не загружая заново.
Основным недостатком Microsoft Remote Desktop является то, что нет простого способа получить доступ к вашему компьютеру за пределами вашей локальной сети. Наиболее безопасный способ — настроить VPN-сервер на одном компьютере и подключать устройство Android к нему всякий раз, когда вам необходим доступ к вашему ПК. Если вы чувствуете себя смелым, вы также можете настроить переадресацию портов на маршрутизаторе и подключиться к компьютеру через внешний IP-адрес.
Любой из этих методов требует немалых усилий, поэтому лучше воспользоваться Chrome Remote Desktop или TeamViewer в подобных ситуациях.
Плюсы Microsoft Remote Desktop
- Качество картинки — Microsoft Remote Desktop отлично смотрится и работает практически при любом интернет-соединении.
- Совместное использование хранилища — локальное хранилище вашего Android-устройства можно подключить как сетевой диск в Windows.
- Поддержка Chromebook Отлично работает на Chromebook.
- Цена — приложение абсолютно бесплатно.
Минусы Microsoft Remote Desktop
- Поддержка только Windows-систем — хост-операционная система должна быть Windows, при этом «домашние» версии Windows не будут работать.
- Настройка — процесс настройки может быть немного сложным, особенно если вы хотите получить доступ к вашему компьютеру за пределами вашей локальной сети.
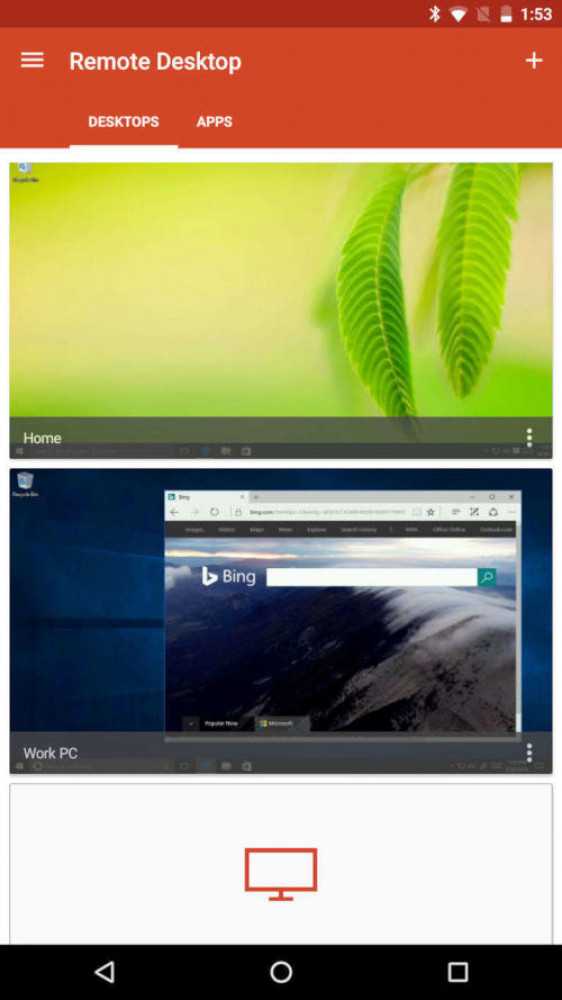
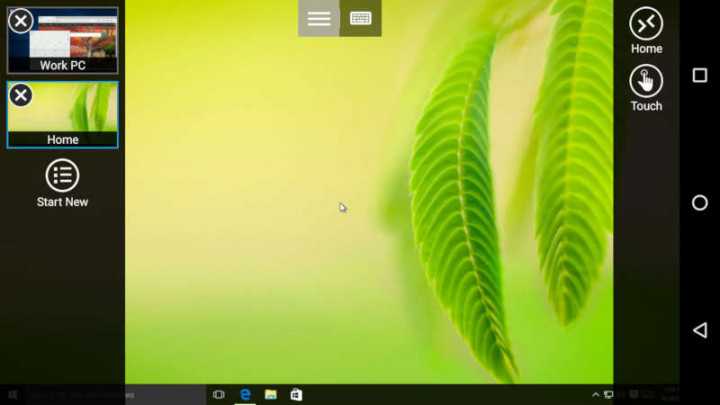
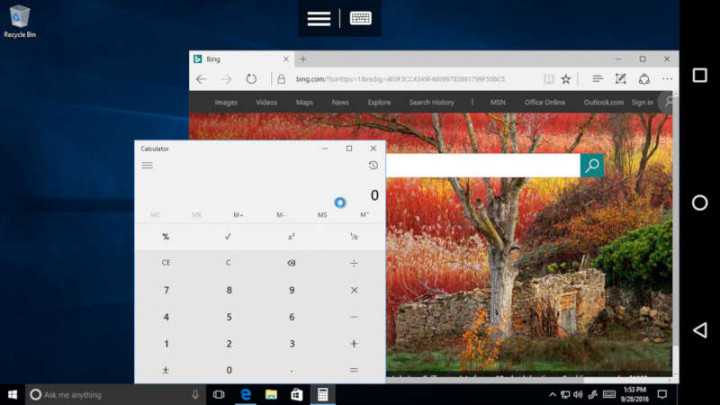
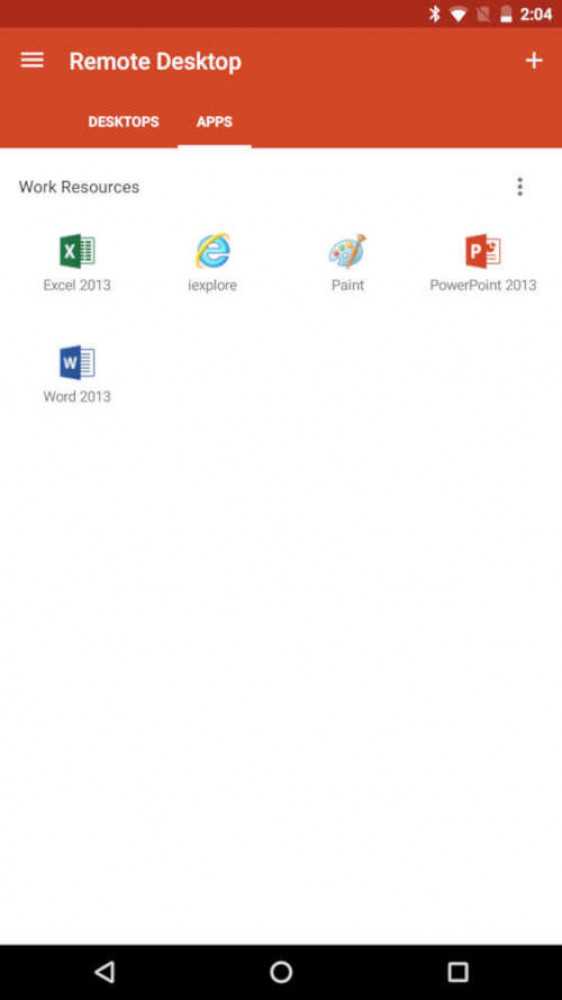
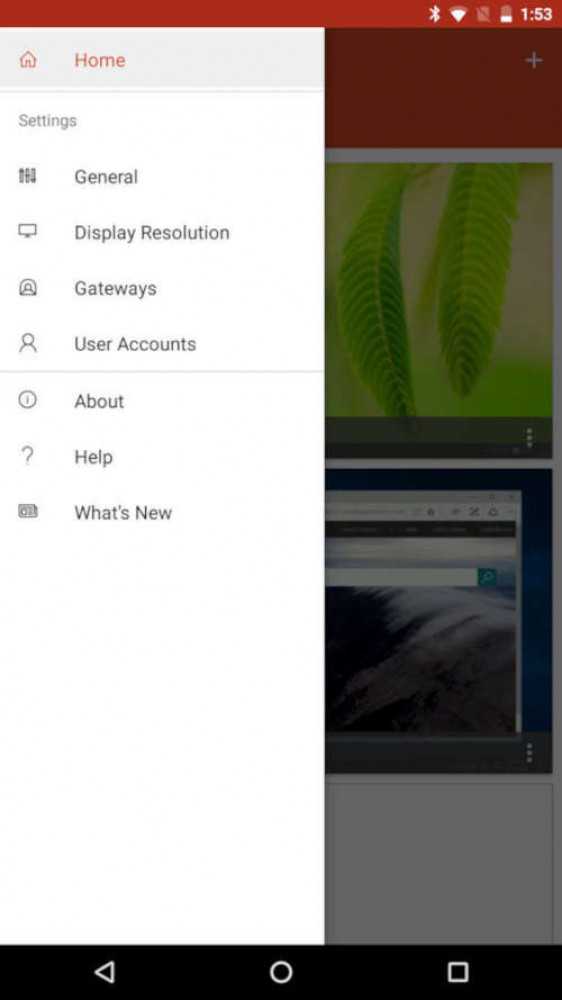
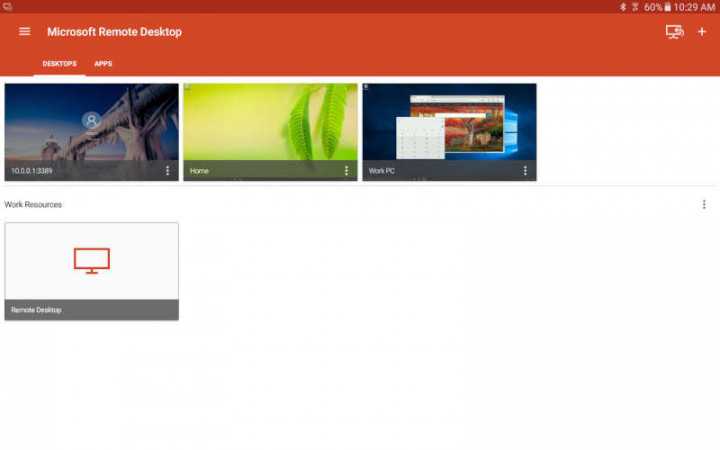
Chrome Remote Desktop
Мобильный клиент Chrome Remote Desktop для Android, который компания Google выпустила буквально на днях. Для его работы потребуется установить аналогичное приложение на ПК, доступное в Chrome Web Store в качестве расширения для браузера Google Chrome https://chrome.google.com/remotedesktop
После запуска модуля (доступен из меню «Приложения») в разделе «Мои компьютеры» следует нажать кнопку «Разрешить удаленные подключения», после чего придумать PIN-код для стороннего устройства. На этом подготовительный этап можно считать законченным и переходить собственно к подключению – на смартфоне или планшете запускаем приложение Remote Desktop (которое отличается просто-таки аскетичным интерфейсом) и в нем выбираем свой компьютер (если он находится в сети и в данный момент к нему можно подключиться, иконка будет цветная, в противном случае – серая). После этого на экране мобильного устройства будет отображаться рабочий стол вашего ПК – управление мышкой осуществляется с помощью сенсорного экрана (управление при этом «непрямое», т.е. касание к экрану не перенесет курсор в эту точку – сенсорный экран здесь работает скорее как тачпад ноутбука), а для ввода текста вызывается системная клавиатура мобильного устройства. Изменение масштаба окна производится привычным двухпальцевым жестом pinch-to-zoom, нажатие левой клавиши мыши отрабатывается касанием экрана одним пальцем, правой – двумя. В меню приложения также доступна отправка команды Ctrl-Alt-Del и завершение сеанса работы (к слову, на самом ПК при подключении к нему с мобильного устройства выводится предупреждающее сообщение о предоставлении доступа с указанием имени пользователя и возможностью его отключения). Производительность оказывается на высоте, «лагов» (при подключении по Wi-Fi) почти нет.
Пока что Chrome Remote Desktop выглядит сильно ограниченным по функциональности, плюс для его работы нужны устройства с общим Google-аккаунтом (и использование браузера Chrome на ПК). С другой стороны, для пользователей, у которых эти «начальные условия» соблюдены и так, получают очень простое и достаточно удобное решение по удаленному доступу к ПК, не требующее практически никакой предварительной настройки.
Работа с программой
Приложение позволяет использовать такие функции:
- Осуществление входящих вызовов, ответ на звонки, написание сообщений;
- Редактирование контактной информации (удаление и добавление новой информации об абоненте и др.);
- Просмотр содержимого галереи (просмотр и изменение фото- и видеоматериалов);
- Скрин экрана (для этого нужны Рут-права);
- Работа с камерой (можно использовать для видеонаблюдения и определения местонахождения девайса).
Интересной особенностью программы является Toolbox. Он представляет из себя диспетчер файлов, который позволяет перебрасывать файлы с компьютера на телефон и наоборот.
Взаимодействие персонального компьютера и телефона – удобный способ решения большого количества задач. Простота настройки и осуществления удаленного доступа позволяют пользователям более эффективно использовать ресурсы обоих устройств, соответственно, всегда оставаться в курсе месторасположения и состояния девайса.
Пожаловаться на контент
Как заблокировать звонок с помощью антивируса
Во многих антивирусных ПО для Android (Dr.Web Security Space, Avast Mobile Security) предусмотрена возможность управлять входящими звонками. Антивирусное ПО с блокировкой звонков нужно дополнительно загрузить на устройство через Google Play. Примечание: функция блокирования звонков в бесплатной версии антивируса может быть недоступна. Чтобы добавить номер в черный список на Андроиде через Avast Mobile Security, надо выполнить такой порядок действий: 1. Открыть Avast Mobile Security (это можно сделать через меню приложений или панель уведомлений в верхней части экрана).
Assistant for Android – комплект функций
Приложение предоставляет множество удобных функций, которых часто не хватает в новом Android. Например, анализирует текущую производительность системы в плане потребления батареи, загрузки процессора и памяти.
Диспетчер процессов показывает приложения, которые поглощают большую часть ресурсов системы, и их можно без последствий отключить. Также присутствует модуль очистки памяти и кэша, удаления истории открытых документов и временных файлов.
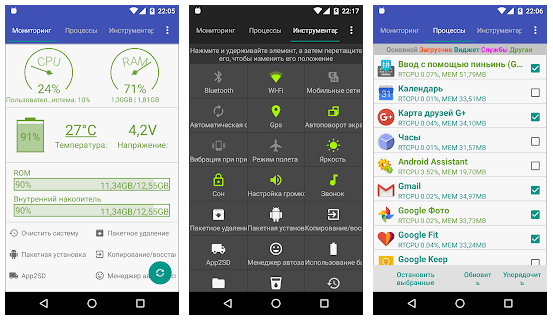
Имеющийся менеджер автозапуска предотвращает запуск нежелательных программ при включении устройства. Вы можете также установить различные уровни громкости для оповещений о различных системных событиях.
С помощью Assistant for Android вы можете также создать резервную копию файлов, переместить выбранные приложения на карту памяти, а также осуществлять групповую установку и удаление программ.
Процедура установки соединения
Для того, чтобы обладать удалённым доступом и управлять смартфоном или планшетом, необходима установленная на стационарном компьютере версия программы TeamViewer. Переданное значение ID Android устройства нужно ввести в правой части окна в соответствующем поле. При этом в нижней части окна, должно быть активировано «Удалённое управление». После этого надо нажать на кнопку “Подключиться к партнеру”.
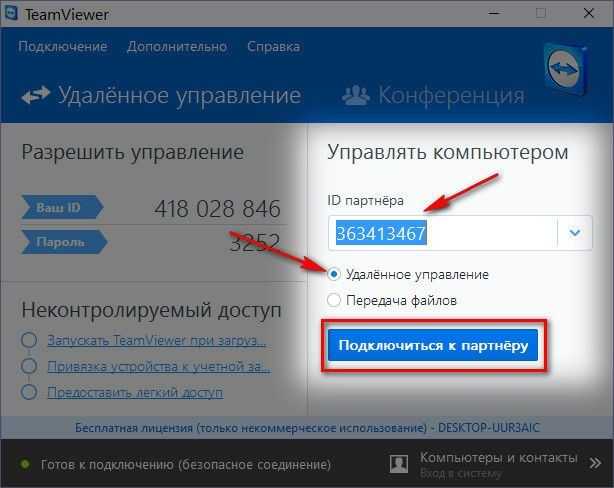
Для создания связи и удалённого доступа между компьютерами нужно иметь пароль. При удалённом доступе к мобильным устройствам пароль не нужен. Достаточно на смартфоне или планшете разрешить удалённое подключение.
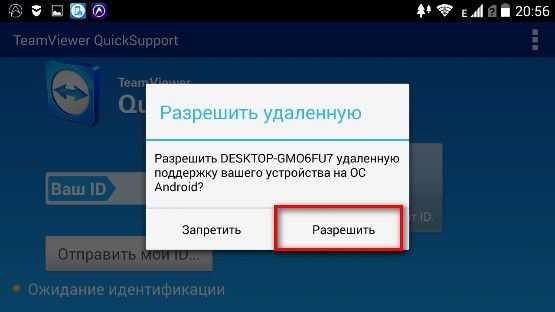























![Удаленное управление android смартфоном: несколько доступных способов [2020]](http://rospro76.ru/wp-content/uploads/4/6/3/4638745c23b3e3fc421d5b1783b29835.png)










