Как копировать и вставлять текст на Андроид
Если вы в браузере нашли любопытную заметку и хотите сохранить интересный участок, то необходимо:
- Выделить нужный элемент, задержав на нем палец в течение нескольких секунд, после чего появится выделенное слово или фраза.
- Программа подсветит выделенное слово зеленым или голубым цветом, и по краям выделенного фрагмента появятся ограничители.
- Ползунки следует установить в начало и конец фразы, которую пользователь желает переместить в хранилище.
- В окошке выбрать клавишу «Копировать».
- Потяните за один ползунок для выставления начала копирования. Для выделения конца скопированного фрагмента, потяните за второй ограничитель. Во всплывшем меню вы увидите подтверждение копирования элемента.
- В текстовый редактор вставьте выделенный кусок, выбрав строку «Вставить» в поле для ввода текста вверху дисплея.
Работа с буфером обмена
Где он находится и как узнать, что в нем
Многие пользователи считают, что буфер обмена – это какой-то файл, который можно найти в определенном каталоге и открыть его . Это не так!
Буфер обмена располагается в оперативной памяти устройства. Предназначен для временного хранения различных файлов: картинок, текста, видео и пр. Например, когда вы смотрите онлайн-видео – то оно сначала подгружается в буфер, а затем воспроизводится у вас в медиаплеере.
Также буфер задействуется при выделении и копировании какого-нибудь текста. Отмечу, что если вы никуда не сохраните его, то после выключения аппарата (или при добавлении другой информации в буфер) – этот скопированный участок пропадет!
Рассмотрю на примере как им пользоваться.
И так, допустим вы читаете какую-нибудь заметку в браузере. На определенном месте находите интересный участок, который необходим для дальнейшей работы.
Чтобы сохранить его в текстовый документ (например), сначала необходимо выделить этот участок (нажав на нужный участок текста и подержав палец 3-4 сек.) , и в появившемся контекстном меню выбрать «Копировать» (см. пример ниже). Всё, этот участок текста был помещен в буфер обмена!
Далее, открыв любой блокнот (например, я воспользовался Google-документами) , и, так же нажав и подержав палец 3-4 сек. на пустом месте, появится в меню из которого можно вставить информацию из буфера обмена. И только после сохранения этого документа, эта информация уже никуда не денется. Пример ниже.
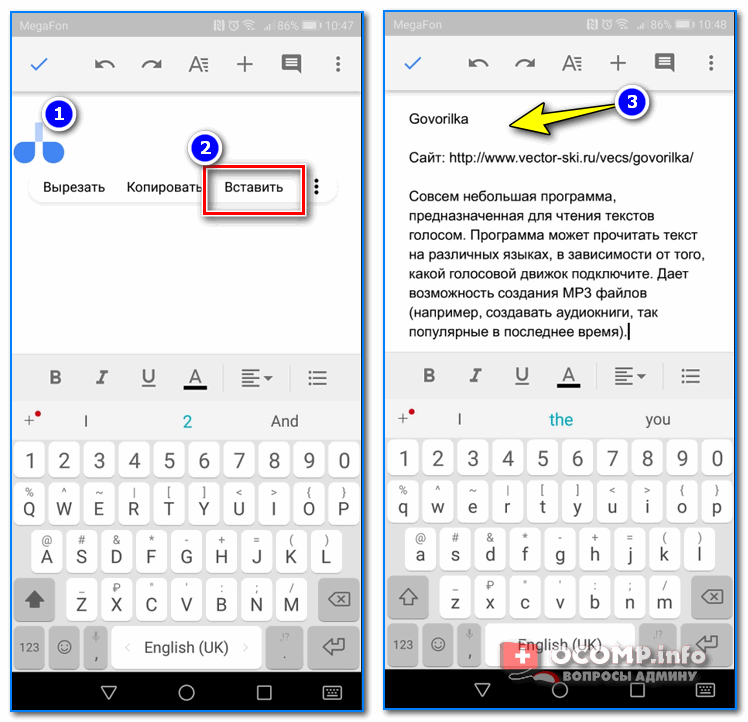
Текст из буфера был вставлен в документ
Таким образом, чтобы узнать, какой блок текста находится в буфере телефона: достаточно открыть любой текстовый документ и выполнить операцию вставки.
Отмечу, что этот способ далеко не самый лучший, и для работы с буфером гораздо удобнее пользоваться спец. приложением. О нем пару строк ниже.
Как расширит буфер до нескольких элементов, и как очистить его
Представьте, если вам нужно прочесть десяток веб-страничек и сохранить из них все самые важные участки (мысли). Можно, конечно, каждый раз сворачивать/разворачивать несколько приложений и переносить через копировать/вставить. Но согласитесь это не есть удобно?!
Гораздо лучше установить спец. приложение, которое позволяет копировать в буфер обмена не один участок текста, а 10-15!
Простое и удобное приложение для работы с буфером обмена. Позволяет расширить его, сохраняя в памяти несколько скопированных ранее участков текста (что очень удобно при работе с документами). Кроме того, в приложении можно создавать заметки.
Из доп. функций: быстрая очистка буфера обмена и корзины, есть функция избранного, все заметки можно «раскидать» по категориям.
Аналоги этого приложения: Clip Stack, Clipper – Clipboard Manager, My Clipboard и пр.
После установки приложения «Менеджер буфера обмена» , вы также можете привычным образом копировать любые участки текста. Однако, теперь ни один из них не пропадет – все они будут храниться в специальном разделе.
Например, вы скопировали 5-6 участков текста, теперь хотите создать из них один документ. Как это сделать? Да очень просто: открываете этот менеджер, в разделе «Буфер обмена» увидите все свои скопированные участки (см. стрелки-3 на скрине ниже).
Тот участок, который хотите вставить в документ – скопируйте, а после откройте блокнот (например) и нажмите «вставить» (стрелка-4) . Операция выполнена!
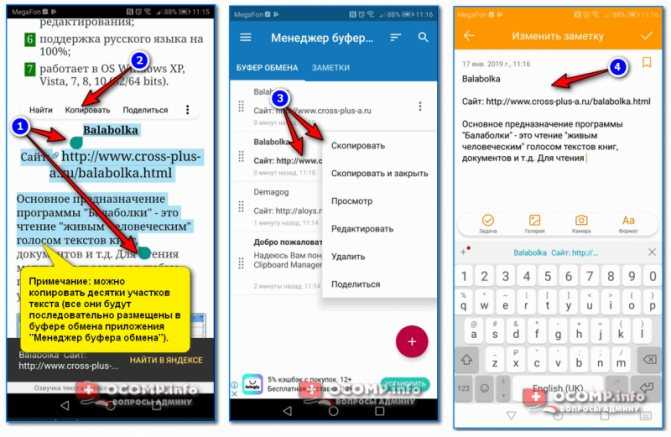
Добавление 5-элементов (вместо 1) в буфер обмена
Чтобы очистить буфер обмена , достаточно в приложении выделить те строки, которые вам больше не нужны и нажать на значок корзины. Всё, буфер чист! Удобно?!
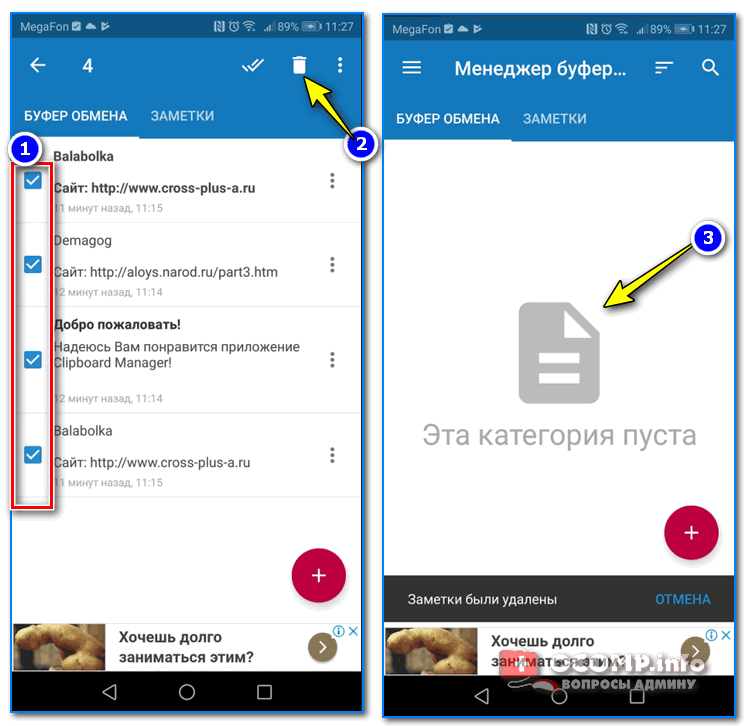
На некоторых аппаратах, где представлены инструменты для более детального контроля за буфером обмена (например, от Samsung, LG и ряда других производителей) можно просмотреть и очистить весь буфер даже без спец. приложений.
Для этого достаточно открыть какой-нибудь блокнот, далее нажать пальцем на любой пустой участок документа и подождать 3-4 сек.: после нажать на меню из «трех точек» и выбрать «буфер обмена». Затем можно будет удалить все, что в нем находится (пример ниже).
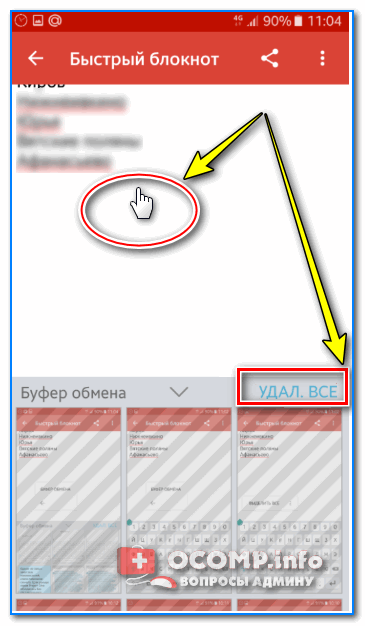
Удалить все из буфера обмена
Просто скопируйте в буфер обмена какой-нибудь небольшой участок текста – например, одну-две цифры. В результате у вас «старая» информация из буфера будет удалена и заполнена менее 1 КБ данных*. Чем не очистка? (работает на тех аппаратах, где нет расширенной работы с буфером обмена)
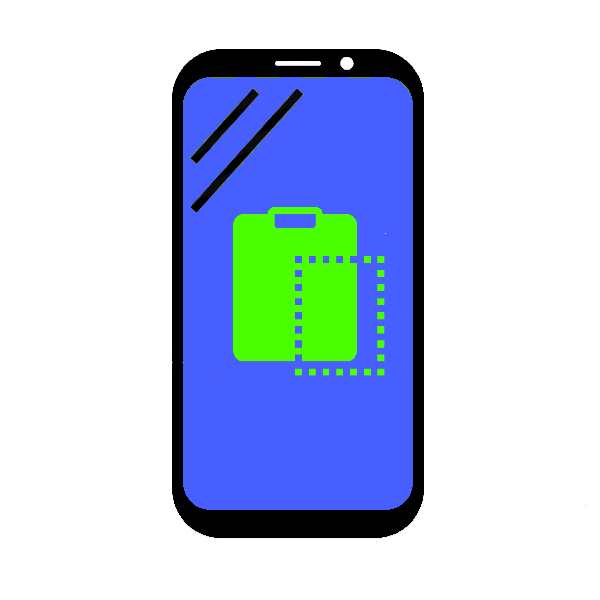
Современный девайс под управлением Andro >
Где находится функция буферизации
На компьютере
Как и любые системные данные, файл временного хранилища данных расположен на диске системы в папке system32.
В ней надо найти файл с именем clipbrd.exe, нажав на который откроется программа буфера обмена.
Но гораздо проще запустить его из меню пуск, при помощи кнопки «Выполнить». В появившемся окне надо ввести название файла и далее также откроется нужное окно.
В нем будет находиться текст, скопированный ранее, или файл любого формата. При этом его информация будет закодирована, и отображаться при помощи текста.
Этот способ работает только для ПК с операционной системой Windows XP.
На Windows 7 хранилище данных по умолчанию не доступно, и открыть его нельзя. В системе он находится под именем файла clip.exe.
Для доступа к нему нужны сторонние вспомогательные программы – например, Clipboard Viewer или Clipslim.
Утилиты позволят легко манипулировать и взаимодействовать с ним. То же самое применимо и к Windows 8.
На телефоне
На телефонах Android временное хранилище информации расположено в оперативной памяти и также существует в виде отдельной программы.
Однако зайти в него невозможно, можно только просмотреть его историю.
1. На новых моделях телефона временный склад данных имеет возможность сохранять не один копируемый текст.
Для того, чтобы попасть в него, нужно войти в любой текстовый редактор, зажать пальцем поле, куда нужно скопировать текст, и дождаться, пока плашка «Буфер обмена» не появится в углу.
Ткните на нее, и на экране откроется список помещенных туда за последнее время фраз.
2. Кроме того, можно воспользоваться мобильным приложением Clipboard Mamager, с помощью которого можно также увидеть историю помещенных туда фраз.
Кроме того, с его помощью нужно очищать склад данных, а также взаимодействовать с ним разными способами.
Способы чистики буфера обмена
Есть несколько способов, как можно очистить БО на телефоне. Каждый из них удобен в зависимости от обстоятельств.
Перезагрузка устройства
Это самый простой способ очистки. Необходимо перезагрузить устройство долгим нажатием на кнопку блокировки. После запуска телефона данные включенных приложений и временное хранилище будет полностью очищено.
Важно! Перезагрузка устройства может занять много времени, если перед этим было открыто несколько приложений. После перезагрузки телефона в БО могут сохраниться сведения, которые изначально были закреплены
Настроить данную функцию можно в настройках приложения
После перезагрузки телефона в БО могут сохраниться сведения, которые изначально были закреплены. Настроить данную функцию можно в настройках приложения.
Настройка клавиатуры
Для очистки необходимо активировать клавиатуру телефона и перейти в раздел буфера обмена. На экране появятся все фрагменты временного хранилища. Следует выбрать раздел, который нужно удалить, с помощью длинного нажатия. Появится контекстное меню с несколькими функциями, в том числе — удаление данных.
После очистки на несколько секунд появится окно для отмены действия. Оно исчезнет с экрана, если после удаления данных будут выбраны другие функции.
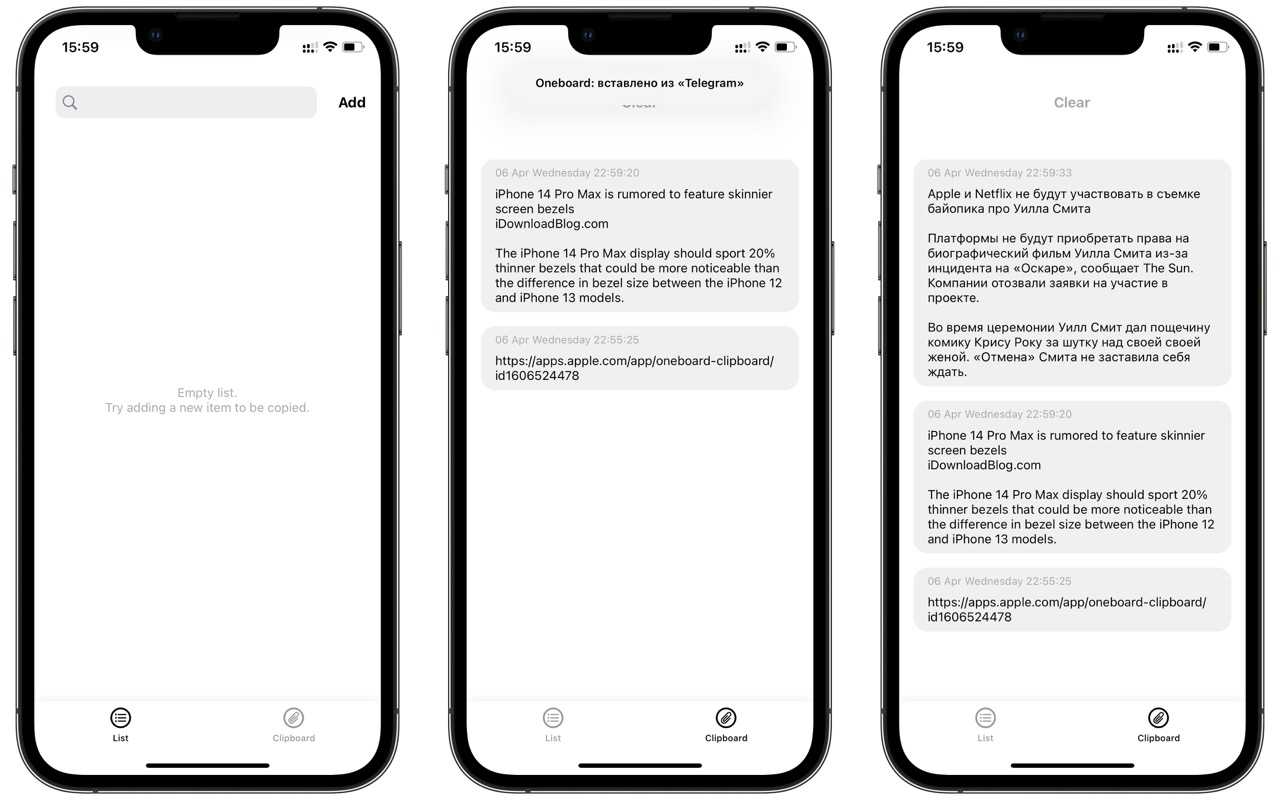
Сторонние приложения
Скачанные приложения для работы с буфера обмена также можно использовать для очистки хранилища. Преимуществом такого способа является выборочное удаление. С помощью приложения можно создавать и очищать отдельные фрагменты хранилища.
Для этого необходимо зайти в приложение. На главной странице появятся фрагменты памяти. При долгом нажатии можно выделить несколько элементов. После выделения в верхней строке появится иконка мусорного бочка (стандартный внешний вид кнопки удаления). На экране появится окно с вопросом, действительно ли пользователь хочет удалить выбранные заметки.
Замена данных
Буфер обмена занимает небольшой объем оперативной памяти. Очистка может понадобиться, например, если пользователь создал несколько заметок во временном хранилище.
Когда в буфер обмена записывается новая информация, предыдущие данные автоматически стираются без возможности восстановления (только если данная функция не предусмотрена в специальном приложении).
Также замена информации происходит при создании скриншота. Даже если предыдущие данные были в виде текста, они будут удалены. В верхней строке клавиатуры появится миниатюрное изображение скриншота или скопированной картинки.
Если приложение можно настроить на отдельное хранение текстовой и графической информации, БО будет разделен на разные сегменты по типу данных. Это особенно полезно при общении с большим количеством людей или работе с текстами.
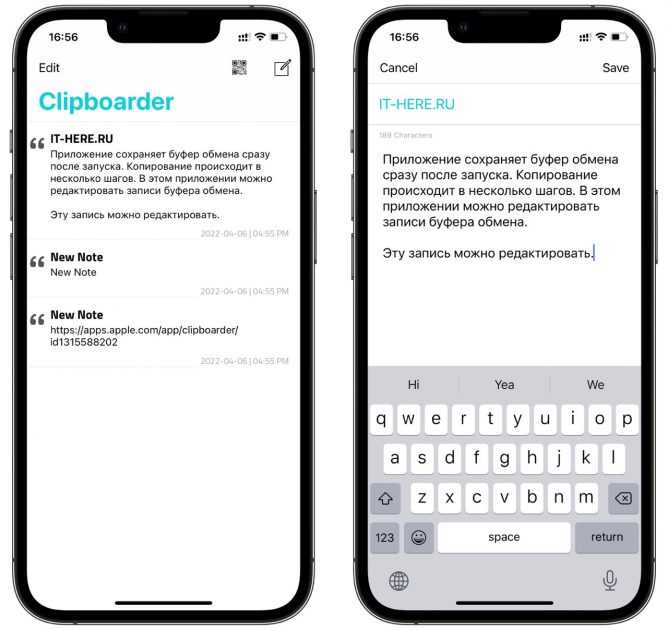
Автоматическая очистка
Временное хранилище периодически очищается автоматически. Это происходит, если пользователь длительное время не использовал данные из БО или не копировал новую информацию.
Обратите внимание! Если необходимо сохранить отдельные заметки на длительное время, стоит воспользоваться функцией в стороннем приложении
Использование программы Kingo Android Root
Данный способ очистки наиболее сложный, и его могут использовать только пользователи, имеющие навыки в программировании. Основой метода является получение root-прав. С помощью Kingo Android Root можно получить доступ к корневой папке Android. Для этого необходимо сделать следующее:
- Открыть менеджер файлов (приложение может называться по-другому в зависимости от марки и модели телефона).
- Зайти в корневой каталог Android.
- Перейти в папку data/clipboard и очистить ее.
- В меню устройства выбрать «Настройки — Приложения» и открыть вкладку «Все».
- Выбрать приложение TestService.
- Нажать кнопки «Остановить» и «Очистить».
- Перезагрузить устройство.
Получение доступа к root-правам возможно только при подключении к компьютеру. Такой способ чистки БО используется в случаях, если другие методы невозможно реализовать, например, при сбое операционной системы устройства.
Kingo Android Root — бесплатное приложение доступное для скачивания в Google Play. Использовать программу можно только на базе операционной системы Android.
Буфер обмена — удобный инструмент для хранения, копирования и перемещения сведений в телефоне. Физически БО не отделен от оперативной памяти, он занимает только небольшую ее часть. Для очистки временного хранилища можно использовать встроенные функции или сторонние приложения.
Лучшие менеджеры буфера обмена для Android
Помимо встроенного в операционную систему буфера обмена, существуют другие надстройки – с расширенным функционалом. Рассмотрим их возможности и подскажем, где скачать.
Clipper Clipboard Manager
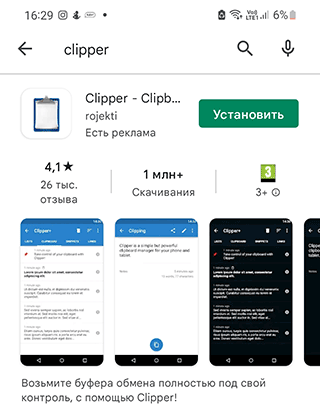
Clipper Clipboard Manager — менеджер буфера обмена Андроид. Позволяет редактировать текст и картинки, хранящиеся в памяти устройства, наводить порядок. Когда нужно быстро сохранить содержимое web-страницы или файл, а под рукой нет ни текстового, ни графического редактора, поможет данная программка.
При первом запуске пользователю показываются слайды, позволяющие познакомиться с основными возможностями приложения. Вся информация, хранящаяся в буфере обмена, будет у вас перед глазами, так что вы сможете отредактировать фрагменты текста или ссылку, чтобы в дальнейшем использовать в необходимых вам целях.
Среди основных возможностей Clipper Clipboard Manager выделяют следующие:
- Автоматическое сохранение истории буфера обмена.
- Возможность редактирования заметок.
- Управление фрагментами: копирование, удаление, импорт и экспорт во внешний файл.
У Clipper есть 3 основных закладки: списки, буфер обмена и заметки.
Информация, которая была скопирована в фоновом режиме, автоматически попадает в «Буфер обмена». Там может храниться одновременно до 20 позиций. Если количество будет превышено, последующая запись сотрёт самую первую.
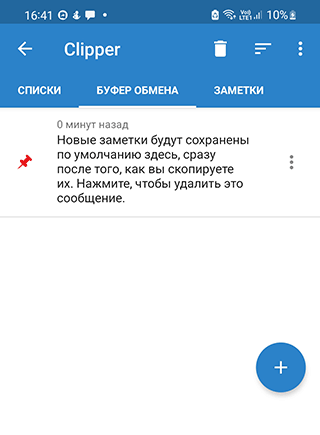
Закладка «Заметки» обеспечивает быстрый доступ к определённому тексту. Например, там могут храниться различные варианты подписей электронных писем — для деловой переписки личной, — а также адреса, реквизиты компаний и пр.
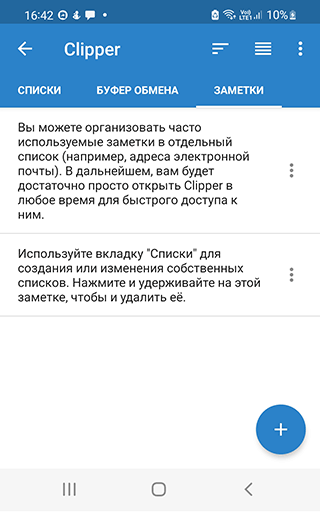
Заметки можно группировать в «Списки». Это поможет ускорить процесс поиска нужной информации. Например, в раздел «Телефоны» вы можете поместить все контактные номера – мобильные, офисные, домашние и т. п.
Работа в данном приложении хороша, прежде всего, тем, что ни один важный фрагмент текста не будет утерян. Это особенно удобно в случае, когда требуется часто заполнять шаблонные формы в Андроид.
Clipto
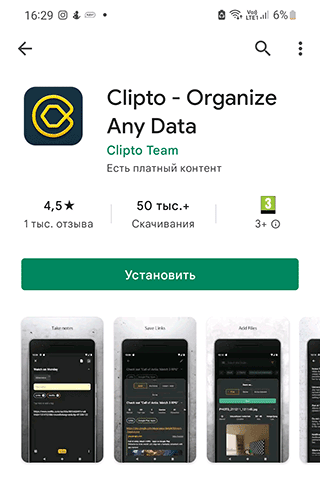
У данного менеджера буфера обмена такие особенности:
- удобный интерфейс, позволяющий выбирать различные цвета и темы оформления.
- можно включить онлайн-синхронизацию Андроид с буфером обмена Windows или Mac OS
- при этом, все возможности работают офлайн, без подключения к Интернету
- перевод скопированных фрагментов в текстовые заметки на лету
- копирование и хранение баркодов, QR-кода в буфере
- добавление файлов в память устройства для копирования и вставки
- Раскладку можно перемещать по экрану Андроида, она не закреплена.
Правда, придётся обойтись без карты, навигации, перевода, поиска и других продвинутых «фишек».
Буфер обмена Pro
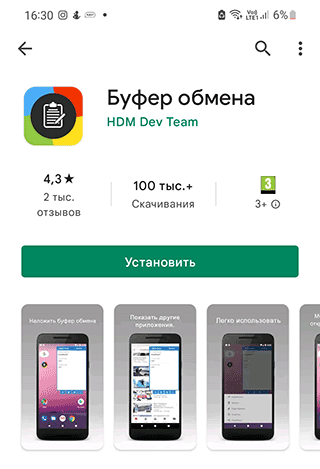
Представляет собой небольшое удобное окошко поверх других окон с кнопками, через которые вы можете управлять содержимым буфера обмена.
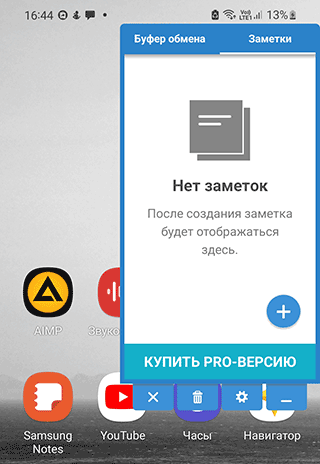
Вообще, функционал данного приложения достаточно разнообразен:
- организация заметок из скопированной информации,
- чтение одноразовых паролей,
- автозаполнение пустых текстовых полей,
- уведомления в панели быстрых настроек,
- облачное резервное копирование и синхронизация устройств,
- быстрый поиск помещенной в буфер обмена информации,
- автоочистка буфера спустя указанное время,
- копирование и перенос текста с одного устройства на другое.
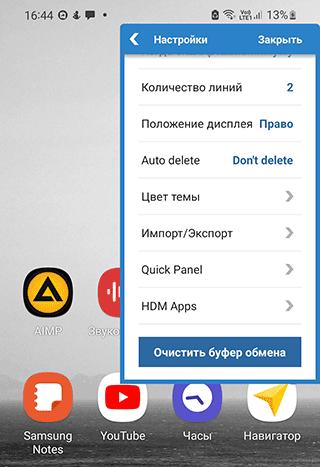
Clipboard Actions
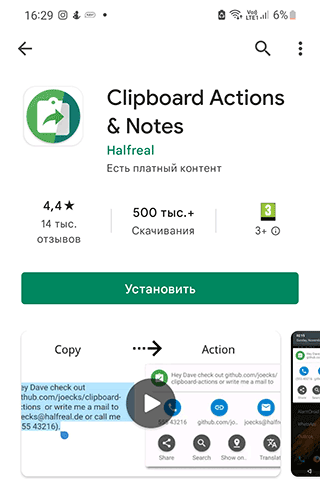
Бесплатное приложение, помимо основного набора функций, предлагает дополнительные — например, возможность прослушивания скопированного материала, конвертирование валют, переводы с одного языка на другой, поиск в Гугле и пр.
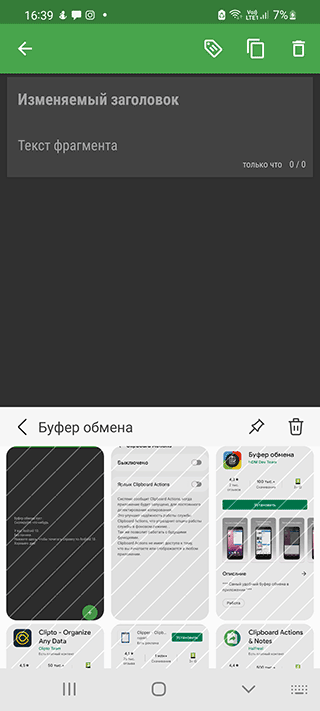
При первом запуске для пользователя устраивают краткий экскурс, помогающий ему познакомиться с основными опциями.
Программа предлагает пользователю следующие опции:
- Быструю загрузку изображений.
- Сокращение скопированной ссылки.
- Копирование и экспорт заметок
- Перевод выделенного фрагмента текста.
- Возможность набора номера, указанного в тексте.
- Поиск географических названий в Google Maps.
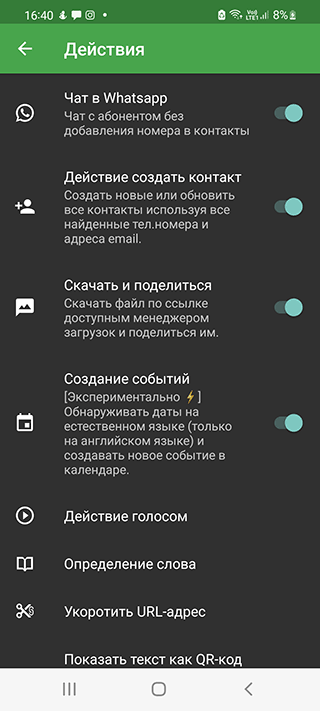
***
Где буфер обмена на вашем телефоне?
Выше мы кратко ответили на вопрос, где расположен буфер обмена на смартфоне. Место этого виртуального пространства — это память ОЗУ мобильных устройств. В то же время нет физического файла, который будет характеризовать это пространство. Другими словами, вы не можете просто войти в свой телефон и посмотреть, что находится в оперативной памяти. Все работы выполняются на уровне программы.
При копировании файла, изображений или текстовых данных отправляются в буфер обмена. Там информация остается до тех пор, пока пользователь не выдаст передачу объективных объектов в другое место. Он имеет следующие варианты:
- перенести текст на другой документ или сообщение SMS или несколько раз;
- копирование или отправка файла в новую папку;
- поместить данные вблизи оригинала.
В последнем случае название скопированных файлов автоматически меняется так, чтобы не было дубликата. Стандартные мероприятия выполняются во время операций. Во-первых, пользователь нажимает кнопку «Копирование» или «Вырезать». Информация передается в раздел RAM, где есть буфер обмена на вашем телефоне Android. Тогда этот человек нажимает кнопку вставки, и информация передается в новое место.
Каким образом работать с временным хранилищем данных?
Чтобы создать временный файл, нужно:
- выделить нужную часть текста (на некоторое время нажать на текст и установить ограничители в подходящем месте);
- кликнуть по кнопке «копировать»;
- в результате выделенный фрагмент сохранится и станет доступным для использования в других текстовых документах (редакторах, сообщениях, заметках).
Чтобы воспользоваться сохранённой записью, потребуется:
- открыть любой текстовый редактор, мессенджер, приложение для заметок;
- совершить продолжительное нажатие на строку ввода до появления диалогового окна;
- выбрать один из упомянутых вариантов (вставить или скопировать);
- в результате сохранённые ранее записи окажутся вставлены в новый текст.
Как очистить буфер обмена на Xiaomi?
Скопированный текст будет вставлен в выбранное место. Если на вашем телефоне не получены root-права, иного способа вытащить информацию из буфера обмена нет. Однако, если у вас есть root-доступ, вы найдете содержимое буфера в папке по адресу Android — Data — Clipboard.
Где находится буфер обмена на Ксиоми?
Что такое и где он находится
Это буфер обмена (по-английски – clipboard). Физически он расположен в RAM, то есть в оперативной памяти устройства. Его преимущество в том, что файлы находятся там некоторое время, прежде чем поверх них будут записаны другие. Особенно это касается текста, контактов.
Как удалить из буфера обмена?
Очистка буфера обмена
- На вкладке Главная в группе Буфер обмена нажмите кнопку вызова диалогового окна Буфер обмена.
- Область задач Буфер обмена отображается в левой части листа, и в ней показаны все фрагменты, содержащиеся в буфере обмена.
- Чтобы очистить весь буфер обмена, нажмите кнопку Очистить все.
Как открыть буфер обмена в Windows 7?
Для того, чтобы начать пользоваться буфером обмена достаточно просто запомнить 2 комбинации «горячих клавиш»: «Ctrl + C» — отвечает за копирование, в свою очередь «Ctrl + X» за вырезание.
Где посмотреть скопированную ссылку?
Буфер обмена (англ. clipboard) — часть памяти, где хранится скопированная информация. Её можно использовать множество раз, например вставив скопированную ссылку или текст в любой текстовый редактор, браузер, мессенджер и т. д.
Где найти скопированную ссылку на Андроиде?
Где находится буфер обмена на Андроид? На этот вопрос есть всего один короткий ответ. Буфер обмена находится в оперативной памяти — в специальной её области. Находиться скопированный текст там будет ровно до того момента, пока вы не скопируете какой-то другой текст.
Где на клавиатуре буфер обмена?
Чтобы воспользоваться новым менеджером буфера обмена Gboard, нажмите в верхней части клавиатуры на иконку с логотипом Google. Затем при помощи кнопки с тремя точками откройте дополнительные инструменты. В разделе «Буфер обмена» вы увидите несколько последних сохранённых фрагментов.
Как посмотреть что находится в буфере обмена?
Буфер обмена в Windows 10
- Чтобы открыть журнал буфера обмена в любое время, нажмите клавишу с логотипом Windows +V. …
- Чтобы поделиться элементами буфера обмена на устройствах с Windows 10, выберите Пуск > Параметры > Система > Буфер обмена.
Как удалить ссылку из буфера обмена?
Как очистить буфер обмена на Android
- перейдите в буфер обмена;
- нажмите на значок редактирования в верхнем правом углу панели управления клавиатурой;
- выделите все фрагменты и нажмите кнопку «Удалить» с изображением корзины.
Как попасть в буфер обмена андроид?
Где найти и как очистить буфер обмена в смартфоне
- Откройте любое приложение с полем для ввода текста.
- Зажмите пальцем поле и в меню выберите «Буфер обмена».
- В нижней части экрана откроется панель со всеми скопированными ранее элементами.
- Справа вверху панели нажмите кнопку с иконкой корзины.
Как открыть буфер обмена в Ексель?
Открытие области задач «Буфер обмена» в приложениях Office
Чтобы открыть область задач Буфер обмена, откройте вкладку Главная, а затем нажмите кнопку вызова диалогового окна Буфер обмена. Дважды щелкните изображение или фрагмент текста, которые нужно вставить.
Как вытащить скрин из буфера обмена?
2. При нажатии комбинации «Alt + Print Screen» будет сделан скриншот только активного в данный момент окна. При нажатии клавиши Print Screen (или комбинации «Print Screen + Alt») рисунок помещается в буфер обмена, откуда можно его достать, например, встроенной в Windows программой Paint.
Где находится буфер обмена в Android
Буфер обмена (иначе clipboard) — участок оперативной памяти, содержащий в себе временные данные, которые были вырезаны или скопированы. Это определение справедливо как для настольных, так и для мобильных систем, в число которых входит и Android. Правда, доступ к клипбоарду в «зеленом роботе» организован несколько иначе, чем, скажем, в Windows.
Есть несколько способов, благодаря которым можно обнаружить данные в буфере обмена. В первую очередь, это сторонние менеджеры, универсальные для большинства устройств и прошивок. Кроме того, в некоторых специфичных версиях системного ПО присутствует встроенный опционал для работы с clipboard. Рассмотрим сначала сторонние варианты.
Способ 1: Clipper
Один из самых популярных менеджеров буфера обмена на Android. Появившись еще на заре существования этой ОС, он принес необходимый функционал, который в самой системе появился довольно поздно.
- Откройте Клиппер. Выбирайте сами, хотите ли ознакомиться с руководством. Для пользователей, которые неуверенны в своих силах, все же рекомендуем прочитать его.
- Когда станет доступно главное окно приложения, переключитесь на вкладку «Буфер обмена». Здесь будут находиться скопированные текстовые фрагменты или ссылки, изображения и другие данные, которые в текущий момент находятся в clipboard.
- Любой элемент можно копировать повторно, удалять, пересылать и многое другое.
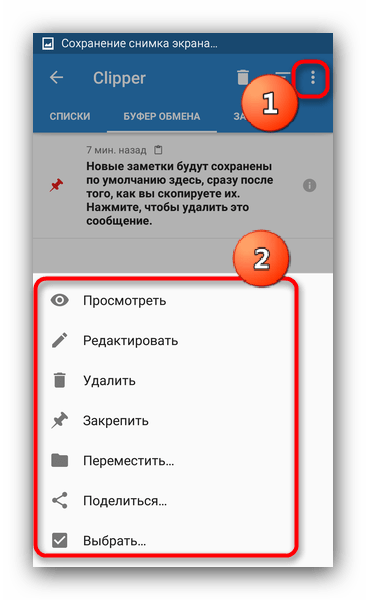
Важным плюсом Clipper является постоянное хранение содержимого внутри самой программы: буфер обмена в силу своей временной природы очищается при перезагрузке. К недостаткам этого решения можно отнести рекламу в бесплатной версии.
Способ 2: Системные средства
Возможность управления буфером обмена появилась в версии Android 2.3 Gingerbread, и улучшается с каждым глобальным обновлением системы. Впрочем, инструменты для работы с содержимым clipboard присутствуют не во всех вариантах прошивок, поэтому нижеописанный алгоритм может отличаться от, допустим, «чистого» Android в Google Nexus/Pixel.
- Зайдите в любое приложение, где присутствуют текстовые поля — подойдет, например, простой блокнот или встроенный в прошивку аналог вроде S-Note.
- Когда появится возможность вводить текст, сделайте по полю ввода долгий тап и во всплывающем меню выберите «Буфер обмена».
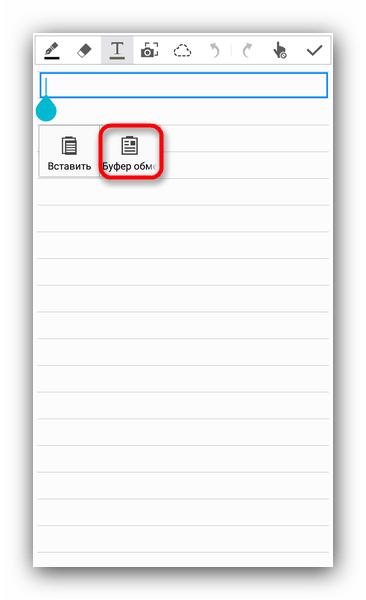
Появится поле для выбора и вставки данных, содержащихся в clipboard.
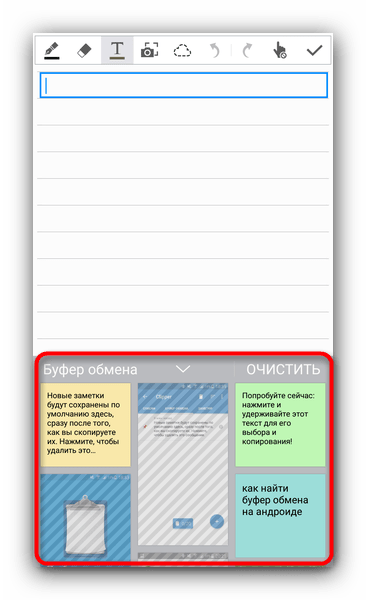 Кроме того, в этом же окне можно и полностью очистить буфер — просто нажмите на соответствующую кнопку.
Кроме того, в этом же окне можно и полностью очистить буфер — просто нажмите на соответствующую кнопку.
Весомым недостатком такого варианта действий будет его работоспособность только в других системных приложениях (например, встроенном календаре или браузере).
Способов очистить буфер обмена системными средствами есть несколько. Первый и самый простой — обычная перезагрузка устройства: вместе с очисткой оперативной памяти будет удалено и содержимое области, отведенной под clipboard. Без перезагрузки можно обойтись, если у вас есть рут-доступ, а также установлен файловый менеджер с доступом к системным разделам — например, ES Проводник.
- Запустите ES File Explorer. Для начала зайдите в главное меню и убедитесь, что в приложении включены возможности Root.
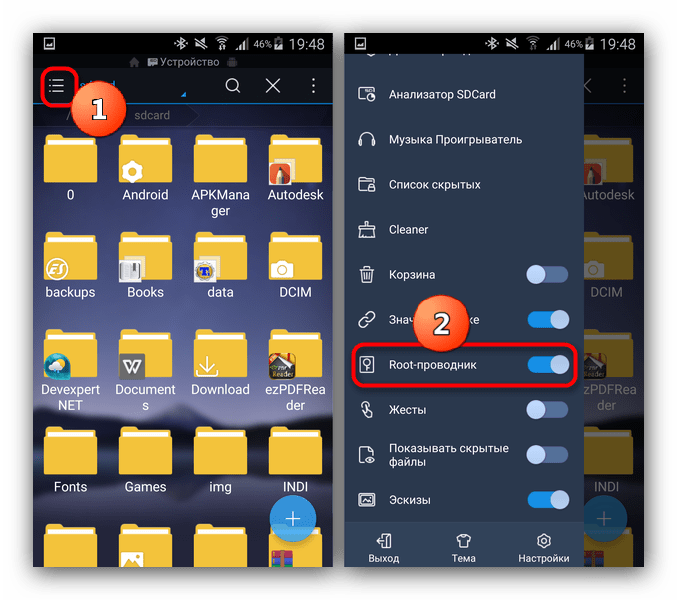
Выдайте приложению рут-привилегии, если потребуется, и проследуйте в корневой раздел, называемый, как правило, «Устройство».
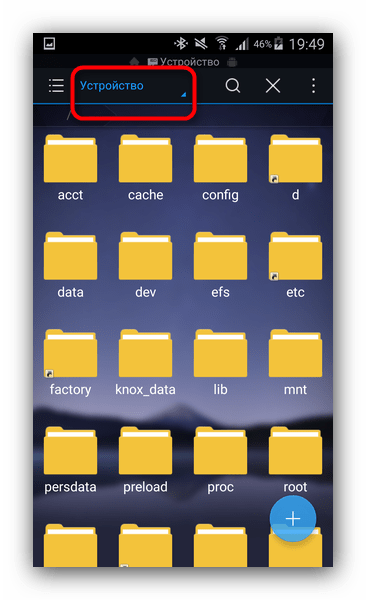
Из корневого раздела пройдите по пути «data/clipboard». 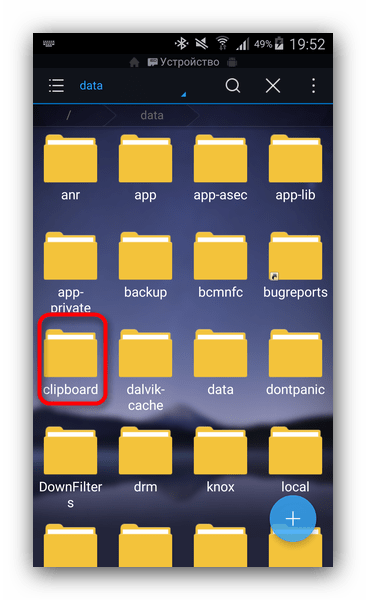 Увидите множество папок с названием, состоящим из цифр.
Увидите множество папок с названием, состоящим из цифр. 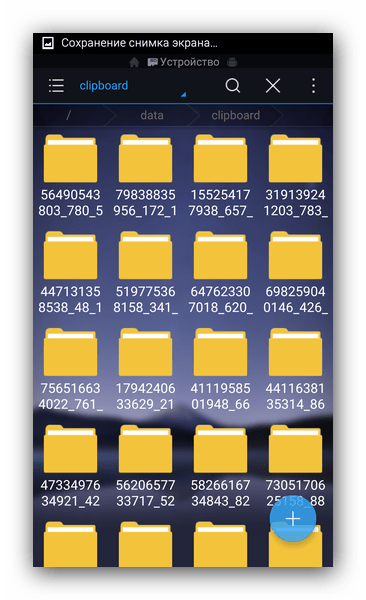 Выделите одну папку долгим тапом, затем зайдите в меню и выберите «Выбрать все».
Выделите одну папку долгим тапом, затем зайдите в меню и выберите «Выбрать все».
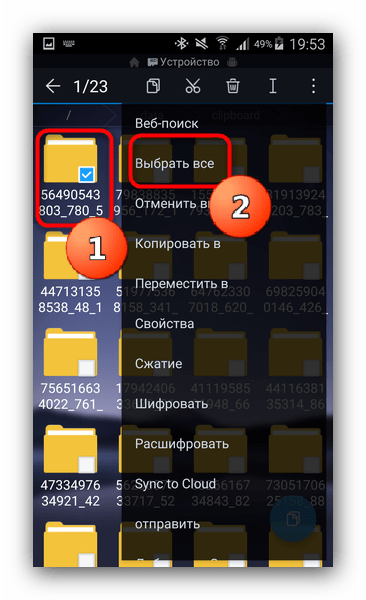
Нажмите на кнопку с изображением мусорной корзины для удаления выделенного. 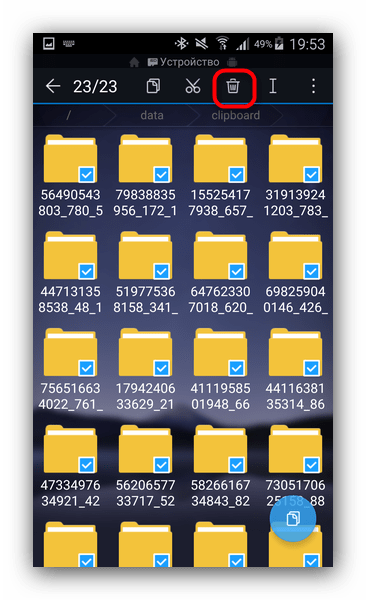 Подтвердите удаление нажатием «ОК».
Подтвердите удаление нажатием «ОК».
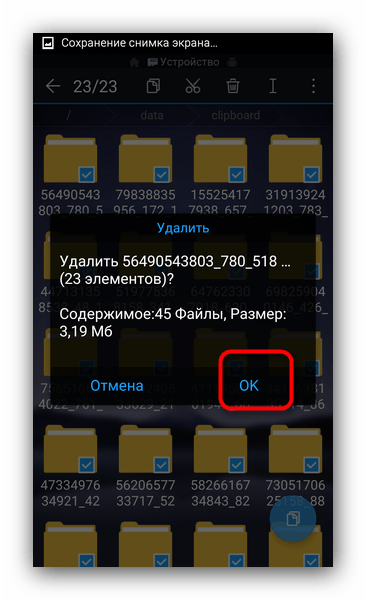
Готово — буфер обмена очищен.
Вышеописанный способ довольно прост, однако частое вмешательство в системные файлы чревато появлением ошибок, так что не советуем злоупотреблять этим методом.
Собственно, вот и все доступные методы для работы с буфером обмена и его очистки. Если у вас есть чем дополнить статью — добро пожаловать в комментарии!































