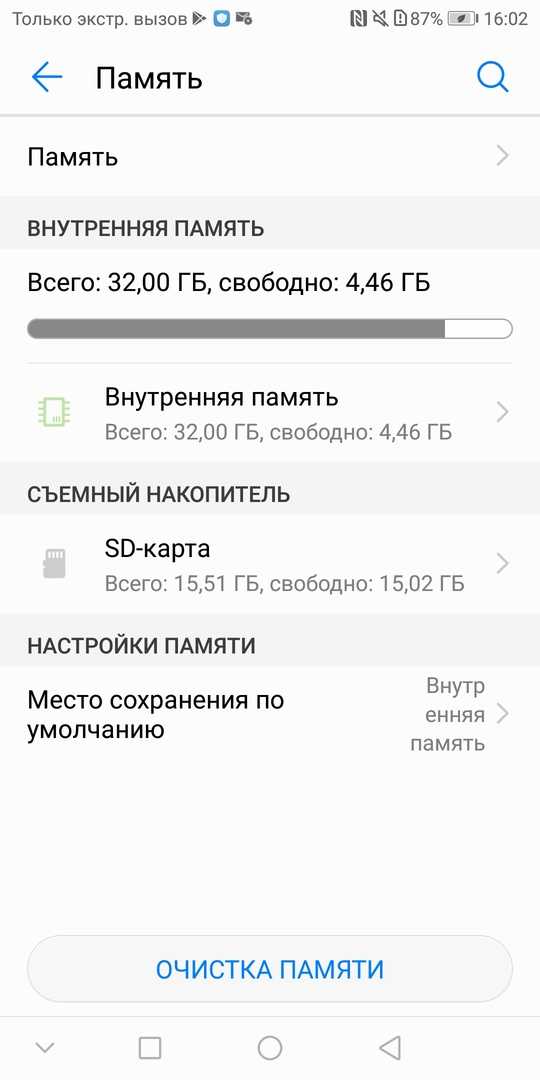Какие причины того, что планшет не видит накопитель
Если при подключении флешки кабелем появилось сообщение о том, что подключить USB накопитель невозможно, значит скорее всего планшет не может считать данные с файловой системы, в которой находятся данные на этой флешке.

Размеры SD карт
Если не появилось совсем никаких сообщений и девайс не видит USB накопитель, то возможно устройство не поддерживает функцию USB host.
Может быть так, что объём памяти флеш-накопителя превышает поддерживаемый объём, поэтому если накопитель большого объёма, а устройство его не видит, можно попробовать вставить в него флешку меньшего объёма.
Также может быть проблема в самой флешке, чтобы это проверить, нужно подсоединить её к другому устройству и проверить работоспособность. Стоит также проверить на повреждения сам кабель OTG и разъём MicroUSB.
Некоторые гаджеты имеют уже встроенный USB порт, особенно часто к ним относятся планшеты-трансформеры с клавиатурой. В этом случае, причин почему планшет может не видеть флешку несколько:
- сам USB порт устройства повреждён;
- если аппарат на ОС Windows, драйвера могли быть установлены некорректно;
- флеш-накопитель стал непригодным для работы из-за механических поломок.

Порты для накопителей
Бывает так, что девайс не видит Micro SD карту. Самым простым способом, которым можно попробовать решить проблему – перезагрузить девайс.
Иногда в результате сдвига контактов или при неправильном подключении Micro SD карта не соединяется с девайсом должным образом и данные не получается считать. Для решения этой проблемы нужно просто вытащить карту и вставить её заново.
Если эти способы проблему не решили, планшет всё ещё не видит карту памяти, возможно у SD карты другая файловая система. В этом случае, нужно с помощью картридера подсоединить карту к ноутбуку или компьютеру и с помощью специальной программы (например, SD Formatter) отформатировать флешку в файловую систему FAT32. Это же действие можно сделать и стандартными средствами операционной системы Windows:
- необходимо найти нужный носитель в проводнике и щёлкнуть по нему правой кнопкой мыши;
- в открывшемся меню выбрать пункт «Форматирование»;
- в появившейся форме выбрать файловую систему FAT32;
- остальные пункты оставить как есть, но убрать галочку с пункта «Быстрое»;
- нажать на кнопку «Начать».
В зависимости от объёма карты памяти, форматирование займёт 3-10 минут. По завершению форматирования, накопитель извлекается из компьютера и вставляется в девайс для проверки.
Иногда владельцы гаджетов выбирают неподходящий носитель для своих аппаратов, а потом не могут понять, что делать для того, чтобы она отобразилась и корректно работала. Карты памяти могут требовать более высокий вольтаж, чем подаётся на порт для них в девайсе. То есть им просто может не хватать питания.
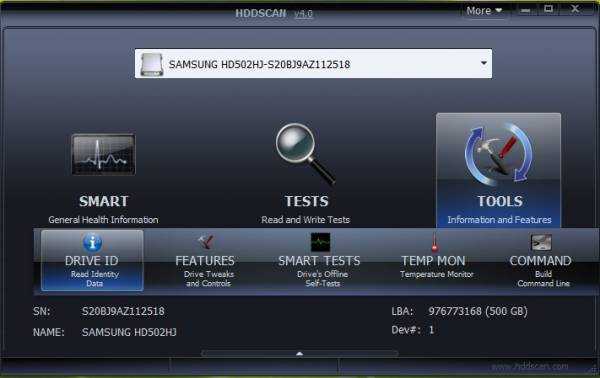
Интерфейс программы сканирования накопителей
Также возможно, что MicroSD имеет механические повреждения, в таком случае ничего сделать уже нельзя. Таким же будет ответ и на вопрос, почему планшет может не видеть обычную сим карту.
Программа HDDScan может помочь восстановить повреждённые сектора на USB и MicroSD носителях, если такие сектора имеются. Нужно провести тесты чтения и записи (Read test и Scan Test). Они помогут определить, есть ли на карте памяти сбойные сектора, из-за которых нормально работать с ней не получается и планшет её не видит. Если такие всё же имеются, то с помощью программы DM Disk Editor можно заместить плохие сектора нулями. Таким образом нерабочие сектора сместятся и накопитель будет корректно отображаться.
Материалы взяты с источника: technosova.ru
Причины невозможности работы с USB флешкой на Xiaomi и методы их исправления
Флешки к телефону чаще всего подключаются через переходник, т.к. они имеют обычный USB, а телефоны Micro USB или USB type-C.
Переходник
USB кабель и джеки имеют множество контактов, сочетание которых формирует возможности конкретного переходника. Одни модели предоставляют возможность зарядки аккумулятора и больше ничего, другие подключить мышку, но не способны передать звук с внешнего устройства на Xiaomi и наоборот.
Чтобы подключенная флешка заработала необходим переходник поддерживающий режим OTG. Перед покупкой убедитесь в OTG, если же переходник достался без упаковки, определить поддержку технологии можно экспериментально: если после подключения флешка на экране Xiaomi появится любое уведомление, значит, переходник поддерживает OTG, если экран остаётся пустым, тогда не поддерживает.
Формат хранения данных на флешке
Есть несколько типов форматов хранения данных на флешке: exFAT, NTFS, FAT32 и другие.
Для того, чтобы Xiaomi видел подключенную флешку, необходимо, чтобы она была отформатирована в формате FAT32. В противном случае телефон работать с ней не сможет.
При первом подключении телефон предложит отформатировать карту памяти так, чтобы он мог в дальнейшем с ней работать. Если на карте нет данных, соглашайтесь с предложением и дождитесь окончания форматирования, после чего откройте стандартное приложение «Проводник», где сможете полноценно работать с файлами. Если на карте памяти записаны данные, предварительно скопируйте их на компьютер, и только после этого форматируйте на телефоне.
Не все Xiaomi, даже при соблюдении всех условий, способны работать с картами памяти объёмом выше 64 Гб. Если у вас флешка на 128 Гб или больше, велика вероятность, что смартфон её никогда не увидит из-за ограничений операционной системы Android.
Режим разработчика, или принудительно включение USB на Xiaomi
В некоторых случаях Xiaomi или Redmi не видят флешку, хотя она исправна и отлично работает на другом телефоне.
В этом случае есть решение, которое может решить проблему – нужно активировать режим разработчика.
Заходите в общие «Настройки» телефона, найдите пункт «О телефоне» и войдите в него. Теперь найдите строку «Версия MIUI» и 8 раз нажмите на неё, после чего в нижней части экрана появится надпись «Режим разработчика активен». Вернитесь в общие «Настройки», найдите пункт «Расширенные настройки». Промотайте экран в самый низ, где появится новый пункт «Для разработчиков», войдите в него. На включайте и не выключайте никакие меню если точно не уверены в последствиях, не зря эти настройки скрыты от обычного пользователя, неправильная их конфигурация может привести к неработоспособности Xiaomi. Найдите пункт «Отладка по USB» и включите его. Чуть ниже есть пункт «Установка через USB», его также активируйте. Перезагрузите телефон.
Попробуйте теперь подключить внешнюю карту памяти к Сяоми через USB переходник с поддержкой OTG.
Если даже теперь флешка не работает:
- карта памяти неисправна
- её объём превышает 128 Гб
- переходник не поддерживает OTG
- есть нарушение штатной работы Andro >
Технология On-The-Go появилась, по современным меркам, уже достаточно давно — сегодня никого не удивляет возможность подключения flash-накопителя «напрямую» к телефону. В магазине не стоит задумываться о том, поддерживает ли xiaomi otg технологию – продукция Сяоми соответствует современным тенденциям развития портативной техники.
Это значит, что при наличии специального переходника, к любой модели Redmi или Mi можно подсоединить жесткий диск, флешку, а также другие девайсы.
Открытие флешки
Чтобы открыть флешку на планшете или смартфоне, обычно достаточно иметь на устройстве установленный файловый менеджер. Флешка должна быть форматирована в FAT32, данные с NTFS на Android не прочитаются. Это в первую очередь относится к последним моделям смартфонов от Samsung: просто подключите флешку через OTG-переходник и найдите накопитель через любой файловый менеджер. Данные будут находиться в каталоге /sdcard/usbStorage.
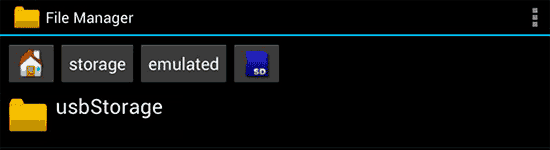
Устранить недостаток можно с помощью платного приложения USB Media Explorer, которое позволяет копировать музыку, видео фотографии, документы с флешек, подключенных к смартфонам Google Nexus и другим устройствам с Android 4.0 и выше.
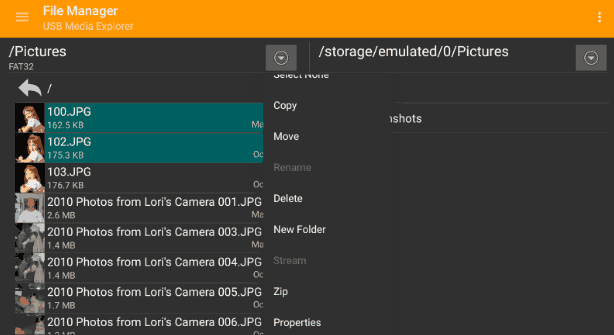
Если вы не хотите тратить деньги на приложение для копирования данных, или на ваше устройство в принципе нельзя установить USB Media Explorer из-за отсутствия поддержки модели, то единственным способом получить доступ к данным, записанным на флешке, будет использование прав суперпользователя (root).
Для каждой модели лучше искать собственную отдельную инструкцию по получению прав суперпользователя. Есть и универсальные способы, типа использования программы Kingo Root, но следует учитывать, что получение root-прав – потенциально опасная операция, в результате проведения которой мобильное устройство снимается с гарантии. Кроме того, неправильное выполнение процедуры может повредить систему.
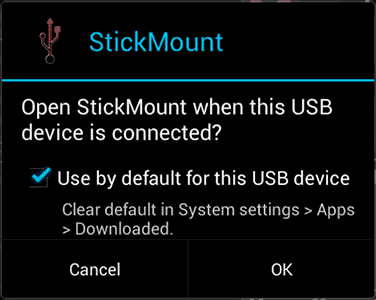
Если на телефоне есть root-права, то можно использовать бесплатное приложение StickMount для обнаружения подключенной флешки на Android.
- Запустите StickMount.
- Подключите флешку к телефону.
- Установите автоматическое открытие StickMount при подключении данного накопителя и дайте приложению права суперпользователя.
Посмотреть и скопировать содержимое флешки после монтирования можно через любой файловый менеджер. Информация будет находиться в каталоге sdcard/usbStorage.
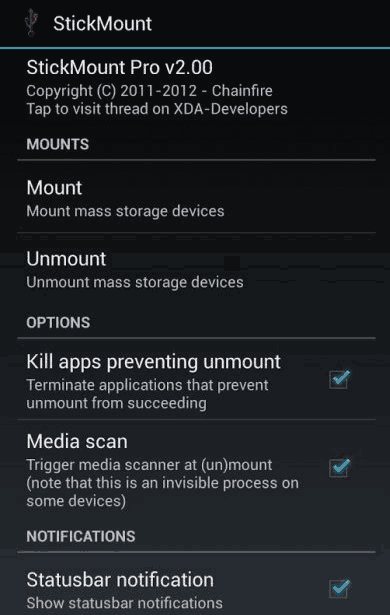
Правило безопасного извлечения накопителя действует не только на компьютере, но и на Android. Чтобы извлечь флешку, откройте приложение StickMount и нажмите «Unmount». После размонтирования носителя можно вытаскивать его из разъема в OTG-переходнике.
Можно ли подключить флешку к телефону без root?
К смартфонам младше 2016 года можно подключится по схеме выше. Для моделей старше 2013 года потребуются сторонние приложения. Каждый телефон, выпущенный в промежутке 2013-2016, нужно проверять отдельно. Самые простые и доступные приложения:
- Nexus Media Importer.
- Nexus USB OTG FileManager.
Эти программы работают без внесения изменений в root, поддерживают FAT и NTFS (обе платные).
Gato Negro USB OTG File Manager – приложение бесплатное, но с более низким рейтингом. Позволяет добавлять, переименовывать и удалять файлы. Некоторые пользователи отметили, что флешка распознаётся, но при попытке копирования выдаёт ошибку.
Если права на root всё же понадобились, удобно работать в программах Kingo Root и KRoot Checker. При этом разработчик предупреждает, что не несёт ответственности за последствия. Есть опасность повредить смартфон и остаться без гарантии. А ещё, для всех моделей телефонов нужно искать отдельную инструкцию.
При получении root-прав для быстрого распознавания флеш-памяти с отображением в любом диспетчере файлов, попробуйте бесплатное приложение StickMount (есть платная Pro утилита). Скачать его можно в Play Маркете.
После подключения нужно отметить Запуск StickMount автоматически для работающего устройства и разрешить Полный доступ ко всем функциям. После этого в файловом диспетчере разместятся папки sdcard/usbStorage.
Программа поддерживает файловые системы разных телефонов без привязки к прошивке. В список доступных входят: fat и fat32, а также ext2, ext3 и ext4.
Как подключить флешку?
Итак, можно ли подключить флешку к планшету? Однозначно, можно! Просто, как говорилось выше, для каждого типа устройства будет свой метод подключения. Поэтому выберите ту операционную систему, которая стоит на вашем планшете, а затем посмотрите возможные способы и варианты. Вы можете выбрать любой из них и применить на деле понравившийся. Поехали!
iOS
Самым простым способом является покупка специального устройства, один выход которого имеет разъём Lightning, а другой — USB-выход для подключения к компьютеру. Получается, что это простая флешка, которую можно подключить к iPad или iPhone для просмотра любой имеющейся информации на ней. К таким гаджетам относятся, например, устройства Leef iBridge и JetDrive Go. Стоимость их, конечно же, не очень приятная, но при необходимости можно и приобрести. Суть их работы заключается в следующем: вы подключаете флешку к компьютеру, скидываете необходимые файлы (например, фильмы), затем вставляете её в свой Apple-планшет и смотрите данные через приложение от компании-производителя флешки. Стоит отметить, что при необходимости вы можете перенести или скопировать файлы с Leef iBridge и JetDrive Go прямо на Айпэд.
Второй вариант: подключить флешку к планшету через переходник. Вы можете приобрести специальный кабель Lightning to USB Camera Adapter, который по умолчанию поддерживает потоковую передачу фотографий и видео с USB-накопителя на планшет. Если у вас имеется джейлбрейк, то с помощью специального твика iFile можно обойти это ограничение и скидывать абсолютно любые документы и файлы прямо на свой гаджет
Обратите внимание, что без взлома операционной системы вы сможете скидывать только фотографии и видео поддерживаемого продуктом от Apple формата.
Используя тот же самый кабель, о котором сказано выше, вы можете очень легко подключить ЮСБ-клавиатуру на свой Айпад. При подключении устройства на экране планшета выскочит оповещение о том, что этот аксессуар не поддерживается системой
Но если вы нажмёте ОК, то клавиатура вполне себе будет функционировать.
 Так выглядит кабель Lightning to USB Camera Adapter, который позволит подключать обычную USB-флешку к гаджету
Так выглядит кабель Lightning to USB Camera Adapter, который позволит подключать обычную USB-флешку к гаджету
Android
По сравнению с прошлым типом устройства, вам будет несколько легче. Достаточно приобрести кабель USB-OTG, который позволит вам подключить USB-флешку к планшету андроид. Такое подключение возможно, если ваш планшет снабжён входом MicroUSB (место, куда вы вставляете зарядное устройство)
Обратите внимание, что для просмотра информации вам потребуется приложение файлового менеджера (например, ES Проводник). Скачать его вы можете с официального магазина Google Play Market
Без него система не распознает флеш-накопитель. Таким же образом вы можете подключить клавиатуру, мышь и другие гаджеты к своему устройству.
Если же в вашем планшете используется не MicroUSB-вход, то тогда следует поискать переходник либо с него на MicroUSB, а уже потом ставить OTG-кабель, либо найти сразу для вашего входа подобное решение. Последний вариант более предпочтителен: в первом случае у вас будет целых два кабеля и плюс ещё сама флешка. Носить такое сооружение с собой будет совсем неудобно.
 С девайсами на Андроид используйте OTG-кабель, через который можно подключить USB-флешку
С девайсами на Андроид используйте OTG-кабель, через который можно подключить USB-флешку
Windows
- Считайте, что вам повезло больше всех: большинство планшетных компьютеров, работающих под управлением операционной системы Windows, оснащены входом USB. Получается, вам нужно всего лишь вставить туда флеш-накопитель и пользоваться им как обычно.
- Если в самом планшете такого входа нет, то проверьте док-станцию с клавиатурой, куда обычно производитель размещает USB. Тогда вам потребуется установить ПК на док-станцию, а уже потом подключать накопитель.
- Если же ни первый, ни второй случай к вам не относится, то вам на помощь придёт инструкция из первого пункта блока для Андроид-девайсов. Он предусматривает покупку дополнительного кабеля, который окажет пользователю поддержку в проведении операции.
 Большинство гаджетов на Windows имеют входы USB, поэтому проблем с подключением возникнуть не должно
Большинство гаджетов на Windows имеют входы USB, поэтому проблем с подключением возникнуть не должно
Итак, как же подключить флешку к смартфону, который вы уже так полюбили?
При ответе на этот вопрос возникает несколько проблем:
- Что делать с разъемом? Ведь в смартфоне нет полноценного разъема USB.
- Как просматривать файлы на телефоне с флешки? Ведь это не компьютер, где флешка автоматически определяется.
А вы знаете, что кроме подключения флешки в телефон есть много других приколов. Например, можно использовать телефон как веб камеру .
Решение первой проблемы с разъемом
У вас в смартфоне есть разъем MicroUSB
В данном случае все становится как нельзя проще. Вам нужно сходить в магазин или заказать в онлайн-магазине(так обычно дешевле) и приобрести кабель под названием USB OTG, который будет переходником для вашей флешки и смартфона.
Где купить USB OTG кабели и какой:
- Кабель от Prolink — 360 рублей;
- Кабель от OEM — 300 рублей;
- Кабель от Deppa — 390 рублей;
- Кабель от Vention — 360 рублей.
Все они с одинаковыми характеристиками и с USB 2.0. Дальше уже выбирайте по Вашему вкусу.
Вставляете нужные концы в разъемы и если ваш смартфон поддерживает функцию OTG, то флешка определиться автоматически (обычно так и происходит). Переходите к решению второй проблемы.
У вас в смартфоне нет разъема MicroUSB
В этой ситуации возникают небольшие трудности, но и они разрешимы. Просто вам придется купить кроме кабеля USB OTG еще и переходник под нужный вам разъем для синхронизации смартфона
Обратите внимание, именно для вашего разъема. И можете переходить дальше к пункту 2
Решение второй проблемы с просмотром содержимого флешки
Итак, тут на самом деле все просто: вам необходим файловый менеджер, с помощью которого вы и будете просматривать все файлы, находящиеся на флешке. Бывает такое, что в смартфоне есть встроенный файловый менеджер, тогда проблем нет. Если же у вас нет встроенного менеджера, то вам нужно просто скачать его.
Мы бы посоветовали посмотреть в сторону этих файловых менеджеров для Android:
- ES File Explorer (ES Проводник)
- FX File Explorer
- Total Commander
- Solid Explorer
- File Manager от Rhythm Software
- File Manager HD от Rhythm Software
- ASTRO File Manager
- OI File Manager
Путь же к файлам у вас будет такой: /sdcard/usbStorage.
Если ваш смартфон не может определить флешку
, то придется приобрести платное приложение Nexus Media Importer — обратите внимание, что приложение хоть и называется Nexus… но работает оно со всеми смартфонами, а не только с нексусовскими. Есть бесплатная альтернатива StickMount, но оно требует права суперпользователя (root), которые можно получить при помощи программы Kingo Android ROOT, вашего компьютера и несложных манипуляций
Прочитайте как рутировать телефон , то есть сделать root пользователя. В виду не особой нужности, мы не станем рассказывать об этом в этой статей, но если у вас появились проблемы и вам нужно установить права ROOT для вашего смартфона, а вы не знаете, как, то напишите в комментарии к этой статье, и мы тут же напишем, как это сделать
Есть бесплатная альтернатива StickMount, но оно требует права суперпользователя (root), которые можно получить при помощи программы Kingo Android ROOT, вашего компьютера и несложных манипуляций. Прочитайте как рутировать телефон , то есть сделать root пользователя. В виду не особой нужности, мы не станем рассказывать об этом в этой статей, но если у вас появились проблемы и вам нужно установить права ROOT для вашего смартфона, а вы не знаете, как, то напишите в комментарии к этой статье, и мы тут же напишем, как это сделать.
Приветствую вас. Сейчас многие люди не знают, как подключить флешку к телефону. Потому что банально не подходит или есть другие причины, из-за которых не получается это сделать. В сегодняшней статье хочу разобрать этот вопрос по полочкам. Вы узнаете, как подключить флешку к телефону (смартфону) на Андроиде и как просмотреть файлы на ней.
Для чего нужно подключать флешку к смартфону, думаю, объяснять не нужно. Причины могут быть абсолютно разные и самые необычные. Может быть, рядом просто нет других устройств для чтения информации с флеш-накопителя, а может вы таким способом решили скинуть музыку себе на телефон.
Особенности операционных систем
При совместной работе крайне важно учитывать особенности каждого устройства. Большинство современных разработчиков старается создать «экосистему», поэтому добавляют штрихи, несовместимые со стандартами других производителей
Для различных операционных систем приходится устанавливать подходящие программы. Разберем на примере самых популярных.
Android
Операционная среда Андроид является самой простой в использовании, так как изначально создатели взяли открытое ядро Linux и скорректировали код под нужды и запросы людей. Для взаимодействия достаточно кабеля, накопителя и файлового менеджера (в противном случае планшет не увидит подключаемый элемент). Также на данный момент большую популярность получили фирменные переходники от компании Самсунг, Асус или Леново, которые избавляют от необходимости пользоваться кабелями или шнурами.
Важный момент! Galaxy Nexus 7 или Nexus 10 не могут пользоваться бесплатными файловыми программами. Для корректного воспроизведения информации придется скачать и установить приложение Нексус Медиа Импортер. В серии Самсунг Галакси Таб и прочих такой проблемы нет.
Windows
Пользователей планшетов на ОС Виндоус можно назвать счастливчиками, с завода практически все модели имеют штатный USB-выход, что делает задачу крайне легкой даже для чайников: просто вставить накопитель нужной стороной в переносной компьютер. Windows автоматически подставит драйвера в систему, и можно увидеть файлы в проводнике.
Кроме этого, реализована возможность включать в порт ЮСБ смартфоны, принтеры, камеры, мыши, клавиатуры и прочюю перефирию.
Если на корпусе модели нет разъемов, следует проверить док станцию (клавиатуру) — разъем под ЮСБ может быть вмонтирован туда. Ну а если разъема нет нигде, следует воспользоваться пошаговой инструкцией. Возможно потребуется покупка кабеля.
iOs
Для совместного использования двух элементов рекомендуется приобрести кабель, один конец которого имеет разъем Lighting, а второй USB выход, подключаемый к портативному компьютеру. Далее принцип подключения ничем не отличается от стандартного. Помимо соединения через кабель, есть возможность приобрести официальные адаптеры от компании Apple – Leef IBridge или JetDrive Go, которые могут напрямую и одновременно взаимодействовать с Айпадами.
Необходимо будет установить Джейдбрейк, но за это сразу же снимают с гарантии. Плюс потребуется дополнительное скачивание твика iFile, который поможет обойти все ограничения и даст возможность перенести файлы прямо на гаджет.
Как использовать носитель в качестве загрузочного устройства на Windows-планшетах?
Зато в остальных устройствах с Windows на борту, которые таких ограничений не имеют, все гораздо проще.
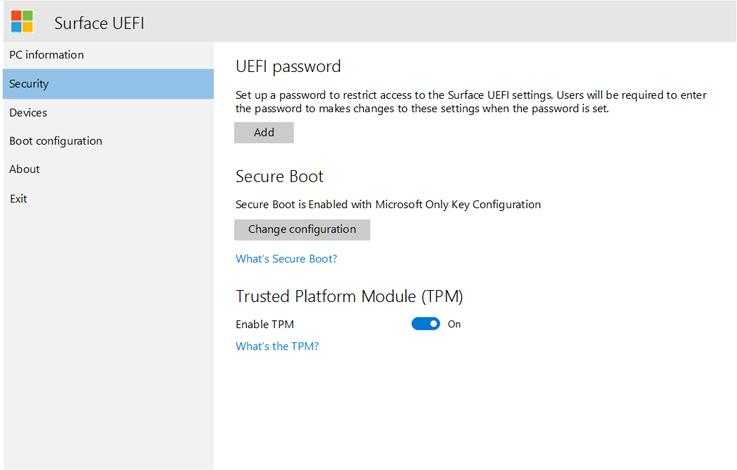
Достаточно при включении планшета с удержанием в течение пяти секунд клавиши увеличения громкости вызвать параметры UEFI, отключить безопасную загрузку (Secure Boot), деактивировать модуль TPM, разрешить загрузку с USB-носителей и выставить подключенный накопитель первым в списке, что позволит и загрузиться с него, и переустановить оригинальную операционную систему, и инсталлировать Android или его модификацию Android x86, разработанную группой энтузиастов (все равно в большинстве случаев используются процессоры ARM или Intel x86/x64).
Как это работает?
Если вкратце — все работает практически без проблем и тонкой настройки. Во всех моделях Xiaomi, OTG как включить, так и выключить можно автоматически, без специальных команд и долгих блужданий по меню.
Основная загвоздка в наличии оригинального, правильно спаянного, корректно работающего кабель-переходника с microUSB или разъема типа С, на otg. Такого девайса в большинстве случаев бывает достаточно для выполнения большинства задач. Но при этом следует помнить о том, что зарядка аккумуляторной батареи аппарата через такой кабель — невозможна.
Шнур подключается к соответствующему разъему (usb или type-C) смартфона, а с другой стороны подключается, например, флешка.
В верхней шторке появляется соответствующее уведомление о подключении накопителя памяти.
Работать с его содержимым можно сразу же после тапа на уведомление — запустится проводник, в котором будет «открыт» флеш-диск. Если этого не произошло, следует проверить вот что:
Файловая система флешки должна быть FAT32. NTFS, exFAT или что-либо экзотическое Android пока не воспринимает своими штатными средствами и упорно будет предлагать отформатировать sd карту в понятный для него формат — FAT32;
Для подключения hdd– портативного жесткого диска, необходимо наличие внешнего питания. Внешний жесткий диск, обычно, подключается двумя шнурами: один к powerbank, второй к otg переходнику.
Если все перечисленные действия не позволили видеть на смартфоне содержимое флешки, есть серьезное подозрение в том, что вам «повезло» купить неоригинальный OTG переходник, поэтому экономить на нем не стоит.
Еще один — теоретически возможный, вариант использования функции OTG в вашем смартфоне: подключение к hdmi порту телевизора. Для этого потребуется специальный адаптер с портами micro-usb (для подключения к смартфону), usb (для подключения дополнительного питания), hdmi (для подключения непосредственно к телевизору), через который и осуществляется подключение.
Не следует подключать адаптер во включенный телевизор! Сначала подключить все разъемы, затем включать смартфон и телевизор!
К сожалению, данный функционал поддерживается далеко не всеми моделями, и для реализации передачи изображения от смартфона на телевизор лучше пойти альтернативным путем — активировать соответствующую поддержку wi-fi.
Помимо флешек, мышек, клавиатур, дисков и телевизоров существует еще множество интересных и полезных устройств для подключения.
Вы с легкостью можете подключить геймпад;
И даже телевизионную антенну.
Естественно на этом список не заканчивается, очень много устройств есть на Aliexpress по запросу «OTG» , и помните, что дешевле — не всегда лучше.
https://youtube.com/watch?v=5brCmCKMN4o
В заключение, хочется обратить внимание на тот факт, что любое подключение дополнительных устройств к смартфону, повышает расход его аккумулятора. Это обязательно необходимо учитывать при использовании решений OTG технологии
Почему планшет не видит носитель
Если планшет не видит флэш-накопитель, может быть несколько вариантов. Наиболее распространенная проблема заключается в том, что пользователь просто не смог найти нужный каталог (адрес) для диска. Самый простой способ найти его в Total Commader — вернуться в основное расположение и найти название папки с надписью USB — это и есть флэш-накопитель.
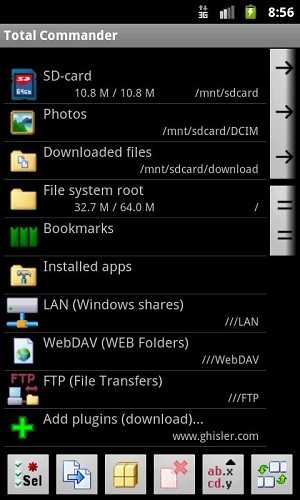
Вторая возможность заключается в том, что устройство не может обеспечить достаточное напряжение. Все носители и аксессуары требуют питания. В случае с планшетом он питается от разъема USB, флэш-накопитель с большим объемом памяти может не открыться, поскольку планшет не рассчитан на подачу на него питания. Обычно это происходит при попытке сопряжения устройства с внешним жестким диском. Иногда устройство просто не поддерживает большой объем памяти, в этом случае необходимо выбрать накопитель с минимальным объемом. Сегодня это 2 или 4 ГБ.
Третья возможная проблема — отсутствие Root-прав на устройстве. Чтобы получить их, необходимо установить приложение Kingo Android Root на компьютер или ноутбук, а затем подключить устройство через USB. Затем на планшете в настройках найдите пункт «Для разработчиков». Если его нет, значит, он не активирован. Активация выполняется следующим образом.
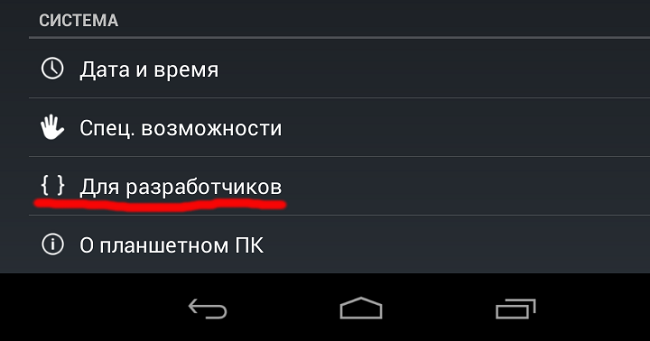
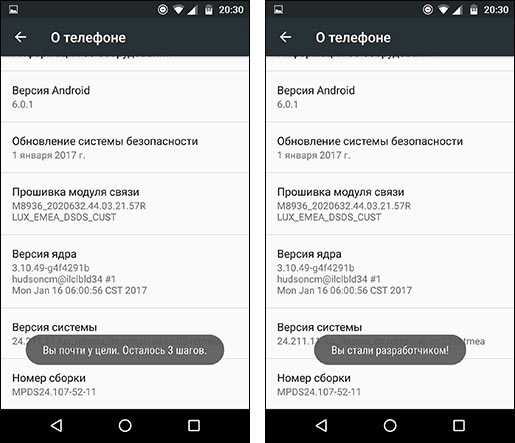
Перейдите в главное меню настроек и найдите пункт, упомянутый выше. В нем необходимо активировать «Отладку USB». После этого возвращаемся к ноутбуку и снова вводим Kingo Android Root, если все было сделано правильно, программа сама определит модель и производителя планшета или смартфона и установит необходимые драйвера. В определенный момент на экране компьютера появится окно, в котором нужно нажать кнопку «Root» . Теперь осталось только скачать StickMount, и с его помощью вы сможете увидеть флешку на своем планшете.
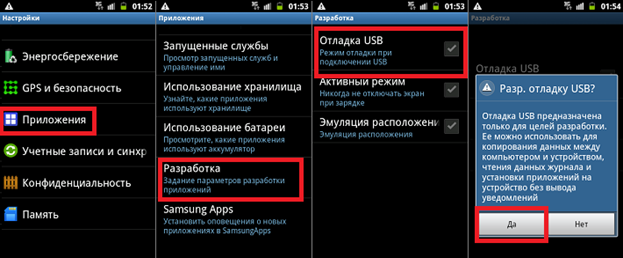
Не каждый пользователь знает, что каждое USB-устройство форматируется в соответствии с определенным операционным стандартом. Чаще всего планшеты понимают только FAT32. Чтобы проверить, как в данный момент отформатирован флеш-накопитель, нужно вставить его в компьютер и открыть свойства. Если на нем написано NTFS, то просто отформатируйте его через специальный пункт меню и измените тип файловой системы.

Иногда проблема с подключением USB-накопителя к планшету возникает из-за физического повреждения носителя и кабеля. Это очень легко проверить: подключите другой носитель с тем же кабелем. Если он открывается, это означает, что адаптер работает. Сам диск можно открыть на ПК или ноутбуке, если он работает, значит, проблема не в нем.

Способ 4: облачные хранилища

Облачное хранилище (с точки зрения пользователя) – это объём памяти, выделенный вам на большом виртуальном сервере. Вы можете хранить там любые данные: рабочие документы, фильмы, музыку. Доступ к файлам из «облака» можно получить с любого устройства, в том числе, с планшета – достаточно установить специальную программу-клиент.
Самые популярные облачные сервисы:
Dropbox
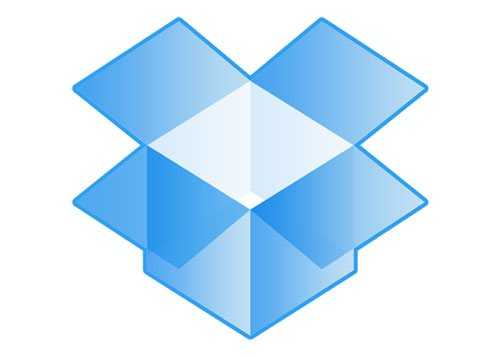
Один из самых популярных сервисов, который позволяет смотреть фильмы и слушать музыку прямо из облака, не скачивая файл на устройство. Бесплатно предлагают 2 гигабайта, которые можно расширить до 48 (бонусный объём начисляется за приглашенных друзей, установленную программу и т. п. действия).
Тарифы (стоимость в месяц):
- 100 Гб – 9.99$;
- 200 Гб – 19.99$;
- 500 Гб – 49.99$.
Google Drive
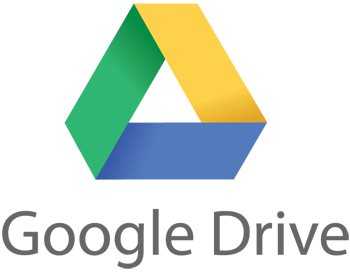
Решение от Google. Бесплатно предлагают 15 гигабайт пространства, дополнительный объём можно приобрести по следующим ценам:
- 100 Гб – 4.99$;
- 200 Гб – 9.99$;
- 400 Гб – 19.99$.
- 1 Тб – 49.99$;
- 2 Тб – 99.99$;
- 4 Тб – 199.99$;
- 8 Тб – 399.99$;
- 16 Тб – 799.99$.
Яндекс.Диск

Преемник сервиса Яндекс.Народ, при регистрации предоставляет 10 Гб, можно увеличить до 20 путём приглашения друзей и участия в акциях. Платные тарифы:
- 10 Гб – 30р/месяц;
- 100 Гб – 150р/месяц;
- 1 Тб – 900 р/месяц.
Вы можете воспользоваться любым из способов, предложенных выше, но оптимальные результаты даёт их сочетание. К примеру, можно хранить всю мультимедиа-коллекцию в «облаке», в поездки брать с собой внешний HDD, а для повседневного ношения использовать компактную флешку.
Способ подключения флеш накопителя без получения Root прав
В современных версиях Android вы получите уведомление о том, что диск «для передачи фотографий и мультимедиа» после его подключения. Вы увидите кнопку «Исследовать», которая позволит вам просматривать файлы на диске, и кнопку «Извлечь», которая позволит вам безопасно извлечь диск.
Если вы используете более старую версию Android, вам может понадобиться приложение StickMount только для root , чтобы получить доступ к файлам.
Нажмите кнопку «Исследовать», и откроется новый файловый менеджер Android , отображающий содержимое диска. Вы можете просматривать и управлять файлами, как обычно. Просто нажмите один или несколько файлов или папок, чтобы выбрать их.
Если у вас есть видео, музыка или фильмы на диске, вы можете нажать на них, чтобы открыть их в приложениях просмотра мультимедиа на вашем устройстве. Это позволит вам смотреть видео, хранящееся на USB-накопителе в вашем телефоне, например, во время путешествий.
Конечно, вы также можете установить стороннее приложение для управления файлами и использовать его вместо встроенного в Android файлового менеджера.
Вы также можете открыть приложение «Настройки Android» и нажать «Хранилище и USB», чтобы просмотреть обзор внутренней памяти вашего устройства и всех подключенных внешних устройств хранения. Нажмите на внутреннюю память, чтобы просмотреть файлы на вашем устройстве с помощью файлового менеджера. Затем вы можете использовать файловый менеджер для копирования или перемещения файлов на USB-накопитель.
Некоторые приложения также позволяют сохранять файлы непосредственно на любое устройство хранения или открывать файлы непосредственно с устройства хранения. Вы можете использовать эти приложения для сохранения файлов и загрузки их с внешнего диска.
Извлеките диск, когда вы закончите, и вы можете подключить его к компьютеру или другому устройству Android, что позволяет передавать файлы туда и обратно.
Если вы хотите настроить дополнительные параметры, вы можете нажать кнопку меню в файловом менеджере, просматривая содержимое USB-накопителя, и нажать «Настройки». Здесь есть опция «Форматировать» накопитель, позволяя вам стереть его содержимое без взяв его на компьютер.
Распространённые проблемы
Как уже было выяснено, проблемы при подключении внешних накопителей памяти к планшету, могут быть физическими и программными. Если первый вариант, например:
- Поломка флеш-карты;
- Повреждение кабеля USB-OTG;
- Раздолбанный разъем micro-USB.

В этом случае потребуется физическое вмешательство: замена или ремонт, для каждого случая свой выбор. Как правило, флешку очень сложно восстановить, шнур – проще купить новый, а разъем – нести в сервисный для замены.
Программные проблемы
Некоторые пользователи полагают, что, вставив flash-карту в девайс и с ней сразу можно работать, как правило, – это неверно. Прежде всего накопитель необходимо отформатировать в FAT32, ведь Android весьма специфически обрабатывает данные.
Также следует проверить максимально допустимый размер накопителя, который может поддерживаться устройством. В этом случае поможет лишь использование менее емкой флешки. Проблема может заключаться и в низкой версии ОС Android, где еще не предусмотрены модули для работы с внешними устройствами.
Как подключить флешку через OTG к Android

Процесс непосредственного подключения крайне простой: вставляется флешка в адаптер, а он подключается к телефону. Когда накопитель удается распознать с помощью ОС, на мониторе появляется соответствующее сообщение, где необходимо нажать «Разрешить». Наружный накопитель распознан приспособлением, однако теперь требуется разобраться, как считывать с флешки данные. Тут на помощь придут менеджеры файлов, они еще называются проводниками. Данные программы дают возможность смотреть все данные, которые хранятся в памяти смартфона и подключенных к нему накопителей.
На ряде смартфонов, к примеру, от производителя Xiaomi, уже есть интегрированный «Проводник». Однако также возможно поставить какой угодно посторонний менеджер, наиболее оптимальным решением станет ES Проводник. Запускается приложение, необходимо перейти в корень меню, там высвечивается наружный накопитель. Следует нажать на него и откроется список материалов. Благодаря этому, пользователь сможет просмотреть картинки, видеоконтент, прочитать документы и работать с архивом. Все данные, которые хранятся на флеш-накопителе, окажутся доступными с телефона.
USB Media Explorer
Однако что делать, когда флешку не удается распознать. Основным способом станут спецутилиты. К примеру, отличным программным обеспечением станет Media Explorer, которое доступно, чтобы скачать из Гугл Плей. К сожалению, приложение платное, пробная бета-версия не разработана.
StickMount (Root)
Чтобы не тратить деньги, возможно воспользоваться бесплатной альтернативной программой – приложением StickMout, которое запрашивает права администратора. Когда данные права уже получены, то возможно без проблем адаптироваться к приложению, иначе потребуется или купить инструмент, или получить root, в противной ситуации не удастся взаимодействовать с флеш-накопителем.



















![Как подключить флешку к смартфону андроид – пошаговая инструкция [2020]](http://rospro76.ru/wp-content/uploads/4/d/6/4d61ebb657d047884f0a6ee3009f68fd.jpeg)