Программа для работы с буфером обмена
Скачайте и установите программку ClipDiary.
Программа бесплатная для домашнего использования. При первом запуске появится мастер-помощник, который сам покажет все возможности программы, а также поможет настроить её. В главном окне программы можно открыть текущий буфер обмена с помощью иконки внизу экрана.
Суть работы простая – всё что вы скопируете в буфер обмена с помощью кнопок «Ctrl+C» или «Ctrl+Insert» сохраняется в списке и называется «клипами», причём даже после перезагрузки компьютера. В любой момент можно открыть список и найти ранее скопированный текст. Я перерыл несколько похожих программ, но ClipDiary оказалась единственной, которая умеет вставлять данные из истории с помощью горячих кнопок. Другие программы лишь открывали весь список, из которого можно было что-то выбрать, а потом вручную вставить куда надо.
Здесь же всё автоматически. Нажимаем назначенную комбинацию клавиш один или несколько раз, пока не найдёте скопированный текст, и он сразу вставляется в документ. Единственно, чего мне не хватает, так это чтобы можно было связать горячую клавишу с одним конкретным словосочетанием, которое приходится часто вставлять. Приходится много раз нажимать кнопки, пока не доберёшься до чего нужно по списку.
Выглядит это вот так:

В списке перечислены все последние скопированные элементы. Свои горячие клавиши я настроил вот таким образом:

Соответственно, я могу перемещаться по истории с помощью комбинаций «Ctrl+Shift+Insert» и «Ctrl+Shift+Home», пока не увижу в маленьком всплывающем окошке текст, который я ранее копировал, например фразу «Я лично пользуюсь только»

А с помощью кнопок «Ctrl+Shift+End» я могу зайти в буфер обмена, открыв главное окно программы.
Посмотрите это небольшое видео:
 Посмотреть это видео на YouTube
Посмотреть это видео на YouTube
С помощью горячих кнопок «Ctrl+I» можно очистить буфер обмена Windows, при этом не очищая список Clipdiary. Чтобы очистить и его, нужно открыть окно программы, выделить всё что там есть и нажать красный крестик или «Ctrl+Del». Если список окажется на нескольких страницах, то проделайте это несколько раз.
В настройках программы ClipDiary в разделе «Дополнительно» есть куча тонких настроек, с помощью которых можно настроить всё под себя.
Как очистить буфер обмена
Очистка виртуального хранилища позволит не только освободить место на телефоне, но и повысить производительность гаджета. Провести чистку можно разными путями:
- С помощью приложения
- С root-правами
- Без рут-прав
Рассмотри преимущества и недостатки разных способов очистки.
С помощью приложения
Плюсы и минусы
Быстрое автоматическое удаление без каких-либо действий со стороны пользователя
Программа может не только удалять, но и сохранять записи. Также она имеет свой богатый интерфейс
Работает быстро и без проблем
Удобный интерфейс
Занимает много места. Так как виртуальное хранилище занимает достаточно мало памяти, то нет смысла скачивать тяжелое для телефона приложение. Оно займет в итоге намного больше места
С root-правами
Плюсы и минусы
Качественное удаление
Очистить сможет не каждый пользователь, а только программисты
Требуется установка дополнительных прав приложений и рутированных прав
Долго и муторно
Без рут-прав
Плюсы и минусы
Быстро и надежно
Можно быстро очистить телефон, не скачивая никаких дополнительных приложений
Нет
Как видно из таблиц и сравнения, все способы имеют как и свои плюсы, так и свои минусы. Выбирая способ очистки, пользователь должен исходить из своих потребностей. Далее будут описаны все способы в подробностях.
С помощью приложений
Многие модели хуавей попросту не имеют доступа к буферу обмена, поэтому очистка с помощью приложения – это отличная возможность повысить скорость гаджета и сэкономить место. В интернете существует огромное количество приложений, которые работают с виртуальным хранилищем. Одно из самых распространенных – это Clipper.
Самое удобное, что после установки приложения появляется иконка в быстром доступе, чтобы в любой момент можно было очистить виртуальное хранилище. Также в программе скопированные файлы можно сохранять, менять и заменять. Многие компоненты можно группировать в различные разделы. Например, социальные сети, реквизиты и так далее.
Чтобы очистить виртуальное хранилище при помощи программы, нужно:
- Установить само приложение;
- Запустить приложение с помощью специальной иконки. Она появляется в панели быстрого доступа;
- Чтобы удалить все записи, которые были произведены приложением раньше, нужно нажать на корзину и подтвердить действие;
- Чтобы удалить единственную запись, достаточно удерживать её несколько секунд, после чего нажать на корзинку.
Это приложение отлично справляется со своей работой по удалению и хранению записей из буфера обмена. Практически все приложения по работе с буфером обмена работают достойно и не вызывают никаких проблем для телефона. Поэтому пользователь может скачивать любое приложение с официального источника и быть уверенным в том, что его телефон не съедят многочисленные вирусы.
С root-правами
Данный способ не предназначен для выполнения новичками. Только опытные пользователи смогут грамотно и быстро осуществить данные манипуляции. Действовать стоит на свой страх и риск.
- Для начала нужно зайти в менеджер файлов и кликнуть на корневой каталог. Обычно он располагается в самом низу списка, как приложение не для каких-либо манипуляций.
- Необходимо найти папку под названием «data/clipboard» и очистить её, то есть удалить полностью.
- Далее в меню телефона необходимо найти и выбрать пункт «Все приложения», перейти по нему.
- Нужно найти приложение TestService и нажать по очереди на кнопки «Удаление» и «Остановка».
- После чего нужно перезагрузить гаджет.
Телефон не пропустит к выполнению этих действий без рутированных прав. Чтобы их получить, нужно скачать программу Kingo Root и рутировать устройство через ПК. О подробном рутировании можно посмотреть в этом видео
Без рут-прав
Самый простой способ заключается в обычной перезагрузке телефона.
Перезагрузив телефон, пользователь не сможет больше посмотреть те скопированные записи, которые он посмотрел ранее.
Если буфер обмена не работает
Бывают ситуации, когда буфер обмена перестает копировать и сохранять файл. Это значит, что в работе телефона произошел какой-то сбой, который необходимо устранить. Если виртуальное хранение отсутствует, то с клипбордом проблемы.
Самый быстрый способ починить – это перезагрузить телефон, но это бывает не всегда эффективно. Это очистит его и избавит от ненужного мусора, который мог сохраниться и засорить систему. Если же не помогает даже перезагрузка, то можно воспользоваться следующими способами:
- Вернуться к заводским настройкам. Сделать можно это в настройках телефонах. Единственный и главный минус – все файлы и приложения автоматически удаляются с телефона;
- Нужно почистить клипборд с помощью специального приложения, которое было описано выше. Это приложение отлично возвращает clipboard к работе.
Буфер обмена – это очень удобная функция, которая также может отказывать в работе. Без нее было бы сложно постоянно писать текст. Намного проще скопировать и вставить!
Что такое буфер обмена
Буфер обмена — это область для временного хранения данных. Можно представить, что это карман, в который вы кладёте что-то на пару минут, чтобы освободить руки.
В буфере хранятся тексты, иногда — изображения, указатели на файлы и другие объекты в компьютере.
Сила буфера в том, чтобы данные были совместимы с как можно большим количеством программ в компьютере. Например, если вы скопировали текст из «Ворда» и вставили в почтовую программу, операционная система постарается сделать так, чтобы ни текст, ни программа не сломались. А сложность в том, что «Ворд» хранит текст в каком-то своём формате, а почтовая программа — в своём. И буфер обмена как раз занимается преобразованием одного в другое.
Чистка буфера обмена
В большинстве случаев, как уже было сказано, буфер обмена чистить не нужно. Он будет очищен после перезагрузки компьютера или будет заменен при копировании следующего файла.
При копировании информации она временно хранится не на жестком диске, а в оперативной памяти, этим и объясняется исчезновение скопированных файлов после перезагрузки (оперативная память полностью стирается при отключении компьютера от питания).
Но бывают случаи, когда скопированы были большие файлы, например, папка с фотографиями или видеороликами. В этом случае память сильно нагружается и при эксплуатации ресурсоемких программ или игр, компьютер может не справиться с поставленной задачей (так как оперативная память заполнена), а в некоторых случаях даже зависнуть.
Чтобы это предотвратить, необходимо очистить буфер обмена одним из двух способов:
- перезагрузите компьютер;
- скопируйте одно слово или предложение из любого текста.
Что такое и где он находится
Не все знают, что такое и где находится буфер обмена. Любая операционная система, в том числе на Андроиде, имеет хранилище, которое используется как временный склад для копируемых или переносимых данных. Даже когда пользователь смотрит фильм онлайн, видео сначала складируется и только потом воспроизводится. Это буфер обмена (по-английски – clipboard). Физически он расположен в RAM, то есть в оперативной памяти устройства. Его преимущество в том, что файлы находятся там некоторое время, прежде чем поверх них будут записаны другие. Особенно это касается текста, контактов.
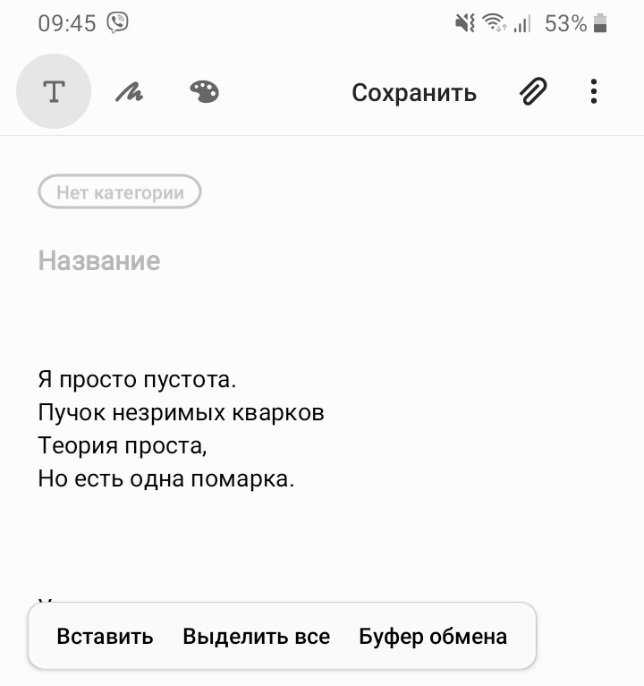
Вызов буфера обмена при копировании текста.
Но следует учитывать, что при копировании информации фрагмент, который хранится в буфере, будет утрачен при отключении смартфона. Например, скопирован номер телефона, но по какой-то причине не сохранен, а тут садится батарея. После зарядки и включения аппарата этого кусочка данных уже нет. Поэтому желательно сохранять их сразу же.
Внимание! В смартфонах Сяоми буфер обмена можно найти только при использовании функции копирования или переноса. Зайти в него иначе не получится, из соображений безопасности доступ к этому участку оперативной памяти закрыт
Способы чистики буфера обмена
Есть несколько способов, как можно очистить БО на телефоне. Каждый из них удобен в зависимости от обстоятельств.
Перезагрузка устройства
Это самый простой способ очистки. Необходимо перезагрузить устройство долгим нажатием на кнопку блокировки. После запуска телефона данные включенных приложений и временное хранилище будет полностью очищено.
Важно! Перезагрузка устройства может занять много времени, если перед этим было открыто несколько приложений. После перезагрузки телефона в БО могут сохраниться сведения, которые изначально были закреплены
Настроить данную функцию можно в настройках приложения
После перезагрузки телефона в БО могут сохраниться сведения, которые изначально были закреплены. Настроить данную функцию можно в настройках приложения.
Настройка клавиатуры
Для очистки необходимо активировать клавиатуру телефона и перейти в раздел буфера обмена. На экране появятся все фрагменты временного хранилища. Следует выбрать раздел, который нужно удалить, с помощью длинного нажатия. Появится контекстное меню с несколькими функциями, в том числе — удаление данных.
После очистки на несколько секунд появится окно для отмены действия. Оно исчезнет с экрана, если после удаления данных будут выбраны другие функции.
Сторонние приложения
Скачанные приложения для работы с буфера обмена также можно использовать для очистки хранилища. Преимуществом такого способа является выборочное удаление. С помощью приложения можно создавать и очищать отдельные фрагменты хранилища.
Для этого необходимо зайти в приложение. На главной странице появятся фрагменты памяти. При долгом нажатии можно выделить несколько элементов. После выделения в верхней строке появится иконка мусорного бочка (стандартный внешний вид кнопки удаления). На экране появится окно с вопросом, действительно ли пользователь хочет удалить выбранные заметки.
Замена данных
Буфер обмена занимает небольшой объем оперативной памяти. Очистка может понадобиться, например, если пользователь создал несколько заметок во временном хранилище.
Когда в буфер обмена записывается новая информация, предыдущие данные автоматически стираются без возможности восстановления (только если данная функция не предусмотрена в специальном приложении).
Также замена информации происходит при создании скриншота. Даже если предыдущие данные были в виде текста, они будут удалены. В верхней строке клавиатуры появится миниатюрное изображение скриншота или скопированной картинки.
Если приложение можно настроить на отдельное хранение текстовой и графической информации, БО будет разделен на разные сегменты по типу данных. Это особенно полезно при общении с большим количеством людей или работе с текстами.
Автоматическая очистка
Временное хранилище периодически очищается автоматически. Это происходит, если пользователь длительное время не использовал данные из БО или не копировал новую информацию.
Обратите внимание! Если необходимо сохранить отдельные заметки на длительное время, стоит воспользоваться функцией в стороннем приложении
Использование программы Kingo Android Root
Данный способ очистки наиболее сложный, и его могут использовать только пользователи, имеющие навыки в программировании. Основой метода является получение root-прав. С помощью Kingo Android Root можно получить доступ к корневой папке Android. Для этого необходимо сделать следующее:
- Открыть менеджер файлов (приложение может называться по-другому в зависимости от марки и модели телефона).
- Зайти в корневой каталог Android.
- Перейти в папку data/clipboard и очистить ее.
- В меню устройства выбрать «Настройки — Приложения» и открыть вкладку «Все».
- Выбрать приложение TestService.
- Нажать кнопки «Остановить» и «Очистить».
- Перезагрузить устройство.
Получение доступа к root-правам возможно только при подключении к компьютеру. Такой способ чистки БО используется в случаях, если другие методы невозможно реализовать, например, при сбое операционной системы устройства.
Kingo Android Root — бесплатное приложение доступное для скачивания в Google Play. Использовать программу можно только на базе операционной системы Android.
Буфер обмена — удобный инструмент для хранения, копирования и перемещения сведений в телефоне. Физически БО не отделен от оперативной памяти, он занимает только небольшую ее часть. Для очистки временного хранилища можно использовать встроенные функции или сторонние приложения.
Работа с буфером обмена
Где он находится и как узнать, что в нем
Многие пользователи считают, что буфер обмена – это какой-то файл, который можно найти в определенном каталоге и открыть его . Это не так!
Буфер обмена располагается в оперативной памяти устройства. Предназначен для временного хранения различных файлов: картинок, текста, видео и пр. Например, когда вы смотрите онлайн-видео – то оно сначала подгружается в буфер, а затем воспроизводится у вас в медиаплеере.
Также буфер задействуется при выделении и копировании какого-нибудь текста. Отмечу, что если вы никуда не сохраните его, то после выключения аппарата (или при добавлении другой информации в буфер) – этот скопированный участок пропадет!
Рассмотрю на примере как им пользоваться.
И так, допустим вы читаете какую-нибудь заметку в браузере. На определенном месте находите интересный участок, который необходим для дальнейшей работы.
Чтобы сохранить его в текстовый документ (например), сначала необходимо выделить этот участок (нажав на нужный участок текста и подержав палец 3-4 сек.) , и в появившемся контекстном меню выбрать «Копировать» (см. пример ниже). Всё, этот участок текста был помещен в буфер обмена!
Далее, открыв любой блокнот (например, я воспользовался Google-документами) , и, так же нажав и подержав палец 3-4 сек. на пустом месте, появится в меню из которого можно вставить информацию из буфера обмена. И только после сохранения этого документа, эта информация уже никуда не денется. Пример ниже.
Текст из буфера был вставлен в документ
Таким образом, чтобы узнать, какой блок текста находится в буфере телефона: достаточно открыть любой текстовый документ и выполнить операцию вставки.
Отмечу, что этот способ далеко не самый лучший, и для работы с буфером гораздо удобнее пользоваться спец. приложением. О нем пару строк ниже.
Как расширит буфер до нескольких элементов, и как очистить его
Представьте, если вам нужно прочесть десяток веб-страничек и сохранить из них все самые важные участки (мысли). Можно, конечно, каждый раз сворачивать/разворачивать несколько приложений и переносить через копировать/вставить. Но согласитесь это не есть удобно?!
Гораздо лучше установить спец. приложение, которое позволяет копировать в буфер обмена не один участок текста, а 10-15!
Простое и удобное приложение для работы с буфером обмена. Позволяет расширить его, сохраняя в памяти несколько скопированных ранее участков текста (что очень удобно при работе с документами). Кроме того, в приложении можно создавать заметки.
Из доп. функций: быстрая очистка буфера обмена и корзины, есть функция избранного, все заметки можно «раскидать» по категориям.
Аналоги этого приложения: Clip Stack, Clipper – Clipboard Manager, My Clipboard и пр.
После установки приложения «Менеджер буфера обмена» , вы также можете привычным образом копировать любые участки текста. Однако, теперь ни один из них не пропадет – все они будут храниться в специальном разделе.
Например, вы скопировали 5-6 участков текста, теперь хотите создать из них один документ. Как это сделать? Да очень просто: открываете этот менеджер, в разделе «Буфер обмена» увидите все свои скопированные участки (см. стрелки-3 на скрине ниже).
Тот участок, который хотите вставить в документ – скопируйте, а после откройте блокнот (например) и нажмите «вставить» (стрелка-4) . Операция выполнена!
Добавление 5-элементов (вместо 1) в буфер обмена
Чтобы очистить буфер обмена , достаточно в приложении выделить те строки, которые вам больше не нужны и нажать на значок корзины. Всё, буфер чист! Удобно?!
На некоторых аппаратах, где представлены инструменты для более детального контроля за буфером обмена (например, от Samsung, LG и ряда других производителей) можно просмотреть и очистить весь буфер даже без спец. приложений.
Для этого достаточно открыть какой-нибудь блокнот, далее нажать пальцем на любой пустой участок документа и подождать 3-4 сек.: после нажать на меню из «трех точек» и выбрать «буфер обмена». Затем можно будет удалить все, что в нем находится (пример ниже).
Удалить все из буфера обмена
Просто скопируйте в буфер обмена какой-нибудь небольшой участок текста – например, одну-две цифры. В результате у вас «старая» информация из буфера будет удалена и заполнена менее 1 КБ данных*. Чем не очистка? (работает на тех аппаратах, где нет расширенной работы с буфером обмена)
Современный девайс под управлением Andro >
Где в телефоне Huawei и Honor находится буфер обмена: что это, как открыть, очистить
 Где в телефоне Хонор/Хуавей находится буфер обмена – задавшиеся подобным вопросом люди будут удивлены тем, насколько сложно отыскать место хранения временных данных.
Где в телефоне Хонор/Хуавей находится буфер обмена – задавшиеся подобным вопросом люди будут удивлены тем, насколько сложно отыскать место хранения временных данных.
Но, если присмотреться к возможностям смартфонов внимательнее, окажется, что некоторые действия с буфером всё же доступны. Главное, учитывать, что его возможности небезграничны, поэтому, если загрузить его ненужными сохранениями, производительность телефона заметно уменьшится.
А потому, чтобы поддерживать работоспособность гаджета на высоком уровне, нужно своевременно удалять ненужную информацию.
Как использовать
Существует несколько вариантов копирования данных. Первый шаг – зажать палец на той области экрана, которую вы хотите скопировать. После этого откроется меню редактирования данных. Вы можете либо выделить всю доступную информацию (ярлык приложения, несколько изображений сразу, текст целиком и т.д.), либо с помощью перемещения ограничителей выбрать определенный фрагмент сведений.
Например, чтобы скопировать текст, действуйте следующим образом:
- Зажмите палец и удерживайте его пару секунд на нужном текстовом участке.
- Используя появившиеся ограничители, отметьте начало и конец фрагмента, который хотите скопировать.
- В открывшемся меню нажмите на «Скопировать» – о выполнении этой команды сообщит всплывающее уведомление.
- В необходимом месте снова зажмите экран, дождитесь открытия меню редактирования и тапните на «Вставить». После этого данные будут продублированы.
Таким же образом можно копировать ссылки в браузере, файлы в проводнике, ярлыки приложений, отдельные данные в разных приложениях и т.д.
Как это работает?
Все очень просто:
Совет! Если вы делаете скриншот, он также копируется в буфер обмена, а потом сохраняется в отдельную папку. При этом, предыдущая сохраненная информация удаляется.
Используйте приложение Copy Bubble
Это альтернативный способ найти остаточные файлы и избавиться от копированных файлов:
- После установки, один раз запустите приложение.
- Теперь, когда вы будете копировать любой элемент, снизу начнёт всплывать кнопка с расширенными возможности.
- Через клавишу перейдите в программу и очистите временное хранилище.
Приложение работает по тому же принципу, что и Clipper, но имеет минималистичное оформление. Интерфейс доступен только на английском языке, что не препятствует его использованию.
Способ полностью очистить хранилище
Как мы уже писали выше, буфер можно полностью очистить путём обычной перезагрузки вашего девайса. Если же вы не хотите выполнить перезагрузку устройства, тогда запустите приложение «Заметки», и выполните в нём длительное нажатие. В появившемся меню (обычно это «Копировать» и «Буфер обмена») выберите «Буфер обмена».
Выберите указанную опцию
Откроется страница, где будут отображены все текстовые участки, находящиеся на данный момент в хранилище. Для удаления всех текстовых фрагментов нажмите на «Очистить». Если же вы хотите удалить лишь один фрагмент, выполните продолжительное нажатие на него, и выберите опцию «Удалить из буфера обмена» или нажмите на крестик справа сверху такого блока.
При необходимости удалите нужный отрезок
Буфер обмена и его недостатки!
Давай рассмотрим недостатки системного буфера обмена. Нужно знать, что данная функция способна сохранять лишь один информационный блок. То есть, в случае нового копировании информации старые данные заменяются новыми.
Попробуйте представить такую ситуацию, когда из одного текстового документа требуется скопировать тридцать отрывков в другой документ. В подобном случае придется тридцать раз повторять одни и те же действия.
Намного удобнее будет, если в самом начале скопировать все имеющиеся отрывки в буфер обмена, а после этого один раз использовать их в другом документе.
По умолчанию используемая в Windows функция не способна выполнять подобные действия. Однако с подобной задачей очень хорошо справляются специальные приложения, так называемые менеджеры буфера обмена.
Утилит, позволяющих восстанавливать информацию из буфера обмена, есть большое количество. Не будем делать обзор этих продуктов, а рассмотрим только один вариант. Это бесплатное и русскоязычное приложение, которое называется Ditto Clipboard Manager 3.18.24.0. Обычная программа, предназначенная для восстановления информации из буфера обмена. Она располагается в системном трее «операционки».
Утилита сохраняет в своем журнале занесенную в буфер обмена текстовую и графическую информацию. Подобных фрагментов может быть большое количество. В случае необходимости каждый из них удастся добавить в документ, если пользователь выбирает его из списка. Также существует большое количество других настроек в утилите, с которыми, кажется, сможет без проблем разобраться даже начинающий пользователь ПК.
Если вы часто пользуетесь буфером обмена, то подобная программа окажется очень полезным помощником.
Где находится буфер обмена в ОС Windows
Известно, что буфер обмена, используемый в операционной системе Windows, является не таким уж и невидимым. Если вы хотите увидеть его, то нужно знать, что данная функция располагается в специальном файле под названием clipbrd.exe.
Если запустить данный объект, то можно будет увидеть, какие данные располагаются в буфере обмена на данный момент времени. Этот файлик располагается в системной директории C:/WINDOWS и далее в system32. Из-за чего нужно быть очень внимательным и ничего не удалять оттуда. Но это касается только владельцев Windows XP!
По каким-то причинам в «висте» и «семерке» разработчики Microsoft заменили этот файл на clip.exe, содержимое которого посмотреть не получается.
Видео по теме:
Как открыть буфер обмена на смартфоне?
Выше уже упоминалось, что войти в буфер на Honor или Huawei невозможно, зато пользователи способны посмотреть перечень хранящихся в нём файлов. Для этого потребуется:
- открыть любую программу, поддерживающую ввод текста;
- на несколько секунд нажать на поле ввода текста, дождавшись появления предложения вставить сохранённую запись;
- кликнуть второй указанный вариант – буфер обмена;
- в итоге пользователь увидит всю сохранённую ранее информацию и сможет самостоятельно выбрать, какой фрагмент ему требуется.
Просмотреть временные файлы без вспомогательных программ не получится.
Что такое «многоуровневый буфер»?
В некоторых смартфонах предусмотрена функция «многоуровневого буфера». Чаще всего столкнуться с ней можно на телефонах от Samsung, LG, а также при использовании кастомных прошивок. Ключевое отличие данной функции: наличие возможности хранить несколько раздельных пакетов данных в буфере. Например, можно скопировать несколько кусков текста, при этом ранее добавленные в буфер удаляться не будут. Это нештатный функционал Андроида, поэтому её наличие зависит только от производителя телефона.
Но есть сторонние программы, которые добавляют соответствующую функцию. Вот только для их работы требуется наличие Root-прав.
Использование и редактирование нескольких буферов обмена на Android
Обычно вы можете использовать только один буфер обмена на планшетах и смартфонах с операционной системой Android — проще говоря, при копировании нового текста предыдущий удаляется из памяти.
Однако это относится не ко всем устройствам Android. На некоторых из них на клавиатуре есть отдельное меню, в котором хранятся несколько последних скопированных записей. Просто поищите с краю клавиатуры изображение шестеренки или папки-планшета и проверьте, есть ли среди настроек пункт «Буфер обмена».
Если такая функция недоступна на вашем устройстве, вы можете получить ее, установив дополнительное приложение для управления буфером. Например, Clipper Plus: Clipboard Manager автоматически сохраняет все тексты, которые вы копируете.
Таким образом, вы можете получить доступ к содержимому из буфера обмена даже несколько недель спустя.
Что такое буфер обмена в Windows
В любой операционной системе (не обязательно Windows) буфер обмена является временным хранилищем для всех видов информации, которую Вы хотите скопировать или переместить из одного места в другое. В него можно скопировать все что душе угодно — текст, изображение, видео, папку, ярлыки и многое другое…
Когда вы что-то копируете (или нажали кнопку вырезать), то эта информация сохраняется в буфере обмена. Если вы скопируете (или опять же — вырежете) что-то еще, то предыдущая информация будет заменена новой — это связано с тем, что Windows поддерживает только единичную информацию в буфере обмена.
Когда Вы вставляете содержимое буфера обмена, то он становится доступным для следующей записи. Он перезаписывается только в том случае, если Вы попытаетесь снова что-то скопировать или вырезать.































