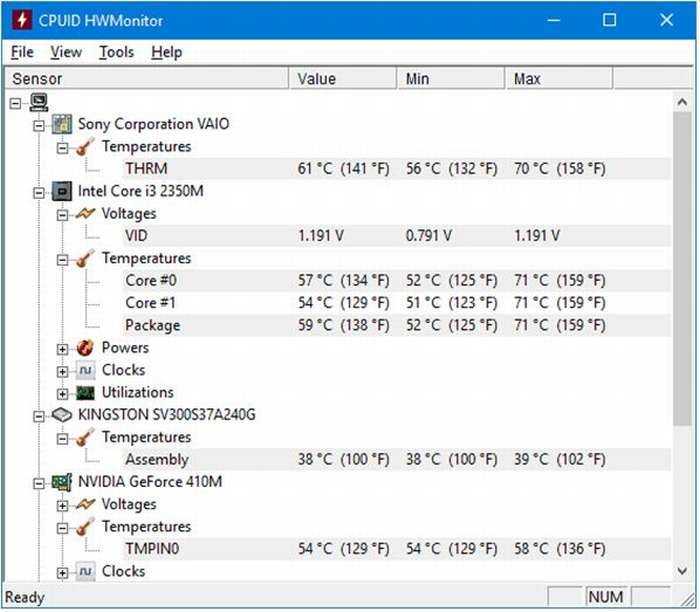В чем здесь проблема? Основные способы ее решения
Все существующие на текущий момент центральные процессоры изготавливаются из такого полупроводникового материала, как кремний. Температура порядка 70-100 0С приводит к тому, что данный компонент персонального компьютера начинает пропускать циклы обработки информации, снижается его производительность, а в некоторых случаях он выходит из строя
Поэтому очень важно контролировать именно этот параметр ЦПУ и при его выходе за пределы нормы принять меры для того, чтобы он снова вернулся в допустимые рамки. Основные способы того, как понизить температуру процессора, можно разделить на 2 вида:
- Аппаратные.
- Программные.
К первой группе способов можно отнести замену термопасты или системы охлаждения и ревизию кулера. Во втором же случае используется программное обеспечение, причем это может быть как системный софт, так и прикладной (его иногда называют специальным). Аппаратные способы понижения степени нагрева центрального процессора значительно проще применять на стационарных системных блоках по той причине, что процесс разбора ПК в этом случае достаточно прост. А вот программные способы значительно лучше подходят к мобильным ПК. В это случае получить доступ к системе охлаждения весьма затруднительно, а заменить термопасту или кулер вообще достаточно сложно. Именно по этой причине и используют в таком случае программное обеспечение в первую очередь.
Проверить температуру процессора Windows 10 через программу
Удобнее для проверки состояния CPU воспользоваться одной из утилит. Установить специальную программу для определения точной температуры процессора и видеокарты целесообразно и в случае, когда пользователь активно пользуется устройством, часто играет в игры или работает в режиме многозадачности. Обычно такие программы имеют интуитивно-понятный интерфейс, занимают мало места на жестком диске и позволяют контролировать состояние процессора в режиме реального времени.
CPU-Z
Бесплатное и максимально простое приложение, которое отображает сведения о видеокарте. Плюсом является отсутствие необходимости установки на ПК: на официальном сайте доступна портативная версия CPU-Z. После загрузки и запуска приложения нужно перейти во вкладку «Sensors», где указано значение параметра «GPU Temperature». Если кликнуть по стрелочке, расположенной справа от указанного параметра, то отобразится ниспадающее меню. В нем можно выбрать тип отображения данных. Например, опция «Show Average Reading» позволяет отследить средние температурные сведения за весь период эксплуатации устройства.
Скопировать программу можно с официального сайта производителя.
AIDA 64
Платная, но очень мощная утилита с интуитивно понятным интерфейсом на русском языке (пробная версия действует в течение 30 дней). Имеет много базовых функций, позволяющих получить исчерпывающую информацию обо всех системных компонентах. Для проверки параметра «CPU temperature» достаточно перейти во вкладку «Компьютер», расположенную в левом боковом меню AIDA, выбрать подраздел «Датчики»: нужный параметр отобразится в правой части активного диалогового окна. Приложение продолжит отображать показатель температуры даже в свернутом состоянии.
Программа платная, Trial версия доступна на странице производителя.
Speed Fan
После установки программы перейти во вкладку «Readings» из основного меню и отследить скорость вращения вентиляторов охлаждения ПК. Также в Speed Fan можно узнать степень перегрева всех ключевых компонентов системы. Фишкой программы является наличие графиков, а также возможность ускорения скорости вентилятора для снижения нагрева CPU.
Скопировать программу можно с сайта производителя.
Piriform Speccy
Имеет удобный интерфейс и (наравне со Speed Fan) позволяет отследить нагревание CPU в режиме реального времени. Среди дополнительных полезных функций стоит выделить возможность просматривать данные об операционной системе, графических устройствах, оптических накопителях и другом установленном оборудовании.
Программу можно скопировать с сайта производителя.
Core Temp
Удобное приложение с русификацией позволяет отследить температуру ядер CPU. Ее можно поставить в автозагрузку: информация будет доступна на панели задач. Core Temp можно также установить на рабочий стол благодаря специальным гаджетам All CPU Meter и Core Temp Gadget.
Программу можно скопировать с сайта производителя.
CUPID HW Monitor
Отличное бесплатное ПО для проверки статуса аппаратных элементов ПК. Для просмотра температурных данных процессора достаточно установить утилиту, запустить, зайти во вкладку «Temperatures», расположенную в основном меню программы, – раздел «Sensor». Сведения о степени нагрева CPU отображаются в градусах Цельсия – параметр «Package». Можно узнать минимальную и максимальную степень нагрева ПК или ноутбука в столбцах «Min» и «Max», а также узнать текущее состояние в колонке «Value».
HW Info
Утилита предоставляет данные о базовых характеристиках ноутбука или компьютера, а также позволяет считать сведения с температурных датчиков видеочипа и процессора в подразделе «CPU» раздела «Sensor».
Измерение температуры
Для измерения температур ноутбука отлично подходит утилита HWMonitor. Скачать ее можно по данным ссылкам: скачать / скачать.
Важное замечание: как альтернативу утилите HWMonitor можно использовать Open Hardware Monitor. Ключевым преимуществом данной утилиты является возможность строить графики температур, отображать максимальные частоты и степень загрузки различных компонент, а также выводить информацию о частотах, температурах и загрузке в системном трее возле часов и на Рабочем столе
Подробней о данной утилите вы можете узнать здесь: Диагностика ноутбука с помощью Open Hardware Monitor.
Распаковываем скачанный по ссылкам выше архив и запускаем утилиту:
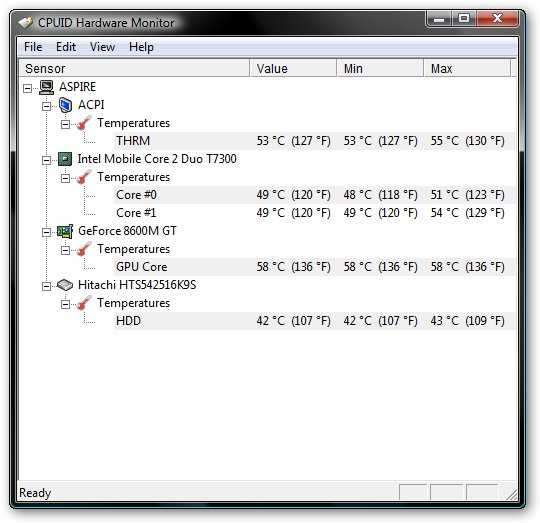
Эта утилита показывает текущие, минимальные и максимальные значения температур с момента запуска. Нас интересуют лишь максимальные значения температуры.
Теперь запускаем игру или другое приложение, которое сильно нагружает ноутбук. Работаем или играем минут 15 и смотрим что показывает утилита HWMonitor:
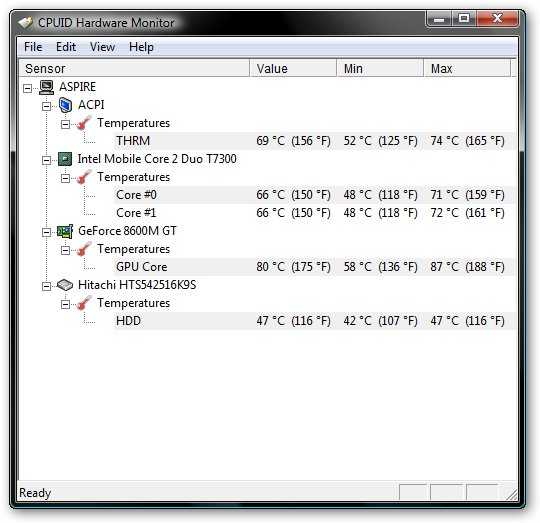
Важное замечание: утилита HWMonitor во время игры или работы с приложением должна быть свернута. Если ее запустить после того как поработали или поиграли или во время, когда свернули игру, то точные данные о максимальной температуре вы не получите
Это связано с тем, что если снять нагрузку, процессор и видеокарта очень быстро сбрасывают температуру.
Теперь объясню что есть что:
- THRM — это чипсет. Во время игры он смог разогреться до 74 градусов (правая колонка);
- Core #0 и Core #1 — это ядра процессора. Они разогрелись до 71 и 72 градусов;
- GPU Core — это чип видеокарты. Он смог разогреться до 87 градусов;
- HDD — это винчестер. Нагрелся он до 47 градусов.
Замечание: если вы не можете разобраться что же показывает вам утилита HWMonitor и насколько это плохо, то не стесняемся и спрашиваем в соответствующей теме форума: Обсуждение способов охлаждения ноутбуков. К сообщению обязательно добавляйте изображение окна HWMonitor.
Какие температуры являются нормальными:
- Для процессора нормальной температурой можно считать 75-80 градусов под нагрузкой. Если выше 90 — однозначно перегрев;
- Для видеокарты нормальной является температура 70-90 градусов;
- Для винчестера нормальной является температура до 50-55. Если выше 60, то стоит скопировать с винчестера важные данные. Есть риск их потерять;
- Для чипсета нормальная температура до 90 градусов.
Важное замечание: максимальные температуры могут варьироваться от модели к модели. Например для видеокарты nVidia GeForce 8600M GT нормальной является температура 90-95 градусов
Для nVidia GeForce 9500M GS — 80-85.
Если у вас ноутбук не перегревается и температуры существенно ниже тех, которые описаны выше, то причину зависаний, подтормаживаний и отключений стоит искать в операционной системе и драйверах. В первую очередь нужно попробовать обновить BIOS ноутбука. Он доступен на сайте производителя вашего ноутбука. Если это не помогло, тогда стоит переустановить систему, попробовать другие драйвера, обновить программы и посмотреть рекомендации из руководства: Как избавиться от периодических подтормаживаний в играх и других приложениях. Если и это не поможет, то следует обратиться в сервисный центр так как причиной зависаний и отключений ноутбука могут быть частичные поломки материнской платы (схемы стабилизации питания и прочие вещи). Починить такое в домашних условиях очень сложно.
Если ноутбук все же перегревается, то нужно принять меры по его охлаждению.
Существуют такие основные способы понизить температуру ноутбука:
- Подложить что-то под задний торец;
- Использовать охлаждающую подставку;
- Почистить систему охлаждения от пыли;
- Замена термопасты.
Рассмотрим каждый из этих способов.
Нормальная температура комплектующих
Для различных комплектующих нормальная температура будет отличаться. Здесь попробую привести безопасные рамки. Температура процессора
Мне кажется необходимо отталкиваться от максимальной температуры указанной на сайте производителе. По крайней мере фирма Intel в спецификациях указывает максимальную критическую температуру. Например для Intel Core i3-3220 это 65 °С
Описание критической температуры следующее
Т. е. рабочая температура под нагрузкой должна быть меньше.
Критическая температура для разных моделей различается. По своей модели смотрите в спецификации. Например для Intel Core i3-4340 — 72 °C.
То есть, для процессоров фирмы Intel хорошо бы, что бы температура под нагрузкой была
Для процессоров фирмы AMD мне не удалось найти какие-либо значения температур. Так как у меня процессор AMD A8-3870K прогрелся под нагрузкой до 68 °C то примем ее до 70 °C.
С температурой под нагрузкой определились.
Температура в простое.
Как узнать температуру процессора
Мне будет спокойно если она будет находится до 40-45 °C не зависимо от фирмы процессора.
————————————
Как найти спецификации процессоров Intel. Берем и в или Яндекс задаем свою модель процессора. Посмотреть ее можно в HWMonitor
или в свойствах вашего компьютера (Пуск > правой кнопкой на значке Компьютер > Свойства или Панель управления\Система и безопасность\Система)
В поиск Гугл задаю модель и первая ссылка это спецификация процессора
Обращаю внимание на адрес. Он должен быть ark.intel.com. По другим адресам спецификации не смотрю
По другим адресам спецификации не смотрю.
————————————
Получается нормальная температура процессора при нагрузке:
Real temp
- Intel — до 60 °C
- AMD — до 70 °C
Температура видеокарты
В спецификациях к видеокартам Nvidia указана максимальная температура. Например для видеокарты GeForce GTX 780 это 95° С
Понятно, что на максимальной температуре видеокарта долго не протянет, поэтому даю ей запас прочности в 15° С получаем — 80° С.
Для видеокарт AMD принимаю такое же значение, так как каких-либо температур в спецификациях не нашел.
Как протестировать видеокарту можно прочитать тут. В конце статьи есть видео по разгону от MSI и они там рекомендуют, что бы температура видеокарты под нагрузкой была в пределах 70.
Температура жесткого диска
Для современных HDD нормальная температура при работе около 30-45° С. Эта та температура когда мне не придется волноваться за здоровье моих дисков.
В интервью (https://www.3dnews.ru/640707) главный инженер WD рекомендовал дата-центрам держать температуру жестких дисков в пределах 35° C. Для настольных компьютеров используются немного другие диски и, мне кажется, что температуры должны быть близкими.
У старых жестких дисков температура может быть выше. Например у SAMSUNG HD160JJ это до 50°
Градусник для процессора: обзор утилит мониторинга температуры
Программка Speccy от Piriform для всех HDD рекомендует норму ниже 50°C
Для жестких дисков для ноутбуков и нетбуков у меня предел до 50°C. У них более жесткие условия эксплуатации.
В спецификации к своим HDD компания WD указываем цифры от 0 до 60°C
60°C это наверное стресс для жесткого диска. Поэтому, мне кажется, от 30°C до 45°C оптимально.
Низкая температура для жестких дисков возможно вредна больше чем высокая. Поэтому не желательно опускать ее ниже 30°C.
Как понизить температуру процессора на компьютере
Каждый CPU оснащен системой защиты от перегрева, которая отключает питание компьютера при достижении максимально допустимой границы (обычно 95-100 °С). Параметр выставляется в настройках BIOS, однако изменять установленные по умолчанию значения не рекомендуется.
Важно знать
Определить перегрев можно по нескольким признакам: нестабильная работа системы при высокой нагрузке ЦП или самопроизвольное отключение питания. Также отследить несоответствие установленным режимам можно через указанную выше программу. Постоянный перегрев не позволит нормально эксплуатировать компьютер, а также приведет к скорой поломке оборудования.
![]()
Методы понижения температуры процессора:
- Очистка кулера ЦП от пыли. Это самая распространенная причина, приводящая к неспособности системы охлаждения справиться с нагревом. Налипшая на радиаторе пыль не позволяет холодному воздуху, который втягивается кулером, проходить к процессору. Следует снять боковую панель системного блока и очистить компоненты от загрязнений. Для этого можно использовать пылесос и щетку с мягким ворсом.
Проверка работоспособности системы охлаждения. Отслеживая, какая рабочая температура процессора при определенной нагрузке, можно выявить поломку одного из кулеров. Текущую скорость вращения получится посмотреть через CPUID HWMonitor и, если она равна 0, необходимо проверить контакты или произвести замену. Также важно убедиться, что установленные на корпусе вентиляторы работают в правильном направлении: передняя и боковая стенка на втягивание воздуха, задняя на выдув.
Изменение схемы скорости вращения кулера. Установив программу SpeedFan, можно выстроить собственную таблицу соответствия температуры процессора к скорости вращения лопастей.
![]()
Проверка и замена термопасты. Если компьютер находится в эксплуатации достаточно давно, слой термопасты мог высохнуть, вследствие чего снизилась проводимость тепла на радиатор охлаждения.

Покупка и использование подставки с дополнительным охлаждением (для ноутбука).
![]()
Переход на менее ресурсоемкие программы для снижения нагрузки на процессор.
Замена стокового кулера. Этот вариант актуален для разогнанных процессоров, а также в случае некорректной работы старого оборудования. Максимальный эффект даст водяное охлаждение.
Подведем итоги. Нормальная температура работы процессора ноутбука или настольного ПК находится в диапазоне 80-90 градусов. При достижении максимальной границы в 95-100 °С сработает автоматическая защита от перегрева. Непредвиденное отключение питания компьютера является верным признаком наличия проблем с охлаждением ЦП. Зачастую виновником является скопившаяся на радиаторе пыль, однако могут присутствовать и другие, менее распространенные причины.
Как понизить температуру процессора?
Напоследок немного расскажу о том, как понизить температуру процессора.
Самой главной причиной повышенной температуры комплектующих является пыль, скапливающаяся внутри системного блока. На самом деле его нужно чистить хотя бы раз в несколько месяцев, но делают это немногие. Главным образом необходимо почистить радиатор и сам кулер. Для этого используется самая простая кисточка. Само собой, процедура проводится при полностью выключенном компьютере, в том числе из сети. Остатки пыли в системном блоке можно собрать пылесосом, только им к платам дотрагиваться не стоит.
Возможно, что со своей задачей не справляется , что находится между процессором и кулером. Ее необходимо заменить. Сделать это несложно, но придется приобрести термопасту, которая, собственно, позволяет отводить тепло от процессора.
Быть может, сам системный блок находится рядом с батареей или в углу, где не может полноценно охлаждаться. Попробуйте перенести его в другое место.
Как вариант, система охлаждения не справляется с нагревом. В этом случае ее необходимо заменить на более эффективную.
Перегрев процессора! Повышение температуры! Тепловыделение! С этих слов начинается множество страшных рассказов о слишком горячих отношениях человека и ноутбука. В некоторых из них ноутбук взрывается, в некоторых он слишком рано умирает… А бывают и такие, где владелец, подержав раскалённый ноутбук на коленях, уже не может продолжать род.
Ключевой элемент во всех этих рассказах – температура процессора. Не секрет, что, делая свою работу по обработке информации, процессор выделяет тепло. Конечно, в ноутбуках есть система охлаждения, но не всегда её мощности хватает, чтобы охладить процессор до приемлемой температуры. Итак, какая температура процессора считается нормальной для ноутбука и как не выходить за её рамки?
Диапазоны рабочих температур AMD
У этого производителя некоторые модели CPU выделяют намного больше тепла, но для нормального функционирования температура любого варианта не должна превышать 90 ºC.

Ниже представлены рабочие температуры у бюджетных процессоров AMD (модели линеек A4 и Athlon X4):
- Температура в режиме простоя — до 40 ºC;
- Средние нагрузки — до 60 ºC;
- При практически стопроцентной загруженности рекомендованное значение должно варьироваться в пределах 85 градусов.

Температуры процессоров линейки FX (средней и высокой ценовой категории) имеют следующие показатели:
- Режим простоя и умеренные нагрузки аналогичны бюджетным процессорам этого производителя;
- При высоких нагрузках температура может достигать значения и 90 градусов, однако крайне нежелательно допускать такой ситуации, поэтому эти ЦП нуждаются в качественном охлаждении немного больше других.

Отдельно хочется упомянуть одну из самых дешевых линеек под названием AMD Sempron. Дело в том, что эти модели слабо оптимизированы, поэтому даже при средних нагрузках и некачественном охлаждении при мониторинге вы можете увидеть показатели более 80 градусов. Сейчас эта серия считается устаревшей, поэтому мы не будем рекомендовать улучшать циркуляцию воздуха внутри корпуса или устанавливать кулер с тремя медными трубками, ведь это бессмысленно. Просто задумайтесь о приобретении нового железа.
В рамках сегодняшней статьи мы не указывали критические температуры каждой модели, поскольку практически в каждом ЦП установлена система защиты, автоматически отключающая его при достижении нагрева в 95-100 градусов. Такой механизм не позволит процессору сгореть и убережет вас от возникновения проблем с комплектующим. Помимо всего, вы не сможете даже запустить операционную систему, пока температура не опустится до оптимального значения, а попадете только в BIOS.
Каждая модель CPU, вне зависимости от его производителя и серии, может запросто страдать от перегрева
Поэтому важно не только знать нормальный температурный диапазон, но еще на стадии сборки обеспечить хорошее охлаждение. При покупке боксового варианта ЦП вы получаете фирменный кулер от AMD или Intel и здесь важно помнить, что годятся они исключительно для вариантов из минимального или среднего ценового сегмента
При покупке того же i5 или i7 из последнего поколения всегда рекомендуется приобретать отдельный вентилятор, который обеспечит большую эффективность охлаждения.
Опишите, что у вас не получилось.
Наши специалисты постараются ответить максимально быстро.
Меры по снижению температуры графического процессора
Вот все возможные меры, которые вы можете принять, чтобы понизить температуру видеокарты GPU.
Выключить разгон GPU
Если у вас есть разгон на вашей видеокарте, то вы должны вернуть GPU к оригинальным настройкам, чтобы предотвратить его от повышения температуры GPU. Если вы планируете снова сделать разгон, то вы должны убедиться, что карта останется при безопасном температурном диапазоне в будущем. Ниже вы можете прочитать, как предотвратить перегрев карты.
Чистый вентилятор и радиатор
Пыль может разместиться на радиаторе и вентиляторе, тем самым снижая их производительность и эффективность. Откройте корпус ПК, а затем извлеките видеокарту. После этого с помощью небольшой кисти и пылесоса тщательно снимите пыль с видеокарты. Поставьте видеокарту еще раз, а затем контролировать температуру с помощью инструментов мониторинга GPU.
Смена Термопасты
Возможно, термопаста между графическим процессором и теплоотводом высохла и растрескалась и тем самым утратила свою эффективность. Вам придется снять вентилятор и радиатор, и убрать остатки старой термопасты, и аккуратно нанести новую термопасту. Читайте более подробно, как правильно заменить термопасту .
Неисправный вентилятор

Если вентилятор видеокарты не исправен или возможно он вращается очень медленно, то это может быть связанно с повышением температуры GPU. Здесь единственное, что вы можете сделать, это заменить неисправный вентилятор видеокарты на новый или попытаться его .
Установить более производительную систему охлаждения
Вы также можете установить хороший более производительный сторонний Aftermarket GPU кулер на вашу видеокарту. А если вы думаете, что фондовый кулер / радиатор вентилятора (HSF) не достаточно хорошо справляются, то вы можете установить систему водяного охлаждения для карточки для того чтобы сбить температуру GPU.
Примечание: Aftermarket Кулеры работает только с эталонными видеокартами или с видеокартами имеющие стандартный размер печатной платы.
Увеличить поток воздуха внутри корпуса ПК
Неправильный или плохой воздушный поток внутри корпуса компьютера также может привести к повышению температуры видеокарты. Для улучшения воздушного потока внутри корпуса ПК вы можете установить дополнительные вытяжные вентиляторы.
Основные и периферийные части компьютера сконструированы таким образом, чтобы максимально отводить всё лишнее тепло наружу. Со временем, как бы этого ни хотелось, могут возникать различные неблагоприятные факторы и нагрузки, повышающие нагрев элементов. О том, сколько должна быть температура процессора при нормальных условиях, мы расскажем чуть позже. Сначала давайте разберёмся с первопричинами возникновения критического перегрева, ведь их устранение однозначно позволит быстро вернуть показатель на должный уровень:
- Система циркуляции горячего и холодного воздуха в корпусе устройства расположена нерационально.
- Кулер, охлаждающий ЦП, вышел из строя или работает не в полную силу.
- Засорение технологических отверстий в корпусе либо вентиляторов пылью.
- Отсутствие термопасты на процессоре, а также неправильное нанесение её на поверхность либо высыхание нанесённого слоя.
- Попытка для достижения максимального значения тактовой частоты.
- Излишняя нагрузка на конденсаторы, расположенные на материнской плате.
Определение температуры процессора
Основными факторами, влияющими на тепловой режим ЦП, являются:
- максимальная выделяемая мощность ЦП (TDP);
- степень его загруженности;
- факт наличия разгона по шине или множителю;
- изменение напряжение питания при разгоне;
- эффективность системы охлаждения.
Из перечисленных факторов только последний определят количество отводимого от ЦП тепла, то есть обеспечивает его охлаждение; остальные приводят исключительно к нагреву.
У современных процессоров наибольшее влияние на нагрев оказывает степень его загруженности иногда тепловыделение ЦП в режиме простоя и в режиме максимальной производительности может различаться в десятки раз.
Нормальная
Нормальная температура процессора – это такое её значение, при котором процессор может работать с производительностью от 0 до 100% от заявленной, при этом его тепловыделение находится в допустимом диапазоне.
Величина допустимого диапазона задаётся в спецификации процессора. При этом нижняя граница традиционно не указывается в руководствах для пользователей или системотехников (а это в 90% случаев +20°С), а вот верхнюю границу можно найти в любой спецификации.
В настоящее время для процессоров Intel нормальная рабочая температура находится в пределах до +70°С (в последнее время стали указывать более точно е значение +72°С). Для ЦП фирмы AMD это значение несколько выше: +80°С. Такое различие объясняется разной конструкцией ЦП, в частности их предохранительных крышек. Также следует понимать, что за эту величину принимается её среднее значение для всех ядер процессора.
Оптимальная
Классического или академического определения оптимальной температуры для ЦП не существует, поскольку его производительность фактически не зависит от неё (при том, что обратная зависимость – температуры от производительности, естественно, существует).
В разных источниках под этим термином понимают иногда совершенно разный смысл. Чаще всего оптимальной температурой работающего ЦП считается такая, при которой он работает с максимальной производительностью, однако, при этом система охлаждения работает таким образом, что не доставляет дискомфорта пользователю. Температура ЦП при этом, естественно, находится в пределах допустимых значений.
Современные системы охлаждения ЦП, преимущественно попадают в этот диапазон, чего нельзя сказать о системах охлаждения графических процессоров.
Типичными значениями оптимальной температуры для процессоров с TDP порядка 100-150 Вт является диапазон от +40°С до +65°С.
Критическая
Если же система охлаждения не справляется, то перегрев ЦП может выйти за пределы нормы, и попасть в диапазон критических значений. Температура ЦП считается критической, если она преодолевает «планку» в +70°С для продукции Интела (+100°С для последних поколений) или +80°С для продукции АМД.
Дальнейшая эксплуатация ЦП возможна, при этом даже не будет заметно существенных «просадок» системы по быстродействию, однако, уже сам подобный режим работы не является нормальным.
Несмотря на то, что подобные превышения температуры для процессора не критичны, они символизируют о том, что в системном блоке существуют серьёзные проблемы с циркуляцией воздуха и другие компоненты системы также могут быть подвержены перегреву.
Однако, дальнейший рост тепловыделения будет приводить уже к тому, что процессор начнёт самостоятельно «охлаждать» себя, не особо надеясь на систему охлаждения: при этом будет уменьшаться таковая частота и понижаться питающее его напряжение. Это уже будет заметно для пользователя, и если не будут предприняты меры по улучшению охлаждения процессора, то при достижении определённой температуры произойдёт отключение ПК.
Максимальная температура, при который выключается ПК зависит от конкретной модели ЦП и материнки. Обычно это значение составляет от 100 до 105°С. В принципе, какое значение принять за максимальное, пользователь может определить сам. Температура ЦП, при которой отключается ПК может быть изменена в настройках BIOS.
Что делать при высокой температуре процессора ноутбука
Если ваш ноутбук сильно греется и его температура в обычном режиме или при нагрузке превышает норму, это означает что:
- Ваш ноутбук перегревается из-за накопленной пыли в системе охлаждения;
- Термопаста вашего ноутбука высохла и ее следует заменить;
- Для стабилизации тепловых показателей ЦПУ портативного ПК необходимо обновить BIOS;
- Следствием постоянного нагрева ЦПУ может быть вредоносная программа.
Загрязнение системы охлаждения на портативных компьютерах является самой основной причиной перегрева процессора в ноутбуке. Из-за накопленной пыли в СО она не справляется с охлаждением. Чтобы система охлаждения нормально функционировала, ее следует почистить. При самостоятельной очистке ноута мы хотим предостеречь их владельцев. Если вы решитесь очистить ноутбук самодеятельно, не имея определенного опыта, то рискуете повредить ноутбук. В этом случае советуем обратиться к специалисту. После очистки СО вы сразу заметите результат, так как уровень шума СО и нагрев корпуса понизится.
Термопаста также является важным элементом охлаждения CPU, так как является проводником между СО и CPU. Если термопаста высыхает, то проводимость между СО и CPU падает, вследствие чего происходит нагрев. В этом случая производится замена термопасты. Так же как и с очисткой СО, мы не советуем проводить самостоятельную замену термопасты без надлежащего опыта.
Решением многих проблем со стабильностью работы ноутбука, в том числе и с нагревом CPU является обновление БИОСа новой прошивкой. Новую версию БИОСа и инструкцию по ее обновлению вы можете найти на официальном сайте производителя ноутбука. Также на нашем сайте вы можете узнать как обновить БИОС с помощью флешки.
Сейчас бурными темпами развивается множество криптовалют, к созданию которых разработчиков сподвиг успех Bitcoin. На заре рассвета криптовалют также развилось семейство вирусов для ее добычи. Цель этих вирусов — это использование вычислительных ресурсов CPU или GPU ноутбука для добычи криптовалюты. Если подобное вредоносное ПО попадет на ваш портативный ПК, то вы заметите, как процессор даже в режиме простоя будет полностью загружен. Чтобы не допустить этой ситуации в этом случае, мы советуем пользоваться надежным антивирусным ПО. Если же вирус попал на ноутбук, то в этом случае его можно удалить различными антивирусными средствами или полной переустановкой операционной системы.
Критическая температура процессора и признаки перегрева
Нормальная температура ноутбука никак не проявляется: устройство работает как обычно, безо всяких лагов. При чильном нагреве ЦПУ активируется режим троттлинга, когда процессор начинает пропускать такты, чтобы немного остыть. Такой умный механизм защищает дорогостоящую деталь от чрезмерного нагрева и выхода из строя.

Если сильно перегреется графический процессор, подгаливает графика, которую он рендерит. Могут появиться артефакты — инородные абстрактные объекты там, где быть их не должно. Признаком сильного нагрева также является увеличенный шум кулеров и слишком горячий воздух, выдуваемый изнутри ноутбука. Лишнее тепло от радиаторов отводится с помощью потока воздуха, для чего лэптоп увеличивает скорость вращения вентиляторов. Что, что воздух слишком горячий, можно почувствовать, поднеся руку к одному из вентиляционных отверстий. Если вы заметили что-то подобное, установить одну из упомянутых выше диагностических утилит и узнайте точные значения.
Как узнать, что ноутбук работает на пределе своих возможностей
Если нагрев ЦП достигает критических значений, срабатывает защитный механизм. лэптоп попросту выключается, чтобы процессор мог нормально остыть до положенной рабочей температуры. Только когда нагрев достигнет нормы, устройство можно будет включить повторно.
Заключение
Подытожим по поводу нормальной температуры комплектующих компьютера.
Процессор Intel — до 60°C под нагрузкой.
Процессор AMD — до 70°C под нагрузкой.
Без нагрузки примем 40-45°C
Видеокарты до 80°C под нагрузкой. Без нагрузки до 45°C
Жесткие диски от 30 до 45°C
Температуру материнской платы не отслеживаю и никаких критических ситуаций не было.
Старайтесь на майских праздниках чистить компьютер от пыли и проблем быть не должно.
Процессором принято называть электронный блок или микропроцессор, который исполняет код программ (машинные инструкции). Это одна из самых главных частей любого компьютера или ноутбука, поскольку от процессора зависит скорость работоспособности устройства в том числе.
Это подтверждают и цены. Например, недорогой процессор обойдется вам в 3-4 тысячи рублей, можно найти даже дешевле. Но действительно добротные процессоры, которых хватит на много лет вперед, стоят в несколько раз дороже. В настоящее время лидерами на рынке являются компании Intel (Intel Core i3, Intel Core i5, Intel Core i7) и AMD (AMD Athlon).
Температура процессора определяется его загруженностью, то есть тем количеством процессов, которые он выполняет. Еще это зависит и от того, где находится температурный датчик. Кроме того, нужно сделать акцент на поколение процессора, что установлен в вашем компьютере или ноутбуке. Дело в том, что с каждым поколением процессоры нагреваются все меньше за счет их совершенствования, в то время как модели прежних поколений могут разогреваться куда сильнее.
Теперь что касается самой температуры.
В простое нормальная температура процессора составляет 40-45°C. Что значит в простое? Это значит, когда компьютер работает, но на нем не запущена ни одна программа. Например, вы включили ПК и ничего с ним не делаете. Ну или включили музыку с помощью плеера. В таком состояние за процессор переживать не стоит.
Рабочая температура для процессора составляет 50-60°C. На самом деле крайне желательно, что бы она не переступала за отметку в 50°C, но даже 60°C не стоит считать критичной цифрой. Тем не менее, если температура процессора поднимается к 60°C, стоит позаботиться о том, что бы снизить ее.
Если говорить о предельной температуре работы, следует обратиться к сайту производителя — найдите на нем свою модель процессора и увидите максимально возможную температуру работы. Но помните, что если она составляет, допустим, 90°C, это вовсе не означает, что вы можете не переживать за свой процессор. Наоборот, это повод для паники — при такой температуре система начнет тормозит, компьютер — перезагружаться, а через некоторое время процессор может .















![Какая температура процессора нормальна для компьютера [2020]](http://rospro76.ru/wp-content/uploads/e/d/f/edf42f7d4ea76eda2d289a275f503e0a.png)