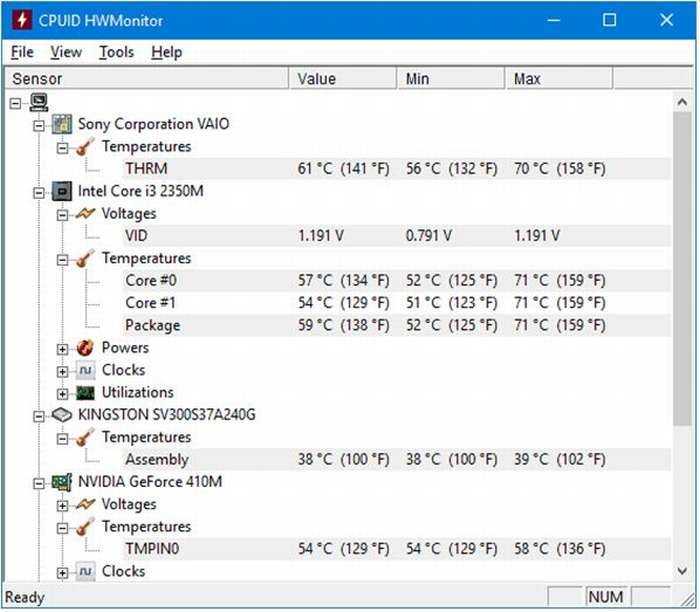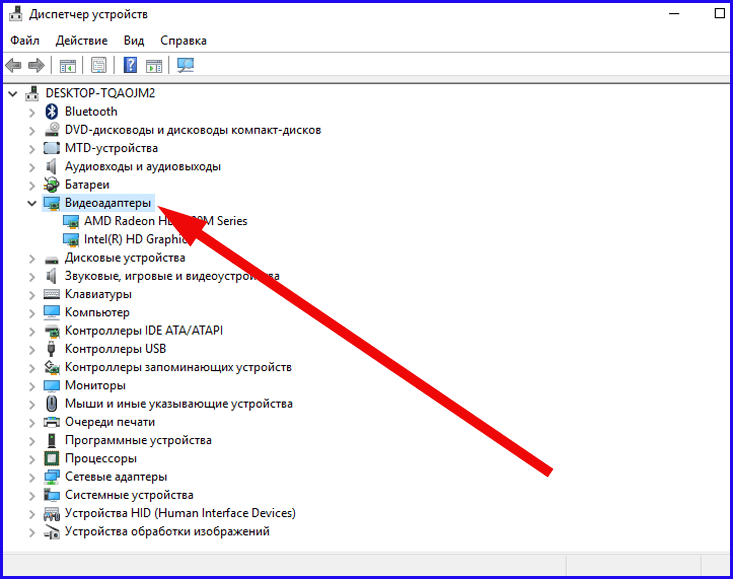Включение Wi-Fi программно
Попробовали все вышеперечисленные способы активировать модуль для беспроводного соединения, но ничего не помогло? Похоже на то, что адаптер деактивирован при помощи программных средств. Ответ следует искать в опциях операционной системы. Используя стандартные настройки операционки, активировать адаптер вайфай можно двумя способами.
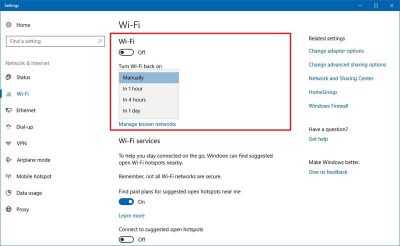
Способ №1
Данный метод сводится к включению модуля в Центре управления сетевыми подключениями. Попасть в это меню можно нажав Пуск, но также можно воспользоваться комбинацией клавиш Win + R. Перед вами всплывет командная строка, в которую нужно вписать ncpa.cpl. Данный запрос выведет нужный центр управления, где появятся все активные и неактивные соединения для разных типов сетей.
Из предложенных вариантов нужно найти подключение вай фай на ноутбуке. Если нужный вам пункт обозначается бледным серым цветом, то он отключен, что делает невозможным наличие беспроводного соединения на устройстве. Чтобы его активировать, нужно вызвать контекстное меню, нажав правую кнопку мыши на этом устройстве, и выбрать «Включить».
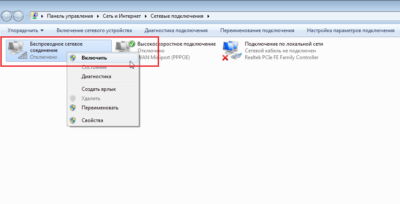
Далее, можно смело пробовать подключаться к доступным беспроводным сетям.
Способ №2
Следующий способ, как подключить ноут к вай фай, подобен первому, однако требует перехода в Диспетчер устройств. Кликнув правой кнопкой манипулятора на иконку Мой компьютер, и зажав Свойства, вы увидите подменю Диспетчер устройств. Открыв дерево устройств, необходимо в меню Сетевые адаптеры отыскать тот, который отвечает за беспроводное соединение. Чаще всего он обозначен маркировкой WiFi, Wireless или подобными. Его также нужно активировать, после чего уже пробовать установить беспроводное соединение с имеющимися сетями.
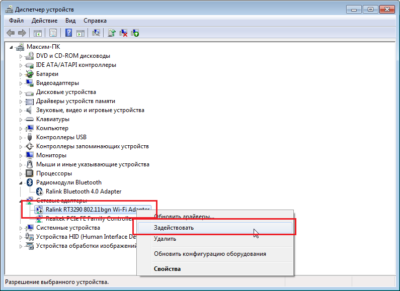
Как включить вай фай на ноутбуке Hp
Хотя активация адаптера для беспроводных сетей на большинстве ноутбуков одинакова, многие пользователи задаются вопросом, как включить wifi на ноутбуке hp. Большинство устройств этого американского производителя оснащены специальной кнопкой, активирующей модуль вай фай. В некоторых моделях она представлена в виде специального ползунка, а также дополнительно оборудована индикатором, который загорается, когда wi fi включен. Если такого ползунка нет, кнопку следует искать в ряду функциональных клавиш на клавиатуре – чаще всего рядом с кнопкой F12. Она обозначена логотипом антенны, раздающей сигнал.
В других случаях включение модуля, обеспечивающего беспроводное соединение, на портативных компьютерах Hewlett-Packard происходит программно или аппаратно, как описывалось выше.
Как включить вай фай на ноутбуке Acer
Если вы стали обладателем ноутбука бренда Acer, и по какой-то причине не работает вай фай, не отчаивайтесь. Скорее всего, он просто деактивирован и нужно знать, как включить wi fi на ноутбуке Acer. Как и в большинстве случаев с другими производителями, на асерах есть своя волшебная комбинация на клавиатуре, которая активирует адаптер вай фай и позволяет без проблем подключаться к беспроводным сетям. Итак, достаточно просто зажать кнопки Fn +F3, и вы получите рабочий wi fi на своем ноуте.
Как включить wifi на ноутбуке Asus
Если у вас старая модель лептопа фирмы Asus, возможно, он оснащен обычным механическим переключателем, который активирует вай фай модуль на устройстве. Поэтому достаточно просто передвинуть этот переключатель в положение «включено». Если же у вас более новая модель, можно включить возможность поиска беспроводных соединений комбинацией кнопок. Опять же, исходя из модели ноута, кнопка включения может быть разной. Главное, что искать ее нужно в ряду сервисных кнопок в верхней части клавиатуры. Такая кнопка будет обозначена работающей антенной, передающей сигнал. Это может быть F2 или F10. Использовать эти кнопки следует в комплексе с клавишей Fn.
Как поменять процессор? Замена процессора g1820 на intel core i7 4790 своими руками
113664
2637
270
00:06:18
15.01.2019
Как поменять процессор самостоятельно? Замена процессора g1820 на intel core i7 4790 своими руками.
В этом видео я покажу, как заменить процессор на компьютере, то есть я буду менять слабый процессор на более производительный.
Сначала я отключаю системный блок и снимаю крышку, далее отключаю питание процессора и вентилятора системы охлаждения. Снимаю кулер и вытаскиваю процессор из сокета. На его место устанавливаю новый, наношу термопасту и устанавливаю охлаждение. Все, вот такая у меня получилась инструкция по замене процессора.
В видео используется музыка:
Track: Elektronomia — Heaven
Music provided by NoCopyrightSounds.
Watch: 🤍
Free Download / Stream: 🤍
Track: NIVIRO — Diamond
Music provided by NoCopyrightSounds.
Watch: 🤍
Free Download / Stream: 🤍
Процедура замены
После осуществления подбора требуемой замены детали пользователь непосредственно подходит к регламенту выполнения. Кроме самого процессора, чтобы выполнить операцию правильно, необходимо подготовить набор чистых салфеток, небольшую отвёртку, а также термопасту, которая понадобится в процессе установки. Прежде чем приступить к разборке ноутбука, нужно обновить BIOS, ознакомиться с инструкцией, а ещё лучше иметь её в наличии «перед глазами», чтобы в процессе выполнения операции следовать её пунктам. Алгоритм выполнения замены процессора на ноутбуке практически не отличается от марки и модели устройства. Ноутбуки разных производителей подвергаются апгрейду, если это допустимо в техническом плане, согласно следующему регламенту:
После подготовки нового процессора, вспомогательных материалов и инструкции можно приступать к непосредственной разборке ноутбука
Важно в процессе снятия «винтиков» запоминать их месторасположение, или маркировать их, что значительно облегчит процедуру сборки, и гарантирует установку крепёжных элементов на штатные места.
Чтобы добраться до процессора и поменять его, потребуется демонтировать систему охлаждения устройства, а также прочистить её от пыли и мусора перед установкой.
Дальше необходимо вытащить сам процессор
Для этого надо будет аккуратно ослабить рычаг, которым прижимает процессор к материнской плате и вынуть его осторожно из посадочного места, чтобы не повредить контакты.
Перед установкой на новый ЦП наносится небольшой шарик термопасты
После этого устанавливается в штатное место. К этому пункту работы стоит подойти с особой осторожностью: процессор должен войти в предназначенные для него отверстия без усилий
В этой ситуации грубая сила ненужна, так как ножки легко поддаются деформации, что может послужить причиной поломки.
После того как процессор установлен, можно приступать к сборке ноутбука, осуществив все разборочные операции в обратном порядке. Лучше поменять везде, где они были, термопасту и термопрокладки.
Если все манипуляции выполнены корректно, после сборки и включения ноутбука, появится стандартный процесс загрузки и приветствия на экране – это будет свидетельствовать того, что замена процессора увенчалась успехом.
Теперь о некоторых нюансах, касающихся замены процессора на ноутбуке, а особенно возможности и перспектив апгрейда ноутбука в зависимости от его производителя. К примеру, замена процессора на ноутбуке HP не имеет особых трудностей, осуществляется так же, как и на устройствах других производителей. Практически все модели этого производителя зарекомендовали себя с лучшей стороны, выпускаются с достойными техническими характеристиками, разработчиками предусмотрена возможность модернизации устройств любого модельного ряда.
Замена процессора также предполагается на ноутбуках Asus и Acer из устаревшего модельного ряда, предназначение которых больше подходит для офисных задач, чем эксплуатация в игровых или профессиональных целях. В свою очередь, замена процессора на ноутбуке Acer из нового модельного ряда выполнима, но в большинстве случаев предполагает осуществления операции в сервис центрах за счёт впаенных контактов. С подобной проблемой могут столкнуться и пользователи ноутбуков Asus.

Замена процессора на ноутбуке Acer
Не отличается уникальностью замена процессора в ноутбуках Samsung. Техника этого производителя в преимущественном большинстве поддаётся модернизации, гласное удостоверится, что модель имеет разборную конфигурацию, подобрать ЦП, соответствующий по характеристикам «родной» детали, и осуществить апгрейд согласно вышеописанному регламенту.
Отдельное внимание стоит уделить ноутбукам Sony Vaio. За замену процессора на ноутбуке Sony Vaio часто не берутся даже в сервисных центрах, а если даже и соглашаются выполнить такую операцию, то в порядке исключения, причём цена за услугу будет довольно высокой в силу трудоёмкости работ
Рекомендуется осуществлять модернизацию ноутбуков Sony Vaio с особой осторожностью, так как разработчики техники заложили в неё уникальную архитектуру, взаимозаменяемую только при условии приобретения деталей с предназначением для одного модельного ряда и серии устройств. Улучшить технические характеристики на ноутбуке Sony Vaio можно посредством расширения оперативной памяти, установкой большей ёмкости винчестера или SSD

Замена процессора на ноутбуке Lenovo
Описание из каких этапов и моментов состоит замена процессора в ноутбуке
Здравствуйте. Сегодня с вами рассмотрим ситуацию, когда появилось желание заменить свой процессор на ноутбуке. Мы рассмотрим полностью и причины и, что для этого нужно. (Советуем прочиать заметку о чистке ваших ноутбуков от пыли и мусора)
- А стоит ли менять процессор в ноутбуке?
- Введение
- Причины замены процессора
- В каких ноутбуках можно это сделать
- Заключение
Замена процессора в ноутбуках. Совместимость. Нюансы.
А стоит ли менять процессор в ноутбуке?
Сначала мы должны чётко решить целесообразность такой замены. Для этого рассмотрим основные причины, так ли они существенны:
При замене удастся получить 200-400 мегагерц тактовой частоты
То есть, к примеру, был центральный процессор (ЦП) с частотой 1,5 ГГц, а станет 1,7 или 1,9 ГГц. Дело в том, что на самом деле прирост производительности системы при таком раскладе будет всего лишь несколько процентов.
Спросите себя, а заметите ли вы его? В большинстве случаев этот рост мегагерц смогут заметить только технические специалисты и люди, занимающиеся углубленно компьютерами. Поэтому ещё раз подумайте, а стоит ли эта замена своих денег?
Замена с 2-х на 4-х ядерный
Если ноутбук используется только для лёгких задач – офисные программы, просмотр видео, интернет сёрфинг – то прирост вы вообще не заметите. Чтобы его действительно ощутить, нужно работать с кодирование или редактированием видео, играть в мощные игры. Тогда возможно вы и увидите увеличение и то, если выполняется условие сбалансированности системы.
Это значит, что за мощность ноутбука отвечает не только процессор, но и оперативная память и видеокарта. Для игр видеокарта и вообще стоит на первом месте, именно она обрабатывает графику в играх. Но об этом ниже.
Возрастёт ли скорость работы игр, после замены ЦП?
Это тоже вопрос вполне очевидный. Дело в том, что за игры отвечает не только ЦП, но и оперативная память и видеокарта. Даже большего всего именно видеокарта – она обрабатывает графику в играх (и иногда в обработке видео) и чем она мощнее, тем лучше будут работать игры.
Апгрейд ноутбука — меняю процессор, озу, HDD на SSD
Поэтому здесь первым делом, важно узнать какая у вас видеокарта, если она встроенная – то никакой процессор не поможет сделать ноутбук мощнее. Также если она слишком слабая, хоть и не встроенная, то опять же замена ЦП не поможет
Здесь важно говорить про сбалансированную систему для игр. Для этого нужно точно знать какая у вас видеокарта или процессор
Изучить их технические характеристики в интернете, в том числе и тесты их в играх, а потом уже делать вывод об их смене. (Полезная статья почему греются и ломаются ноутбуки)
Если всё-таки хорошо обдумали свою задумку и решили продолжить решать вопрос замены процессора в ноутбуке, то читаем дальше.
Как подключить принтер к ноутбуку?
Рассмотрим все действия более подробно.
Подключение принтера
Установка проводного принтера начинается с его подключения к источнику электропитания, а также к ноутбуку или компьютеру. Для этих целей устройство комплектуется двумя соответствующими кабелями. Установив соединение с компьютером через USB-порт, принтер следует включить, нажав кнопку питания на корпусе.
В большинстве случаев Windows автоматически определяет новое устройство в системе и устанавливает необходимое программное обеспечение для работы с ним. Однако, если этого не произошло, владельцу ноутбука или ПК нужно выполнить следующие действия:
В Windows 10:
Открыть меню «Пуск», перейти в «Параметры» и выбрать раздел «Устройства».
Кликнуть по строке «Принтеры и сканеры», нажать кнопку «Добавить принтер или сканер».
Дождаться, пока компьютер завершит поиск, и выбрать из предложенного перечня подходящий вариант. Если ноутбук не может обнаружить устройство печати, надо нажать «Обновить» либо «Необходимый принтер отсутствует в списке» и следовать дальнейшим инструкциям системы.
В Windows 7 и 8:
Найти в меню «Пуск» раздел «Устройства и принтеры».
Нажать кнопку «Установка принтера». Кликнуть на опцию «Добавить локальный принтер» в открывшемся диспетчере.
На странице «Выберите порт принтера» нажать «Использовать существующий и рекомендуемый».
Установка драйверов
Для корректной работы устройства печати требуются драйвера. Обычно они содержатся на диске, который вместе с кабелями прилагается к принтеру при покупке. Для установки драйверов нужно поместить носитель в дисковод своего ноутбука и дождаться автоматического запуска. Если диск не открывается сам, следует сделать это вручную через «Мой компьютер», дважды кликнув по названию дисковода с драйвером.
Программа установки запускается через файл «Setup.exe», «Install.exe» или «Autorun.exe». Ее интерфейс отличается у разных производителей принтеров, однако общая структура в большинстве случаев остается неизменной — владельцу компьютера необходимо внимательно следовать инструкциям системы для инсталляции драйверов. Программа попросит согласиться с условиями использования, выбрать метод подключения принтера, указать папку для установки файлов.
Образец установочной программы для принтера Canon
Настройка печати
После успешного подключения принтера к ноутбуку остается выполнить настройку печати. Эта процедура осуществляется через панель управления компьютера. От пользователя требуется:
Войти в «Панель управления» и выбрать категорию «Устройства и принтеры».
Найти название своей оргтехники в списке, кликнуть по нему правой кнопкой и нажать «Настройка печати».
В открывшемся окне задать подходящие параметры: размер бумаги, ориентацию страниц, количество копий, качество изображения, источник бумаги и т.д. Нажать кнопку «Применить», чтобы изменения вступили в силу. Указанные настройки будут использоваться при печати документов с ноутбука.
Установка своими руками
Можно ли самому поменять процессор на ноутбуке на более мощный? Да, и сейчас мы расскажем, как это сделать в домашних условиях. Для работы вам понадобится минимальный набор приспособлений: отвертка, салфетка и термопаста. Термопаста выполняет эффективно отводить тепло от нагревшегося компьютерного компонента к кулеру, благодаря ей процессор не перегревается даже под высокой нагрузкой — когда вы запускаете тяжеловесные приложения вроде современных шутеров, графических и видеоредакторов. Чем выше теплопроводность пасты, тем лучше. Специалисты рекомендуют использовать в работе смазку, у которой этот параметр выше отметки 3 Вт/(м·град). Термопаста наносится на процессор непосредственно перед установкой процессора в специальный отсек.
Еще одна вещь, которую специалисты рекомендуют сделать заранее — обновление BIOS. Если в системе будет установлена последняя версия прошивки, она гарантированно распознает новое устройство, которое вы планируете установить.
Инструкция, которая приведена ниже, разработана для ознакомительных целей. Мы не несем ответственности за конечный результат и предупреждаем о том, что после замены процессора на ноутбук больше не будет распространяться гарантия производителя (если устройство находится на гарантийном обслуживании).
Итак, приступим: выполните последовательно семь действий, описанных ниже.
-
Первая задача, которую нужно решить — это как снять процессор с ноутбука. Отключите устройство от питания и снимите заднюю крышку или ее часть (зависит от конструкции конкретной модели, в некоторых потребуется практически полная разборка корпуса).
-
Извлеките элементы системы охлаждения: вентилятор и радиатор. Откручивайте винты, которыми они зафиксированы, в правильном порядке, согласно нумерации производителя. На этапе разборки правильным будет обратный порядок: 4–3–2–1. Если рядом с винтами нет специальных обозначений, можно выкручивать их в произвольной последовательности. Предварительно лучше нарисовать на листе бумаги все крепления и размещать на них те винты, которые вы уже сняли. Это упростит последующую сборку.
-
Поднимите радиатор вверх, при этом в идеале вы не должны чувствовать сопротивления (если сопротивление есть, скорее всего, «виновата» пересохшая термопаста). Удалите с процессора остатки термопасты с помощью салфетки.
-
Используйте отвертку, чтобы открутить винты с поперечными насечками, которые фиксируют процессор. Вращайте инструментом до тех пор, пока процессор не поднимется вверх. Когда винт ослабнет, вы сможете поддеть и демонтировать микрочип.
-
Перед тем, как поменять процессор на ноутбуке, на его рабочую поверхность нанесите и равномерно распределите тонкий слой термопасты. Поместите микрочип в предназначенное для него гнездо. Следите за тем, чтобы все информационные элементы и пазы строго совпадали — тогда процессор встанет без дополнительных усилий.
-
Зафиксируйте винт, который удерживает микрочип прижатым к материнской плате. Установите на свои места радиатор и вентилятор. Соберите остальные компоненты в обратном порядке. Будьте внимательны — у вас не должно оставаться ни одного лишнего болта! Если это случилось, снова разберите и на этот раз правильно соберите корпус, чтобы избежать проблем.
-
Включите ноутбук и протестируйте его работу с новым оборудованием.
Если в текстовом виде инструкция показалась слишком сложной для понимания, рекомендуем посмотреть видео о том, как поставить процессор на ноутбук. Подтвердить то, что вы успешно закончили работу, очень просто: после этого ноут нормально включится и будет работать в штатном режиме без внезапных отключений.
Процедура замены процессора
Итак, первый этап замены был озвучен выше – необходимо выяснить, можно ли самостоятельно поменять процессор. Если да, то следует выбрать подходящий чип из совместимых устройств. Для этого необходимо знать, какая материнская плата стоит в ноутбуке. Данную информацию можно получить с помощью программы Everest или AIDA64, в разделе чипсет смотрим материнскую плату, а после забиваем в интернете какой процессор подойдет к этой плате. Стоит понимать, что слепо верить информации о совместимости с первого попавшегося сайта не стоит и лучше перепроверить ее на стороннем ресурсе. Однако, самая полезная информация содержится на официальных ресурсах. По моему мнению, лучшие процессоры создает компания Intel, и менять старый нужно именно на продукцию этой компании. Чтобы выбрать совместимый процессор достаточно зайти на сайт бренда и там поискать информацию. Случаев неправильной информации от Intel зафиксировано не было.
После того как процессор выбран и куплен следует приступать к процедуре замены. Здесь есть такой нюанс – BIOS может не увидеть новый процессор, даже если материнская плата должна с ним работать. Чтобы предотвратить это, необходимо перед заменой провести процедуру обновления. Обновление BIOS можно провести непосредственно в самом БИОСЕ, под DOS или в Windows. В двух последних случаях нужно знать материнскую плату, тип BIOS и его нынешнюю прошивку.
После обновления БИОСА проводится замена процессора. Особых сложностей здесь возникнуть не должно, если пользователь хотя бы раз самостоятельно чистил устройство от пыли. Ноутбук нужно разобрать до материнской платы, снять процессор, убрать старую термопасту и нанести на новый чип свежую. Далее все собирается, как было. Если сборка проведена правильно, то после перегрузки все заработает.
Еще один полезный совет, который позволит задействовать все возможности ЦП – обновление драйвера. Современная продукция Intel имеют массу возможностей, которые могут существенно облегчить жизнь владельца. Однако не все они работают по умолчанию, и в некоторых ситуациях потребуется свежее ПО и даже самые последние обновления операционной системы. Кстати, современные процессоры лучше работают с ОС Windows 10, поэтому если уж чип стоит новый, то и ОС можно также поставить самую последнюю.
Итак, подытожив вышесказанное, замена процессора выглядит так:
- Проверяем тип процессора.
- Узнаем модель и производителя материнской платы.
- Подбираем совместимый ЦП.
- Обновляем BIOS.
- Меняем процессор.
- Ставим свежий драйвер и последние обновления ОС.
Оценка возможности замены процессора на ноутбуке
Если вы хотите поменять процессор на ноутбуке, то первое, что стоит сделать это трезво оценить насколько реально заменить процессор. Нужно прикинуть можно ли выполнить замену процессора самостоятельно и насколько эта процедура будет оправдана.
Во-первых, нужно узнать какой сокет используется на вашем ноутбуке
Для этого запустите на ноутбуке программу CPU-Z и обратите внимание на строку Package. Если там после названия сокета есть приписка «BGA», то это означает, что процессор распаян на материнской плате ноутбука
Понятно, что в этом случае для замены процессора необходимо специальное оборудование и соответствующий опыт. Проделать такую операцию просто на коленке не получится, нужно обращаться в сервисный центр.

Во-вторых, нужно узнать какие процессоры поддерживаются материнской платой вашего ноутбука. Возможно на вашем ноутбуке уже стоит самый производительный процессор для используемой материнской платы. В этом случае никакого смысла в замене процессора нет.
Узнать список поддерживаемых процессоров, в случае материнской платы для ноутбука, не так просто, как в случае материнских плат для настольных компьютеров. Для этого можно использовать несколько методов:
- Изучить инструкцию по обслуживанию для этого ноутбука (Service Manual). В большинстве случаев в таких инструкциях есть список процессоров, которые можно использовать для замены.
- Изучить все комплектации данного ноутбука. В разных комплектациях одного и того же ноутбука обычно используют одну и ту же материнскую плату. Это означает, что если у вас комплектация с Intel Celeron, но вы знаете, что существуют комплектации с Intel Core i5, то вы можете поменять свой текущий процессор на Intel Core i5.
- Изучить НЕ официальную информацию о вашем ноутбуке. Попробуйте поискать информацию о вашем ноутбуке на специализированных сайтах или форумах. Возможно вам удастся выяснить, что материнская плата поддерживает процессоры, не заявленные в Service Manual и отсутствующие в дорогих комплектациях ноутбука.
При выборе нового процессора, также учитывайте TDP процессоров. Лучше всего, чтобы у вашего текущего процессора и нового процессора был одинаковый TDP. Так вы будете уверены в том, что после того, как вы поменяете процессор у вас не будет проблем с перегревом.
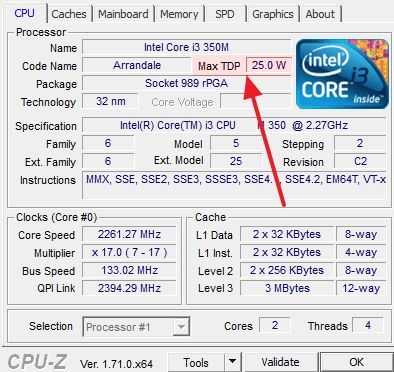
Информацию о TDP текущего процессора можно получить в программе CPU-Z. Что касается процессоров-кандидатов, то вы можете посмотреть их характеристики в Интернете.
Во-третьих, нужно оценить сложность доступа к процессору. Дело в том, что в разных ноутбуках доступ к процессору может сильно отличаться. Иногда, для доступа к процессору достаточно снять заднюю крышку ноутбука, а иногда ноутбук нужно полностью разобрать.
Изучите Service Manual для того чтобы оценить насколько сложно поменять процессор на вашем ноутбуке. Если для доступа к процессору нужно выполнять полную разборку, а у вас нет должного опыта по обслуживанию ноутбуков, то от замены процессора лучше отказаться, ну или обратиться за помощью в сервисный центр.
Программа AMD OverDrive
Не могу обойти стороной и довольно известную утилиту от компании AMD, которая предлагает нам ряд возможностей, включая управление скоростью вентилятора, благодаря чему повысить производительность всего ноутбука.
Необходимо только:
- Установить и запустить утилиту.
- После открытия, в первом же окне перейти в раздел «Fan Control», далее во вкладку «Performance Control».
- Для изменения скорости необходимо передвинуть ползунки.
- Осталось лишь нажать «OK», чтобы внесенные изменения сохранились.
Теперь вы знаете, как должен работать вентилятор, как его правильно настраивать, управлять им и сможете самостоятельно это сделать.
Таблица
Как я уже и сказал, на передней панели могут располагаться самое разное количество вспомогательных разъемов и других интерфейсов, которые подключаются на прямую к материнской плате.
Давайте посмотрим на самые распространенные их виды в ПК.
| Название | Фото | Назначение |
| Power SW\Reset SW | Предназначены для работы кнопок питания и перезагрузки. Power SW – кнопка включения, а Reset SW –перезагрузки. | |
| HDD Led | Необходим для работы светового индикатора работы жесткого диска на фронтальной панели корпуса системного блока. На своем компьютере вы можете заметить на фронте мигающую лампочку при включенном ПК. Так вот, это тот самый индикатор. | |
| Power Led | Необходим для работы индикатора питания на фронтальной панели. Как правило, он синего цвета и статично горит при включенном питании компьютера. | |
| HD Audio | Нужен для подсоединения передней звуковой панели. Обычно она нужна для подключения наушников и использует одну звуковую карту, что и задние порты на материнской плате | |
| USB | Обеспечивает работу передних USB 2.0 портов. | |
| USB 3.0 | Осуществляет подключение передних USB 3.0 портов. Штекер более увесистый и мощный USB 3.0 нежели его младшая версия выше так как данные порты обладают более высоким стандартом скорости передачи и чтения данных. | |
| Speaker |  | Системный динамик. Данная «пищалка» была распространена раньше и использовалась в качестве основного динамика, но сейчас с ее помощью система сообщает об ошибках при прохождении POST. |
Все эти разъемы являются унифицированным стандартом, и любая материнская плата поддерживает их подключение. Различаться может только расположение разъемов на самой материнской плате, но сам способ подсоединения идентичен.
Скрытые параметры
Казалось бы, мы только что произвели полную настройку и больше ничего не требуется. Но на самом деле на Windows 7 есть ряд настроек электропитания для опытных пользователей. Включаются они через реестр. Любые действия в реестре компьютера вы совершаете на свой страх и риск, будьте предельно внимательны при внесении изменений.
Необходимые изменения вы можете совершить вручную, сменив показатель значения Attributes на 0 по соответствующему пути. Либо же, используя редактор реестра, импортировать данные через него.
Для изменения политики при простое устройства вносим в редакторе реестра строки:
«Attributes»=dword:00000000
Для открытия этих настроек, необходимо внести изменения в реестр
Для доступа к дополнительным настройкам электропитания жёсткого диска совершаем импорт следующих строк:
- «Attributes»=dword:00000000
- «Attributes»=dword:00000000
- «Attributes»=dword:00000000
Для открытия дополнительных настроек жёсткого диска, необходимо внести изменения в реестр
Для расширенных настроек питания процессора, следующих:
«Attributes»=dword:00000001
Внесение изменений в реестр откроет дополнительные опции в разделе «Управление питанием процессора»
Для дополнительных настроек спящего режима, этих строк:
«Attributes»=dword:00000000
Внесение изменений в реестр откроет дополнительные настроки в разделе «Сон»
И для изменения настроек экрана, делаем импорт строк:
«Attributes»=dword:00000000
Внесение изменения в реестр откроет дополнительные настройки в разделе «Экран»
Таким образом, вы откроете все скрытые настройки электропитания и сможете управлять ими через стандартный интерфейс.