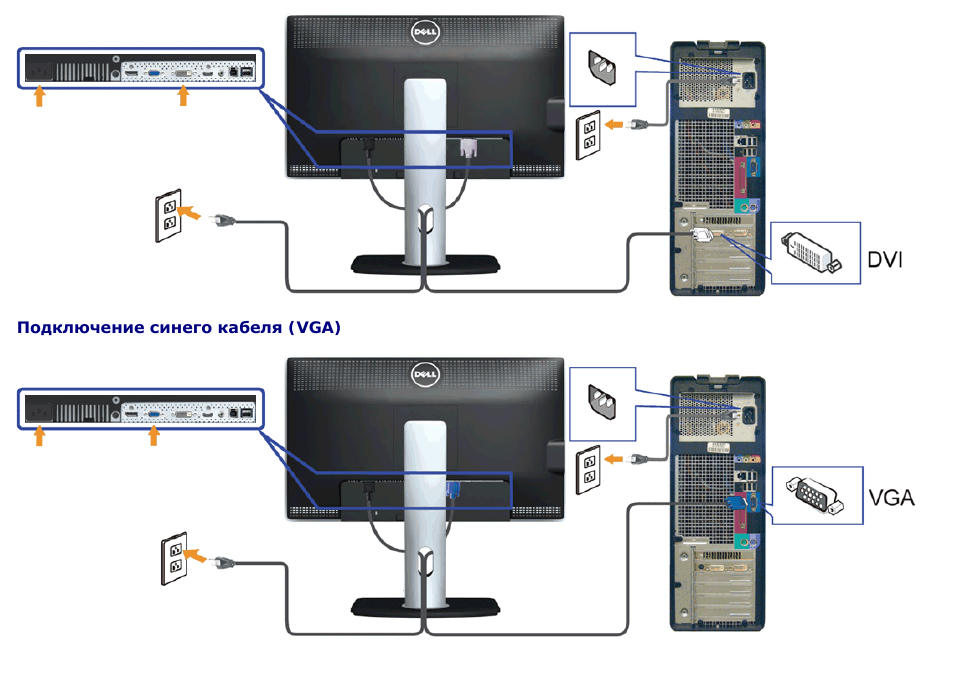Беспроводное подключение
Подключение второго монитора к ноутбуку можно осуществить и без проводов. При этом в ноутбуке все необходимые для этого средства есть, а вот для экрана потребуется отдельно купить Wi—Fi адаптер с поддержкой технологии Miracast или WiDi.
Найти такой переходник довольно тяжело, но способ все еще актуален, если вместо монитора будет использован телевизор со смарт функциями. В таком случае встроенный модуль и функция приема трансляции в нем уже есть. Если телевизор не смарт, то для него можно купить смарт приставку с функцией вай-фай приемника. Цены у них достаточно невысокие, но это позволяет избавиться от необходимости протягивать шнуры.
Чтобы транслировать рабочий стол лэптопа или компьютера, следует войти в настройки экрана по способам, описанным выше, и выбрать пункт «беспроводной экран». В открывшемся окне появятся доступные для подключения мониторы – выбираем нужный и смотрим картинку.
Настройка монитора (второго экрана) на ноутбуке с Windows 10
Чтобы быстро сменить способ вывода изображения, достаточно нажать сочетание клавиш Win + P на клавиатуре ноутбука. Или использовать специальную функциональную клавишу. Чаще всего в паре с клавишей Fn .

На экране должно отобразится меню, в котором уже можно выбрать нужный режим.

Если вам этих настроек недостаточно, то можете открыть «Параметры экрана». Нажав правой кнопкой мыши на пустую область рабочего стола.
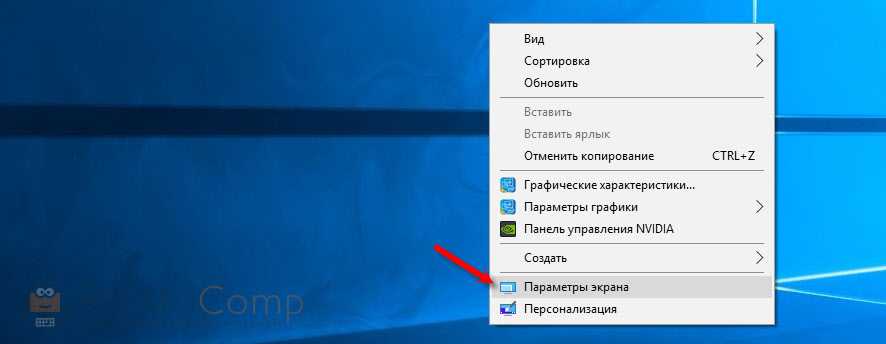
Там должно отображаться два дисплея.
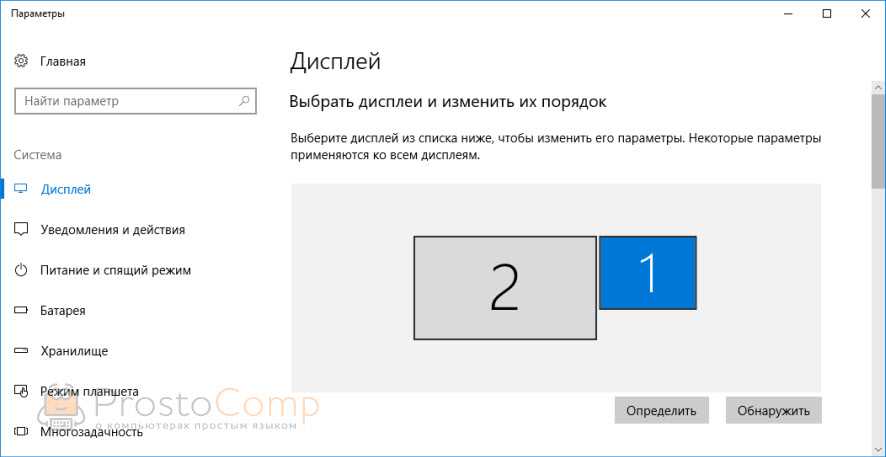
Их можно выбирать и менять параметры для каждого отдельно. В том числе можно сменить разрешение экрана. Там же можно выбрать один из четырех вариантов работы с двумя дисплеями.
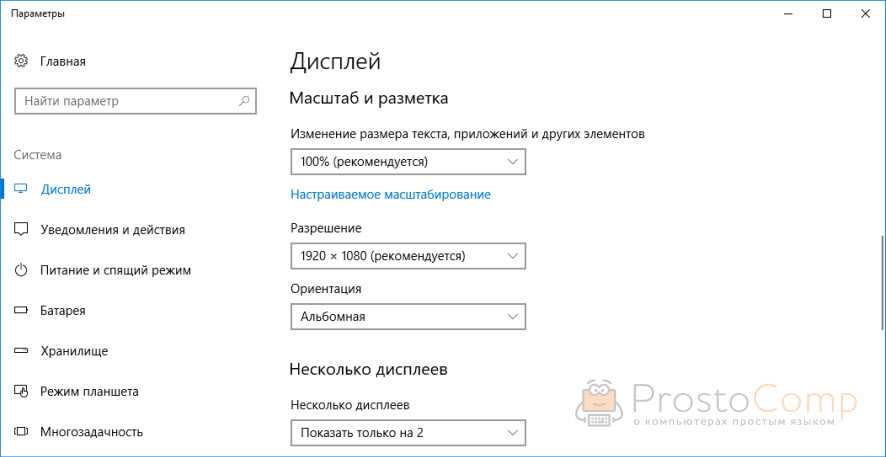
Там вроде все просто и понятно. Думаю, нет необходимости описывать каждый пункт настроек.
Как подключить два монитора к одному компьютеру через VGA
Для осуществления подключения двух дисплеев через VGA необходимо приобрести специальный сплиттер (разветвитель), если на карте не присутствует дублированный порт.
Осложняют подключение, когда интерфейсы монитора и видеоплаты не совпадают. В такой ситуации необходимо наличие специальных переходников. Они представляют собой устройства размером со спичечный коробок. На одной стороне присутствует DVI, на другой VGA. Таким образом, можно соединить оборудование с разъемами различных типов.
Сама операция подключения не представляет собой ничего сложного. Необходимо лишь делать все максимально аккуратно, не торопиться. Повреждение контактов приведет к неработоспособности.
Настройка двух дисплеев, подключенных через VGA, ничем не отличается от настройки мониторов через иной интерфейс. Она осуществляется аналогичным образом.
Два и более экрана или рабочих стола требуется обычно специалистам, занимающиеся разработкой программного обеспечения. Но также довольно часто многие пользователи используют функцию расширения рабочего стола на два экрана для более эффектного погружения в процесс видеоигр. Потому использование возможности подключения устройств такого типа реализуется довольно часто.
Сам процесс подключения и настройки совершенно не сложен. Поэтому справиться с ним легко сможет даже человек, не имеющий большого опыта использования компьютера. Достаточно лишь внимательно прочитать инструкцию для конкретной операционной системы.
Что сделать в первую очередь?
Что делать, если второй монитор, подключенный по HDMI или через другой порт, не работает? Вероятнее всего физическое соединение ПК и дисплея вы сделали правильно, устройства в рабочем состоянии, но Windows 10 не смог изначально определить дисплей. Выполните пару простых советов:
- Перезагрузите компьютер после подключения (особенно, если соединяли устройства включенными, чего делать не рекомендуется).
- Нажмите Win+I и перейдите в раздел «Система» – «Дисплей».
- В разделе «Несколько дисплеев» жмите кнопку «Обнаружить».
- Если в этом же пункте отображается или начало отображаться два дисплея, а на первом установлен режим «Показывать только 1», выберите режим «Дублировать» или «Расширить», чтобы на втором экране появилась картинка тоже.
- Можно проверить драйвера на дисплей. Нажмите ПКМ по Пуск и откройте «Диспетчер устройств». В разделе «Мониторы» – удалите устройство для второго, а затем обновите конфигурацию.
- Проверьте, виден ли подключенный второй экран с помощью софта для видеокарты. Если у вас видеокарта от NVIDIA – софт панель управления NVIDIA, для Intel – Intel Graphics Control Center, для AMD – AMD Catalyst. В разделе о мониторах можно проверить наличие второго и там же его настроить.
- В случае, если подсоединенный дисплей не видит софт видеокарты, к которой он подключен, возможно соединение сделано неправильно или есть неисправность в одном из элементов. Хотя маловероятно, но можно еще проверить драйвера для видеокарты.
- Для этого с помощью фирменных утилит (например, NVidia GeForce Experience) обновитесь до последней версии. Или используйте диспетчер устройств для удаления старых и установки драйверов из базы Microsoft.
Далее разберем самые популярные случаи, которые не были описаны в этом разделе.
Также советую к просмотру видео о работе с несколькими мониторами в Windows 10:
Безопасность подключения монитора к блоку питания компьютера
Первый вопрос, который требует конкретного ответа, это: Насколько безопасно подключать ЖК монитор к компьютерному блоку питания?
Если рассматривать техническую сторону вопроса с точки зрения неопытного пользователя, необходимо обратить внимание на три основных параметра:
- Напряжение (измеряемое в Вольтах, V)
- Сила тока (измеряемая в Амперах, A)
- Потребляемая мощность (измеряемая в Ваттах, W)
Напряжение, выдаваемое компьютерным блоком питания, может быть разным, в зависимости от интерфейса подключения. Большинство ЖК мониторов требуют питание напряжением 12 V. Ниже мы увидим, что у современных БП для стационарных компьютеров есть разъёмы, имеющие подходящие нам параметры по напряжению.
Сила тока от источника питания, необходимая для нормального функционирования большинства ЖК мониторов, может колебаться в пределах 1-5 А. При подключении монитора к сети через блок питания следует учесть, что чем большую силу тока способен выдавать ваш БП, тем лучше. Благо, современные компьютерные блоки питания средней мощности выдают 18-50 А на 12-тивольтных разъёмах. Как видите, этого вполне достаточно. Не стоит беспокоиться, что от излишней силы тока монитор может «сгореть». Ваше устройство «возьмёт» столько Ампер, сколько ему необходимо для нормального функционирования.
Потребляемая мощность монитора может сильно отличаться, в зависимости от конкретной модели. Причём, этот показатель не будет расти в строгой зависимости от диагонали экрана разных мониторов. Значения потребляемой мощности могут варьироваться в достаточно больших диапазонах, и поэтому здесь будет некорректно выводить среднее значение этого параметра. При написании этой статьи нами были взяты определённые рамки, на которые и будем опираться, это порядка 15-35 W в режиме работы (потребляемой мощностью в режиме ожидания можем пренебречь, так как она ничтожно мала в сравнении с цифрами потребления работающего устройства).
Грубо рассчитать требуемую выходную мощность блока питания для монитора можно, перемножив значения напряжения и силы тока. То есть если ваш монитор нуждается в источнике питания напряжением 12 V и силой тока в 2 A, то примерная мощность должна быть равна 12 x 2 = 24 W. Выдаваемая же мощность компьютерного блока питания может быть и 450 W, и 500 W, и 600 W, и больше (может быть, конечно, и меньше).
То есть, если вы собираетесь подключать монитор к отдельному блоку питания, на котором не будет работать больше никаких устройств, то выдаваемой мощности будет более, чем достаточно. Если же вы собрались запитать монитор от БП, который обеспечивает весь ваш компьютер, то предварительно нужно суммировать потребляемую мощность всего оборудования ПК (либо посмотрев характеристики каждого модуля на официальном сайте, либо воспользовавшись сервисами сайтов, позволяющих по конфигурации компьютера рассчитать требуемую мощность блока питания), проверить, какой свободный запас мощности остаётся у блока питания (имейте в виду, что цифры в модели БП зачастую не показатель мощности, а, скорее, рекламный ход!). И, если запас мощности превышает требуемый монитором показатель с хорошим гандикапом, то эксперимент можно продолжить. В противном случае делать это категорически не рекомендуется.
Показатели напряжения, силы тока и потребляемой мощности монитора вы можете найти либо на наклейках, расположенных непосредственно на задней крышке монитора, либо на блоке питания, который использовался в работе с данным монитором, либо в интернете на сайте производителя или на сайтах каталогов оборудования в сведениях о вашем устройстве.Технические характеристики силы тока и выдаваемой мощности блока питания также можно найти и на корпусе устройства, и в сети интернет.
Способы подключения монитора к компьютеру
Монитор можно подключать с помощью DVI интерфейса. Данный вариант используется чаще всего. Если ваш компьютер оснащен несколькими интерфейсами, то вы должны использовать в первую очередь DVI, так как он обеспечивает наиболее качественную картинку.
Видеовыход DVI интерфейса:

Кабель DVI:

Монитор можно подключать с помощью интерфейса VGA. Интерфейс VGA считается устаревшим. Его стоит использовать только в случае отсутствия DVI или HDMI выхода, а также в тех случаях когда подключаемый монитор не поддерживает другие интерфейсы.
Видеовыход VGA:

Кабель VGA:

Монитор можно подключать с помощью HDMI интерфейса. Данный вариант предназначен для подключения телевизора к компьютеру, но если очень нужно, то его можно использовать и для подключения монитора. Поскольку ноутбуки редко оснащаются видеовыходом DVI, то HDMI чаще всего используется для подключения монитора к ноутбукам.
Видеовыход HDMI:

Кабель HDMI:

Как синхронизировать экраны компьютера и обычного ТВ?
Обычный телевизор также есть возможность подключить к ноутбуку. Для этого есть несколько способов.
Специальная программа
Есть специальный домашний медиа-сервер, который позволяет подключить ноутбук к простому ТВ по Вай Фай. Основное преимущество сервера — универсальность.
- На первом этапе необходимо скачать выбранную программу на ноутбук и запустить.
- Программа сразу выдаст список доступных устройств. В нем нужно найти нужную модель телевизора.
- Затем программа предложит доступ к стандартным медиапапкам на ноутбуке. Нажав на зеленый плюсик можно расширить несколько файлом и добавить их для трансляции на большом экране.
Share Manager
Такая программа подходит только для владельцев телевизора марки Самсунг. программа успешно совместима с любыми ТВ, которые поддерживают DLNA. Инструкция по использованию:
- Ноутбук и ТВ должны быть подключены к одной сети Вай Фай.
- Скачать и запустить программу на ноутбуке. Она весит примерно 52 Мб.
- Открыть программу и найти аналог «Проводника Windows».
- Найти папки, которые нужны для воспроизведения.
- Перетащить все нужные файлы в правую часть окна.
- Нажать на пункт «Общий доступ» и затем на пункт «Установить политику устройства».
- Запустить список с доступными устройствами.
- Нажать на ОК.
- В общем доступе найти «Измененное состояние».
- После того, как все обновится следует перейти к ТВ.
В телевизоре стоит найти источники ТВ, там нажать Share Manager и найти папку с названием Share Folder. На экране появятся файлы и каталоги ПК.
Serviio
Это бесплатная программа на русском языке, которая поможет создать DLNA- канал. Ориентироваться очень просто и это сможет освоить даже неопытный пользователь.
Программа имеет ряд плюсов:
- автоматически обновляет медиабиблиотеку;
- транслирует видео на самых разных устройствах;
- легко создать локальную домашнюю сеть.
Но для такой программы у ноутбука должны быть некоторые обязательные технические характеристики. К ним относятся:
- Наличие оперативной памяти не меньше, чем 512 МБ.
- На диске должно быть не меньше 150 МБ свободного пространства.
- Операционная система на ноутбуке — Windows, Linux, OSX.
Если нет в наличии провода HDMI, а необходимо подключиться к телевизору, есть разные беспроводные методы соединения этих двух устройств.
DLNA-сервер
Инструкция по синхронизации с помощью DLNA-сервера. Это стандартная опция Виндовс, под названием «Потоковая передача мультимедиа»:
- ТВ должен иметь функцию Wi-Fi Direct.
- Найти на ПК папки, которые следует просмотреть и кликнуть на них правой кнопкой мыши.
- Нажать «Предоставить доступ к..».
- С помощью пункта «Пуск» нужно выбрать Домашнюю сеть.
- В телевизоре выбрать тот пункт, который отвечает за отображение файлов с внешних источников.
Если фильм не воспроизводится — возможно, не подходит его формат.
Через Wireless Display
Это наиболее простой метод подключения. Он помогает не просто воспроизводить файлы на экране, а добиться полного проецирования изображения с компьютера на ТВ через Wi-Fi. Позволяет воспроизводить широкоформатное видео, а также качественный звук.
Как перенести изображение с компьютера по Wi-Fi через Wireless Display:
- Подключить ноутбук и ПК к одной сети Вай Фай.
- Открыть специальное меню «Screen Mirroring».
- В программе Wireless Display на ноуте нажать команду «соединиться».
- Выбрать в качестве доступных устройств необходимую марку ТВ.
- Внизу на новой панели будет ссылка на «подключение к беспроводному монитору».
Если для начала работы нужен код, то его нужно ввести не только на ПК, но и на экране ТВ.
Есть и другой вариант поиска необходимого ТВ:
- На клавиатуре набрать сочетание Win + I.
- Как только сработает окно «Параметры Windows» выбрать надпись «Устройства».
- В появившейся вкладке нажать «Добавление Bluetooth или другого устройства».
- В темном появившемся окне на ноутбуке следует нажать «Беспроводной дисплей».
Затем, когда устройство завершит поиск, нужно выбрать необходимый ТВ.
Подключаем монитор к ноутбуку через HDMI кабель
Рекомендуется отключать оба устройства перед тем, как подключать кабель. Честно скажу – я не отключаю. Пока ничего не сгорело Но вам рекомендую выключить ноутбук и отключить питание монитора.
Подключаем кабель к монитору.

Второй конец кабеля подключаем к ноутбуку.

После подключения (и включения) изображение скорее всего будет дублироваться на оба экрана (как на фото ниже).
Обновление: есть много мониторов со встроенными динамиками. По HDMI кабелю может передаваться не только изображение, но и звук. Если сразу после подключения звук на монитор не пошел, то смотрите эту статью: как вывести звук с компьютера на телевизор через HDMI. Возможно, нужно изменить настройки воспроизведения звука в Windows.
Дальше можно сменить режим работы нескольких дисплеев. В Windows есть 4 режима:
- Дублировать, или Повторяющийся. Это когда на экране ноутбука и монитора отображается одинаковое изображение.
В данном режиме есть один нюанс с разрешением экрана. Оно определяется самым низким разрешением и устанавливается на оба экрана. На ноутбуках обычно разрешение 1366×768, а на мониторах 1920×1080. В данном режиме на мониторе тоже будет принудительно выставлено разрешение 1366×768. И картинка будет не очень хорошего качества. В моем случае на ноутбуке тоже 1920×1080. - Расширить. Когда второй экран становится как бы продолжением основного.
На него можно вынести какие-то ярлыки, окна и т. д. Можно, например, на экране ноутбука работать в браузере, а на монитор вынести проигрыватель и смотреть фильм. Или открыть тот же Ютуб в другом окне браузера. - Только экран компьютера (отключить проректор). Это когда изображение выводится только на экран ноутбука. Монитор отключен.
Можно выключать монитор не отсоединяя HDMI кабель. - Ну и последний режим – Только второй экран (только проектор). Здесь все наоборот. Экран ноутбука отключен, а картинка выводится только на монитор.
Я всегда работаю именно в этом режиме.
Как менять эти режимы и при необходимости изменить разрешение в параметрах экрана Windows, я покажу дальше в статье. Отдельно для Windows 10 и Windows 7.
Подготовка: проверяем HDMI порты на телевизоре и компьютере, выбираем кабель
Сначала нужно проверить, есть ли на наших устройствах необходимые порты. Так же для подключения нам понадобится HDMI кабель. Давайте рассмотрим все более подробно. Если у вас все есть, то можете переходить непосредственно к подключению и настройке.
- HDMI вход на телевизоре находится обычно на боковой грани, или на задней панели (иногда, там и там). Они должны быть подписаны и пронумерованы. Выглядят вот так (слева Philips, справа LG):Если на вашем телевизоре есть хотя бы один такой порт, значит все получится.
- Дальше взгляните на заднюю панель своего компьютера (я имею введу системный блок). Там нам нужно найти HDMI выход. HDMI может быть как на материнской плате (встроенная графика на новых платах), так и на видоекарте. Но, если даже у вас есть этот порт на материнской плате (как у меня на фото ниже), и есть отдельная дискретная видеокарта с HDMI выходом, то телевизор нужно подключать к видеокарте.Фото системного блока я сделал в горизонтальном положении. В моем случае, телевизор можно подключить к HDMI выходу на видеокарте.Если в вашем компьютере нет HDMI выхода, но есть DVI, то можно купить переходник DVI-HDMI. А если есть только старый VGA, то так же можно использовать переходник VGA-HDMI, но тогда уже звук на телевизор выводится не будет, так как VGA не цифровой выход. Если вы хотите одновременно подключить к компьютеру телевизор и монитор, то понадобится либо два HDMI, либо HDMI и DVI. Так же нам понадобятся соответствующие кабеля.
- HDMI кабель должен быть необходимой нам длины. Если не ошибаюсь, то они есть до 20 метров. Если у вас нет отдельного кабеля, то можно использовать тот, которым подключен монитор. Если он у вас по HDMI подключен. У меня вот такой кабель:Самый обычный, недорогой кабель.
Если у вас есть порты на обоих устройствах и есть кабель, то можно подключать.
Особенности интерфейса VGA
- Для маркировки использовался преимущественно синий цвет;
- Передача только видеосигнала (для передачи звука следует использовать аудио кабель, подключенный к звуковой плате);
- Поддержка прочих устройств, кроме мониторов – например, проекторов.
Вопреки распространенному заблуждению, такой стандарт пока еще рано «хоронить»: за 30 лет его существования выпущено колоссальное количество совместимых устройств, многие из которых при соблюдении условий можно эксплуатировать еще как минимум десяток лет.
 Да, производители мониторов постепенно уходят от такого формата, внедряя более современные. Не найдете вы его и в топовых видеокартах. А вот в бюджетных графических ускорителях этот порт по-прежнему продолжает использоваться, несмотря на определенные недостатки.
Да, производители мониторов постепенно уходят от такого формата, внедряя более современные. Не найдете вы его и в топовых видеокартах. А вот в бюджетных графических ускорителях этот порт по-прежнему продолжает использоваться, несмотря на определенные недостатки.
Чистка от вредоносных программ
Случается так, что видеосигнал от ноутбука к ТВ пропадает из-за того, что в технике появились вирусы или другие вредоносные программы. По счастью, такая проблема возникает нечасто, тем не менее исключать подобную поломку полностью нельзя. Для того чтобы повысить степень защищённости компьютера либо ноутбука, следует обязательно скачать любой антивирус, причем приобретать лицензию совсем необязательно — первое время, как правило, около месяца, пользователям предоставляется бесплатная тестовая версия.
Последовательность действий выглядит следующим образом:
- активируйте любой понравившийся вам антивирус, после чего запустите опцию сканирования, щелкнув по соответствующему пункту в открывшемся окошке;
- укажите способ «Полная проверка», после этого нажмите на опцию «Запустить проверку».
Разрешение
Довольно часто подобные проблемы происходят, когда качество картинки не соответствует возможностям монитора. В этом случае экран не будет работать или начнет отключаться с завидной периодичностью. Чтобы разрешить подобную проблему, достаточно перезагрузить систему и запустить ее в безопасном режиме. После этого достаточно изменить разрешение на более низкое.
Однако все не так уж просто. Дело в том, что современные операционные системы возвращают исходное разрешение через 15 секунд. Поэтому нужно вовремя нажать кнопку «Сохранить». Кроме этого, система может начать настойчиво переключать разрешение при обнаружении более подходящих, на ее взгляд, параметров.
Также может произойти и другая ситуация. Например, когда монитор не подает «признаков жизни» при работающем компьютере. В этом случае, возможно, пользователь просто подключил два монитора, а затем отключил один из них, но операционная система по каким-либо причинам не получила этого сигнала. В этом случае рекомендуется зажать на клавиатуре кнопку Fn (обычно она находится слева от пробела) и нажать F1, F12 или другую клавишу (в зависимости от модели ноутбука).
Настройки ноутбука
Так как ноутбук уже включен, а HDMI-кабель по умолчанию оказался качественным, то телевизор наверняка сразу отобразит картинку с его дисплея. То есть настроек как таковых — не требуется.
Теперь вы можете просматривать фото на экране с большой диагональю, транслировать видео файлы с жесткого диска, запускать игры.
Если что-то пошло не так
Изредка возникают сложности. Например, телик исказил разрешение или изображения вообще нет, а вместо него черный экран (плавающий по нему логотип марки вашего ТВ подтверждает отсутствие сигнала от ноутбука). Что можно сделать в таком случае?
На ОС Windows 7 зажмите клавиши Win+P. Это действие отобразит меню способов вывода картинки на телевизионный экран.
В этом меню нужно выбрать наиболее удобный для вас вариант отображения картинки.
Если не помогло, проделайте следующие шаги:
- Правым кликом мыши на рабочем столе вызовите контекстное меню
- Из списка перейдите на «Разрешение экрана»
- В новом окне рядом с надписью «Экран» установите значение «Несколько мониторов»
- Напротив надписи «Несколько экранов» установите «Дублировать эти экраны»
Обычно этого достаточно, чтобы картинка появилась. Тут же можно настроить разрешение.
Если вы желаете, чтобы звук шел от колонок телевизора, то в Windows правым кликом мыши по иконке динамика в нижнем правом углу и откройте «Устройства воспроизведения». Там просто выберите ваш телевизор.
Пользуясь такой системой, вы наверняка являетесь продвинутым пользователем и знаете особенности ее настройки. Так как звук от самого телевизора обычно нужен для просмотра видео напрямую с ноутбука, вы можете просто выбрать устройство вывода звука в видеоплеере. Такие возможности поддерживает, например, проигрыватель VLC.
Как подключить монитор
Для его подключения необходимо минимум два кабеля — это кабель питания и интерфейсный кабель.
- Кабель питания
- Кабель VGA
- DVI кабель
Интерфейсный кабель может быть трех типов — это VGA, HDMI и DVI. Предпочтительно выбирать два последних, т. к. по ним передается цифровой сигнал, а не аналоговый, что в конечном счете влияет на качество изображения на мониторе.
Примечание: Если у Вас на мониторе нет цифрового входа, то не пытайтесь через переходники использовать кабель HDMI или DVI. К улучшению картинки на мониторе это не приведет.
В зависимости от дополнительных опций Вашего монитора к нему
могут подключаться еще кабели, например, от видеокамеры, колонок, встроенных в
монитор или USB-разъема
на мониторе.
- Кабель видеокамеры монитора
- Кабель колонок монитора
Теперь перейдем непосредственно к подключению всех этих
проводов.
Сначала подключим все кабели к монитору, как показано на фото ниже. Интерфейсный кабель зафиксируем с помощью винтов, поворачивая их по часовой стрелке.
- Подключение кабеля питания к монитору
- Подключение кабеля DVI к монитору
Затем подключим все те же кабели в системный блок компьютера
в соответствующие им разъемы. Причем при подключении кабеля DVI зафиксируем
его винтами, при подключении кабеля от колонок выберем зеленый разъем (для
стерео системы).
Как подключить монитор к системному блоку
После вставим вику в розетку и попробуем включить монитор на
кнопку включения. На экране должен появиться и исчезнуть логотип производителя.
Как настроить два монитора в Ubuntu Linux
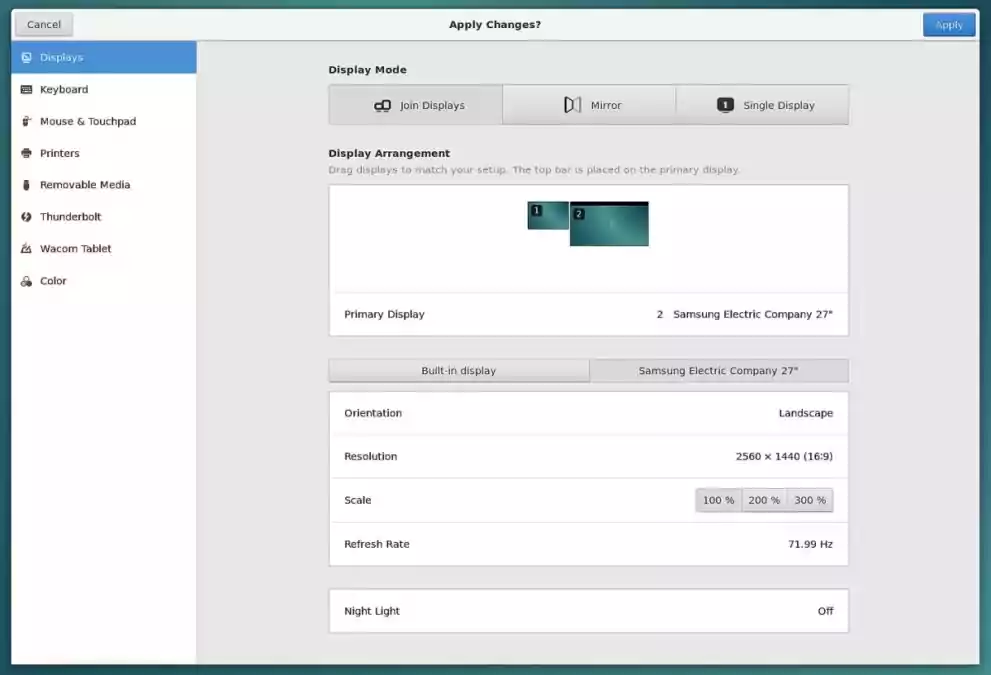
Когда вы подключаете второй монитор к компьютеру с Ubuntu Linux, ваша система должна подхватить его самостоятельно. Если это не так, или чтобы изменить настройки, выполните следующие действия:
- Откройте «Обзор действий», введите «Дисплеи» в строку поиска и щелкните верхний результат, чтобы открыть панель.
- Вы увидите схему расположения мониторов, на которой вы можете перетащить дисплеи в желаемое положение.
- Вы можете выбрать основной монитор, щелкнув соответствующий параметр. На этом экране будет отображаться верхняя панель и Обзор действий.
- Имея всего два монитора, вы можете выбрать один из трех режимов отображения:
- Объединение мониторов: два отдельных рабочих стола со связанными краями, чтобы вы могли передавать вещи от одного к другому.
- Зеркало: второй монитор является точной копией первого, включая разрешение и ориентацию.
- Один дисплей: настройте только один монитор, а другой оставьте выключенным. Это полезно, если вы подключаете монитор к ноутбуку.
Подробнее: Лучшие мониторы FreeSync доступных на рынке
Кабели для подключения второго монитора к материнской плате компьютера или ноутбука
Чтобы подсоединить монитор к компьютеру, у них должны быть сочетаемые входной и выходной разъёмы соответственно. Чтобы подключить два монитора, разумеется, нужен двойной комплект совместимых разъемов. На настоящий момент более-менее широко распространены следующие видео интерфейсы:
- VGA – аналоговый разъём, появившийся ещё в 1987-м году. Хотя этот стандарт морально устарел, его по-прежнему можно встретить. Если нужно подключить старый компьютер с VGA выходом к современному дисплею или наоборот, используются переходники
- DVI – наиболее распространённый интерфейс, поддерживает как аналоговый, так и цифровой сигнал (в зависимости от подтипа разъёма)
- HDMI – интерфейс для передачи цифрового сигнала высокой чёткости. Изначально использовался для подключения плазменных панелей, сейчас встречается повсеместно, вытесняя и VGA, и DVI
- DisplayPort и mini DisplayPort – разные форматы одного интерфейса. Обладает рядом технологических преимуществ по сравнению с DVI и HDMI – в частности, пропускная способность кабеля позволяет подключить несколько дисплеев с более высоким разрешением, чем при использовании HDMI
- Thunderbolt – логическое развитие DisplayPort. Имеет рекордную пропускную способность – до 10 Гб/с; это позволяет подключать одновременно до семи дисплеев без потери качества и дополнительных усилителей. Полностью совместим с разъёмом mini DisplayPort. Распространён довольно слабо из-за того, что был разработан всего несколько лет назад и первое время не имел переходников, обеспечивающих совместимость с другими стандартами;
- USB – вездесущий и непобедимый интерфейс не слишком хорошо подходит для передачи видео в режиме реального времени, да и встречаются мониторы со встроенным USB-контроллером сравнительно редко. Зато такие дисплеи полностью снимают проблему с совместимостью разъёмов – их можно подключать даже к нетбуку, если, разумеется, его процессор выдержит такую нагрузку.
Подключить неподходящий кабель в большинстве случаев физически невозможно, поскольку штекеры имеют разные размеры и число контактов. Если монитор и компьютер или ноутбук не имеют совместимых разъёмов, используются переходники. Более подробно об аппаратных особенностях подключения я уже рассказывал в статье про подключение телевизора к компьютеру. Если же оба монитора и компьютер имеют идентичные разъемы, то очень удобно подключить к компьютеру специальный тройник-разветвитель, а к нему уже — кабели от двух мониторов.
Подключить к ноутбуку второй монитор также не представляет никакой трудности, если он оснащен дополнительным HDMI выходом или каким-то другим из тех, по которому можно передать видео-картинку. В этом случае даже никаких разветвителей не понадобится, так как один монитор у него уже есть по умолчанию.
Также удобный способ — подключить монитор через wifi. Это избавит от необходимости прокладки дополнительных проводов.
Некоторые нюансы подключения монитора к ноутбуку
Большинство современных дисплеев оборудованы портом HDMI. В зависимости от версии протокола такой интерфейс может передавать данные на скорости от 4.9 Гбит/с (1.0) до 48 Гбит/с (2.1). Это позволяет транслировать изображение в высоком разрешении, вплоть до 10К в самых последних версиях протокола. Также этот интерфейс независимо от версии передает 8-канальный звук. Актуально, если подключаемый к ноутбуку монитор оборудован динамиками.
Аналогичным портом оборудованы и все современные ноутбуки. Разъем имеет трапециевидную форму и соответствующую маркировку (аббревиатуру HDMI), Которая наносится на корпус. Без необходимости усиления сигнала можно использовать HDMI кабель длиной до 10 м. Если расстояние больше, то нужно покупать шнур с усилителем или повторителем сигнала.
Также ноутбук может быть оборудован портом VGA. Он имеет трапециевидную форму и обычно маркируется синим цветом. Это очень старый формат, который не поддерживает скоростную передачу данных и разрешение Full HD. Звук через такой интерфейс не передается. Этим портом могут быть оборудованы некоторые дисплеи бюджетного сегмента.
Еще один порт, который иногда встречается на дисплеях — DVI. Качество сигнала уступает HDMI, а звук передают только некоторые версии протокола. Такой порт очень редко встречается на ноутбуках.
Большинство ноутбуков имеют диагональ 15’’ разрешение экрана 1366х768 пикселей. Как правило, мониторы больше и соответственно имеют большее разрешение, которое нужно будет поменять в настройках. Воспроизведение фильмов или серфинг интернета не создает дополнительной нагрузки на ноутбук, поэтому в процессе лагов, скорее всего, не будет.
Игры, требовательные к производительности компьютера, при трансляции на монитор требуют установки большего разрешения, чтобы картинка не была размытой и «пикселизированной». Это создает дополнительную нагрузку на видеокарту, так как ей приходится рендить более качественную картинку. На слабых ноутбуках с интегрированной видеокартой возможны фризы и прочие лаги в процессе игры. Единственный способ бороться с такими глюками — подключить внешнюю видеокарту, которая соответствует системным требованиям игры.