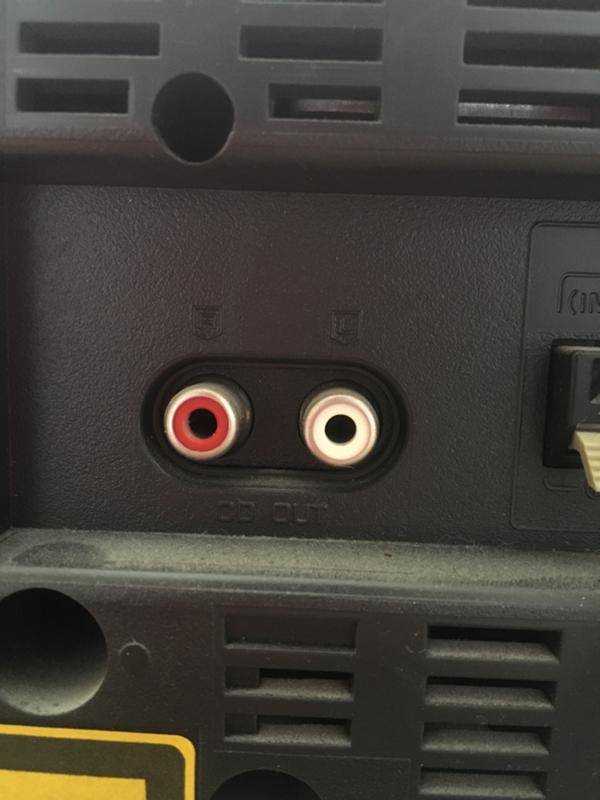Блютуз
Блютуз устройства набирают огромную популярность у потребителей. Хотя дальность связи по такому беспроводному микрофону невелика, до 10 метров без препятствий, ее хватает для комфортной работы за ноутбуком. Чтобы подключить устройство через блютуз, потребуется осуществить следующее.
- Присоединить приемник к ноутбуку. Это может быть очень маленький свисток, а может быть модуль, питающийся от USB и передающий аудио сигнал по 3.5 мм миниджеку.
- Установить драйвера для нового устройство и программное обеспечение, предлагаемое производителем.
- Включить микрофон и убедиться, что он соединился с приемником. Обычно для этого устанавливается небольшая лампочка, характер свечения которой говорит о состоянии канала связи.
К каждому блютуз микрофону производитель предлагает подробные инструкции по подключению.
Как проверить качество связи в Скайп
Для этого специально придумана служба в скайп «Echo / Sound Test Service». При установке Skype в контактном списке по умолчанию присутствует только эта служба. Для проверки связи (только голос) просто звоним туда и делаем то, что говорит девушка. Радуемся и общаемся с друзьями и родственниками если качество звука устроило. Кстати, свои разговоры по скайпу можно записывать.
Если твоих друзей плохо слышно по скайпу поделись новостью с ними через социальные сети.
Звонки через интернет сегодня являются самым распространенным способом общения. Но иногда это невозможно, поскольку микрофон чаще всего плохо настроен и качество связи от этого страдает. Все версии Windows имеют одинаковые схемы для настройки микрофона.
Как подключить микрофон к ПК
Все современные модели ПК поддерживают звукозапись по микрофону. Захват звуков происходит посредствам как внутренней, так и внешней аудиокарты. Внутри этого элемента — ЦАП, способный обратить аналоговый сигнал в цифровой. Звукозапись ведется в .wav. Можно установить специальные приложения, чтобы конвертировать звук в более привычный .mp3.
До того, как подключить микрофон к компьютеру Windows, рекомендуется проверить, установлены ли на компьютере нужные драйверы свежих выпусков. Особенно, если связка происходит не через гнездо на передней панели системного блока.
Классическое проводное подключение микрофона
Как можно подключить микрофон к компьютеру? Проводная звукозаписывающая гарнитура подсоединяется к порту MIC IN звуковой карты. Вы его можете определить по розовому оттенку, а также по значку микрофона.
Как правильно подключить микрофон к компьютеру? На некоторых современных компьютерах установлены аудиокарты с так называемыми «гибридными» входами. Это весьма удобно: вы сможете подсоединить микрофон к любому разъему. Но затем при установке драйвера, ПО гарнитуры не забудьте указать разъем, к которому вы подсоединили устройство.
Как подключить микрофон от наушников к компьютеру? Поместите штекер в гибридный вход.
Беспроводная связка
Рассмотрим, как подключить беспроводной микрофон к компьютеру. Подсоединение к ПК подобной гарнитуры возможно, когда ПК оснащен Bluetooth-модулем стандарта 2.1 и новее. Если с проводными моделями достаточно лишь подсоединить штекер в порт, тут подключение несколько сложнее.
Итак, как подключить микрофон к компьютеру Windows 10:
- Активируйте Bluetooth-модуль. Удобнее всего это совершить, нажав клавиши Fn и F.
- Раскройте «Панель уведомлений».
- Кликните правой клавишей мышки на символе Bluetooth.
- Выберите «Открыть параметры».
- Нажмите на «Добавить».
- Отметьте Bluetooth.
- Включите гарнитуру, убедитесь, что он готов к связке.
- Дождитесь, пока компьютер обнаружит устройство.
- Если нужно, введите код доступа для связки.
Некоторые беспроводные микрофоны поставляются вместе с собственными Bluetooth-модулями. При их наличии необязательно, чтобы компьютер имел собственный блютуз-передатчик. Достаточно подсоединить такой внешний модуль к USB-порту, установить необходимые драйверы и ПО. Затем включить гарнитуру, проверить, что она установила связь с Bluetooth-приемником — и приступить к тестированию звукозаписи.
Подсоединение микрофона к ПК по USB-порту
Отдельно выделяются микрофоны, которые интегрируются с компьютером исключительно по USB — они не оборудованы коннекторами 3,5 или 6,5 мм. Это очень удобный вариант для пользователей, которые не желают оборудовать компьютер аудиокартой — гарнитура оснащена собственной звуковой картой с поддержкой MIC IN.
Как подключить микрофон к компьютеру через USB? Необходимо поместить штекер в порт и перейти к установке необходимого ПО и драйверов.
Подключение микрофона через переходник к комбинированному порту
Часть ноутбуков и компьютеров оснащена гарнитурным портом — единым для колонок, микрофонов и наушников. Отличие от стандартного — в частичном изменении распиновки контактов.
Как подключить микрофон к компьютеру Windows 10 и более ранних версий? Чтобы звукозаписывающая техника работала с таким разъемом, вам необходимо купить и подсоединить к нему переходник-разветвитель. Специалисты советуют в случае с комбинированным портом перед связкой с гарнитурой отметить в настройках аудиокарты автоопределение устройств звукозаписи.
Подсоединение микрофона через звуковую внешнюю карту
В ситуации, когда на системном блоке сломано аудио-гнездо или перестала работать встроенная аудиокарта, можно попробовать подключить микрофон через внешнюю. При желании вы можете подключить даже несколько таких устройств — главное, чтобы были свободные PCI-порты.
Подключение беспроводных караоке-микрофонов с декодерами-трансмиттерами
Подобное устройство состоит из двух частей — собственно микрофона с аккумулятором, приемо-передатчиком сигналов и декодером-трансмиттером. Как подключить микрофон к компьютеру Windows 7 и выше? Здесь связка происходит таким образом:
- Подключите декодер к аудиоразъему 3,5 мм или USB-порту. Как подключить микрофон к компьютеру через USB, вы уже знаете.
- Установите драйверы.
- Включите микрофон.
- Проверьте, что связь есть.
- Начните проверять звукозапись.
Как подключить karaoke к ноутбуку

Японское развлечение караоке плотно вошло в нашу жизнь. Ведь с помощью него вы можете не только весело провести время с друзьями, но и разучить новые песни с детьми или же просто дать выход своему творческому началу. Для этого вам обязательно потребуется подключить микрофон к ноутбуку, и мы с удовольствием придём на помощь в этом вопросе.
Для того чтобы подсоединить устройство, вам нужен встроенный разъем. Традиционно во всех современных портативных компьютерах идет mini-jack 3.5 mm разъем. Именно через него вы можете подключить микрофон для караоке к ноутбуку или наушники. Вставьте штекер приспосоления в разъем. Нужно отметить: обычно mini-jack 3.5 mm обозначается производителем розовым цветом.
Если разъем общий, подключить устройство без разветвителя не выйдет. Кроме этого, большинство устройств идут с более массивным и широким штекером (6.3 мм), и вам понадобится специальный переходник, который поможет присоединить микрофон к ноутбуку. После того, как вы все подсоединили, нужно еще установить необходимые драйвера. Компьютер может определить их автоматически, а если он все же не видит новое устройство, загрузите драйвера с сайта производителя.
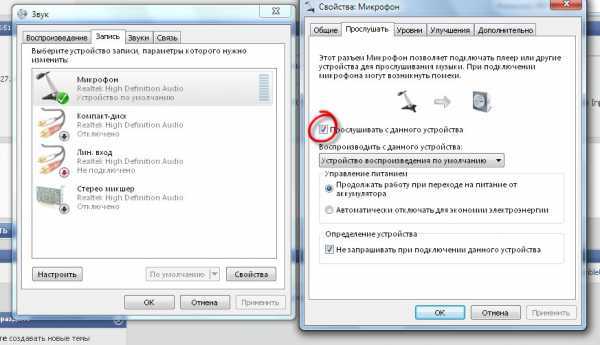
Как подключить беспроводной микрофон
Беспроводной микрофон, безусловно, гораздо удобней в использовании. Он не сковывает движений. С ним вы можете не только петь, но и свободно передвигаться и танцевать. Обычно такие устройства работают от стандартных пальчиковых батареек типа АА или NiMH-аккумуляторов. Радиус действия приспособления определяет производитель. Обычно это от 8-9 метров. Наиболее чистое звучание вы сможете достичь, если будете держать микрофон на расстоянии 4-5 см ото рта.
Нужно отметить: аккумуляторы микрофон не заряжает, поэтому после использования их нужно зарядить специальным устройством.
Для того чтобы правильно подсоединить беспроводной микрофон, вам нужно:
- вставьте батарейки или аккумуляторы (полностью заряженные) в устройство;
- включите консоль;
- нажмите кнопку, которая отвечает за питание, и удерживайте 3-5 секунд;
- установите связь с ноутбуком и консолью;
- после того, как кнопки на microphone начинают гореть беспрерывно и не мигают, значит, у вас все получилось правильно.
Если вы не будете использовать устройство на протяжении некоторого времени, оно перейдет в спящий режим. В случае, если вы отошли на большее расстояние, чем то, что предусмотрено в инструкции, копки начнут мигать (обычно зеленым или желтым цветом). Все придет в норму, когда вы вернетесь в радиус действия приспособления.
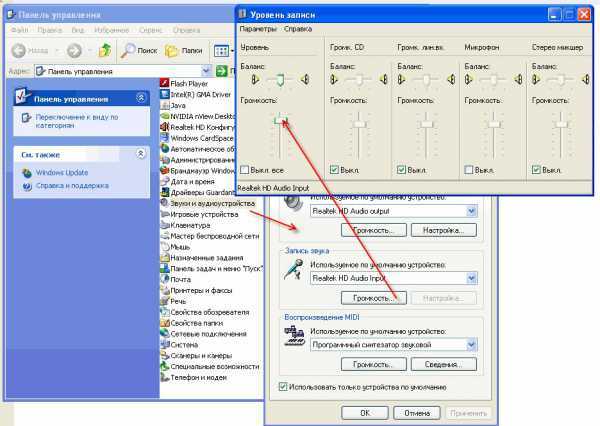
Как настроить караоке на ноутбуке
Во всех ноутбуках существуют внутренние микрофоны, но если вы все же решили подключить микрофон караоке к ноутбуку, то после их соединения, убедитесь, что он активный. Кроме того, вам понадобится новая звуковая карта, которая поддерживает караоке и колонки. Теперь можно заняться настройками. В системном микшере найдите микрофон и включите его. Выставьте громкость на необходимый уровень. Включите само устройство. Скачайте необходимую программу в интернете или купите лицензированную в специализированном магазине. Если вы все правильно сделали, то услышите свой голос в колонках. Теперь можно выбрать любимую песню и сделать пробное выступление.
Как вы уже сами убедились, подключение микрофона к ноутбуку не займет у вас много времени, зато вы получите массу удовольствия от приятного времяпрепровождения в кругу семьи или друзей, распевая любимые песни в караоке.

Лучшие программы караоке для компьютера
Когда все техническое оснащение будет готово, переходите к караоке. Если у вас есть специальный диск с коллекцией песен и программой, все становится проще. Вставьте диск в привод и запустите его.
Если у вас нет диска или нет дискового накопителя, это нормально. В Интернете доступно множество программ и онлайн-караоке. Самый популярный сайт www.karaoke.ru. Вы можете создать свою собственную библиотеку любимых песен и отслеживать новые. Это отличный вариант для тех, кто хочет повеселиться и спеть для удовольствия.
Однако существуют караоке-программы с множеством настроек: фоном, звуковыми эффектами, созданием собственных песен и т.д., например, утилита KaraokeKanta Player или Vocal Jam. Первая имеет большой функционал и очень популярна на Западе, вторая проще и полностью на русском языке.
После того, как вы выполнили все настройки, протестируйте всю систему и настройте чувствительность по своему усмотрению. Таким простым способом, если у вас есть микрофон, вы можете превратить обычный ноутбук в развлекательный центр.
Выбирая персональный компьютер, мы часто задаемся вопросом, какой марки будет процессор, какая производительность видеокарты, какой объем жесткого диска? Но большинство пользователей покупают только системный блок и не углубляются в технические…
Подключение гарнитуры к ПК
Теперь вы знаете, как подключить наушники к компьютеру. Но этого действия недостаточно для правильной работы гаджета, хотя чаще всего он сразу начинает работать, и ничего настраивать не потребуется. Но бывают случаи, когда подсоединенные гаджеты не работают, поэтому необходимо произвести некоторые действия.
- Перед тем, как настроить звук в наушниках, необходимо протестировать их на работоспособность в другом девайсе, например, подсоединить их в разъем для наушников в смартфоне или планшете.
- Если гарнитура функционирует — это означает, что на ПК нет нужных драйверов. Чтобы обнаружить их наличие на компьютере, включите воспроизведение любого аудио или видеофайла. Если звук в колонках появился, то это означает, что с драйверами все в порядке, и необходимо лишь внести в их настройку небольшие изменения.
- Если все же драйверов нет, то необходимо зайти в панель управления ПК и нажать на пункт “Диспетчер устройств”.
- После этого, найдите строку “Звуковые видео и игровые устройства”. Если возле нее стоит восклицательный знак, то придется обновить драйвера. Перед тем, как установить драйвер, у вас должен быть подготовлен диск с нужными программами. После установившегося ПО, звук должен появиться. В случае, когда диска нет, выберите пункт для поиска программного обеспечения в интернете, после чего устанавливаем найденное.
- Также рекомендуется проверить уровень установленной громкости, кликнув на динамик, который располагается в нижнем углу справа.
- Проверить уровень громкости можно и через вкладку “Панель управления” (в десятой версии операционной системы (Windows 10) все окна выглядят аналогично). Для этого, зайдя в нее, найдите пункт “Звук” и нажмите не строку “Настройка громкости”.
- Проверить, работает ли воспроизведение звука на компьютере, можно, посмотрев на регуляторы громкости. Если после включения файл не воспроизводится, то и на регуляторе не будет индикации (пульсации).
Как проверить, нет ли встроенного микрофона в ноутбуке
Есть много способов узнать, есть ли у вашего ноутбука проводной динамик.
- Откройте руководство пользователя и найдите необходимую информацию.
- Внимательно осмотрите ноутбук, микрофон, как правило, расположен рядом с сенсорной панелью или над клавиатурой и скрыт за небольшим грилем.
- Если есть веб-камера, то будет микрофон, иначе какой смысл.
- Программные средства Windows 7-10.
В последнем случае, откройте «Диспетчер задач» через WinX или другой и ищите устройство в разделе «Аудио, игровые и видеоустройства».
Второй вариант:
- Откройте «Панель управления» и перейдите в категорию «Оборудование и звук».
- Нажмите на название или иконку раздела «Звук» и перейдите на вкладку «Запись».
В списке будет отображена звукозаписывающая аппаратура.
Если она выделена серым цветом, откройте контекстное меню и выберите «Включить».
Третий метод:
- Откройте контекстное меню (щелкните правой кнопкой мыши) на значке динамика в лотке (рядом с часами).
- Выберите «Открыть настройки звука».
- Прокрутите вниз к разделу «Ввод» и вы увидите активное устройство.
Здесь вы можете изменить, если трубка обнаруживает более одного микрофона, отрегулировать громкость и проверить.
Подключение по USB
Это, пожалуй, одни из самых быстрых способов подключения. Приобретая наушники с микрофоном и с подключением по USB, к ним сразу же получите драйвера на диске. После установки этого драйвера наушники практически сразу будут работать, а значит настраивать ничего не придется.
Пусть такие наушники с микрофоном и являются очень быстрыми по способу подключения, но зато цена на них может быть довольно дорогой. Если вы — любитель играть в компьютерные игры, такие наушники при установке не принесут вам хлопот, а звук при игре будет всегда отличного качества. В хороших моделях есть еще и системы шумоподавления (микрофон улавливает лишь ваш голос, подавляя окружающие шумы).
Какие бы наушники вы не выбрали, очень надеемся, что данная инструкция поможет вам подключить их, и вы в полной мере ощутите радость от использования своих новых наушников с микрофоном!
Виды
Этот тип устройств применяется не только в охранных или регистрирующих системах. Аудиомикрофоны необходимы при записи на видеокамеру любых торжественных событий, чтобы по истечении какого-то времени можно было вспомнить какое-либо мероприятие не только как немое кино.
Однако для обеспечения оптимального качества звука и соответствия его записываемой картинке рекомендуется подбирать микрофон по типу максимально совместимый с видеоаппаратурой.
На рынке электрооборудования этот тип гаджетов имеет множество разновидностей. Например, они, разделяются по способу размещения относительно видеокамеры на:
1. Встроенные/внешние.
Первыми оснащена большая часть популярных видеокамер. Однако они, как правило, не дают чистого звука, так как является многосторонними, а значит, в равной степени записывают как информацию, которую отслеживает в своем фокусе камера, так и посторонние шумы за ракурсом ее объектива. Например, на видео будет разговор двух людей, но в аудиосопровождении их речь будет заглушаться посторонними шумами вокруг, включая пение птиц или грохот машин на дороге.
Вторые, внешние устройства записи звуковой информации, как правило, располагаются вне видеокамеры. Они могут соединяться с ней посредством провода с разъемом, а также передавать аудиоданные на нее по отдельному каналу связи. Микрофоны этого типа, как правило, записывают звук более качественно, во-первых, потому что на них не экономят как на встроенных аналогах, а во-вторых, благодаря тому, что они могут быть установлены совсем рядом с контролируемым объектом.
По конструкции такие девайсы также подразделяются на типы, например, они бывают:
2. Петличные/пушки
Девайсы для записи звука на петлице отличаются миниатюрными размерами, поэтому часто используются при скрытой видеозаписи. Однако они вполне универсальны и могут функционировать с большинством фиксирующих устройств, включая видеорегистраторы.
Пушки – это второй вид таких аудиогаджетов, обладающий особенностью направленного захвата аудиоволн. Они применяются для особо качественного воспроизведения звука. Поэтому имеют в своей конструкции особые экраны, выполняющие роль шумовых фильтров.
Также микрофоны имеют следующие маркировки:
3. Активный/уличный/аналоговый
Активный, то есть имеющий в своей конструкции собственный усилитель, что позволяет получать более качественный и мощный звуковой сигнал для последующей его записи и воспроизведения.
Уличные аудиогаджеты, как правило, оснащаются шумовыми фильтрами, иначе из-за обилия шумов на записанных с помощью аудио трудно что-либо разобрать. Также они рассчитаны на резкие колебания шума, и даже звуковой удар, например, от резкого клаксона машины не может вывести их из строя.
Аналоговый микрофон представляет собой звукочувствительную мембрану, способную реагировать на колебания звука в окружающем пространстве, преобразуя их в звуковой сигнал с помощью электромагнитной системы.
Разновидности конструкций
Конденсаторный микрофон
Все виды миниатюрных микрофонов по принципу получения сигнала разделяют на конденсаторные и электродинамические.
В первом случае источником сигнала является металлизированная мембрана, служащая одной из обкладок конденсатора. При воздействии звука мембрана вибрирует, из-за чего изменяется наведённая ёмкость со второй (неподвижной) пластиной. Приёмник формирует сигнал.
Недостатками конденсаторных устройств являются:
- значительные габариты для получения качественного звука;
- высокая стоимость;
- неработоспособность в уличных условиях;
- невозможность подключения к недорогой фиксирующей аппаратуре из-за несоответствия параметров питания.
Электретные микрофоны относятся к виду конденсаторных и подходят для установки в комнатных условиях.
Электродинамический микрофон
Наибольшее распространение в системах наблюдения получили электродинамические приборы:
- имеют невысокую стоимость;
- подходят для использования в любых условиях окружающей среды;
- работают на частотах, характерных для слуха человека.
Минусом является недостаточная чувствительность, что потребует наличия в схеме дополнительного усилителя.
Подключение беспроводного устройства
Если нет никакого желания мучиться с разъемами, переходниками и другими дополнительными инструментами, просто купите беспроводной микрофон.
- Вставьте элементы питания и включите устройство.
- Подключите приемник микрофона к компьютеру, если есть такая возможность (эти параметры необходимо уточнить при покупке).
Какая-то специальная настройка беспроводному устройству тоже не требуется. Если он работает только после установки на компьютер дополнительного программного обеспечения, то в комплекте обязательно будет идти диск. Инсталлируйте нужное ПО, и оборудование начнет записывать звук.
Как микрофон подключить к телевизору чтобы петь: что нужно знать перед покупкой
Прежде чем отправиться в магазин, нужно получить следующую информацию:
- Подойдет ли выбранная модель для вашего телевизора. Для этого нужно прочитать техническое сопровождение от него. Если там не нашли ответа на вопрос о совместимости, то советую вам записать модель телевизора и поинтересоваться у консультанта в магазине. А при условии, если покупка осуществляется в онлайн магазине, почитайте обзоры в интернете.
- Какой тип подключения у выбранной модели. Если рассматривать проводные модели, то их цена будет намного меньше. Однако с беспроводными легче обращаться. К тому же в них заложен дополнительный функционал. Одним из лучших проводных вариантов микрофон RITMIX RDM-126.
Он совмещает в себе высокое качество воспроизведения при сравнительно небольшой стоимости. - Не лишним будет узнать, сколько устройств для считывания звука можно подключить.
Использование Bluetooth-микрофона

Bluetooth-модулем
- Включить Bluetooth. В ноутбуках за это отвечает комбинация клавиш FN+F
- Открыть «Панель уведомлений», кликнуть правой кнопкой мыши по значку Bluetooth и выбрать «Открыть параметры».
- Выбрать «Добавить устройство», указать «Bluetooth».
- Включить микрофон и перевести его в режим сопряжения. Как именно это сделать, можно узнать из инструкции.
- Дождаться обнаружения устройства, при необходимости ввести код сопряжения.
Проверить работу устройства можно через стандартное приложение «Звукозапись». В Windows 7 добавление устройства осуществляется схожим образом. Потребуется кликнуть правой кнопкой мыши на значке Bluetooth в трее, выбрать «Добавить устройство», а далее всё то же самое.
Подключаем внешний микрофон к IP-камере
Сегодня многие видеокамеры систем видеонаблюдения оборудуются встроенными микрофонами, которые позволяют записывать звук. Довольно часто это весьма полезная функция, так как можно не только видеть происходящее в зоне обзора камеры, но и слушать окружающую обстановку.
Но что делать, если у вас камеры без встроенных микрофонов? В этом случае можно подключить внешние устройства записи звука. Их можно приобрести отдельно от системы видеонаблюдения и установить вместе с камерами.
Для начала нужно четко знать, какие микрофоны вам понадобятся
При покупке необходимо обращать внимание на следующие параметры:. 1. Чувствительность микрофона
От этого параметра зависит качество звука и возможность различать даже незначительные по громкости голоса и другие важные звуки, например звон разбившегося стекла или тихие шаги крадущегося человека
Чувствительность микрофона. От этого параметра зависит качество звука и возможность различать даже незначительные по громкости голоса и другие важные звуки, например звон разбившегося стекла или тихие шаги крадущегося человека
1. Чувствительность микрофона. От этого параметра зависит качество звука и возможность различать даже незначительные по громкости голоса и другие важные звуки, например звон разбившегося стекла или тихие шаги крадущегося человека.
2. Функция регулирования чувствительности или другими словами высоты сигнала. Это позволяет настроить микрофон так, чтобы громкие звуки не оглушали владельца системы видеонаблюдения или оператора. Функция по сути позволяет снижать уровень громких звуков и увеличивать диапазон слабых звуковых волн.
3. Фильтр низких частот. Он позволяет исключить все шумовые помехи и посторонние шумы, издаваемые листвой в ветреную погоду, автомобилями, гулом голосов и т.д.
4. Наружный защитный кожух. Он не только снизить уровень помех и шумовую передачу, которая возникает сбоку или сзади от самого микрофона, но и защищает микрофон от попадания внутрь влаги, пыли и т.д.
С функциями микрофона разобрались, теперь переходим к подключению его к IP-видеокамеры.
Некоторые микрофоны RCA-разъём и чтобы подключить их потребуется провод с «тюльпаном», как показано на рисунке ниже.

Само подключение микрофона к IP-камере делается так:
- Приобретите кабель, аналогичный тому, который используется для монтажа ip-камеры. Кабель имеет три провода: красный для питания, жёлтый – для сигнала, чёрный провод является общим.
- Красные провода камеры видеонаблюдения и микрофона соединяют между собой. Желтый микрофонный кабель присоединяют к коаксиальному кабелю IP-камеры.
- Красный и черный кабели камеры и чёрный провод микрофона скручивают друг с другом.
- Все места соединений нужно изолировать.
- К блоку питания подключается коаксиальный кабель, и в конце RCA-разъём подсоединяется к звуковому входу на видеокамере.
Мультимедийный микрофон, обладающий высокой амплитудой сигнала. такой микрофон можно подключить к входу камеры видеонаблюдения, как показано на рисунке.

Подключение по данной схеме подробно рассказывается в видео:
Если нужно записывать звук на большом расстоянии, потребуется специальный модуль усилителя «ару». Он имеет питание в 12 Вольт, позволяя расширить передачу сигнала более, чем в десять раз.

Как видим, ничего сложного в подключении внешнего микрофона к IP-камере нет.
Ну и напоследок, напоминаем, что наша компания «Запишем всё» с 2010 года занимается проектированием монтажом, модернизацией и обслуживанием любых систем видеонаблюдения в Москве и Подмосковье.
Мы работаем быстро, качественно и по доступным ценам. Перечень услуг и цены на их вы можете посмотреть здесь.
Звоните +7 (499) 390-28-45 с 8-00 до 22-00 в любой день недели, в том числе и в выходные. Мы будем рады Вам помочь!
3, Июнь, 2020|Монтаж видеонаблюдения|