Как настроить стартовую страницу в Опере: инструкция
Стартовая страница, которая также известна как домашняя или главная – это страница, на которую заходит браузер по умолчанию при своём запуске.
Пользователь может настроить программу так, чтобы отображалась именно та стартовая страница, которая больше всего ему интересна.
Подобные настройки схожи в разных браузерах, но всё же имеются определённые отличия. Рассмотрим, как поставить желаемый сайт на стартовую в последней версии браузера Опера.
Альтернатива стартовой странице
По умолчанию в Опере при открытии браузера появляется так называемая экспресс-панель, которая также известна как страница визуальных закладок. Последнее название особенно точно отражает её суть – на ней отображаются небольшие прямоугольники-виджеты с миниатюрами любимых ресурсов пользователя. При нажатии на тот или иной прямоугольник осуществляется переход на изображённый на нём сайт.
Казалось бы, это достаточно удобно, ведь при запуске браузера пользователь сразу может выбрать, куда именно он хочет зайти. Но некоторые всё же предпочитают поставить нечто фиксированное.
- Во-первых, многие юзеры всегда начинают работу с браузером с какого-то конкретного сайта, например, проверяют утром почту на яндексе/гугле, читают на яндексе/гугле новости и так далее. В таком случае экспресс-панель заставляет их делать лишний клик.
- Во-вторых, существуют особые сайты, которые позволяют создать при помощи специального конструктора оптимальную для пользователя стартовую страницу, которая будет устраивать ещё больше, чем экспресс-панель. Раньше такой удобный сервис имел гугл, но теперь, к сожалению, остались только решения от менее крупных сайтов, вроде start.me или top-page.ru.
В любом случае, у пользователя могут причины предпочесть именно стартовую страницу, а не экспресс-панель. А ведь Opera позволяет сделать их даже несколько! Потому разберёмся, как именно выбрать то, что вам нравится для открытия при запуске браузера.
Инструкция
Установить стартовую страницу по желанию пользователя достаточно просто, для этого нужно сделать несколько простых шагов. Инструкция исходит из того, что вы используете последнюю русскоязычную версию браузера.
Способ 1
Шаг 1. Нажмите на кнопку меню Opera. Это кнопка с большим красным логотипом браузера Opera, находящаяся в левом верхнем углу экрана.
Шаг 2. Выберите пункт «Настройки». Вы можете пропустить первый шаг и сразу выбрать пункт «Настройки» при помощи горячих клавиш. Для этого необходимо нажать сочетание Alt+P (от английского Preferences, то есть «Настройки»). Откроется то же окно.
Шаг 3. Найдите заголовок «При запуске», который, как следует из его названия, определяет, что же именно происходит при запуске браузера. Выберите подпункт «Открыть определённую страницу или несколько страниц». Далее нажмите на «Задать страницы», что находится рядом с этим подпунктом.
Возврат к заводским настройкам для сброса выбранных приложений по умолчанию
Иногда телефон тормозит или не реагирует на изменение параметров. Обычно это связано с тем, что он засорился мусорными и временными файлами и не может нормально функционировать. В этом случае поможет их очистка, но далеко не всегда она эффективна.
Обратите внимание! Для правильного очищения телефона или планшетного ПК, а также сброса конфигураций по умолчанию рекомендуется выполнить полный сброс системы. Для этого необходимо:
Для этого необходимо:
- Перейти в настройки девайса.
- Найти раздел «Сброс и восстановление».
- Выбрать пункт «Сброс» и дождаться полного удаления всех пользовательских файлов и системных настроек.
Это достаточно радикальный способ удаления параметров, так как вследствие этого сброса все пользовательские данные будут безвозвратно удалены, а это фотографии, заметки, игры, приложения, контакты и т. д
Перед выполнением удаления рекомендуется резервное копирование всей важной для пользователя информации на SD-карту или в облачное хранилище
Окно выбора стандартных приложений на Xiaomi
Изменение прав на открытие ссылок и веб-страниц — простой, но не всем известный способ, повышающий комфорт использования своего устройства. Заменить обозреватель можно на абсолютно любом смартфоне или планшете под управлением андроид, будь то Meizu, Huawei, Honor, HTC, Xiaomi, Asus или самсунг. Для этого достаточно сначала убрать текущий главный веб-браузер из системных параметров, а затем поменять его на какой-либо другой.
Как установить или сменить браузер по умолчанию на андроиде
Чтобы установить браузер по умолчанию, можно воспользоваться несколькими способами. Первый из них основан на настройках самой программы, которая будет использована операционной системой для открытия ссылок и перехода на сайты в приоритете.
Второй способ заключается в изменении настроек самого телефона или планшета Android. Последний способ осуществляется путем перехода по какой-либо ссылке и выбора программы для работы по умолчанию. Следует более детально разобрать каждый из методов.
Настройки браузера
Данный пункт будет детально разобран ниже, так как для каждого веб-обозревателя есть свои нюансы настройки, не говоря уже о расположении этих самых настроек. В общем случае необходимо перейти в веб-браузер, который человек хочет назначить главным, найти в интерфейсе его настройки и в одном из разделов установить галочку напротив параметра «Сделать главным» или «Назначить браузером по умолчанию».
Обратите внимание! После этого программа изменит системные настройки, так как у нее есть на это соответствующие права. Если прав нет, то сразу же после установки галочки она их запросит, с чем необходимо согласиться
Диалоговое окно выбора
Настройки смартфона или планшета
Альтернативный метод, который заключается в переходе к конфигурациям самой операционной системы. Для его осуществления необходимо:
- Включить или разблокировать свой телефон.
- Перейти в главное меню, содержащее все ярлыки, и найти приложение «Настройки».
- Выбрать раздел «Приложения» и подраздел «Управление приложениями».
- Найти обозреватель, который является браузером по умолчанию и который необходимо лишить такого статуса.
- Нажать на него и перейти в его свойства.
- Выбрать параметр «Удалить настройки по умолчанию».
Важно! После этого при переходе по какой-либо ссылке будет вновь показано окно, в котором можно будет выбрать программу, заранее установив галочку напротив надписи «Использовать по умолчанию»
Переход по ссылке
Метод, который напрямую вытекает из второго, но работает и без изменения конфигураций в приложении «Настройки». Все дело в том, что если за все время использования телефона и операционной системы человек так и не выбрал ни один браузер по умолчанию, то всякий раз при переходе по какой-либо ссылке он будет видеть окно с просьбой выбрать программу для открытия веб-страницы.
Для установки соответствующей настройки в этом диалоговом окне необходимо:
- Перейти по любой ссылке, чтобы искусственно вызвать окно с выбором и подтверждением.
- Установить чекбокс или галочку напротив надписи «Использовать по умолчанию» (текст может меняться в зависимости от прошивки и версии андроид).
- Нажать на нужный браузер. Делать это нужно только после установки галочки.
Обратите внимание! Сразу же в выбранном приложении будет открыта пользовательская ссылка, а сама программа будет назначена для работы по умолчанию. Для проверки этого можно снова перейти по ссылке и обнаружить, что открывается именно нужный обозреватель
Настройки Firefox
Установка ТВ-приставки
1. Вставьте Mi TV в НDMI-порт телевизора. Подключите адаптер питания и комплектный кабель micrо USB к ТВ-приставке, запитайте от розетки
Обратите внимание, что если в Вашем телевизоре порт USB 3.0, то питание уже поступает к приставке даже без подключенного адаптера питания (в отличие от того же порта USB 2.0), однако при запитывании от USB 3.0 при каждом отключении/включении телевизора Mi TV будет перезапускаться, в то время как при постоянной работе от розетки он будет постоянно в режиме ожидания. Поэтому при подключении через USB порт телевизора, загрузка будет происходить чуть дольше
2. Включите телевизор и переключите канал на источник HDMI кнопкой Input/Source на пульте. Выбираем тот HDMI выход, в который была подключена тв приставка. После этого Вы должны увидеть приветственное окно мастера настроек. Вставьте 2 АА-батарейки в пульт от приставки.
Попробуйте Sky Filters
Функция замены неба в MIUI является оригинальной, и вы должны попробовать эту функцию на своем устройстве Xiaomi. Если у вас есть фотография, на которой есть часть неба, вы можете изменить все настроение неба, используя ряд фильтров. И это прекрасно работает без каких-либо изъянов. Так что просто откройте приложение Галерея и выберите свое изображение. После того, нажмите на иконку «Редактировать» внизу и выберите «Фильтр». Здесь нажмите «Небо», и обработка изображения займет некоторое время. Через некоторое время будет доступен ряд небесных фильтров, и одним нажатием вы сможете изменить весь пейзаж фотографии. Итак, попробуйте эту удивительную функцию на своем смартфоне MIUI.
Доступ к скрытым настройкам MIUI
Так же, как я показал вам, как Ultra Battery Saver доступен на устройствах Xiaomi, но скрыт от прямого доступа пользователей, существует множество таких скрытых настроек MIUI, которые вы можете использовать и использовать в своих интересах. Чтобы упростить работу, разработчик создал приложение под названием Hidden Settings for MIUI (Свободно) который сопоставляет все скрытые настройки MIUI и предоставляет легкий доступ конечному пользователю. Отсюда вы можете получить доступ к скрытым настройкам, таким как страница конфигурации частного DNS, страница информации о приложении с опцией отключения, конфигурация модема, страница тестирования оборудования и многое другое. Так что, если вы хотите углубиться в MIUI и найти полезные настройки, то это приложение настоятельно рекомендуется.
15. Быстрые ответы
Быстрые ответы — одна из лучших настроек MIUI, которую вы должны активировать и использовать чаще. Это позволяет общаться в WhatsApp или любых других приложениях для обмена сообщениями во время игр, просмотра видео, читая статьи и др. Это действительно удобная функция на устройствах Xiaomi, и мне это нравится. Чтобы включить быстрые ответы на MIUI, откройте «Настройки» и перейдите к «Специальные функции». Здесь нажмите «Быстрые ответы» и включите переключатель. После этого выберите приложения, для которых вы хотите использовать функцию быстрых ответов. И вы сделали. Наслаждайтесь!
Opera Browser
Качественный веб-обозреватель с 100 000 000 загрузок в Google Play, главной особенностью которого является встроенный VPN. Эта штука позволяет посещать заблокированные ресурсы без каких-либо проблем. Ещё одной интересной особенностью является режим ускорения трафика и сжатия данных. Он позволяет сэкономить трафик в том случае, если безлимитного интернета на смартфоне нет.
Веб-обозреватель в плане меню похож на другие браузеры: удобная строка поиска, настраиваемая лента новостей и многое другое. Есть поддержка ночной темы и специальный режим для чтения. У веб-обозревателя также есть достаточно неплохие возможности в плане блокировки нежелательного контента. Opera не требует слишком много ресурсов от смартфона и загружает страницы достаточно быстро. Это один из самых быстрых браузеров для Андроид среди лидеров рынка.
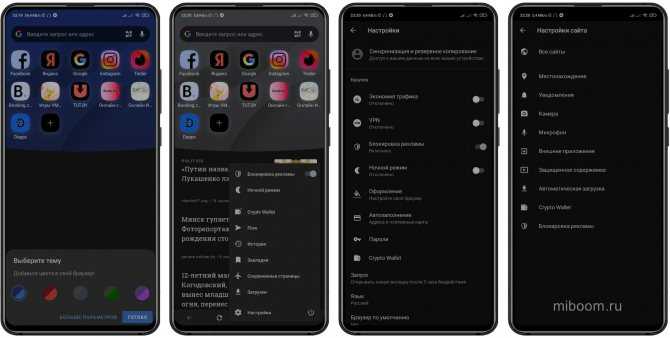
Однако у этого браузера есть и минусы: отсутствует менеджер паролей (приходится всё вводить вручную), большое количество неотключаемой партнёрской рекламы, некорректный скроллинг и невозможность открыть страницу далее после обновлений веб-обозревателя. Так что к идеальным веб-обозревателям Opera точно не относится.
Преимущества:
- Быстрая работа на слабых устройствах;
- Экономно расходует ресурсы;
- Быстро загружает страницы;
- Есть встроенный VPN;
- Режим экономии трафика;
- Тёмная тема;
- Специальный режим чтения;
- Простейший интерфейс;
- Блокировка нежелательного контента.
Недостатки:
- Нет поддержки расширений;
- Нет менеджера паролей;
- Много партнёрской рекламы.
Ссылка на скачивание в Google Play.
Как посмотреть историю в браузере
В некоторых ситуациях пользователю может понадобиться просмотр недавно открытых страниц. Такая функция у браузера Сяоми есть и она очень полезна. Ведь нередко можно забыть отправить понравившийся сайт в закладки. В этом случае сохраненная история посещенных сайтов поможет вручную отыскать то, что вполне могло подвергнуться утрате.
Чтобы посмотреть историю открытых страниц в Xiaomi, необходимо:
- открыть браузер;
- нажать на три горизонтальные полосы в правом нижнем углу экрана;
- открыть графу с названием «Закладки»;
- найти в ней пункт с названием «История».
Данный пункт предоставит полный список открытых сайтов. Они сортируются по времени посещения. При необходимости из данного списка можно удалить определенные позиции или провести полную его очистку.
Тихий звонок при поднятии
Если вы тот, кто Держите телефон в режиме звонка, затем включите этот параметр на вашем устройстве MIUI. Он прекратит взрывать мелодию звонка на полную громкость, когда вы поднимите трубку, чтобы ответить на звонок. В моем тестировании эта функция работала прекрасно. Чтобы включить его, откройте приложение «Телефон» и коснитесь меню гамбургера в левом нижнем углу. Теперь перейдите в Настройки -> Настройки входящего вызова -> Включите переключатель «Тихий звонок при поднятии». Вы также можете перейти к другим настройкам, таким как «Увеличение громкости рингтона» и «Перевернуть, чтобы заставить звонок замолчать».
Настройка браузеров
После рассмотрения всех способов, нужно пояснить второй. В каждом поисковике присутствует своя система того, как настроить его автоматичность. Стоит рассмотреть каждый поисковик и выявить алгоритм настройки автоматического браузера.
Яндекс Браузер
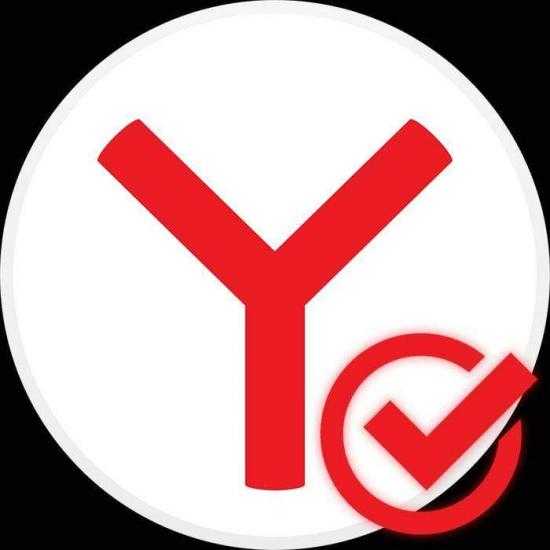
Самая популярная сеть со своим алгоритмом легко становится базовой в любом телефоне. Для этого нужно:
- Открыть приложение на главном экране и найти рядом с поисковой строкой три точки, кликнуть на них;
- Далее открываются те настройки, которые человек может выбрать. Кликаем на «браузер по умолчанию»;
- После откроется окно, в котором система спросит о том, чтобы пользователь в настройках установил эту функцию. Кликаем на «Настройки»;
- Переходим в настройки системы и выбираем Яндекс, как основной веб-обозреватель.
После все ссылки будут открываться при помощи его.
Google Chrome
Второй по важности веб-обозреватель, который пользуется спросом. Его особенность в том, что для него в системе нет такой функции, как становление браузером по умолчанию. Пользователь должен идти другими путями, чтобы сделать его самостоятельным и активным поисковиком
Пользователь должен идти другими путями, чтобы сделать его самостоятельным и активным поисковиком.
Включить такую функцию можно через настройки телефона:
- Переходим в настройки Андроида. Как правило, сделать это можно разными способами, начиная с перехода по иконке, заканчивая переходом через панель управления;
- Зайдя в них, находим панель «Приложения». Кликаем на него;
- Автоматически открывается весь софт приложений. Находим Хром;
- Далее в отобразившейся информации о нем находим пункт «Открывать по умолчанию»;
- После, внеся нужные изменения, закрываем настройки.
Более подробный алгоритм можно посмотреть в этом видео
MIUI браузер
MIUI браузер – это специально адаптированные под телефоны Xiaomi веб-обозреватель, который имеет огромное количество преимуществ и недостатков. Единственный минус – этот браузер доступен только на телефонах определенной фирмы. Если человек с устройством Самсунг попытается установить этот браузер, то у него ничего не получится, так как он встроен в систему всех телефонов компании Xiaomi.
Оказывается, его также можно сделать автоматическим. Такое доступно любому обладателю телефона от этой фирмы. Если пользователю не нравятся другие поисковики, то он вполне может воспользоваться этим.
Чтобы установить этот браузер автоматическим, нужно:
- Открыть настройки, которые располагаются на главном экране телефона. Выглядят они, как шестеренка на сером фоне;
- После находим раздел «Все приложения», тапаем по нему;
Зайдя в раздел, кликаем на три точки, располагающиеся в верхнем правом углу;
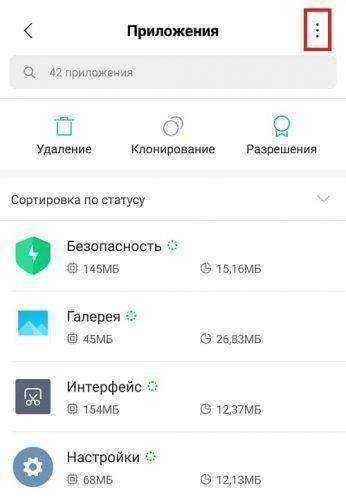
Выбираем «Приложения по умолчанию»;
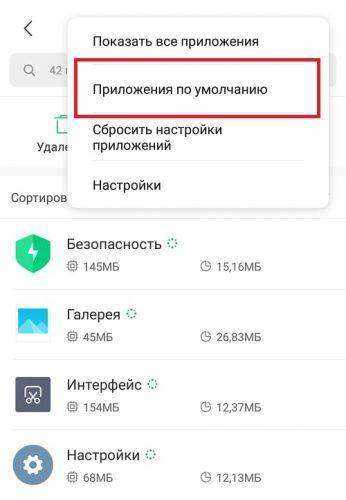
В строке «Браузер» выбираем сам «Браузер», который представлен в виде голубой планеты – это и есть MIUI.
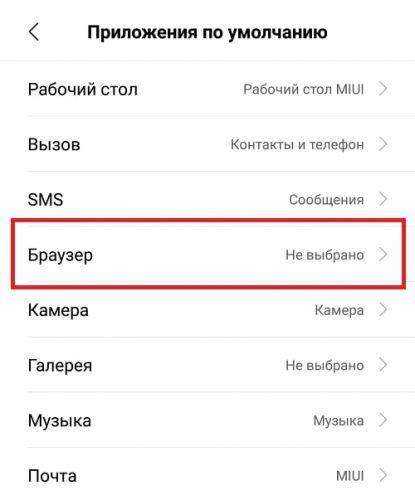
После таких настроек все ссылки будут открываться только через него. Полный обзор на сам веб-обозреватель можно посмотреть в этом видео
Opera
В данном поисковике алгоритм практически не отличается от вышеупомянутых. Достаточно провести несколько действий:
- Открыть сам поисковик и найти значок оперы, располагающейся в правом нижнем углу. Кликаем на него;
- После выбираем пункт «настройки»;
- Откроются настройки, в котором нужно найти пункт «Браузер по умолчанию». Кликаем на него;
- Далее откроется вспомогательное окно, которое предложит нам алгоритм дальнейших действий, а именно – установка через настройки. Кликаем на «Далее»;
- После в настройках выбираем оперу основным.
Таким образом даже такой веб-обозреватель можно сделать основным.
Firefox
Об этом поисковике знает очень малое количество людей, а зря! На самом деле он достаточно удобен, позволяет смотреть различные ролики и искать информацию удобно и с комфортом. Если возникла потребность в установке есть автоматическим поисковиком, то можно сделать следующее:
Открыть «настройки»;
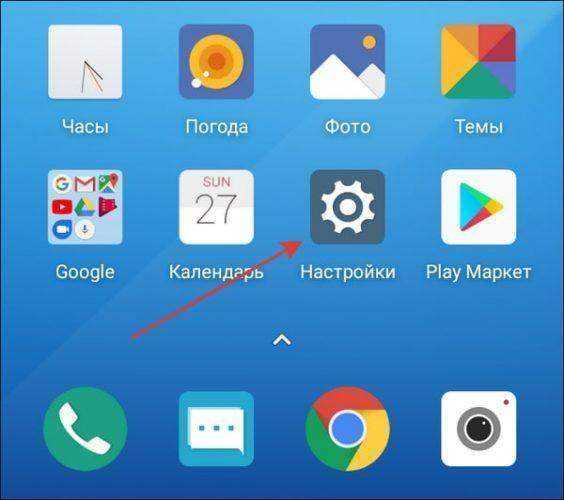
Найти раздел «Приложение»;
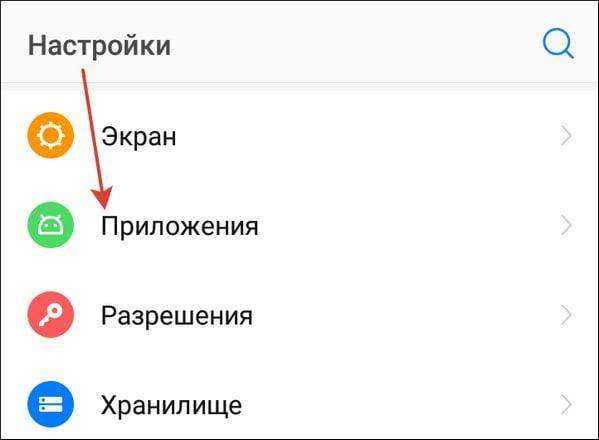
Перейдя в него кликнуть на три точки, располагающиеся в правом верхнем углу, и выбрать пункт «По умолчанию»;
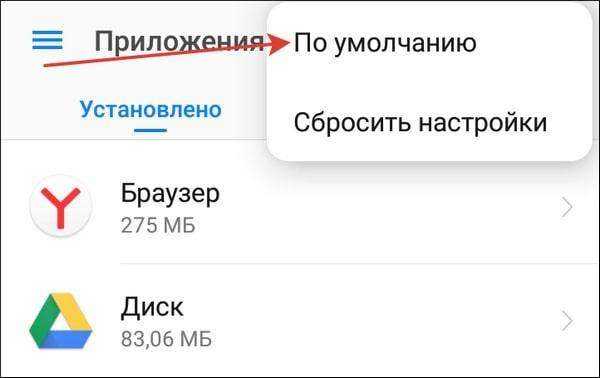
- Далее находим строку «Браузер»;
- Выбираем Firefox автоматическим поисковиком.
Заключение
Наши простые инструкции помогли вам разобраться с настройкой браузера — теперь вы сможете легко установить его по умолчанию и ускорить работу, отключив ненужные функции. Если вы искали, как отключить браузер Xiaomi, мы рекомендуем перед удалением учитывать все возможные риски — манипуляции способны привести к сбоям в работе устройства.
Что тут скажешь? Во-первых, браузер от Xiaomi нельзя удалить стандартным способом, поскольку он является встроенным в прошивку.
Даже если у вас есть рут-права, удалять его нельзя, так как можно получить кирпич. Как вариант, заморозить, но мы бы не рекомендовали во избежании проблем.
Во-вторых, если вам не нравится то, что все ссылки открываются именно в штатном браузере, просто смените обозреватель по умолчанию. Для этого в настройках зайдите во «Все приложения».
Нажмите на три точки в верхнем углу.
В меню тапните по строке «Приложения по умолчанию».
Нажмите на пункт «Браузер».
И просто выберите другой установленный браузер.
После этого все ссылки будут открываться в выбранном вами браузере.
В прошивку MIUI для Xiaomi встроен собственный браузер, который отвечает современным требованиям пользователей для комфортного просмотра сайтов любой сложности.
Некоторые пользователи используют другие браузеры, и потому хотят удалить стандартный, чтобы он не занимал память и не беспокоил уведомлениями.
Но я вас разочарую, удалить системный браузер Xiaomi невозможно, он часть прошивки, часть оболочки MIUI, как Internet Explorer является частью ядра ОС Windows.
Однако, вместо удаления, возможно полностью отключить его, чтобы он не использовал оперативную память, мощность процессора и не тратил заряд аккумулятора.
Сделать это возможно с помощью сторонних приложений, которые дают доступ к скрытым настройкам MIUI. Я буду использовать Hidden Settings. С его помощью возможно удалить процесс, причём без вреда для работы смартфона. Если возникнет какая-то неполадка, достаточно нажать на иконку браузера на рабочем столе, и он восстановит свою работу, это не удаление.
Запустите Hidden Settings, в верхней вкладке выберите ту версию Android, которая установлена на вашем Xiaomi, в моём случае это 9-я версия.
Выберите пункт «Manage applications». В списке приложений найдите «Браузер». В верхней части экрана нажмите на кнопку «Остановить». Это удалит процесс из оперативной памяти и освободит аппаратные ресурсы. Также можно зайти в раздел «Уведомления» и отключить всё, что возможно.
Производители предварительно загружают телефоны приложениями для упрощения жизни пользователя. Но не все из нихважны. Если вы купили телефон под управлением разветвленной версии Android, такой как MIUI или EMUI, возможно обнаружили, что некоторые приложения не нужны. Чаще всего пользователи обращаются с вопросом, как изменить браузер по умолчанию на Xiaomi.
Желание замены Mi browser появляется из-за активной рекламы и загруженности. Давайте сначала разберемся, как отключить все лишнее.

































