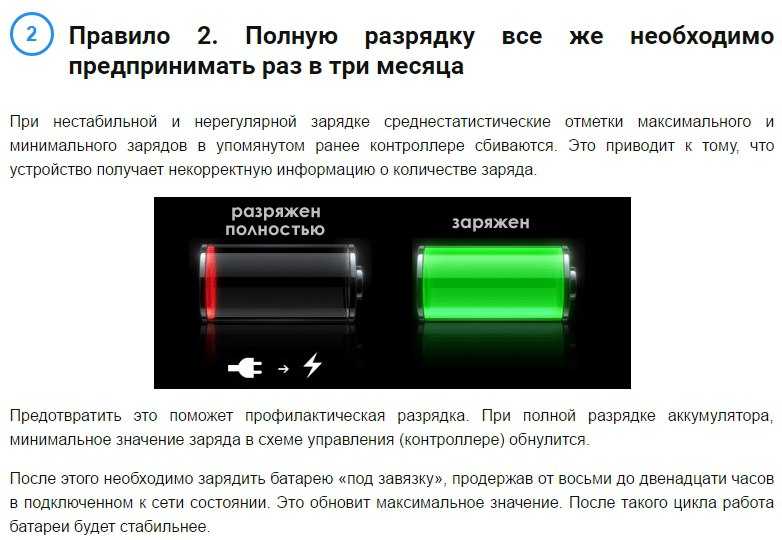BatteryInfoView (Free)
За:
- Просмотр подробной информации о батарее в одном месте.
- Следите за изменениями в емкости батареи, используя журнал.
- Позволяет поместить окно сверху над другими приложениями для мониторинга состояния батареи.
Против:
- Невозможно отфильтровать журнал регистрации батарей с диапазоном дат.
- На графике не отображается прогноз уровня износа батареи с течением времени.
BatteryInfoView — это бесплатное приложение, собирающее информацию о батарее ноутбука. Инструмент состоит из двух основных компонентов.
На первом экране отображается полная информация о расчетной емкости батареи, полной зарядной емкости, состоянии батареи, количестве циклов зарядки/разрядки и многом другом.
На втором экране отображается подробный анализ состояния питания, времени события, значений заряда/разряда и многое другое. Новая строка журнала добавляется каждый раз, когда вы приостанавливаете или возобновляете работу компьютера.
Вы также можете экспортировать информацию о батарее в файл формата TXT или CSV для справки.
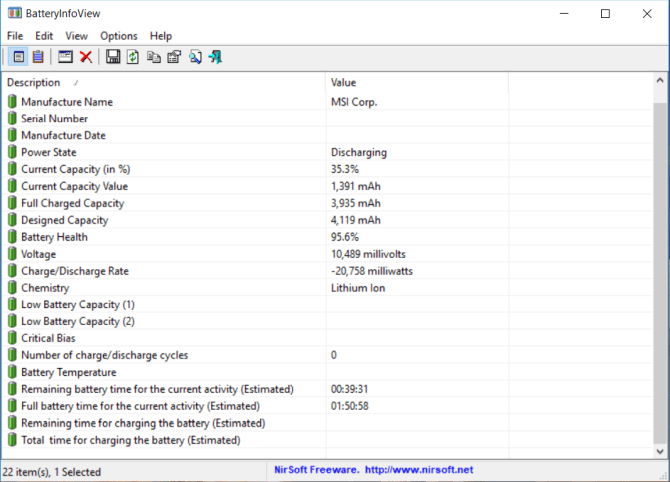
Проверка всей цепи
После замены неисправных элементов к блоку питания подключается переменный ток и все заново измеряется тестером. Если сигнал отсутствует, то проверяется его наличие по всей цепи от разъема до выходного каскада транзистора, выдающего данное напряжение. Это можно проследить по ламелям (полоскам меди на плате).
При отсутствии напряжения на транзисторе, проверяется его наличие на стабилитроне и конденсаторе. Если и там отсутствует, то проверяется состояние импульсного трансформатора. Блок питания отключается от сети, а с помощью мультиметра измеряются сопротивления его обмоток.

Если на всех контактах выходных разъемов отсутствует напряжение, то проверку нужно начинать от места присоединения сетевого кабеля. Тестер переключается в режим переменного напряжения 750 вольт.
Затем проверяется наличие 220 вольт на выходе сетевого кабеля, потом на входе диодного моста. Так как выходное напряжение будет выпрямленное, то тестер надо переключить на постоянный ток. Так можно определить неисправность, а затем устранить ее.
На этом проверка блока питания компьютера заканчивается. Источники тока в большинстве других приборах устроены, так же как и рассмотренный выше блок питания.
Различие может быть в номиналах выходного напряжения. Если человек своими руками разобрал и проверил компьютерный источник тока, то ему не составит труда разобраться с остальными.
Тестеры для батареек
Чтобы все эти элементы проверить на работоспособность, используются тестеры батареек. Это недорогие и простые в использовании приборы, способные выводить показания основных характеристик батарейки или аккумулятора на аналоговый или цифровой экран. Идеальны для применения в домашних условиях, когда можно обойтись без использования специализированной аппаратуры. В основном измеряются показания выдаваемого напряжения и в некоторых случаях — силы тока от батарейки.
С помощью такого устройства можно проверить:
- Батарейки с диапазоном рабочих напряжений 1,5−9 В. Сюда входят как привычные форм-факторы типа АА, ААА и никель-маталлгидридные (MN).
- Аккумуляторы типа «Крона» и другие с рабочим напряжением в 9 вольт.
- Литий-ионные и литий — полимерные аккумуляторные батареи, работающие на 3,7 В: 18 650, 17 335, 26 650 и другие.
Длина питающего элемента не должна превышать 7 см.
Если вас интересует, как проверить батарейку тестером, не беспокойтесь. Принцип действия очень прост — с помощью специального фиксатора, способного регулировать расстояние между контактами прибора для замера различных форм-факторов, подсоединяем батарейку или аккумулятор к соответствующим клеммам
Важно не перепутать полярность, в этом помогают нанесённые обозначения. После этого смотрим на экран и сверяем полученное значение с номиналом, указанным на батарейке
Если она должна выдавать полтора вольта, а показывает около одного или даже меньше, следует обязательно её заменить. Такие батарейки считаются разрядившимися. Если показатель отличается в меньшую сторону менее, чем на 10−15 процентов, элемент сможет выдавать требуемые значения ещё какое-то время, но лучше не рисковать и тоже заменить его. При равных или немного более высоких показателях батарейка считается исправной и пригодной. Похожим образом можно выполнить и такую задачу, как проверить ёмкость аккумулятора тестером.
Что делать, если не заряжается ноутбук с Windows или Linux
Выполните инициализацию батареи

hp.com Иногда нарушить работу аккумулятора могут программные сбои. В этом случае поможет процедура инициализации, которая образумит электронику и восстановит работоспособность. Действуйте так:
- Полностью отключите ноутбук, отсоедините все кабели и внешние устройства.
- Если аккумулятор съёмный, отщёлкните фиксаторы и достаньте его.
- Нажмите кнопку включения и не отпускайте 30 секунд, а лучше минуту для верности.
- Если снимали аккумулятор, установите его на место, защёлкните фиксаторы и убедитесь в надёжном контакте.
- Подключите зарядку и подождите около 15 минут.
- Включите ноутбук как обычно.
Если причина была в программном сбое, после загрузки системы аккумулятор должен начать заряжаться.
Сбросьте настройки BIOS
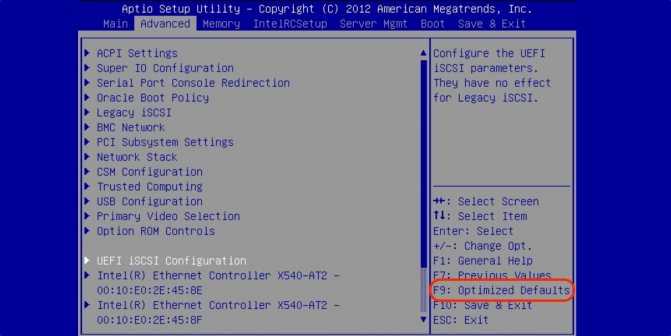
oracle.com Ещё один способ наладить работу ПО, управляющего работой АКБ, — сброс BIOS. Не беспокойтесь, эта процедура не затрагивает операционную систему и контент на диске.
- Выключите ноутбук и отсоедините кабель питания.
- Если аккумулятор съёмный, извлеките его, сдвинув фиксаторы.
- Зажмите кнопку питания примерно на минуту.
- Подключите зарядку к сети и вставьте кабель в ноутбук. Аккумулятор пока не устанавливайте.
- Включите компьютер и при запуске войдите в BIOS. Обычно для этого нужно нажать клавишу F2 или Delete. Как правило, необходимая комбинация отображается на экране.
- Найдите в открывшемся меню пункт Load Defaults (Optimized Defaults или что-то подобное), выберите его.
- Подтвердите выбор, нажав Save and Exit.
- После перезагрузки выключите ноутбук, удерживая кнопку питания около 10 секунд.
- Если вынимали АКБ, то верните на место, предварительно отключив кабель питания.
- Проверьте, что зарядка подключена к ноутбуку, и включите его.
После запуска ОС сообщит, что был обнаружен аккумулятор, и через несколько секунд должна начаться зарядка.
Оценка емкости и состояния АКБ
Перед тем как скачать программу для калибровки батареи ноутбука или воспользоваться стандартной утилитой, следует провести небольшой анализ емкости и состояния аккумулятора. Для этого необходимо проделать следующие действия:
- Запустить командную строку от имени администратора устройства.
- Набрать простую команду «powercfg. exe — energy — output c:\report.html».
- Указать путь, куда сохранится отчетный файл, дать ему название.
- Дождаться окончания анализа и выставления оценки.
- Перейти в указанную папку для просмотра отчета (файл может выглядеть как report. html).
- Зайти в раздел, называющийся «Сведения о батарее», и найти информацию с расчетами, в которой упоминается о последней полноценной подзарядке.
Если это значение меньше номинальной емкости аккумулятора, то ему требуется калибровка. Стоит помнить о том, что программы и утилиты для восстановления — это не «таблетка» от всех болезней АКБ. Если ее не удастся вылечить таким способом, то причина быстрого разряда и непредвиденного отключения ноутбука заключается в износе батареи. Возможно, потребуется полная диагностика устройства и ремонт.
Как проверить блок питания ноутбука мультиметром
Производители стараются улучшить показатели работы, добавить новые возможности и повысить качество технических характеристик. Но несмотря на применение передовых идей и разработок, с течением времени любая техника может выходить из строя и не выполнять свои функции в полном объёме
Это может существенно замедлить или вовсе остановить рабочий процесс, поэтому важно быстро диагностировать и устранить неполадки
В нашей статье мы расскажем о способе проверки состояния блока питания при помощи различных устройств. Данный метод позволит проверить состояние техники, не разбирая корпус и внутреннюю конструкцию.
Как проверить блок питания ноутбука? Это просто!
«На зарядку — становись!» – скомандовали вы своему ноутбуку еще пару часов тому назад. И, спустя два часа, с удивлением обнаружили, что воз и ныне там.
Вам уже пора бежать на презентацию, прихватив с собой ноутбук, с которого вы, собственно, и собрались ее запустить, а ноут даже не думал начинать заряжаться. Или думал, но не начал.
Или начал, но не зарядился. В общем, это теперь уже всё равно, и вам совсем не легче от того, что вы так предусмотрительно поставили ваш лэптоп заряжаться заранее. И полегчает вам только тогда, когда выяснится, что шнур вашей зарядки дотягивается до ближайшей розетки в помещении, где запланирована презентация.
Или у вас есть удлинитель, и общими усилиями (шнура адаптера и удлинителя) вы таки дотянетесь до вожделенной розетки. Короче, что-то не так с вашим блоком питания для ноутбука Asus, пока что ни разу вас не подводившего.
Или с зарядкой для ультрабука Dell, который вы только что купили, восхитившись поистине космическим дизайном. Да и от блока питания Lenovo вы такого тоже не ожидали, потому что зарядку приобрели совсем недавно, и для поломок как бы, рановато. В общем, независимо от того, какая у вас марка ноутбука, начнете вы с одного и того же. А именно – с проверки стабильной работы электросети. Попробуйте поставить на зарядку, например, мобильный телефон. Индикатор зарядки тут же побежал вверх, весело перебирая делениями? Значит, с напряжением в сети все в порядке.
Следовательно, проблему с зарядкой аккумулятора нужно искать либо в самом аккумуляторе, либо в блоке питания. Что касается аккумулятора, о неполадках в своей работе он начинает сигналить заранее (например, начиная разряжаться всё быстрее и быстрее). Также батарею ноутбука можно быстренько протестировать какой-нибудь программкой вроде BatteryMark или BatteryEater. Убедившись окончательно, что подвел вас именно блок питания, следует переходить к диагностике и поиску поломки.
Устранение неполадок
При возникновении проблем с автономными источниками тока у ноутбуков не стоит сразу приобретать новую батарею. Есть шанс её восстановить. Для того чтобы проверить аккумулятор ноутбука на работоспособность, можно прибегнуть к такому методу.
Если АКБ ПК определена, а её состояние видно в трее, но свою порцию заряда она не получает, можно попытаться вернуть первоначальные настройки BIOS:
- Отключить ПК от сети.
- Вынуть аккумуляторный блок.
- В течение 1 минуты удерживать кнопку пуска ноутбука в нажатом положении.
- Во время загрузки нажать клавиши Del, F12 или F2. Произойдёт вход в систему ввода-вывода.
- В меню «Настройки электропитания» нужно сбросить на дефолтные (Restore Defauts), сохранить (Save) и выйти (Exit).
- Далее компьютер включается, вставляется батарея.
- Сбрасываются настройки до начального значения (Restore Defauts), сохраняем (Save), выходим (Exit).
- О том, что сброс установок произошёл успешно, оповестит системное сообщение о начале зарядного цикла.
Причиной неисправности может стать только что купленная батарея, которую устанавливают вместо вышедшей из строя. Визуально они могут полностью совпадать, но отличаться по некоторым характеристикам
В этом случае важно сверить надписи на корпусах, разницы быть не должно. Информацию об источнике питания можно посмотреть на сайте производителя компьютерной техники
Как проверить батарею ноутбука?
При возникновении неполадок в блоке питания можно воспользоваться различными методами оценки дефектов. Конечно, стоит произвести внешний осмотр для выявления механических повреждений. Если это не дало результатов, стоит применить тестер. Для его использования необходимо выполнить следующий план действий:
- Обеспечьте подключение блока питания к сети. Осмотрите целостность розетки и качество проводов.
- После этого нужно обеспечить подсоединение тестера. В зависимости от используемой модели можно провести прибором вдоль блока(беспроводной способ проверки), при использовании проводов нужно подключить специальные клеммы к оборудованию.
- Подсоединение начинается с красного провода, который вставляется внутрь штекера, после этого черный провод подводится остриём кверху рядом с блоком питания.
- После этого оцените показания на основном экране прибора. При резком отклонении и маятникообразном качании стрелки можно судить о неисправности оборудования, в таком случае стоит произвести замену элементов.
- Если показания на приборе не фиксируются, это может говорить о неправильном подключении мультиметра, либо о повреждении проводов, обеспечивающих соединение блока питания с ноутбуком. В таком случае придется поменять проводку, что гораздо дешевле по сравнению со сменой всего оборудования.
Важно! Если вам удалось обнаружить неисправность, можете произвести самостоятельный ремонт или обратиться за помощью к профессионалам. Для получения бесплатной помощи по гарантии самостоятельно чинить устройство нельзя
Также диагностику планово рекомендуется проводить хотя бы раз в месяц, это поможет на ранних этапах выявлять проблемы и устранять их, чтобы продлить срок эксплуатации.
Программа для тестирования аккумулятора ноутбука
Существует не один десяток утилит, способных определять техническое состояние аккумуляторов. Одна из таких программ — BatteryInfoView. Естественно, эта и подобные приложения могут помочь только при условии, что компьютер способен хотя бы непродолжительное количество времени работать в автономном режиме. Если же при отключении зарядного устройства ноутбук сразу выключается, велика вероятность, что программа не сможет выполнить свою основную задачу.
Приложением BatteryInfoView пользоваться очень просто:
- Напротив данного пункта указан примерный оставшийся уровень износа аккумуляторной батареи в процентах. В нашем случае он составляет 87%, что является хорошим показателем (т.е. аккумулятор изношен всего на 13%).
- На этом работу с программой можно завершить.
Утилиты наподобие BatteryInfoView далеко не всегда способны оценить техническое состояние аккумулятора при первом же запуске. Причина в том, что оценка основывается на показателях «Full Charged Capacity» (емкость при полном заряде) и «Designed Capacity» (первоначальная емкость новой батареи) без учета фактического времени разрядки батареи. Программа просто делит первый показатель на второй, затем умножает полученный результат на 100 — в итоге и получается примерный уровень износа батареи. Например, в нашем случае — это 40380/46400 = 0,87 * 100 = 87,0%.
Для более точной оценки «состояния здоровья» аккумулятора программе нужно поработать, как минимум, в течение 2-3 циклов полной зарядки/разрядки ноутбука.
Приведем еще один пример использования приложения-тестировщика аккумуляторов — BatteryMark.Ru. Данная программа имеет больший функционал по сравнению с BatteryInfoView. В частности, утилита BatteryMark.Ru имеет специальную функцию тестирования батареи, в результате работы которой можно сделать некоторые выводы о техсостоянии устройства:
- Загрузите архив с программой с сайта разработчиков — http://batterymark.ru.
- Запустите файл «BatteryMark.Ru.exe».
- На экране отобразится окно с графиком, в который во время тестирования будут заноситься данные (процент) о разряде аккумулятора за то или иное время работы компьютера.
- Полностью зарядите ноутбук, затем отсоедините от него кабель питания.
- Для запуска функции тестирования кликните по кнопке «Старт» в правом нижнем углу окна программы BatteryMark.Ru.
По умолчанию программа работает в ускоренном режиме, для чего ей потребуется примерно 10 минут на составление графика состояния батареи. В этом случае результат может оказаться неточным. Для выключения ускоренного режима работы откройте вкладку «Опции» в верхней части окна и снимите галочку с соответствующего пункта.
- Теперь программа будет тестировать аккумулятор до тех пор, пока она не будет полностью разряжена. Но график ее состояния будет вырисовываться в режиме реального времени.
- Поработайте с ноутбуком какое-то время — час-полтора. Или просто оставьте его включенным с запущенной программой.
- По истечению какого-то времени взгляните на построенный программой график. Приведем несколько примеров, как по этому графику можно определить техническое состояние аккумулятора.
Внимание — для более точной диагностики аккумулятора на компьютере следует отключить функцию энергосбережения при работе ПК в автономном режиме. Для ОС Windows это делается в разделе «Электропитание», в который можно попасть через «Панель управления»
Пример 1
Пример 1
Из графика видно, что около 1 часа 7-8 минут заряд аккумулятора сокращался примерно на одно и то же количество пунктов. Однако при достижении заряда в 50% он стал резко проседать. За оставшиеся десять минут батарея полностью разрядилась, т.е. фактически ее хватило на 80 минут работы. В подобных ситуациях говорят о сильной изношенности аккумулятора.
Пример 2
А здесь видна примерно та же ситуация, как и в предыдущем случае. Примерно до 50% заряда аккумулятор разряжался равномерно — без резких падений. Уже после 50% стало наблюдаться резкое падение заряда в течение короткого времени. В отличие от предыдущего случая, здесь батарея разрядилась с 50% до 0% не за 10, а примерно за 40 минут. Здесь, однако, до 50% аккумулятор разряжался в течение 50 минут, что на 20 минут меньше, чем показано на предыдущем графике.
Тем не менее, такой график сигнализирует о скором ухудшении техсостояния батареи.
Пример 3
А здесь показан практически идеальный график работы аккумулятора. Как можно видеть, заряд батареи плавно расходовался в течение всего времени работы ноутбука — 3 часа 16 минут. Это говорит о хорошем техническом состоянии аккумулятора.
Тестирование батареи ноутбука
Практически каждый обладатель ноутбука использует устройство не только когда оно подключено к сети, но и работает от встроенной батареи. Такой аккумулятор со временем изнашивается, а иногда требуется определить его состояние. Выполнить тестирование, чтобы узнать подробную информацию о встроенной в ноутбук батарее, можно с помощью стороннего софта или стандартной функции операционной системы Windows. Давайте подробнее рассмотрим эти два метода.
Тестируем батарею ноутбука
Как известно, у каждого аккумулятора есть заявленная емкость, от которой и зависит время его работы. Если рассчитать заявленную емкость и сравнить его с актуальными значениями, то выяснится примерный износ. Необходимо только получить данную характеристику методом проведения тестирования.
Способ 1: Battery Eater
Программа Battery Eater ориентирована на работу с батареями ноутбуков и предоставляет требуемый для этого набор инструментов и функций. Она отлично подойдет, чтобы выполнить тестирование и узнать максимально точное значение износа аккумулятора. От вас требуется выполнить всего несколько действий:
- Перейдите на официальный ресурс производителя, скачайте и запустите программу.
- Во время запуска вы сразу попадете в главное меню, где требуется активировать значение «Начинать тест при отключении от сети».
Далее нужно вынуть шнур, чтобы ноутбук перешел в работу от батареи. Тестирование начнется автоматически после открытия нового окна.
По завершении вы снова будете перенаправлены в главное окно, где сможете получить информацию об уровне заряда, примерном времени работы и состоянии батареи.
Необходимые сведения находятся в меню «Опции». Здесь отображаются данные о номинальной и максимальной емкости. Сравните их, чтобы определить уровень износа комплектующего.
Подробнее: Программы для калибровки батареи ноутбука
Способ 2: Стандартное средство Windows
Если нет желания скачивать дополнительное программное обеспечение, для тестирования подойдет и встроенное средство операционной системы Windows. Чтобы запустить диагностику и получить результаты, просто следуйте данной инструкции:
- Откройте «Пуск», в строке поиска впишите cmd, нажмите на утилиту ПКМ и выберите «Запуск от имени администратора».
В открывшемся окне задайте следующий параметр и нажмите Enter:
powercfg.exe -energy -output c:
eport.html
Вы будете уведомлены о завершении тестирования. Далее требуется перейти на системный раздел жесткого диска, куда и были сохранены результаты диагностики. Откройте «Мой компьютер» и выберите соответствующий раздел.
В нем найдите файл с именем «report» и запустите его.
Он откроется через браузер, который был установлен по умолчанию. Вам необходимо переместиться вниз окна и найти там раздел «Батарея: сведения о батарее». Здесь вы найдете информацию о расчетной мощности и последней полной зарядке. Сравните эти два числа и получите примерное значение износа аккумулятора.
Как видите, в проведении тестирования батареи ноутбука нет ничего сложного. Рассмотренные выше два метода являются легкими, справится с ними даже неопытный пользователь. Вам достаточно лишь выбрать наиболее подходящий способ и следовать приведенной инструкции, тогда вы получите точные значения мощностей аккумулятора и сможете рассчитать ее износ.
Мы рады, что смогли помочь Вам в решении проблемы.
Опишите, что у вас не получилось.
Наши специалисты постараются ответить максимально быстро.
Круглые батарейки таблетки
По
такому же принципу проверяется напряжение у плоских таблеток типа CR 2032. Их используют в
брелках, материнских платах, электронных игрушках.
Щупы
прикладываете вот таким образом и смотрите на результат.
3В – хорошая, менее 2,5В – в мусорку.
С плоскими таблетками на 1,5В (LR44, G13, A76, LR357 и т.д.) то же самое.
1,5В – хорошо, менее 1,25В – плохо.
Ошибка!
Внимание, все батарейки вне зависимости от их типоразмера, которые при проверке остаточного напряжения показали хорошие значения, могут быть неисправны при измерениях под нагрузкой!
Фактически вы замерили величину напряжение без нагрузки (ЭДС). Поэтому обязательно проверяйте двумя методами.
Решение проблемы
Чтобы наладить работу АКБ самостоятельно, рекомендуется испробовать несколько способов:
- сбрросить настройки аппаратной части, обнуляя BIOS;
- зарядить аккумулятор без подключения компьютера;
- восстановить или переустановить систему;
- запуститьпрограмму по устранению неполадок;
- переустанавить драйвер аккумулятора.
Обнуление BIOS
BIOS — это программное обеспечение, встроенное в материнскую плату компьютера. С помощью его обнуления до начальной версии, запрограммированной производителем, иногда удается восстановить полноценное взаимодействие устройства и аккумулятора. Подобная ситуация складывается, когда меняли заводские настройки или установили новую АКБ.
Сделать это можно непосредственно через BIOS при условии, что компьютер работает за счет адаптера питания.
Придерживаются следующего алгоритма:
- Отключают устройство и извлекают батарею.
- Вынимают подзарядку из сети.
- Нажимают на кнопку Power и удерживают не менее 30 секунд.
- Подключают ноутбук к розетке без установки АКБ и запускают.
- Заходят в БИОС.
Выбирают пункт Load Defaults или Standart CMOS Features и соглашаются сохранить настройки, когда появится запрос.
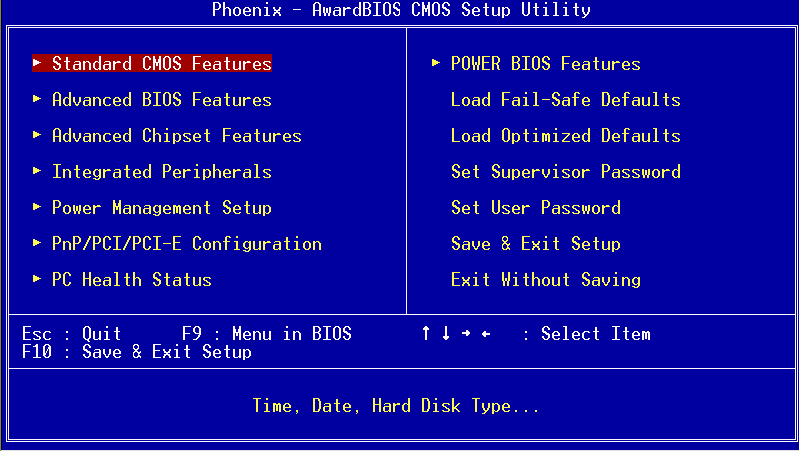
Финальным этапом станет выключение ПК, отсоединение от розетки, вставка батареи и повторное включение. Часто такие несложные манипуляции приводят к положительному результату.
Зарядка аккумулятора с выключенным ПК
На производительность АКБ могут негативно влиять некоторые факторы: некорректный функционал драйверов, сбои в управлении питания. Подзарядка аккумулятора обособленно, отдельно от ОС, позволяет исключить оборудование из числа проблем. Для этого выключают ПК и в таком состоянии подзаряжают батарею.

После возобновления работы смотрят, увеличился уровень заряда или нет. Если ничего не изменилось, переходят к следующему шагу.
Восстановление и/или переустановка ОС
Еще одной причиной неприятности могут выступать системные сбои Windows. Если исключена вероятность поломки батареи, то выходом станет два направления: восстановление или переустановка ОС.
Первый вариант подразумевает возврат во временной промежуток, когда она обнаруживалась компьютером. Достаточно пройти в меню, где во всплывающем окошке отобразится перечень доступных точек восстановления. Выбирают подходящую, ориентируясь на дату, и активизируют процесс. Дальше программа все сделает сама без вмешательства извне.
Более радикальным, но действенным, считается второй вариант. Прежде чем приступать к переустановке ОС, рекомендуется сохранить важные файлы на флеш-носителе или вынести в облако. После чего полностью перезагружают систему, воспользовавшись отдельным загрузочным диском.
Запуск программы Microsoft Fix-It, как средство устранения неполадок
Решить проблему с батареей поможет специальное встроенное в ОС Windows средство по устранению неполадок подобного рода. Доступно только для версий 7, 8/8. 1 и 10.
Пошаговая инструкция:
- Нажимают на клавиатуре сочетание клавиш Windows + R.
- В возникшем диалоговом окошке набирают команду Control и запускают с помощью Enter.
- В строке поиска, расположенной в панели управления, вводят Trouble shooter и кликают по «Устранению неполадок».
- Во вкладке «Система и безопасность» активируют иконку «Питание».
Затем понадобится учетная запись администратора для входа в Windows. Если в ходе запуска возникает запрос «Управление учетными записями пользователей», его необходимо принять.
Удаление и установка драйвера аккумулятора Microsoft ACPI
Переустановка драйвер-устройства — еще один шаг, способный дать желаемый результат и исправить сложную ситуацию. Последовательность действий:
- Одновременно жмут на две клавиши: Windows и R.
- В диалоговом пространстве, под названием «Выполнить», печатают — devmgmt.msc и нажимают на ввод.
- В разделе «Диспетчер устройств» рядом с графой «Аккумуляторы» ставят плюс или галочку.
- Правой кнопкой мышки обозначают «Батарея с ACPI-совместимым управлением (Microsoft)», а левой — «Удалить».
- Подтверждают проделанные манипуляции через Ok.
Остается перезапустить компьютер и проверить исправность функционирования аккумуляторной батареи.
Калибровка АКБ: зачем нужно обнуление контроллера
Если после тестирования аккумулятора ноутбука мультиметром выяснилось, что требуется частично или полностью заменить батарейки, важно не забыть о такой процедуре, как обнуление показателей счетчика АКБ компьютера. Он ведет учет циклов заряда-разряда АКБ и отвечает за правильную работу батареи
Этот счетчик называется контроллер
Для работы с ним также существуют специальные программы. Например, Battery eeprom works. Она поможет обнулить циклический счетчик, и новая батарея начнет свою работу фактически с нуля, что и обеспечит корректный уровень ее деятельности
Этот счетчик называется контроллер. Для работы с ним также существуют специальные программы. Например, Battery eeprom works. Она поможет обнулить циклический счетчик, и новая батарея начнет свою работу фактически с нуля, что и обеспечит корректный уровень ее деятельности.
Калибровка аккумулятора ноутбука может понадобиться не только при замене элементов питания, но и в случае, если произошел сбой в программном обеспечении самого компьютера, в результате которого данные тестирования аккумулятора могут оказаться неверными. Кстати, если контроллер дает сбой, ноутбук может внезапно отключиться. При этом с зарядом батареи и с напряжением на выходах элементом может быть все в абсолютном порядке.
Обнулить контроллер можно и ручным способом:
- выключить ПК из сети, перезагрузить;
- вызвать «Биос» до полной загрузки ОС;
- оставить ПК включенным до полной разрядки батареи;
- подсоедините зарядник и зарядите его снова полностью.
Как уже упоминалось, обнулить контроллер требуется и в том случае, когда сбой происходит именно в программном обеспечении ПК, а сами батарейки не нуждаются в ремонте
Это очень важно учитывать, прежде чем начинать проводить какие-либо непосредственные действия внутри батарейного отсека. Вам может понадобиться вмешательство в сам аккумулятор, а может и нет
Определить же, насколько целесообразно начинать более глубокое тестирование батареек, можно на основании поведения ноутбука и фактического уровня заряда аккумулятора
Определить же, насколько целесообразно начинать более глубокое тестирование батареек, можно на основании поведения ноутбука и фактического уровня заряда аккумулятора.
Другие способы тестирования
Существует еще несколько вариантов, которые можно использовать на разных моделях и в разных операционных системах. Например, приложение BatteryInfoView используется в онлайн-режиме, определяет техническое состояние аккумулятора. Минусом программы является ее неспособность анализировать ноутбук, находящийся на зарядке, но не способный функционировать автономно. То есть если гаджет без зарядного устройства мгновенно отключается, значит, есть вероятность, что приложение не сможет завершить тестирование.
Как же использовать приложение:
Приложение делит один показатель на другой и умножает эту цифру на сто. Так получается средний результат износа. Для более полного и четкого анализа программа должна работать от двух до трех циклов «жизни» ноутбука.
Существует еще одно приложение — контроллер заряда и состояния BatteryMark.Ru. Тестер обладает большими возможностями по сравнению с предыдущим. Для работы с программой следует скачать архив с программой с официального сайта и запустить одноименный файл. Перед пользователем появится окно с изображением графика, на котором будут появляться данные об использовании батареи за определенный промежуток времени. Нужно поднять заряд до 100 %, а после вытащить кабель питания.
Находим «Старт» в нижнем углу, кликаем по нему. Приложению понадобится 10 минут для заполнения данных графика, но они могут быть неточными из-за функции ускоренного режима проверки, отключить ее можно во вкладке «Опции».
Можно спокойно работать на протяжении полутора часов, а потом нужно проанализировать данные. Допустим, если при падении заряда наполовину и дальнейшем молниеносном разряжении мини-компьютера хватило всего на полтора часа — значит, батарея сильно изношена. Чем равномернее разряжается ноутбук на протяжении всего времени, тем лучше его техническое состояние.