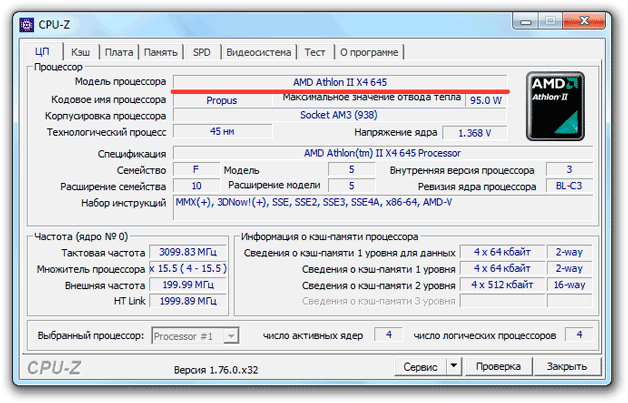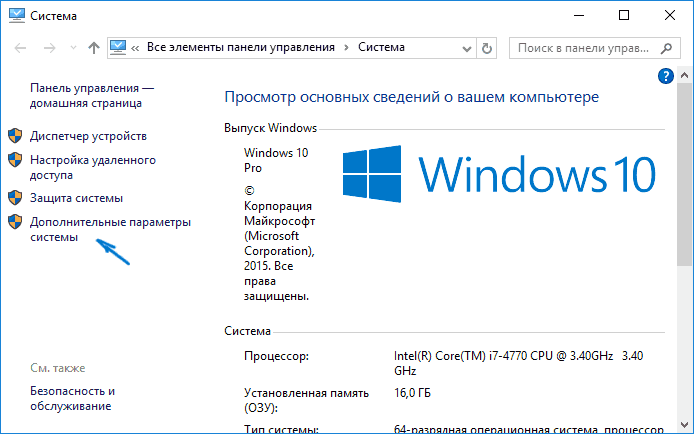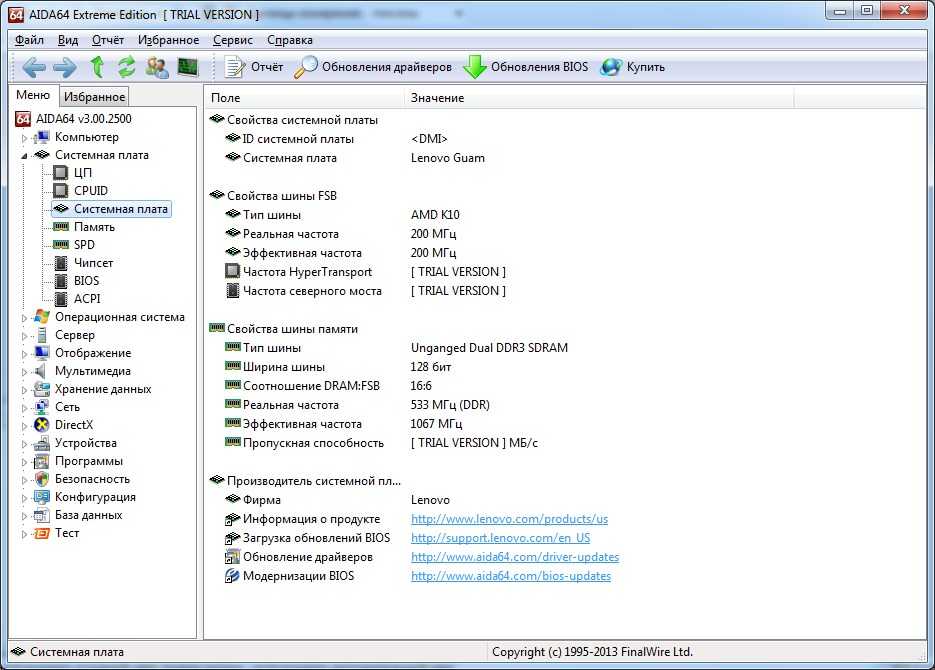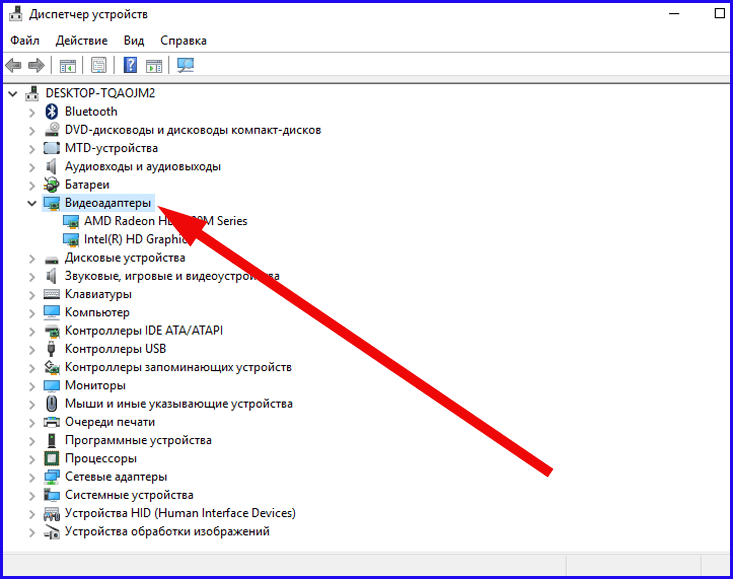Как узнать процессор на телефоне с Android?
Поисковики
Забейте название своего телефона в любой из поисковиков;
Воспользуйтесь официальным сайтом или площадкой по продаже (например, Яндекс.Маркет) и во вкладке «Характеристики», строке «Процессор» будет наименование ЦП вашего телефона.
CPU-Z
Это стандартная скачиваемая утилита для поиска системных данных. Установите и откройте её и во вкладке «Soc» слева вверху будет указано наименование процессора.
Как видите, нет ничего сложного в том, как узнать какой процессор стоит на вашем компьютере, ноутбуке или телефоне. Воспользуйтесь встроенными средствами Windows, утилитами для определения параметров железа или же просто найдите модель своего девайса в интернете.
Просмотр характеристик [спецификации] ЦП
Часто знать одну модель недостаточно. Например, в спецификации можно найти такую информацию, как критическая температура (нередко бывает нужна, при проблемах с перегревом), посмотреть поддерживаемую память и ее количество. Да и вообще, информация от производителя наиболее точна и актуальна.
Официальные сайты производителей:
Я взял в качестве примера один из процессоров Intel. Найдя в списке эту модель, открыл спецификацию – в ней можно найти: дату выпуска, кол-во ядер, критическую температуру, кэш, частоту, поддерживаемую память, и пр. Чуть менее информативнее сайт у AMD, но все основное – тоже представлено.
Спецификация ЦП от Intel (в качестве примера)
Применение стороннего софта
Существует много программ, которые показывают, какое оборудование стоит на ноутбуке. Найти можно как бесплатные варианты (Speccy, CPU-Z), так и условно-бесплатные утилиты (AIDA64, демо-доступ на 30 дней). Между собой эти программы отличаются объемом предоставляемой информации: если бесплатная CPU-Z показывает чуть больше, чем встроенные инструменты Windows, то AIDA64 выдает огромный массив характеристик. Посмотрим, как пользоваться перечисленными тремя программами.
CPU-Z
При запуске утилиты сразу открывается вкладка ЦП, на которой отображается основная информация о процессоре.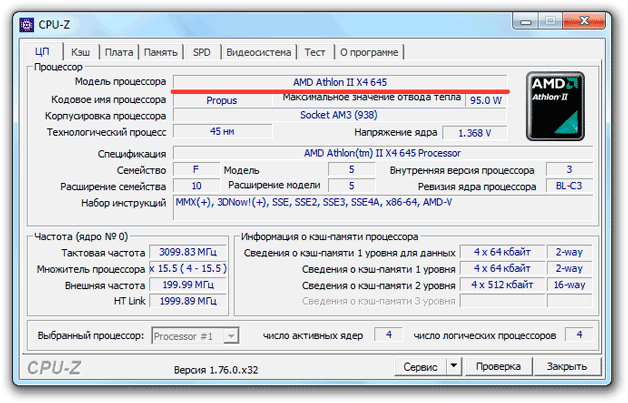
Что вы можете узнать:
- Модель.
- Тактовую частоту.
- Количество активных ядер и другие сведения.
Этого должно хватить, чтобы составить примерное представление об установленном в ноутбуке ЦП.
Speccy
Программа от разработчиков из студии Piriform, как и CPU-Z, распространяется бесплатно, однако показывает намного больше сведений.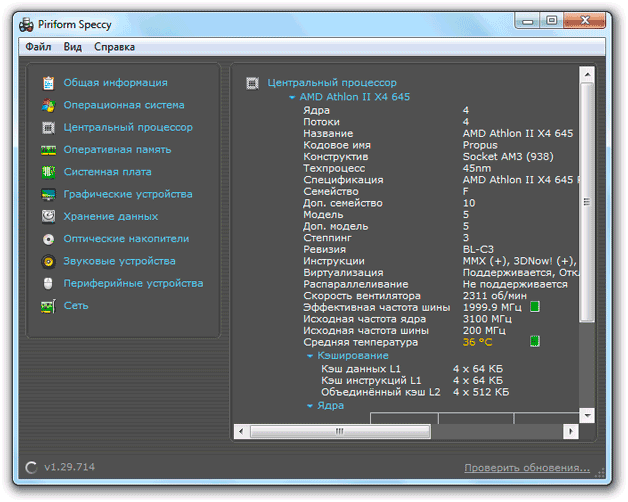
На вкладке «Центральный процессор» можно посмотреть всё, начиная от модели и заканчивая температурой и скоростью вращения вентилятора. Половина параметров неспециалистам ничего не скажет, но отображение температуры – однозначный плюс.
AIDA64 Extreme
В мощной диагностической утилите AIDA64 сведения о процессоре размещены на вкладке «Системная плата» в разделе «ЦП».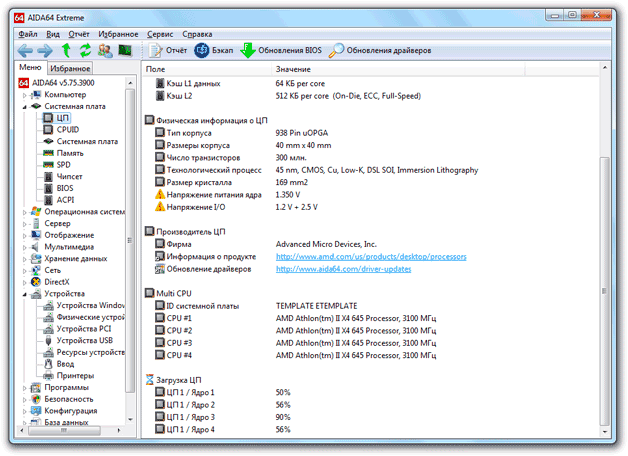
Здесь вы найдете много полезной информации, в том числе размер кристалла, количество транзисторов и сведения о загрузке каждого ядра по отдельности. Примечательно, что в окошке отображается ссылка на веб-страницу с характеристиками на сайте производителя – это очень удобно, вы сразу можете проверить правильность сведений, предоставляемых программой AIDA64.
Можно ли заменить процессор в ноутбуке?
Другое отличие, как правило, лежит в практической стороне этого сравнения. Мы знаем, что процессоры для настольных компьютеров устанавливаются в сокет (специальный разъем на материнской плате), поэтому их можно смонтировать самостоятельно, а при необходимости через некоторое время есть возможность даже заменить процессор на лучший. Что касается современных ноутбуков, то ситуация здесь совсем другая, ведь чипы предварительно припаяны к материнской плате. Поэтому это решение препятствует замене / модернизации, но позволяет построить более тонкое устройство. Это означает, что в домашних условиях почти невозможно заменить процессор в ноутбуке. К тому же за это и не каждый сервисный центр возьмется. Хотя исключения могут быть.
Исключением также могут выступать некоторые игровые ноутбуки и мобильные рабочие станции, где производители используют более эффективные процессоры для настольных ПК. Однако такие конфигурации встречаются довольно редко. К тому же цена таких решений почти заоблачная.
Справочная информация
Характеристики
В вашем компьютере есть много составляющих, например, видеокарта, работу которого обеспечивает сложные высокотехнологичные устройства, чаще всего реализованные в виде чипа. Строение «внутренностей» компьютера же определяет основной процессор, который контролирует:
- оперативную память;
- системную шину;
- выполняет объектный код.
Основные характеристики:
- Тактовая частота. Это характеристика производительности вашего компьютера. Ее измеряют в герцах. Считать это можно так: посмотреть, сколько Ггц написано на поверхности чипа, например, 3Ггц. Это означает, что процессор за одну секунду может осуществить три миллиарда операций. Эта цифра может показаться нереальным, но на деле это обыденный показатель.
- Количество ядер. Достигнув максимума в совершенстве одного чипа, производители не стали перепрыгивать через бездну и принялись, для увеличения производительности соединять несколько элементов в один процессор. Так и появились двухъядерные, трёхъядерные и даже четырёхъядерные устройства. Разумеется, чем больше элементов, тем мощнее компьютер.
- Разъёмы. Так как есть различные производители процессоров, существуют и соответствующие им виды разъёмов. Это стоит учитывать при рассмотрении характеристик компьютера.
Производители процессоров
Существует два основных производителя процессоров, которые постоянно борются за первенство на рынке высоких технологий. Это Intel и AMD. Совместить их невозможно, так как разъемы на них не подходят друг к другу.
Кроме того, даже в рамках одного и того же производителя существует большое количество сокетов. Хитрость заключается в том, что использование нового сокета процессором вынуждает пользователя купить также материнскую плату. На этом дополнительно зарабатывают производители.
Как посмотреть характеристики компьютера
Доброго времени суток! На данном блоге уже достаточно много заметок, которые помогают запустить различные андроид приложения на компьютере. Самый популярный вопрос касается системных требований — многие просто не знают как посмотреть характеристики компьютера и сравнить их с таблицей требований эмулятора. В сегодняшней заметке мы и разберем все эти пробелы в знаниях и ответим на насущный вопрос «Как узнать системные требования своего компьютера».
В качестве примера рассмотрим мой старенький компьютер, характеристики которого мы сегодня выясним от и до… он работает у меня под управлением Windows 10, но данная инструкция подойдет для любой другой системы от Майкрософт — отличия минимальны. (Если вы еще не знаете какая система у вас установлена, то я рекомендую почитать подробную заметку о том, как узнать какой Windows установлен на компьютере)
Универсальные способы
Командная строка
Самый старый и проверенный временем метод. Выполните следующие шаги:
- Нажмите комбинацию клавиш Win+R, после чего вам откроется следующее окно;
- Введите команду «cmd» и нажмите ОК;
- В появившемся окне командной строки введите команду «winsat cpu –v», и нажмите Enter;
ВАЖНО! Если при данном действии информация не появляется, значит ваша КС запускается без имени администратора. Чтобы это исправить, выполните: Пуск – Поиск – Командная строка
Затем, правой кнопкой мыши кликните на неё и нажмите «Запуск от имени администратора», после чего, повторите ввод команды.
Если вы всё сделали правильно, то в окне появится системная информация о вашем ПК
Обратите внимание на строку «Processor» и «Number of CPUs». Первая показывается наименование «камня», а вторая количество ядер.
Универсальное средство сбора данных DxDiag
Снова обратимся к комбинации Win + R. В появившемся окне вводим «dxdiag». Через некоторое время появится окно с общей информацией о вашем ПК, включая процессор. Кроме его названия, рядом будет прописана его рабочая частота.
Сведения о системе
Снова нажимаем на Win + R и забиваем команду «msinfo32», нажмите на «Сведения о системе» и в окне с общей информацией вы найдете всё, что вам нужно, в том числе и информацию о ЦП.
Диспетчер задач
Правой кнопкой мыши нажмите на панель задач и кликните на строку – «открыть Диспетчер задач»;
Выберите вкладку «Производительность» и в окне справа вверху появится наименование вашего ЦП.
Откройте Панель управления – Оборудование и звук – Диспетчер устройств.
Во вкладке «Процессоры», вы найдете название и количество ядер своего ЦП.
Aida 64
Аида – лучшая утилита для анализа характеристик своего ПК на сегодняшний день. Находится в свободном доступе и очень удобна в использовании.
Откройте утилиту, выберите пункт «Системная плата» — «ЦП». Вам откроется подробная информация о вашем «камне». В строке «Тип ЦП», рядом с названием, вы можете увидеть частоту процессоре в разгоне и базовую частоту. Так же, здесь будет размещена информация о загрузке ядер, множителях разгона, напряжении и других характеристиках.
Использование встроенных инструментов
Посмотреть, какой процессор стоит на ноутбуке, можно еще до запуска системы. На экране загрузке обычно отображаются сведения о ЦП: модель, мощность, частота. Окошко пропадает очень быстро, но если нажать клавишу Pause Break, загрузка приостановится, и вы сможете переписать сведения об установленном оборудовании.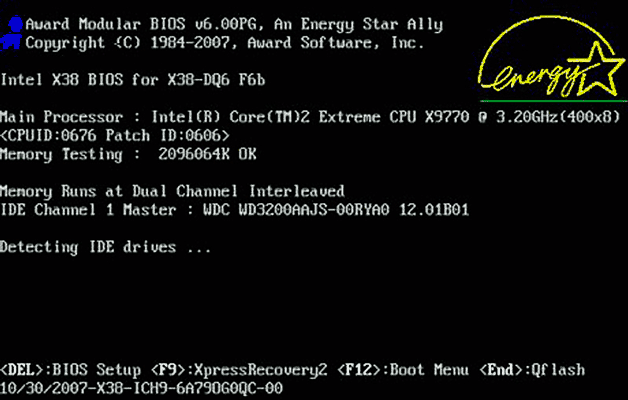
Еще один способ, действующий до загрузки Windows – проверить BIOS. Чтобы попасть в BIOS, нажимайте при загрузке ноутбука клавишу Delete. Если клавишей Delete зайти в BIOS не получается, придется проверить другие варианты – F1, Esc. В базовой системе ввода-вывода должен быть раздел с названием типа «System Info». Иногда нужные сведения располагаются на вкладке «Main».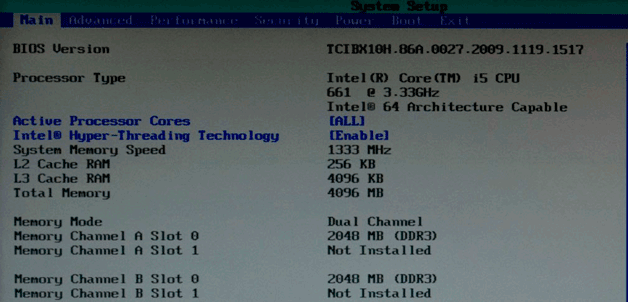
Если попасть в BIOS не получается, не расстраивайтесь. Посмотреть сведения о ЦП можно и в загруженной системе. Способ первый:
- Щелкните правой кнопкой по значку «Компьютер» в меню «Пуск». Откройте свойства.
- Посмотрите сведения, указанные в строке «Процессор».
Узнать модель и количество ядер можно в окне «Сведения о системе»:
- Нажмите на клавиатуре Win+R и напишите «msinfo32».
- В появившемся окошке найдите строку «Процессор» и посмотрите модель, тактовую частоту, количество ядер.
Проверить эту информацию можно в диспетчере устройств:
- Щелкните правой кнопкой по значку «Компьютер». Запустите инструмент «Управление».
- В меню слева перейдите в диспетчер устройств. Раскройте раздел «Процессоры».
Количество устройств в раскрытом разделе показывает число ядер. В приведенном примере у ЦП четыре ядра. Еще раз проверить характеристики можно на сайте производителя или с помощью средства диагностики DirectX:
- Нажмите Win+R, выполните «dxdiag».
- На вкладке «Система» найдите строку «Процессор».
С помощью встроенных инструментов Windows можно узнать только самые общие параметры процессора. Если вам нужны все технические характеристики, есть два варианта: посмотреть спецификацию на сайте производителя или воспользоваться специальным софтом для мониторинга ноутбука.
Бенчмарки
Бенчмарки (Benchmarks) нужны, чтобы определить возможности Android-гаджетов. Но и информацию по ЦПУ они тоже выдают. Тестирование на таких утилитах занимает некоторое время.
AnTuTu
Вот как узнать тип процессора на Андроиде при помощи приложения AnTuTu:
- Найдите программу в Google Play, скачайте и установите. Для её работы могут понадобиться дополнительные сервисы. Она сама предложит их загрузить.
- Запустите утилиту.
- Откроется меню с большой кнопкой «Тест» («Test»). Над ней будут указана модель оборудования.
- Нажмите на «Тест».
- Подождите, пока закончится проверка. На экране будет отображаться прогресс.
- Когда тестирование закончится, вернитесь в предыдущее меню (стрелочка слева вверху или клавиша «Назад» на телефоне).
- Откройте вкладку «Инфа».
- Прокрутите вниз до раздела «CPU» («ЦП»). Там будет краткая информация.
- Чтобы посмотреть подробности, тапните на «Узнать больше» под пунктом «XCU».
AnTuTu Вenchmark является самым популярным в мире приложением тестирования для Андроид
Geekbench 4
Вот как узнать версию процессора на Андроид через Geekbench 4:
- Скачайте, установите и запустите.
- Ещё до начала теста будет доступна информация о ЦПУ.
- Нажмите «Run CPU Benchmark».
- Подождите.
- Прокрутите результаты вниз. В пунктах «Processor» и «Processor ID» будет нужная информация.
Geekbench 4 – обновленная версия, всем так полюбившегося тестировщика
PassMark PerfomanceTest
Вот как узнать процессор на Адроиде с утилитой PassMark PerfomanceTest:
- После запуска программы нажмите «Run Benchmark». Можете предварительно выбрать, что тестировать.
- Процесс займёт некоторое время. Утилита будет проигрывать мультимедийные файлы, чтобы оценить производительность.
- Когда появится результат тестирования, в разделе «CPU Information» будут характеристики процессора.
PassMark PerformanceTest – это набор тестов от компании PassMark, позволяющих оценить общую производительность вашего компьютера Существует ещё много приложений, которые определяют спецификации ЦПУ. Но будьте осторожны при установке программ. Некоторые из них могут оказаться вредоносными. Если вас интересует, как узнать, какой процессор на планшете Андроид или смартфоне, лучше воспользоваться проверенными методами и утилитами.
Жми «Нравится» и читай лучшие посты на Facebook
Если вы читаете этот текст, то вероятно вы ищете информацию как узнать процессор телефона и скорее всего ваш телефон работает под управлением Андроид. Можно конечно поискать характеристики телефона в интернете. Но! Производители могут ставить в одну модель телефона разные процессоры. Какой процессор установлен в телефоне, иногда зависит от региона в котором будет продаваться модель, например для США один вариант, для Европы второй, для Азии третий. А в некоторых случаях, и в один регион, может поставляться модель с разной начинкой и отличия будут только в стоимости аппарата. На самом деле узнать какой процессор на телефоне, даже на китайском
Для чего может потребоваться информация о процессоре
Запуск новых игр
Большинство современных игр помимо определенной частоты процессора, при которой геймплей не будет «тормозить», указывают в минимальных требованиях поколение процессора. Сделано это по причине поддержки процессорами так называемых «наборов инструкций», позволяющих значительно увеличить скорость вычислений. Современная игра, использующая набор инструкций SSE 4.2, получает существенный прирост в скорости, однако не может запускаться на компьютерах с центральным процессором без поддержки этого набора инструкций.
Для примера возьмем процессоры Intel Xeon E5450 (который работает с набором инструкций SSE 4.1) и Intel Core i3-6300 (имеющий поддержку как SSE 4.1, так и SSE 4.2). У первого CPU установлено 4 ядра с тактовой частотой 3 ГГц, а у второго всего лишь 2 ядра с частотой 3,8 ГГц. Вследствие этого у некоторых пользователей возникает иллюзия, что четырёхъядерный Xeon вполне соответствует минимальным требованиям для игр, у которых указан CPU класса Core i3, однако деле это не так.
На практике такие игры, как Assassin’s Creed Origins, Far Cry 5, Final Fantasy XV и Apex Legends просто не запустятся на компьютерах с процессором класса Intel Xeon.
Запуск 64-битных приложений
Несмотря на то, что в современном мире все же преобладают современные CPU, в школах, больницах и других государственных учреждениях нередко встречаются устаревшие процессоры не поддерживающие 64-битные вычисления. Получение информации о процессоре позволяет заранее узнать, имеет ли смысл устанавливать на компьютер операционную систему с разрядностью 64-бит и запускать ресурсоемкие программы уровня Autodesk 3DS Max, Adobe Premiere Pro и Google SketchUp.
Установка драйверов
В некоторых случаях необходимо знать модель CPU для установки драйверов для видеокарты или материнской платы. Это обусловлено особенностями архитектуры процессоров разных поколений.
Дополнительные возможности процессора
Детальная информация о CPU дает общее представление о его мощности и функционале. Эти данные могут быть полезны тем, кто занимается разгоном процессора, или тем, кто хочет сравнить характеристики своего и чужого CPU.
Основные характеристики процессоров
Помимо названия, каждый процессор имеет свой набор характеристик, отражающих возможность применения его для той или иной работы. Среди них можно отметить основные:
- Количество ядер. Показывает, сколько физических процессоров скрывается внутри чипа. Большинство ноутбуков, особенно с процессорами версий «U», имеют по 2 ядра. Более мощные варианты имеют 4 ядра.
- Hyper-Threading. Технология, позволяющая разделять ресурсы физического ядра на несколько потоков (обычно 2), выполняемых одновременно, с целью увеличить быстродействие. Таким образом, 2-ядерный процессор в системе будет видеться как 4-ядерный.
- Тактовая частота. Измеряется в гигагерцах. В целом, можно сказать, что чем выше частота, тем производительнее процессор. Сразу оговоримся, что это далеко не единственный критерий, отражающий быстродействие CPU.
- Turbo Boost. Технология, позволяющая поднять максимальную частоту работы процессора при высоких нагрузках. Версии «i3» лишены автоматического изменения частоты, а в «i5» и «i7» эта технология присутствует.
- Кэш. Небольшой (обычно от 1 до 4 МБ) объем быстродействующей памяти, являющейся составной частью процессора. Позволяет ускорить обработку часто используемых данных.
- TDP (Thermal Design Power). Значение, показывающее максимальное количество тепла, которое необходимо отводить от процессора для обеспечения нормального температурного режима его работы. Обычно, чем выше значение, тем производительнее процессор, и тем он «горячее». Система охлаждения должна справляться с такой мощностью.
Как узнать сколько ядер в процессоре компьютера (ноутбука)

Популярный типовой вопрос
Здравствуйте.
Подскажите, как точно узнать сколько ядер в процессоре на моем ноутбуке. Просто, когда покупал – говорили, что двухъядерный процессор, а когда я открыл диспетчер устройств – увидел, что у меня четыре ядра. Как так?
(Кстати, процессор Intel Core i3)
Доброго дня!
Действительно, с этими ядрами часто бывает путаница. Но больше всего “убивает”, что на этом часто играют не честные на руки продавцы, продавая двухъядерный процессор, как четырехъядерный (все дело в том, что в процессорах Intel (в том числе в Intel Core i3, i5, i7) используется спец. технология Hyper Threading (HT)).
Далее в статье покажу несколько способов, как можно точно узнать количество ядер (и не запутаться в этом
Intel или AMD в ноутбуке?
Как и в настольных компьютерах, в ноутбуках мы можем выделить два основных производителей процессоров: Intel и AMD. Поэтому в начале процесса приобретения нового ноутбука может возникнуть следующий вопрос: выбрать модель с процессором AMD или с процессором Intel?

До недавнего времени выбор был простым, ведь Intel доминировала в сегменте мобильных устройств, и большинство доступных моделей базировались на этой платформе. В последние годы, однако, ситуация изменилась, ведь на рынке появились новые процессоры AMD. Они гораздо лучше, чем их предшественники, поэтому могут уверенно конкурировать с моделями Intel.
Эффект заключается в том, что в продаже имеются интересные конфигурации ноутбуков на платформах обоих производителей, поэтому нельзя сказать, что вы можете рассчитывать только на продукты Intel или только AMD. Обе компании предлагают процессоры из различных сегментов. Тем интереснее и полезнее для нас — потребителей. Поэтому давайте попробуем разобраться в этом вопросе.
Инструкция
Итак, вы задались вопросом: как узнать какой у меня процессор, а если быть точнее, то какой процессор установлен в вашем ПК или ноутбуке. Для получения ответа необходимо проделать следующие действия:
- Нажмите левой кнопкой мышки на «Мой компьютер».
- Щелкните правую клавишу мыши, не убирая курсор от ярлыка.
- В появившемся контекстном меню нажмите «Управление».
- Будет открыто «Управление компьютером». Щелкните на «Диспетчер устройств».
- Отыщите раздел «Процессоры», 2 раза нажмите левой кнопкой мыши на него.
- В открывшемся окне «Процессоры» возможно узнать название своего центрального процессора, его разрядность, частоту такта и иные характеристики.
Данный алгоритм действителен для всех версий Windows, начиная с «семерки».
Теперь рассмотрим, как узнать процессор собственного компьютера в более старой системе, например, в Windows XP:
- Нажмите клавишу «Пуск».
- Щелкните по «Панель управления».
- Перейдите в раздел «Система».
- Вы увидите информацию о всех свойствах системы. Среди них будут данные об установленном в ПК центральном процессоре, его характеристиках.
Как проверить технические характеристики компьютера с помощью сторонних программ?
Еще один способ проверить параметры компонентов компьютера — использовать одну из внешних программ.
Для этого вам необходимо установить тот, который лучше всего соответствует вашим требованиям.
Среди них есть HWINFO, который дополнительно позволяет вам проверять температуру вашего ПК.
Интересной функцией является также выполнение простых нагрузочных тестов. Альтернативой является Everest, который предоставляет информацию обо всех установленных компонентах, а также позволяет проверить скорость памяти.
Другая программа — CPU-Z также информирует вас о модели процессора, материнской платы, памяти и чипсета вашего компьютера.
«Celeron» / «Pentium» — для экономных и никуда не спешащих
| Низкая стоимость. Легкие задачи (веб-серфинг, офисные программы). | |
| Игры, не для серьезной работы. |
Следует забыть об играх (за исключением совсем простеньких), тяжелых задач. Удел ноутбуков с такими процессорами – неторопливая офисная работа, серфинг в интернете. Отдать предпочтение моделям с CPU такого уровня можно только, если цена – один из основных критериев выбора, либо планируется использовать Linux или ОС от Google. В отличие от Windows, аппаратные требования заметно ниже.
Процессоры Celeron имеют потребляемую мощность от 4 до 15 Вт, причем те модели, которые начинаются с буквы «N» (например, N3050, N3060 и т. д.) потребляют от 4 до 6 ватт. Модели с буквой «U» (например, 2957U, 3855U и т. д.) в конце более производительные и их мощность уже доходит до 15 Вт. Выигрыша в автономной работе в случае использования Celeron Nxxxx обычно нет, т. к. в бюджетных моделях ноутбуков экономят в том числе и на аккумуляторах.
Процессоры Pentium производительнее Celeron, но все равно относятся к бюджетному сегменту. TDP у них на том же уровне. Длительность работы от батарей может составлять несколько часов, что при не столь унылой, как у Celeron, производительности позволяет получить весьма приличный офисный ноутбук.
Эти процессоры существуют как в двухъядерном, так и в четырехъядерном вариантах.
Примеры процессоров в таблице.
| Модель | Тактовая частота, ГГц | Turbo Boost, ГГц | Кэш, MB | Ядер/потоков | TDP, Вт | Видеокарта |
| Pentium N3560 | 2.4 | — | 2 | 2/2 | 37 | HD Graphics |
| Pentium 4405U | 2.1 | — | 2 | 2/4 | 15 | HD 510 |
| Pentium N3700 | 1.6 | 2.4 | 2 | 4/4 | 6 | HD Graphics |
| Celeron N2970 | 2.2 | — | 2 | 2/2 | 37 | HD Graphics |
| Celeron 3765U | 1.9 | — | 2 | 2/2 | 15 | HD Graphics |
| Celeron N3060 | 1.6 | 2.48 | 2 | 2/2 | 6 | HD Graphics |
Разрядность процессора
Также является одной из важнейших характеристик производительности процессора и показывает количество бит, обработанных процессором за один такт.

На текущий момент самый высокий показатель разрядности CPU — 128, однако на потребительском рынке такие модели крайне мало распространены, а вот 32 и 64 бита – самые ходовые.
Примечание:
Разрядность процессора должна поддерживаться ОС, в частности, например, Windows 8 способна работать с 128-разрядными ЦП.
Многие пользователи при покупке путаются в маркировке разрядности 32- и 64-битный «камней», поэтому здесь следует запомнить, что разрядности 86 бит не бывает, ибо такой маркировкой («х86») обозначаются 32-разрядные процессоры. Если разрядность 64 бита, то процессор маркируются как, например, AMD64 или х64.
В одной из статей, в частности в этой , мы говорили в чем отличие разрядностей. В самом общем случае следует запомнить, что 32-битная архитектура не поддерживает больше 3,75 Гб оперативной памяти, так что учитывайте это при апгрейде процессора.
Вывод
Какой процессор выбрать исходя из этого? При покупке обращайте внимание на разрядность процессора, лучше выбирать 64-битный CPU
Процессоры Intel в ноутбуках
Достаточно часто у меня просят советы при выборе ноутбука. Начинаешь рассказывать, а собеседник просит разъяснить, что означают все эти буквы и цифры в маркировке процессоров.
Сейчас попробую на этой картинке объяснить, как расшифровывать обозначения процессоров Intel. Для этого на примере одного процессора я разделю его название на несколько сегментов:
Как видите, все достаточно просто, поэтому не буду углубляться в нюансы. Позже мы рассмотрим чем отличаются разные серии процессоров. Лучше разберемся, какой процессор для какого типа ноутбука используется. Здесь можно перечислить несколько сегментов процессора:
- Celeron Nxxxx / Pentium Silver Nxxxx (например, Pentium Silver N5000) — основные модели для дешевых ноутбуков;
- Core iX-xxxxU (например, Core i7-10510U) — процессоры низкого напряжения для домашних ноутбуков и ультрабуков бизнес-сегмента;
- Core iX-xxxxY (например, Core i7-8500Y) — модели с низким напряжением для самых компактных ноутбуков и ультрабуков (часто с пассивным охлаждением)
- Core iX-xxxxGx (например, Core i7-1065G7) — модели низкого напряжения, где цифра после буквы G означает интегрированные графические ядра;
- Core iX-xxxxH / HK (например, Core i5-10300H) — эффективные процессоры для мобильных рабочих станций и игровых ноутбуков — фактически, это десктопные модели процессоров;
- Xeon W-xxxxM (например, Xeon W-10885M) — эффективные процессоры для мобильных рабочих станций (профессиональные эквиваленты моделей Core iX-xxxxH).
Уверен, что этой информации достаточно, чтобы понять, какой процессор вам предлагается в том или ином ноутбуке.
Почему стоит знать параметры компонентов компьютера?
Некоторые люди думают, что эти знания не нужны на повседневной основе, поэтому они не могут определить основные параметры наиболее важных компонентов своего компьютера.
Однако стоит сосредоточиться на тех элементах, которые определяют скорость работы устройства, его память, а также качество изображения и звука.
К ним относятся: процессор, видеокарта, материнская плата, оперативная память и диски. Зная о них или хотя бы где проверить параметры компьютера, вы узнаете возможности своего устройства.
Они решают его предназначение, а также качество работы. Эти знания, благодаря которым вы сможете быстрее провести хотя бы предварительный анализ причины неисправности.
В заключение, у вас есть два способа проверить параметры компонентов вашего компьютера .
Вы можете использовать информацию, имеющуюся на вашем ПК, с помощью системных инструментов.
Второй вариант — использовать внешнюю программу, которая может предлагать дополнительные функции, такие как проверка температуры компьютера или проверка скорости памяти.
Однако не все эти типы программ бесплатны или представлены в нескольких версиях — базовой бесплатной и расширенной платной.
Ядра, потоки и тайминги
Производительность процессора во многом зависит от количества ядер. Для пользователя это означает, что компьютер с большим количеством ядер сможет лучше работать с несколькими программами одновременно.
Некоторые модели предлагают технологию многопоточности (Hyper Threading) и позволяют одновременную обработку двух потоков (вычислений) с помощью одного ядра.
Потоки увеличивают производительность вашего компьютера, удваивая количество задач, которые он может выполнять одновременно.
Читаем также: Какой кулер лучше выбрать для процессора
CPU-Z
Теперь мы разберем, как узнать тактовую частоту процессора с помощью утилиты CPU-Z.
Данная утилита предназначена лишь для одного: она подробно рассказывает о процессоре, установленном на компьютере. А основное достоинство данного софта — он полностью бесплатный.
Как только программа открылась, найдите вкладку «CPU» и выберите ее. Перед вами высветится подробная информация о вашем процессоре. Если внимательно ее изучить, можно найти строку «Specification». Напротив нее будет указана частота в гигагерцах.
Это третий способ, как узнать частоту процессора на Windows 7. Однако, если по каким-то причинам все вышеперечисленные способы вам не помогли это сделать, то остается всего один. Он не самый простой, но зато стопроцентно гарантирует получение необходимой информации, поэтому переходим к нему.
Дополнительная информация
Сведения о типе процессора хранятся в записи PROCESSOR_IDENTIFIER реестра в следующем подкайке реестра:
В PROCESSOR_IDENTIFIER реестра используется строковая строка, которая описывается следующим образом:
- Если строка содержит значение AMD64 (без кавычков), на компьютере имеется процессор AMD64 Advanced Micro Devices (AMD).
- Если строка содержит значение «EM64T» (без кавычков), на компьютере имеется процессор технологии расширенной памяти Intel 64T (EM64T).
Примечание
Значение записи PROCESSOR_ARCHITECTURE реестра в следующем подкайке реестра задано amD64 независимо от типа процессора, который использует компьютер:
Чтобы определить тип процессора, используйте один из следующих методов.
Метод 1. Использование команды набора
Чтобы использовать запредельную команду для определения типа процессора, выполните следующие действия:
Нажмите кнопку Начните, нажмите кнопку Выполнить, введите см
в поле Открыть, а затем нажмите КНОПКУ ВВОД.
В командной подсказке введите набор и нажмите кнопку ENTER.
Обратите внимание на строку, отображаемую рядом с PROCESSOR_IDENTIFIER.
Метод 2. Использование редактора реестра
Чтобы использовать редактор реестра для определения типа процессора, выполните следующие действия:
Нажмите кнопку Пуск, выберите команду Выполнить, в поле Открыть введите regedit и нажмите кнопку ОК.
Найдите и откройте следующий подраздел реестра:
В правой области обратите внимание на строку, отображаемую в столбце Data для записи PROCESSOR_IDENTIFIER реестра.
Закройте редактор реестра.
Техническая поддержка x64-версий Microsoft Windows
Производитель оборудования предоставляет техническую поддержку и помощь для x64-версий Windows. Производитель оборудования обеспечивает поддержку, так как x64-версия Windows была включена с вашим оборудованием. Возможно, производитель оборудования настраивал установку Windows с уникальными компонентами. Уникальные компоненты могут включать определенные драйверы устройств или могут включать необязательные параметры для максимальной производительности оборудования. Корпорация Майкрософт предоставит необходимую помощь, если вам потребуется техническая помощь с помощью x64-версии Windows. Однако вам может потребоваться связаться с производителем напрямую. Ваш производитель лучше всего может поддерживать программное обеспечение, установленное производителем на оборудовании.
Смотрим название на самом процессоре
А это рубрика для тех, кто хочет знать, как посмотреть процессор в системном блоке. Для этого откройте левую боковую крышку, снимите систему охлаждения CPU, почистите салфеткой термопасту и посмотрите маркировку процессора.

Если это просто набор символов, то введите его в поисковик Яндекса или Гугла и вы увидите название ЦП. Перед тем, как обратно установить систему охлаждения, обязательно нанесите термопасту на поверхность CPU.
Чтобы узнать какой процессор стоит на ноутбуке, требуется разобрать весь корпус лэптопа, к сожалению, это может сделать не каждый пользователь.
Если у вас есть чек на покупку компьютерной техники, то возможно в нем указаны характеристики устройства, в том числе наименование процессора.