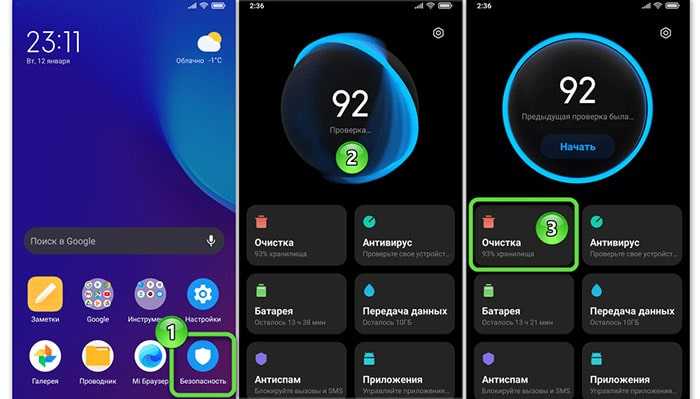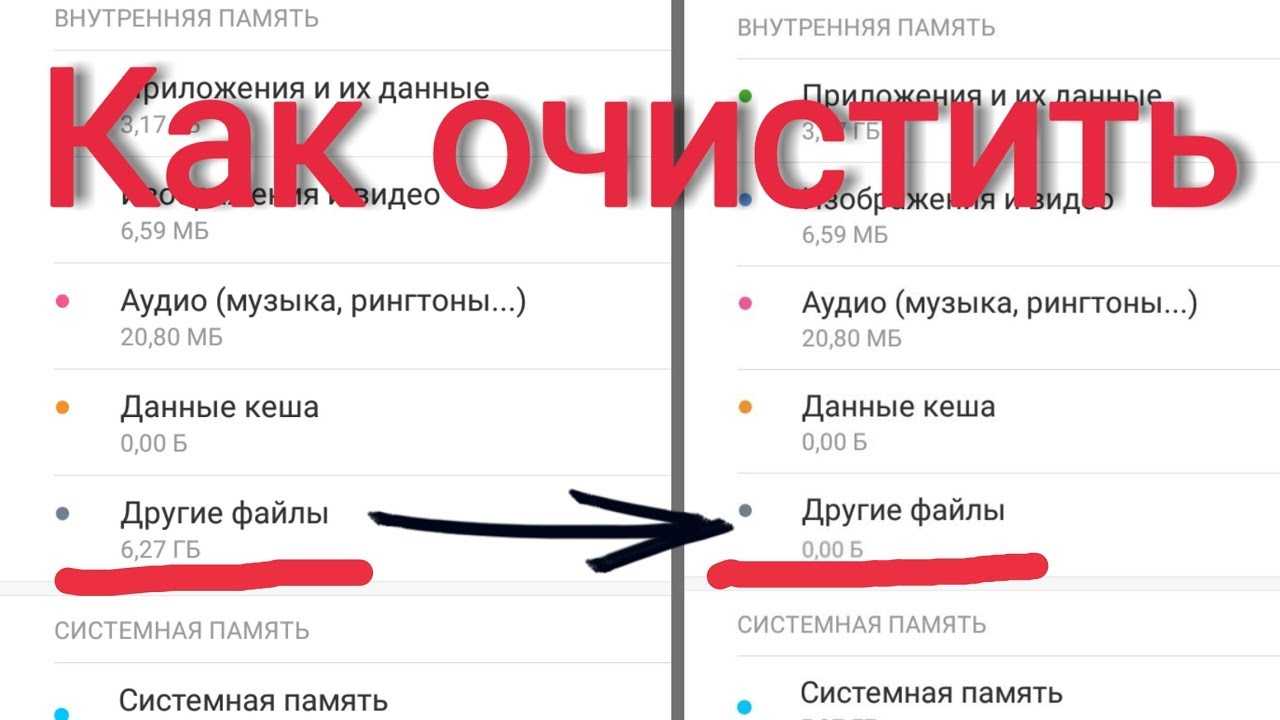Поиск корзины на Android
В отличие от Windows и большинства операционных систем, по умолчанию на Андроид отсутствует раздел «Корзина», в то время как удаляемые файлы исчезают из памяти без возможности восстановления. При этом, несмотря на данную особенность, некоторые сторонние приложения все же добавляют нужную папку, выступающую в качестве временного хранилища документов с возможностью восстановления и окончательного удаления. Мы рассмотрим лишь несколько вариантов, но в Google Play Маркете существуют альтернативные решения.
Вариант 1: ES Проводник
Приложение ES Проводник является одним из наиболее популярных файловых менеджеров, предоставляющим множество функций для управления файлами на устройстве. К числу подобных возможностей также относится раздел «Корзина», воспользоваться которым можно для восстановления или удаление документов.
- Для перехода к корзине в этом приложении, на главной странице нажмите по значку меню в левом верхнем углу и найдите пункт «Корзина». Его необходимо активировать для использования в будущем.
После включения, где бы на устройстве ни находились файлы, при удалении они будут перемещены в корзину. Тапните по строке с названием папки, чтобы просмотреть стертые файлы.
Управление корзиной выведено в панель управления, вызываемого кнопкой с троеточием и в меню каждого отдельного файла.
Вариант 2: Корзина Dumpster
В отличие от ES Проводника, это приложение, как видно по названию, предоставляет всего лишь одну функцию, заключающуюся во временном хранении удаляемых документов. Именно поэтому достаточно установить и запустить программу, чтобы ознакомиться со всеми некогда удаленными файлами.
Поддерживаются в данном случае лишь некоторые расширения, из-за чего первое приложение гораздо эффективнее. Более того, многие функции Корзины Dumpster предоставляются на платной основе при условии приобретения PRO-версии.
Вариант 3: Облачный сервис
Многие облачные сервисы, предназначенные для хранения файлов в облаке, точно так же предоставляют корзину с несколькими возможностями восстановления и окончательного удаления файлов. Относится подобное, скорее, к онлайн-сервису, нежели к смартфону, но при этом позволяет перемещать документы во временное хранилище через главное меню программы.
Яндекс Диск
- Для перехода к временному хранилищу в приложении Яндекс Диск, откройте начальную страницу и разверните главное меню в левом верхнем углу экрана. Из представленного списка выберите пункт «Корзина».
После этого отобразится окно со всеми когда-либо удаленными файлами, но только если была использована эта программа. В ином случае документы будут удаляться окончательно, сводя на нет пользу от «Корзины».
Google Drive
- Официальное приложение для управления облачным сервисом Google, по аналогии с Яндекс Диском, предоставляет автоматическую синхронизацию файлов. По этой причине все найденные на устройстве документы и удаленные при помощи Google Drive будут перемещены в раздел «Корзина».
Найти раздел вы можете через основное меню, развернув его в левом углу экрана и выбрав пункт «Корзина». Учтите, при отсутствии синхронизации в корзину будут удаляться копии файлов из облака, а не с устройства.
Вариант 4: Google Фото
Если вы пользуетесь официальным приложением Google Фото, предназначенным для автоматической синхронизации графических и видеофайлов на смартфоне с облачным хранилищем, можно также воспользоваться корзиной. Как и в ситуации с облачными сервисами, удаление в корзину производится после включения синхронизации и только через главное меню программы.
- Доступна корзина в данном случае через главное меню Google Фото. Чтобы просмотреть список удаленных файлов, выберите одноименный пункт.
В плане управления «Корзина» в приложении не отличается от ранее рассмотренных аналогов. При этом время хранения файлов строго ограничено 60-дневным сроком.
Вариант 5: Корзина в Галерее
Этот способ имеет много общего с предыдущим, так как ограничен исключительно графическими файлами, но при этом позволяет получить доступ к разделу «Корзина» без установки специальных приложений. Открыть нужную папку можно лишь на некоторых фирменных устройствах вроде Samsung или Xiaomi. В целом действия аналогичны во всех случаях и сводятся к использованию стандартной «Галереи».
Вне зависимости от вида приложения корзина располагается на главной странице в разделе «Параметры галереи». При этом иногда требуется включить синхронизацию с облачным хранилищем.
Как найти и удалить все лишние файлы
Через меню «Настройки» можно самостоятельно удалять ненужные данные с хранилища. Для этого понадобится нажать на значок шестеренки, выбрать папку «Хранилище» и открыть ее. В этом разделе присутствует список папок, заходя в каждую, пользователь вручную удаляет файлы:
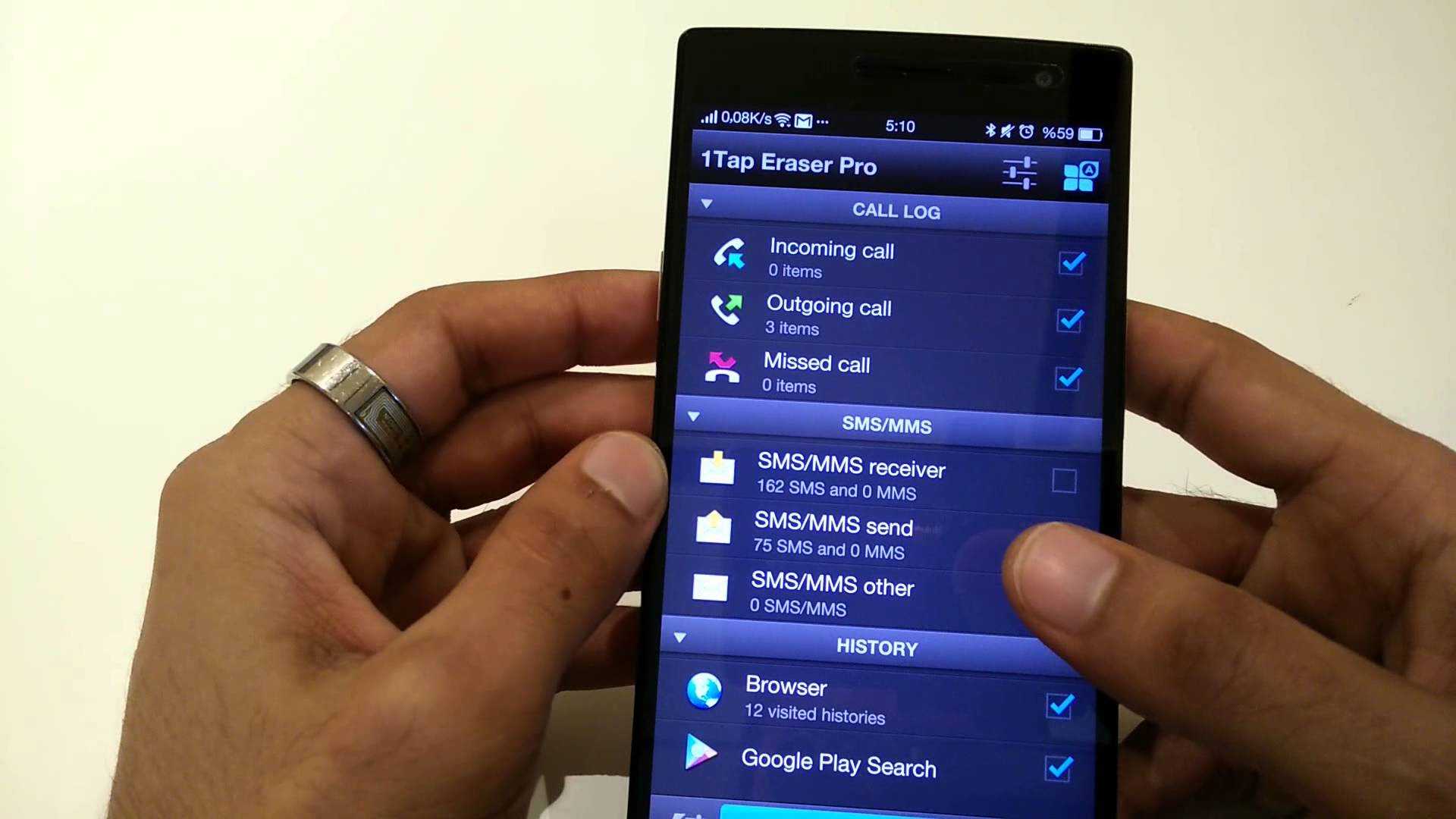
Фото и видео – открывают доступ к «Галерее», в которой хранятся личные данные владельца Xiaomi: фотографии, картинки, видеозаписи. Отснятый материал, который не нужен пользователю, удаляется. Фото и видеоролики больше всего занимают памяти в телефоне, а также картинки, загруженные из интернета
Поэтому этой папке больше всего уделяют внимание, когда хранилище смартфона заполняется. Для перемещения отснятого материала удобно пользоваться облачными серверами
Для удаления определенного файла нужно нажать на него и удерживать палец несколько секунд. В правом нижнем углу появится галочка, обозначающая режим выбора. Можно выделить один или несколько снимков в списке. Затем нажать кнопку «Удалить». Документы – файлы, которые не нужны или давно не используются, лучше удалить. Принцип действия такой же, как при удалении фотографий. Другие приложения – папки с файлами, которые давно не используются. Для освобождения памяти эту папку рекомендуется проверить, чтобы удалить невостребованные данные.
Удаление файлов обновлений
После установки ОТА обновлений на телефоне Xiaomi во внутренней памяти часто могут оставаться ZIP-архивы с обновлениями (особенно если обновления выполнялось через Recovery). Среднее обновление может занимать более 5 ГБ на внутреннем накопителе, а MIUI относит файл к «другим». Поэтому рекомендуется удалить такие элементы.
Для этого используется проводник MIUI. Нужные нам данные находятся в категории «Архивы». Если вы ранее очистили её, то выполнять это действие не нужно. Если же не удаляли, то найдите архив с названием аналогичным «12.5.3.0.RKQMIXM», отметьте его и нажмите на иконку «Удалить».
Причины появления
Синтаксическая ошибка при установке приложения является старейшей проблемой операционки Android. Если после ее появления внести изменения в manifest-файл и продолжить устанавливать программу, то проблему это не устранит. Дело в том, что не имеет смысла специально снижать системные требования приложения. Наиболее популярными причинами появления этой неполадки являются:
-
Файл apk был поврежден или не полностью скачен.
- В manifest-файл были внесены изменения.
- Попытка установки приложения, скаченного из неизвестных источников при отсутствии разрешения на эти действия в настройках девайса.
- Несовместимость «железа» или версии ОС с требованиями устанавливаемой программы.
- Настройки безопасности мобильного устройства блокируют инсталляцию всех сторонних программ.
Зная возможные причины появления ошибки и то, что она означает, у пользователя появляется возможность устранить проблему.
https://youtube.com/watch?v=Uf0JwJfT8LI
Как найти Корзину (Dumpster)
Dumpster устанавливается на смартфон как обычное приложение и может работать без root. В то же время, активированный Root-доступ позволит более эффективно использовать Корзину на телефоне.
Открыть Корзину можно тремя способами:
- нажав на значок приложения Dumpster;
- произнеся “ok google, открой Корзину”;
- открыв приложение Галерея > Корзина (стандартная возможность для удаленных фото и видео, снятых на Камеру).
При первом запуске Dumpster, можете отметить флажком опцию Enable root access (Включить root-доступ), предоставив права суперпользователя на следующем экране. Если же рут прав у вас нет, самое время их получить.
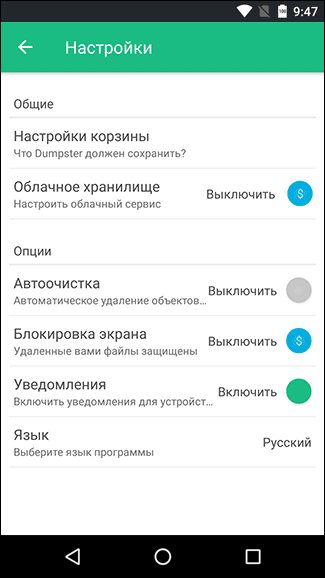
Установка приложения заблокирована администратором на Android
В случае, если вы видите сообщение о том, что установка заблокирована администратором, речь не идет о каком-либо человеке-администраторе: на Android под этим подразумевается приложение, которое имеет особо высокие права в системе, среди них могут быть:
- Встроенные средства Google (например, средство «Найти телефон»).
- Антивирусы.
- Средства родительского контроля.
- Иногда — вредоносные приложения.
В первых двух случаях исправить проблему и разблокировать установку обычно просто. Два последних — сложнее. Простой метод состоит из следующих шагов:
Зайдите в Настройки — Безопасность — Администраторы. На Samsung с Android 9 Pie — Настройки — Биометрия и безопасность — Другие параметры безопасности — Администраторы устройства.
Посмотрите список администраторов устройства и постарайтесь определить, что именно может мешать установке. По умолчанию в списке администраторов могут присутствовать «Найти устройство», «Google Pay», а также фирменные приложения производителя телефона или планшета. Если вы видите что-то ещё: антивирус, неизвестное приложение, то, возможно именно они блокируют установку.
В случае антивирусных программ лучше использовать их настройки для разблокировки установки, для других неизвестных администраторов — нажмите по такому администратору устройства и, если нам повезло и пункт «Деактивировать администратора устройства» или «Выключить» активен, нажмите по этому пункту
Внимание: на скриншоте просто пример, отключать «Найти устройство» не нужно.
После выключения всех сомнительных администраторов, попробуйте повторить установку приложения.
Более сложный сценарий: вы видите администратора Android, который блокирует установку приложения, но функция его отключения недоступна, в этом случае:
- Если это антивирусное или другое защитное ПО, а с помощью настроек решить проблему не удается, просто удалите его.
- Если это средство родительского контроля — следует обратиться за разрешением и изменением настроек к тому, кто его установил, не всегда возможно отключить его самостоятельно без последствий.
- В ситуации, когда блокировка, предположительно, производится вредоносным приложением: попробуйте удалить его, а если это не удается, то перезагрузите Android в безопасном режиме, затем попробуйте отключить администратора и удалить приложение (или в обратном порядке).
Где расположена корзина
Дело в том, что Windows и Android это принципиально разные системы, и наличие одной опции не означает ее присутствие по умолчанию в другой. Производители смартфонов в собственных надстройках, да и сами разработчики мульти мобильной ОС не устанавливают такую опцию, как корзина на Андроид.
Но, где есть спрос, появляется и предложение в виде сторонних приложений, разрешающих появится этой самой корзине на устройстве. Также, не обошел стороной эту потребность и гигант передовых технологий, поместив раздел «Корзина» в телефоне Самсунг. Теперь, в случае удаления фотографии из галереи, она не удаляется полностью, а сперва помещается в корзину.
Как очистить буфер обмена на Xiaomi?
Скопированный текст будет вставлен в выбранное место. Если на вашем телефоне не получены root-права, иного способа вытащить информацию из буфера обмена нет. Однако, если у вас есть root-доступ, вы найдете содержимое буфера в папке по адресу Android — Data — Clipboard.
Где находится буфер обмена на Ксиоми?
Что такое и где он находится
Это буфер обмена (по-английски – clipboard). Физически он расположен в RAM, то есть в оперативной памяти устройства. Его преимущество в том, что файлы находятся там некоторое время, прежде чем поверх них будут записаны другие. Особенно это касается текста, контактов.
Как удалить из буфера обмена?
Очистка буфера обмена
- На вкладке Главная в группе Буфер обмена нажмите кнопку вызова диалогового окна Буфер обмена.
- Область задач Буфер обмена отображается в левой части листа, и в ней показаны все фрагменты, содержащиеся в буфере обмена.
- Чтобы очистить весь буфер обмена, нажмите кнопку Очистить все.
Как открыть буфер обмена в Windows 7?
Для того, чтобы начать пользоваться буфером обмена достаточно просто запомнить 2 комбинации «горячих клавиш»: «Ctrl + C» — отвечает за копирование, в свою очередь «Ctrl + X» за вырезание.
Где посмотреть скопированную ссылку?
Буфер обмена (англ. clipboard) — часть памяти, где хранится скопированная информация. Её можно использовать множество раз, например вставив скопированную ссылку или текст в любой текстовый редактор, браузер, мессенджер и т. д.
Где найти скопированную ссылку на Андроиде?
Где находится буфер обмена на Андроид? На этот вопрос есть всего один короткий ответ. Буфер обмена находится в оперативной памяти — в специальной её области. Находиться скопированный текст там будет ровно до того момента, пока вы не скопируете какой-то другой текст.
Где на клавиатуре буфер обмена?
Чтобы воспользоваться новым менеджером буфера обмена Gboard, нажмите в верхней части клавиатуры на иконку с логотипом Google. Затем при помощи кнопки с тремя точками откройте дополнительные инструменты. В разделе «Буфер обмена» вы увидите несколько последних сохранённых фрагментов.
Как посмотреть что находится в буфере обмена?
Буфер обмена в Windows 10
- Чтобы открыть журнал буфера обмена в любое время, нажмите клавишу с логотипом Windows +V. …
- Чтобы поделиться элементами буфера обмена на устройствах с Windows 10, выберите Пуск > Параметры > Система > Буфер обмена.
Как удалить ссылку из буфера обмена?
Как очистить буфер обмена на Android
- перейдите в буфер обмена;
- нажмите на значок редактирования в верхнем правом углу панели управления клавиатурой;
- выделите все фрагменты и нажмите кнопку «Удалить» с изображением корзины.
Как попасть в буфер обмена андроид?
Где найти и как очистить буфер обмена в смартфоне
- Откройте любое приложение с полем для ввода текста.
- Зажмите пальцем поле и в меню выберите «Буфер обмена».
- В нижней части экрана откроется панель со всеми скопированными ранее элементами.
- Справа вверху панели нажмите кнопку с иконкой корзины.
Как открыть буфер обмена в Ексель?
Открытие области задач «Буфер обмена» в приложениях Office
Чтобы открыть область задач Буфер обмена, откройте вкладку Главная, а затем нажмите кнопку вызова диалогового окна Буфер обмена. Дважды щелкните изображение или фрагмент текста, которые нужно вставить.
Как вытащить скрин из буфера обмена?
2. При нажатии комбинации «Alt + Print Screen» будет сделан скриншот только активного в данный момент окна. При нажатии клавиши Print Screen (или комбинации «Print Screen + Alt») рисунок помещается в буфер обмена, откуда можно его достать, например, встроенной в Windows программой Paint.
Как почистить память устройства
Существует несколько способов очистки смартфона, поэтому имеет смысл рассмотреть каждый из них. Они предельно простые и понятные, а вместе с тем не требуют много времени.
Через встроенные инструменты
В первую очередь следует открыть проводник и перейти к «Прочим файлам», куда относятся категории: документы, АПК, архивы и загрузки. Просто перейдите в данные папки и отметьте все документы, которые вам не нужны.
После этого нажмите на клавишу «Очистить». Далее можно перейти в раздел «Память», где представлена статистика хранилища. А здесь выбирайте вкладку «Очистить».
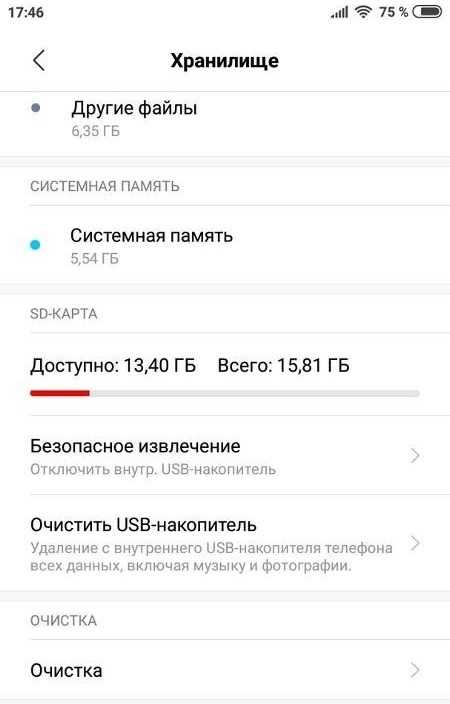
Если вы делаете это впервые, то согласитесь с политикой конфиденциальности. В итоге система самостоятельно отсканирует все компоненты и предложит вам те файлы, которые являются ненужными и поврежденными.
Для этого выберите вкладку «Ещё», далее раздел «Прочее» и ненужные документы в приложениях, после чего удалите их. Здесь могут быть различные стикеры, картинки и прочее.
Удаление с помощью приложения
В Play Маркете можно скачать приложение «Анализатор дисков». После установки запустите его, выберите вкладку «Категории файлов», далее нажмите на вкладку «Прочее». Здесь будут отображаться папки с ненужными или поврежденными документами.
После этого можете проверить, объём папки «Другие файлы» будет гораздо меньше. В некоторых случаях необходимо перезагрузить телефон для того, чтобы весь мусор был удалён с устройства.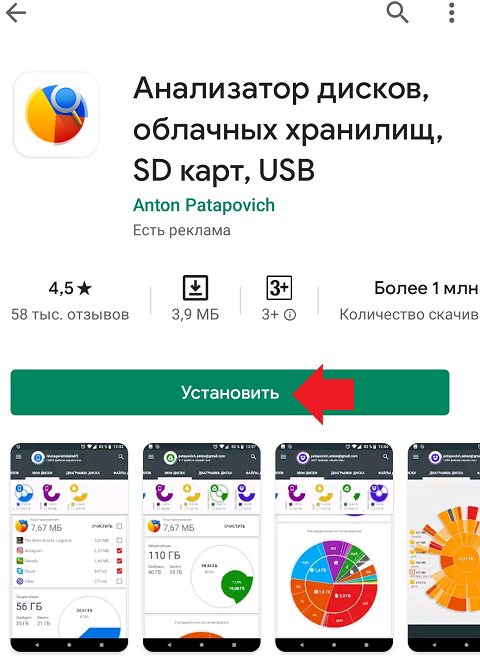
Все приведенные выше рекомендации позволит сэкономить до нескольких гигабайт свободной памяти, которая может вам пригодиться, если у вас, например, бюджетный смартфон. В итоге последний станет работать гораздо быстрее, без багов, сбоев загрузки ПО и прочих неприятных сюрпризов.
Как установить приложение из .apk-файла на Android 8.0, 8.1 и 9.0
В остальном процесс «ручной» установки приложений не изменился по сравнению с предыдущими версиями Android. После того как вы разрешили установку из определенного источника, откройте его – допустим это файловый менеджер. Если .apk-файл загружен через браузер, он находится в папке «Downloads» во внутренней памяти или в «sdcard/Downloads», если карта памяти используется как внутренний накопитель.
Щелкните на .apk-файл и выберите «Установщик пакетов». Затем нажмите «Установить».
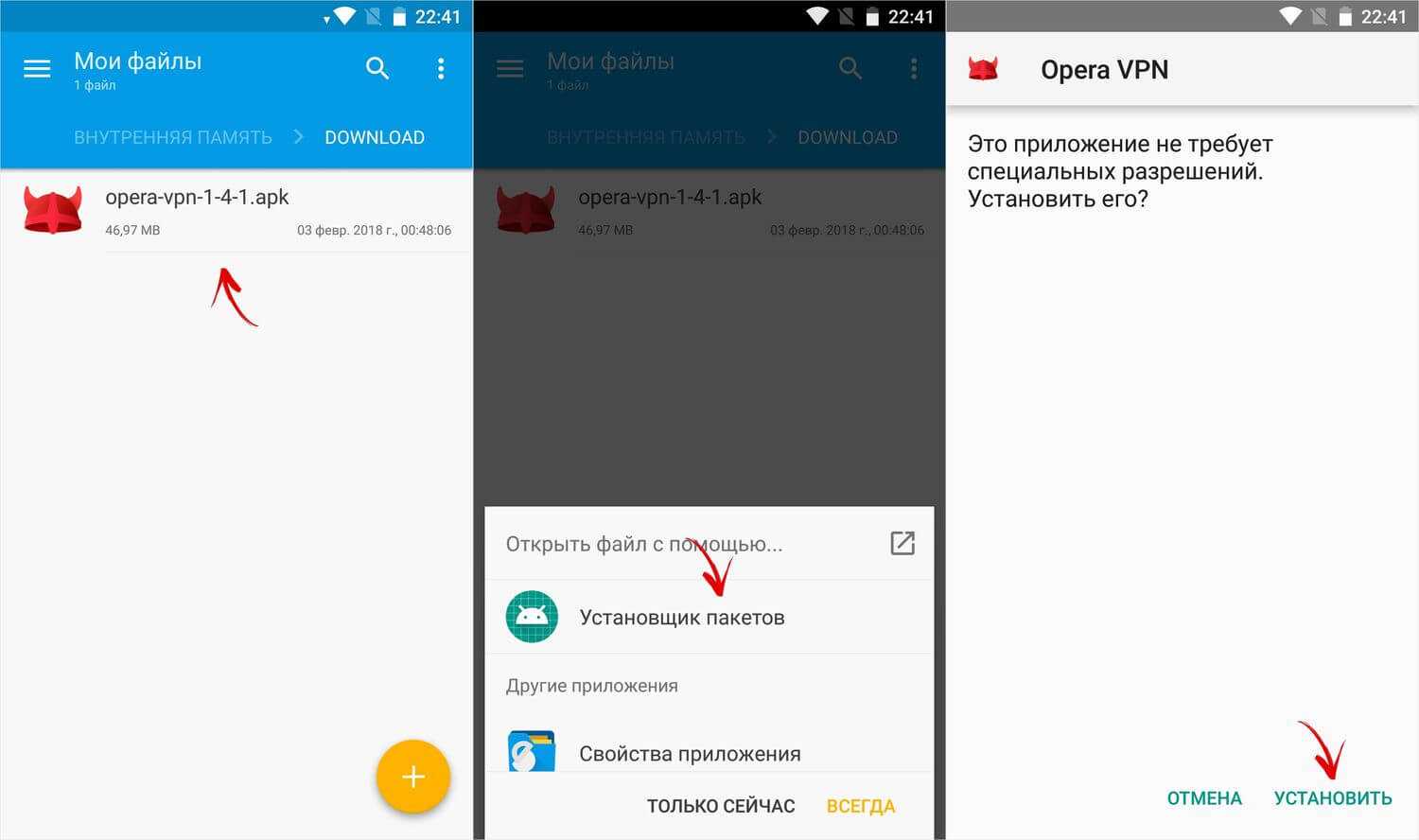
После завершения установки выберите «Открыть», если хотите сразу запустить приложение либо «Готово», чтобы вернуться к файловому менеджеру.

Нет разрешений на установку
При установке приложений из неизвестных источников, перед началом инсталляции или в процессе, необходимо разрешение на установку программы.
Решение проблемы
- Откройте системные настройки.
- Далее выберите раздел – безопасность.
- Поставьте отметку напротив пункта – разрешать установку приложений из неизвестных источников.
В Android 7 и 8, так же требуется подтверждать приложение, через которое была скачана программа. А в Android 9, индивидуально активировать установку из неизвестных источников для программы, скачавшей устанавливаемое приложение, например браузер или клиент облачного хранения.
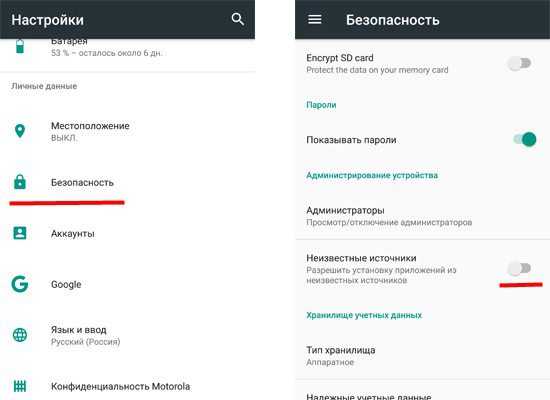
Выгрузите фото и видео в облако
Больше всего памяти занимают фотографии и видеоролики снятые на камеру смартфона, или скаченные с других устройств или из интернета.
Некоторые из них возможно удалить, но что далеко не все. Мы снимаем фото, чтобы осталась память, нельзя удалять память о прожитых днях.
Но можно воспользоваться облачными серверами, чтобы фото надёжно хранились там, пока они нам не понадобятся, и при этом не занимали память устройства.
Из бесплатных приложений я рекомендую использовать Google Фото – объём памяти в облаке не ограничен, можно сохранить любое количество фотографий. Есть и нюанс – выгруженные в облако фотографии будут чуть худшего качества, чем в том случае, когда они хранятся на устройстве, но ухудшение минимально, а на многих снимках оно вовсе не заметно. .
Можно включить опцию загрузки фотографий в облако без сжатия, но это платная функция.
Туда же можно выгрузить видео, либо сохранить их на домашний компьютер.
Вернуться к содержанию
Где в смартфоне находится корзина, встроенная в прошивку
Специального подраздела для удаленных файлов на базе Android и iOS не существует. Единственный выход — это установка сторонней программы с функцией сборщика мусора. В стандартных хранилищах есть аналогичные возможности, использующиеся для фотографий и видеороликов, информация сохраняется на сервере в течение одного месяца.
Современные телефоны с Андроид обладают стандартной опцией, расположенной в подразделе Фото. Картинки и видео размещаются там 30 суток, затем автоматически стираются. Восстановить удаленное можно только в этот месяц. Для нахождения этих функций нужно:
- зайти в блок Галерея;
- отыскать раздел «Корзина» и посмотреть на содержимое.
Как удалить «Другое» из памяти, не зная где оно находится
#1 Удалить ненужные кэши
Это первое и самое простое, что можно сделать. Через вкладку «Очистка мусора» в настройках памяти или через приложение «Безопасность».
Также стоит проверить, нет ли в рекомендованных категориях еще чего-то, что можно очистить. Но здесь будьте осторожны, так как смартфон предложит удалить и некоторые данные с карты памяти, не делающие в нашем вопросе погоды. А также посоветует крупные объекты, лежащие во вполне определенных разделах типа «Аудио и Видео». Они также не имеют отношения к «Другим файлам».
#2 Установить обновления
Как оказалось, чаша «Другого» и памяти в целом у меня переполнилась благодаря обновлению, которое давно пришло на устройство, но не было установлено. Хотя смартфон не раз мне писал, мол давай обновимся до Flyme такой-то.
После установки обновления стало немного легче пользоваться девайсом. А когда утилита оптимизации предложила очистить устройство от ненужных файлов, включая довольно крупный установочный, с памятью полегчало еще больше.
#3 Вернуться к заводским настройкам
Если ваш смартфон долго жаловался на нехватку памяти и в определенный момент просто начал виснуть, жесткий, но действенный способ — откатить все к заводским настройкам.
Я удалила несколько MP3, чтобы смартфон начал мало-мальски функционировать. Затем проверила нет ли важных для меня данных на внутреннем накопителе (если таковые есть, перенесите на карту памяти или в облако). И нажала «Сброс к заводским настройкам» и «Очистка внутренней памяти».
Хотя «Другие» не настолько поуменьшились, как хотелось, и, очень быстро начали расти снова, появилась возможность хотя бы какое-то время нормально пользоваться смартфоном.
Удаляем кэш
Каждая программа генерирует дополнительные файлы для работы, но не удаляет их впоследствии. В итоге размер приложений растет с каждым днем.
Переходим в Настройки > Приложения и там выбираем с самым большим кэшем.
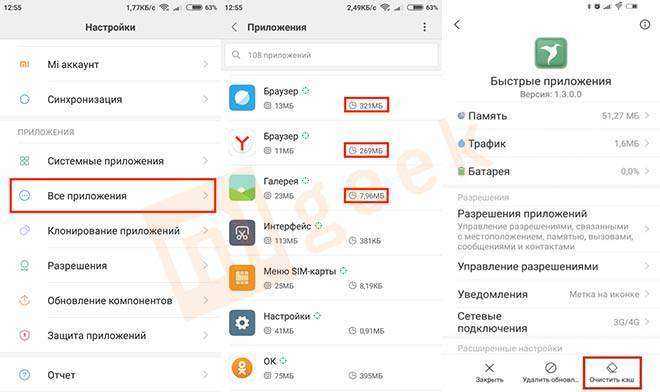
Слева пишется размер программы, справа — размер дополнительных компонентов, где часть из них является кэшем. Выбираем приложение и внизу нажимаем «Очистить кэш».
Как правило, самыми большими являются мессенджеры, социальные сети, браузеры.
На некоторых прошивках в опциях есть функция «очистить данные». Эта опция тоже освобождает память, но есть риск потерять свои данные в программах, профили, прогресс в играх и тд.
Как скрыть приложения с рабочего стола Xiaomi
Нажмите на значок шестеренки в правом верхнем углу и в открывшемся меню активируйте переключатель «Скрытие приложений»
Перейдите на пункт «Управление приложениями» и отметьте те, которые вы хотите скрыть с рабочих столов. Например, пусть это будет «Погода»
Теперь, перейдите на рабочие столы и вы не обнаружите скрытого приложения. Для его отображения, вам потребуется сделать определенное движение. Поставьте два пальца в центр рабочего стола и разведите их вверх и вниз соответственно, как-будто, вы хотите увеличить его
Откроется предложение ввести графический ключ, а после успешного подтверждения, появится секретная папка с приложением.
Go Launcher является одним из самых известных приложений на Play Store. Используется миллионами пользователей там, это может помочь вам стилизовать устройства в кратчайшие сроки. Самое главное, с ним, вы можете скрыть любое приложение с экрана вашего устройства. Он используется более чем 200 миллионов пользователей по всему миру и обеспечивает сложный способ пересмотреть свой смартфон опыт.
Вы можете настроить общий внешний вид устройства с помощью Go Launcher, как хорошо, так как он имеет много других преимуществ. Он пришел, чтобы быть очевидным выбором для приложений Гитлера нет корня. Использование Go Launcher, вы можете скрыть любое приложение без необходимости укоренения его. Вы можете сделать это, следуя эти простые шаги.
1. Для того , чтобы начать, вам нужно установить Go Launcher на андроид устройства. Чтобы сделать это, просто перейти на страницу Play Маркета здесь и загрузить его. Пусть ваше устройство установить его автоматически.
2. Теперь вам нужно сделать Go Launcher в качестве пусковой установки приложения по умолчанию для вашего устройства. Для этого, во-первых, посетить «Настройки». Теперь выберите опцию «Приложения». Нажмите на кнопку «Launcher» и выберите Go Launcher в качестве опции по умолчанию.
3. Вы успешно изменили общий внешний вид вашего устройства, выберите Go Launcher в качестве пусковой установки по умолчанию. Теперь, просто зайдите на домашний экран и перейти к опции App ящика. Нажмите на «больше» или три точки на левой нижней стороне.
4. Здесь вы можете увидеть довольно много вариантов. Просто нажмите на опцию «Скрыть приложение», чтобы приступить.
5. Как только вы нажмете на «Hide App», пусковая установка будет активирована, и попросит вас выбрать приложения, которые вы хотите скрыть. Просто отметьте приложения, которые вы хотите скрыть и нажмите кнопку «Ok». Вы можете выбрать несколько приложений здесь.
6. Для того, чтобы получить доступ к приложениям вы скрыли, просто следовать тем же бур и выберите опции «Скрыть приложение» еще раз. Он продемонстрирует вам все приложения, которые вы уже скрыты. Нажмите на приложение, которое вы хотите получить доступ. Кроме того, вы можете выбрать опцию «+», чтобы скрыть больше приложений. Чтобы отобразить приложение, просто пометку ее и нажмите «хорошо». Это займет приложение обратно на прежнее место.
Не было ли это легко? Теперь вы можете просто скрыть любое приложение с экрана вашего устройства и иметь беспроблемный опыт. Просто следуйте этим простым шагам, чтобы использовать Go Launcher для того, чтобы скрыть любое приложение.
dr.fone инструментарий — Android Root
Root вашего телефона с одним щелчком мыши.
- Простой процесс, хлопот бесплатно.
- Поддерживает более 7000 устройств.
- Самый высокий показатель успеха в этой отрасли.
- 100% гарантией безопасности и надежности.
Очистка системной памяти
Многочисленные данные из каталогов мессенджеров Telegram, WhatsApp или Viber также относятся к «другим» элементам. Более того, они имеют свойство накапливаться, занимая много места. Поэтому файлы мессенджеров лучше очистить.
Как очистить системную память на Xiaomi:
- Запустите проводник MIUI, переключитесь на список каталогов (иконка с изображением папки на верхней панели).
- Найдите в списке каталог Telegram, тапните по нему.
- Перейдите в папку Telegram Documents.
- Выделите все файлы, нажмите иконку «Удалить».
- Вернитесь на шаг назад и повторите процедуру для папок Telegram Audio, Telegram Images, Telegram Video.
Теперь на внутренней памяти телефона появится много места. Аналогично процедура проводится для других мессенджеров, вроде WhatsApp или Viber, только нужные каталоги будут называться немного по-другому.
Чем это опасно?
Перед попаданием программы или игры в официальные хранилища Яндекс.Store и Play Маркет её тестируют на вредоносный код и уязвимости. Это конечно не дает 100% гарантии что приложение “чистое”, но гигантам Яндексу и Гуглу можно доверять. Что бы туда попасть приложение неоднократно тестируется и лишь потом попадает в общую библиотеку. Непроверенные программы это измененные программы или игры от малоизвестных разработчиков, который не выложили в общий доступ. Например вышла новая игра, а пользователи хотят получить взломанную версию с открытыми героями, неограниченным золотом. Такую игру взламывают, накручивают всё что надо и выставляют на файлообменнике или стороннем сайте. Тоже касается платных программ, антивирусов, плееров и прочего. Программа взламывается и люди ищут ее “Бесплатную версию”.
- Нет гарантии что приложение чистое.
- В него могут вшить вирусы, которые похитят ваши данные.
- Могут увести информацию о платежных системах, картах.
- В лучшем случае подсунут кучу рекламы.
Да, бывают вполне безобидные приложения, которых правда нет в открытом доступе или их пока не добавили в Play Маркет. Если вы доверяете сайту на 100% можете загружать.
В какой папке находятся контакты и другие данные
Доступ к этим документам можно получить только с использованием root и стороннего файлового менеджера. Файл с контактами называется contacts.db или contacts2.db, и располагается по пути:
Это файл базы данных, поэтому углубляться в его редактирование не стоит. Чтобы экспортировать контакты в файл и сохранить его на карте памяти или ПК, воспользуйтесь встроенными инструментами. Откройте «Контакты», затем «Меню», выберите «Экспорт» и отметьте нужные контакты, затем выберите «Экспорт на карту памяти» и нажмите ОК. В папке storage/sdcard1 появится документ с расширением .vcf. перенесите его на другое устройство или ПК. Чтобы восстановить контакты, зайдите в меню «Контакты», выберите «Импорт из внутренней памяти». Укажите путь, по которому хранятся контакты на вашем Android и дождитесь окончания копирования.
Текстовые сообщения и MMS также хранятся в паке data:
Для их сохранения или переноса на другой девайс понадобится специальное ПО. Например, SMS Backup & Restore или другое подобное. Такой софт работает по одному принципу – запустите утилиту – Backup SMS – укажите путь для сохранения и дождитесь окончания операции. После этого скопируйте файл на ПК или другое устройство. Восстановить SMS можно с помощью той же утилиты. Выберите Restore SMS, укажите путь где хранятся смс и дождитесь окончания восстановления.
Управление данными и файлами в Android напоминает навигацию по каталогам Windows или Linux. Только здесь необходимо получить специальные разрешения на изменение системных данных – root-права.
Очистка кэша браузера и приложений
Кэш — это временные файлы приложений, которые сохраняются в памяти телефона, чтобы ускорить загрузку программ или веб-страниц. Операционная система периодически стирает лишние и служебные объекты, но обычно этого недостаточно. Ненужные данные продолжают копиться на жестком диске, занимая ценное место. Чтобы очистить кэш на Сяоми: • зайдите в настройки; • откройте меню «О телефоне»; • перейдите в «Хранилище»; • нажмите кнопку «Очистка»; • просмотрите все категории в разделе «Файлы данных» и установите галочки напротив объектов, которые вы собираетесь удалить; • нажмите «Очистить». Для удаления лишних объектов из внутренней памяти смартфона также можно воспользоваться фирменным приложением от Сяоми — «Безопасность».