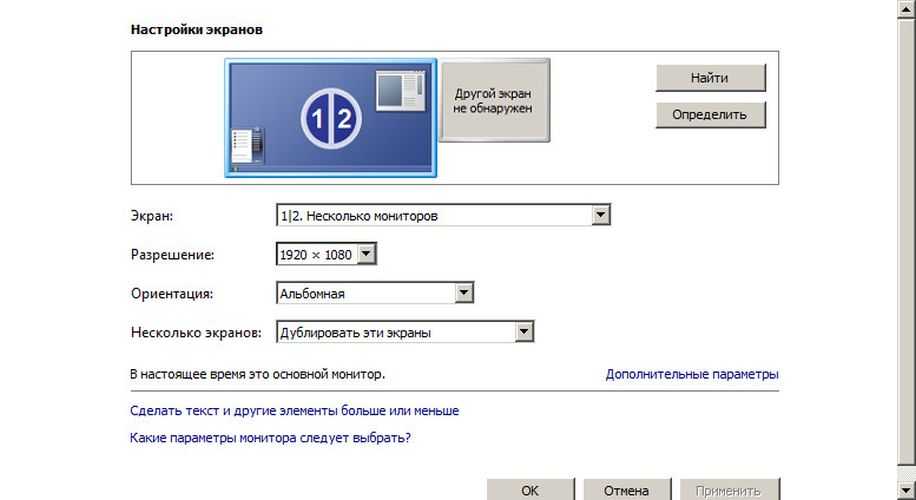Как настроить контраст
Каждым компьютером изначально заданы оптимальные настройки. Таким образом, параметры подходят для большинства случаев и для большинства пользователей. Даже если конкретному пользователю кажется, что заводской вариант контраста его не удовлетворяет, нежелательно их видоизменять, так как они являются наиболее безвредными для глаза человека.
Тем не менее, изменить все под себя более чем реально. Для этого нужно воспользоваться калибровкой цвета монитора. Там можно исправить не только контрастность изображения, но и другие цветовые параметры
Подгоняя настройки под себя, все же важно ориентироваться на заданные изначально стандарты
Пример контрастности
Хорошая программа для настраивания цветовых параметров ноутбука – Ntest. При ее использовании процесс подбора оптимальных настроек значительно облегчается. Программа предназначена для тестирования параметров работы и цветопередачи мониторов. Открывается с абсолютно любого носителя. Для скачивания бесплатна, доступна на русском языке.
Встроенная память

Кроме объёма пользователь может также выбрать тип накопителя. Опять же, для обеспечения максимальной скорости работы ноутбука следует отдавать предпочтение SSD-накопителю, а не жёсткому диску. Однако такая опция значительно поднимает цену устройства, поэтому в бюджетном сегменте её можно встретить лишь в малом объеме (32-64 Гб)
В этом случае не останется других вариантов, как обращать внимание на быстроту вращения шпинделя. В ноутбуках она может быть 5400 или 7200 оборотов за минуту, и больший показатель обеспечит высшую скорость чтения/записи
Что касается дорогих моделей (профессионального или игрового назначения), то покупать их без SSD можно только в том случае, если вы сами поставите твердотельный диск.
Как откалибровать монитор или матрицу ноутбука?
В принципе, правильные цвета можно «выжать» даже из мониторов на ТН-матрице, тут вопрос только в вашем терпении. Проблема таких матриц (которых большинство на рынке) в том, что в пересвеченных и затемненных участках они неправильно интерпретируют сигнал видеокарты и некорректно отображают цвет. Калибровка помогает справиться с этим и многими другими недостатками. Даже если вам повезло больше и у вас монитор на IPS, PVA, C-PVA или MVA-матрице, даже им калибровка тоже нужна, хотя и в меньшей мере. Правда, такие мониторы уже изначально неплохо откалиброваны, а в комплекте к ним идет специальное ПО, которое это позволяет сделать без особых трудозатрат.
Какой выбрать кабель
Чтобы подключить ноутбук к монитору компьютера, нужно выбрать интерфейсы, которые есть у обоих устройств, и купить соответствующий кабель.
Наиболее оптимальный способ соединения HDMI—HDMI. Он позволяет передавать картинку и звук, но при условии наличия у монитора колонок. Старый монитор может быть оснащен только VGA или DVI разъемом. В таком случае стоит воспользоваться кабелем с этими штекерами при условии, что они же есть на лэптопе. Если одинаковых разъемов нет, то второй монитор можно подсоединить с использованием переходника, найти в продаже адаптеры с HDMI на VGA или DVI не составляет труда.

Если ноутбук дорогой, то в нем может быть DisplayPort или Thunderbolt. При условии, что они есть и в мониторе, можно воспользоваться ими. Оба варианта обеспечивают отличную пропускную способность и могут передавать UHD сигнал.

Выше было упомянуто, что к ноутбуку можно подсоединить два монитора. Первый вариант – Thunderbolt, но он должен быть в каждом из устройств, а у дисплеев их должны быть два, так как соединение выполняется последовательно. В данной ситуации переходники не помогут.
Второй вариант — можно подключить монитор к ноутбуку через HDMI или VGA, а второй экран с помощью USB при наличии этого порта. С большой долей вероятности для того чтобы все заработало, придется поставить дополнительные утилиты(DualMonitorTaskbar, MurGeeMon, DisplayFusion), которые позволяют настраивать работу с несколькими дисплеями.
Процессор

Центральный процессор – основная составляющая любого компьютера. На сегодняшний день покупатель может выбирать между чипами от компаний AMD и Intel
Первые привлекают к себе внимание низкой стоимостью. Если вы хотите приобрести себе недорогой ноутбук, тогда за минимальную цену можно найти именно решение на базе процессоров AMD
Intel, в свою очередь, отличается лучшей производительностью и экономичностью, но и цена у них немного выше.
- Для бюджетных ноутбуков изготовители используются чипы Celeron и E серию.
- Офисные решения оснащаются уже Pentium и A4-A6 соответственно, а
- В среднем классе устройств трудятся Intel Core i3-i5 или A8 от AMD.
- Игровой сегмент полностью занят продукцией Intel, ведь пока что AMD нечего противопоставить высокопроизводительным мобильным чипам Intel Core i7 семейств Skylake и Kaby Lake.
Для более подробной картинки мы сравним достоинства и недостатки процессоров Intel и AMD:
| AMD | Intel |
| Достоинства | Достоинства |
| Доступная стоимость | Быстрая работа в приложениях |
| Хорошее соотношение цена-качество | Низкое энергопотребление |
| Мультиплатформенность | Большее количество оптимизированных приложений и игр |
| Легкая подстройка под материнскую плату | Последнее поколение с индексом «K» имеет хороший разгонный потенциал |
| Возможноть разгона на 10-20 % | Отлично поставлена работа с оперативной памятью |
| Стабильная работа | |
| Долговечность | |
| Недостатки | Недостатки |
| Более высокое энергопотребления | При выходе новой линейки процессоров меняется и платформа |
| Небольшой срок службы | Высокая стоимость |
| Кэш память 2 и 3 уровня работает на частоте ниже чем у Intel | Требуется хорошее охлаждение |
Программы от производителя видеокарты
Сегодня на пользовательских компьютерах можно встретить три вида графических адаптеров (видеокарт): встроенная графика от Intel, дискретные (т.е. докупаемые и устанавливаемые отдельно) решения от Nvidia и ATI от AMD
На бюджетных ноутбуках под управлением Виндовс 10 все три вида графики обычно интегрированные (но для обычного пользователя это не так важно)
Как узнать модель или семейство видеокарты
Проще всего приходится владельцам ноутбуков – в 99% случаев наклейка с указанием производителя оказывается на корпусе. Если же компьютер был приобретен давно, или же с рук, узнавать все придется самостоятельно. Рядом с «Пуском» в Windows 10 есть пиктограмма в виде лупы. Щелкаем по ней левой кнопкой мышки. В открывшемся поисковом поле пишем «Диспетчер устройств».
Кликаем по найденному приложению левой кнопкой. Открывается оснастка, где нас интересуют лишь «Видеоадаптеры». Щелкнув по стрелке раскрывающегося списка, пользователь легко узнает модель своей видеокарты.
Nvidia
Жмем на кнопку поиска (о ней мы говорили чуть выше). В открывшемся поле поиска пишем «Панель управления», после чего открываем найденное системой приложение.
Для удобства дальнейшей работы советуем переключить вид «Панели». В правом углу есть пункт «Просмотр: «Категория»». Кликаем левой клавишей мыши по раскрывающемуся списку и выбираем «Крупные значки».
Откроется меню, где необходимо отыскать «Панель управления NVIDIA».
Нажав на нее, попадаем в одноименное меню.
В левой части рабочего окна есть пункт «Изменение разрешения». После его выбора в правой части нужно выбрать требуемое разрешение, дважды кликнув по нему. Здесь же доступны настройки цвета.
Снова открываем «Панель управления NVIDIA». В левом верхнем углу видим пункт «Регулировка параметров цвета для видео». Открываем его.
В правой части рабочей области поставьте переключатель в положение «С настройками NVIDIA», после чего, двигая ползунки вправо и влево, добиваемся нужного качества картинки.
Intel
Чтобы открыть панель Intel Graphics, необходимо щелкнуть по любой свободной области рабочего стола правой клавишей мыши. В появившемся контекстном меню выбираем «Графические характеристики».
После загрузки откроется нужная программа.
Здесь нас интересует «Дисплей» в левом верхнем углу. Снова нажимаем на него.
В выпадающим списке выбираем подходящий параметр для изменения настроек.
А сейчас попробуем изменить яркость или контрастность. Снова заходим в программу через «Дисплей», но открываем пункт «Настройки цветности».
В нижней части окна, используя ползунки, выставляем необходимые характеристики картинки.
ATI
Ввиду «традиционности» программного обеспечения от AMD, зайти в настройки чуть сложнее. Щелкаем правой клавишей мыши на любом свободном месте рабочего стола. В появившемся контекстном меню выбираем пункт «AMD Catalist…», после чего щелкаем по нему левой кнопкой мыши.
Открывается программа, где в левой части нужно выбрать характеристики своего монитора: «Мои цифровые плоские панели» для экранов ноутбуков или мониторов, подключенных по HDMI, или же «Мои VGA экраны» для более старых устройств. Вне зависимости от типа дисплея, нужно будет выбрать пункт «Пользовательские разрешения…», также находящийся в левой нижней части. После этого, используя область «Базовый режим», можно выставить необходимые значения.
Тут также возможно изменение яркости, контрастности, иных характеристик цвета.
Для этого снова открываем программу AMD Catalyst Control Center. На этот раз нас интересует раскрывающийся пункт «Управление рабочим столом» в левом верхнем углу. Щелкаем по нему левой кнопкой мыши и попадаем на «Цвет рабочего стола».
В правой части рабочей области находятся ползунки, двигая которые, подстраиваем изображение под свои нужды.
Как расширить экран монитора на компьютере с ос Windows
Довольно часто компьютерные пользователи задают вопрос о том, как расширить экран монитора. Причин, по которым экран монитора становится узким с черными полосами по краям, или картинка отображается не полностью, а изображение становится размытым, может быть несколько. Сейчас мы с вами рассмотрим самые распространенные ситуации таких казусов и попытаемся их исправить.
Причины, по которым экран монитора становится узким

Чаще всего такое происходит по нескольким причинам:
- Неправильная настройка разрешения экрана;
- Не установлен драйвер видеокарты;
- Подключение к компьютеру телевизора, ноутбука, или дополнительного монитора;
- Не правильные настройки монитора.
Теперь рассмотрим все эти причины более подробно.
Неправильная настройка разрешения экрана
Настройки разрешения экрана могут сбиться при установке пиратских программ, переустановке системы, проникновении в систему вируса, после прохождения игры со своими настройками, а так же после резкого неожиданного отключения компьютера.
В этом случае исправить ситуацию довольно-таки просто. Достаточно кликнуть правой кнопкой мыши по свободному пространству рабочего стола :
В Windows 7
И в выпадающем контекстном меню выбрать пункт «Разрешение экрана»
В следующем окне найти «Разрешение» и открыть список, кликнув левой кнопкой мыши по маленькой черной стрелочке справа.
У вас должен открыться список возможных параметров разрешения экрана.
Не стоит экспериментировать со всеми разрешениями подряд, т.к. если вы выберите разрешение, которое не поддерживает ваш монитор, то экран может потухнуть, и вы не сможете настроить его без помощи мастера. Монитор не перегорит, но будет необходимо сбросить ваши настройки. Обычно это делается через «Безопасный режим», или на другом компьютере, который поддерживает то разрешение, которое вы установили сами.
Поэтому прежде чем менять разрешение экрана почитайте в инструкции к вашему монитору, какие параметры он поддерживает, или кликните мышкой по голубой ссылке «Какие параметры монитора следует выбрать?» (в этом же окне, где выбираете разрешение), и внимательно почитайте то, что там написано.
В Windows 10
Кликнуть правой кнопкой мыши по пустому пространству рабочего стола и выбрать в выпадающем контекстном меню пункт «Параметры экрана»
Переходим слева на вкладку «Дисплей», находим в окне справа «Разрешение», кликаем по стрелочке и выбираем необходимые параметры.
Обычно рядом с необходимым параметром написано «(Рекомендуется)»
Не установлен драйвер видеокарты
Обычно после переустановки операционной системы, или после замены видеоадаптера автоматически загружается временный драйвер видеокарты. И если потом не загрузить специализированные драйвера для видеокарты, то в пункте «Разрешение» в настройках экрана списка разрешений не будет (в лучшем случае два параметра). А в диспетчере устройств будет запись «Стандартный VGA графический адаптер».
В этом случае необходимо загрузить драйвер видеокарты (видеоадаптера) с диска, который поставляется с видеокартой или с официального сайта производителя видеокарты.
Если у вас на компьютере установлена операционная система Windows 10, то драйвер будет установлен автоматически.
Подключение к компьютеру телевизора, ноутбука, или дополнительного монитора
Если к вашему компьютеру подключен еще один монитор, или ноутбук, и даже телевизор, то отключите их. Если после этого на вашем основном мониторе всё исправилось и изображение расширилось на весь экран, значит вам необходимо правильно определить в настройках выбора дисплея, который из них будет основным, а который второстепенным.
И в настройках «Экран» выбрать необходимый монитор.
Настройка монитора
Практически у любого монитора имеются кнопки для его настройки. Обычно они располагаются внизу спереди (снизу) или сбоку.
Найдите параметры автонастройки и установите их.
Можете попробовать настроить монитор самостоятельно при помощи других кнопок. Но это будет дольше.
Исходное разрешение экрана
В нетбуке EeePC 1015 соскочило исходное разрешение экрана: — на экране не умещается/не видна нижняя часть содержимого — полоса задач с кнопкой Пуск. Если полосу переместить к правому краю, nj не видна нижняя часть, — часы — у нетбука узкий экран 16:9, а в WINDOWS указывается стандартное разрешение 1024х768 — в BIOS тоже не видны нижние строчки содеожимого экрана (Setup по умолчанию F9 не помогает) — изменение параметров экрана в разных WINDOWS не помогает. Может быть, можно через командную строку поменять исходное графическое разрешение, или вместо 4х3 установить 16х9 ? Или еще что-нибудь?
драйвер на видео переустанови.
драйвер на видео переустанови.
Увы. Обновление драйвера не помогло. Наверно, так и должно было быть, т.к. неправильное разрешение экрана видно уже в БИОСе, а драйвер вероятно работает в Windows.
драйвер на видео переустанови.
Увы. Обновление драйвера не помогло. Наверно, так и должно было быть, т.к. неправильное разрешение экрана видно уже в БИОСе, а драйвер вероятно работает в Windows.
Кто бы подсказал, как через командную строку/CMD поменять формат графической карты 4:3 на 16:9.
какой драйвер (версия) в данный момент определяется?
Сброс БИОСа не помог. Драйвер windows 7 — Intel GMA (Graphics Media Accelerator) 3150. J,обновленный.
Столкнулся с полностью аналогичной ситуацией. Программа AsTray не помогает и выдает ошибку.В итоге оказалось, что бук ошибочно обнаруживает подключение внешнего дисплея и выставляет видеоразрешение под него, поскольку в свойствах Intel Graphics внешний дисплей задан как первичный. Для устранения проблемы достаточно в параметрах Intel Graphics определить дисплей бука как первичный, а внешний дисплей как вторичный (показал на картинке). Если дефект то появляется, то исчезает (как в моем случае) на время выполнения настройки к буку можно подключить реальный внешний дисплей.
153043
, параметры интел графикс менял всяко-разно, не помогло. подключал реальный внешний дисплей. тоже не помогло. даже еще 1 нетбук подключал-результатов ноль (
music’a
, данная тема конкретно про Asus EeePc 1015
Может поздно и не совсем в тему про Asus EeePc 1015, но на такой же графике (Intel GMA (Graphics Media Accelerator) 3150) — Acer Aspire One ZE6 (Windows-7 32 бит) и с такой же проблемой решил так: Скачал и установил с офсайта Microsoft драйвер версии 8.14, несмотря на предупреждение системы об установленном более свежем драйвере версии 8.15. Разрешение автоматически поменялось на 1024х600 (было 1024х768). Проблема ушла.
Как выбрать ноутбук с хорошим экраном для глаз
Итак, пришла пора познакомиться с таким понятием, как ШИМ подсветки экрана (иногда вместо ШИМ используется аббревиатура – PWM). Яркость экрана в ноутбуках и мониторах может регулироваться двумя способами:
- Путём регулировки напряжения, подаваемого на светодиоды подсветки экрана. Нужно понизить яркость – на светодиоды подсветки подаётся меньшее напряжение, светодиоды начинают светить тусклее и яркость снижается. Нужно повысить яркость – увеличивается напряжение, подаваемое на светодиоды, они начинают светить ярче, подсветка становится ярче.
- Путём более редкого или более частого мерцания светодиодов подсветки экрана. Нужно снизить яркость – светодиоды подсветки начинают мерцать реже, нужно повысить яркость – светодиоды мерцают чаще. На вид это не заметно, мы просто видим, что подсветка стала тусклее или ярче, но на глаза более редкое мерцание оказывает негативный эффект. Называется эта технология – ШИМ (широтно-импульсная модуляция), так же иногда обозначается как PWM.
Первый способ – более щадящий для глаз, а вот от второго способа глаза будут уставать быстрее. Но у каждого человека разная реакция на ШИМ, кто-то не чувствует особой усталости от экранов с ШИМ, а кто-то реагирует очень остро и уже после 1-1,5 часа за таким экраном у него начинают болеть глаза, а у некоторых, особо чувствительных людей, доходит даже до головных болей.
В мониторах для настольных компьютеров существует такая технология – Flicker free, если монитор её поддерживает, значит он не использует ШИМ для регулировки яркости экрана. Но в характеристиках ноутбуков производители не указывают поддержку этой технологии.
Как же выбрать ноутбук без ШИМ, ведь производители ноутбуков прямо не указывают в характеристиках – есть ШИМ (PWM) или нет?
Проверка монитора на ШИМ
В данном видео хорошо заметно, что когда яркость монитора установлена на минимум – то на экране монитора появляются горизонтальные полосы, движущиеся вниз – это эффект от ШИМ (это же будет видно и на экране смартфона с включённой камерой даже не включая видеозапись, просто в режиме фото). Также, если быстро помахать карандашом перед монитором с ШИМ (карандашный тест), то очертания карандаша в диапазоне его движения будут чётко видны. На 100% яркости эффект от ШИМ пропадает потому, что подсветка перестаёт мерцать и горит постоянно, чтобы выдавать 100% яркость.
Если посмотреть на экран, не использующий ШИМ, через камеру смартфона, то даже на минимальной яркости не должно быть видно ни каких движущихся полос. При карандашном тесте даже на минимальной яркости чёткие очертания карандаша не должны быть видны, т.е. как очертания карандаша выглядят при 100% яркости монитора – также они должны выглядеть и при минимальной яркости.
Таким образом можно проверить не только экран ноутбука, но и экран телевизора, монитора, смартфона и т.д.
Выбор матрицы ноутбука
Качество используемых материалов сильно колеблется, соответственно результат может быть откровенно плохим. Обходить данный вопрос стороной просто нельзя, так как при продолжительной работе могут быть очень неприятные последствия, как в виде ухудшения зрения, так и сложности различения картинки.
Экраны для ноутбуков различаются на глянцевые и матовые, причем ценовая категория не является отличительной чертой для них. Так, глянцевые обладают лучшей цветопередачей и большей яркостью, но сильно подвержены бликам, что может стать неприятной новостью при работе в офисе. Также этот выбор значительно хуже в вопросе сохранения здорового зрения. Другой вариант – матовый экран, хуже цветопередача, но комфортное использование в перспективе.
Важным параметром, является формат экрана, здесь существует 3 основные ниши: малоформатные, диагональю от 10 до 13”, среднеформатные, от 14 до 16” и крупноформатные от 17 до 19”. Стандартный размер составляет 15.6”, в общем – это оптимальное сочетание, но вы можете выбирать под свои задачи формат устройства. Закономерность такова, по мере увеличения диагонали, ухудшается мобильность и наоборот.
Разрешение играет важную роль в любом классе ноутбуков и лучше выбирать дисплеи с HD качеством. HD – это золотая середина, не слишком дорогая цена и отличное качество изображения.
Оценить действительное качество монитора можно только осмотрев экран и его углы обзора визуально. Увы, но другого достоверного источника нет, хотя косвенно ознакомится с информацией можно через характеристики и интернет отзывы.
Несколько способов узнать разрешение экрана
Условно говоря существующих способов всего два:
- Программно, ориентируясь на стандартные средства операционной системы, либо сторонний софт.
- Документально, обратившись к онлайн-ресурсам производителя, паспорту на оборудование, заводским наклейкам на корпусе устройства.
Второй вряд ли у кого-то вызовет дополнительные вопросы о том, как им воспользоваться. Но мы все же уделим ему немного времени в конце статьи.
Давайте подробно рассмотрим все программные возможности для определения этой характеристики, которые доступны рядовому пользователю:
1) Как узнать разрешение монитора на Windows 7, используя средства ОС?
На рабочем столе, в свободном от ярлыков программ месте, необходимо щелкнуть правой кнопкой мыши и, в появившемся контекстном меню, левой кнопкой выбрать строку «Разрешение экрана». Появится диалоговое окно ОС, в котором есть несколько строчек, одной из которых будет «Разрешение». Если щёлкнуть левой кнопкой мыши на выпадающем списке справа от надписи «Разрешение», то вам будет предложено выбрать ползунком желаемое значение. А возле поддерживаемого, стандартного для монитора разрешения будет стоять надпись «Рекомендуется». Такая отсылка означает, что данное значение является заводским, и выбирается операционкой на основании модели вашего экрана. Эту информацию Windows получает из специальной микросхемы устройства.
2) Как узнать разрешение монитора на Windows 10?
В Win 10 процедура немного сложение, за что стоит «благодарить» ее разработчиков. Самый простой путь добраться до настроек экрана – это вызвать апплет панели управления при помощи текстовой команды. Для этого на клавиатуре нужно нажать комбинацию клавиш «Win» (кнопка с изображением значка Виндовс в виде флага, разделенного на четыре части) и английской буквы «R». Эта комбинация вызовет диалоговое окно «Выполнить», в котором следует вписать «desk.cpl» без кавычек, и нажить Enter. Появится окно, практически аналогичное таковому в Win7. Дальнейшие манипуляции также аналогичны. Этот способ одинаково хорошо работает и для других версий Майкрософтовских операционных систем, кроме совсем уж древних релизов.
Окно настройки параметров экрана также можно вызвать через блуждание по разделу «Панель управления», который доступен из главного меню «Пуск», но описанные способы будут намного быстрее.
Есть еще вариант воспользоваться встроенной системой поиска, которая обычно доступна также через меню «Пуск». На всякий случай расскажем и про эту возможность. Нажав левой кнопкой мыши на значке пускового меню нужно выбрать раздел «Поиск» (для Win7) в котором прописать просто слово «Экран» без кавычек. Интеллектуальный поиск предложит выбрать из доступных созвучных параметров желаемый, и вам нужно выбрать «Настройка разрешения экрана». В десятой версии Windows запуск поиска расположен не в главном меню, а рядом с кнопкой «Пуск».
3) Обычно производители графических адаптеров комплектуют свои наборы драйверов вспомогательными утилитами для доступа к настройкам отображения. Чаще всего эти они висят в оперативной памяти и обозначены соответствующей иконкой в панели задач возле часов. Так, как интерфейс драйверов каждый девелопер стремится сделать отличающимся от конкурентов, да еще и меняет от версии к версии расположение настроек, то подробно рассматривать их мы не будем – этот «зоопарк» все-равно не охватить.
Если с предыдущими вариантами что-то не получается, или вы сомневаетесь в достоверности показанных значений, то рекомендуем призвать на помощь специализированные диагностические программы. Одна из самых удобных – это Aida64. Нужно скачать любую версию, желательно с официального сайта чтобы избежать поражения компьютера вирусами, и установить в свою систему. После того, как все установится ее нужно запустить, и в меню щелкнуть мышкой на разделе «Отображение». Раскроется подуровень меню Aida, в котором будет строчка «Рабочий стол». Вот она то нам и нужна – щелкаем на ней и в центральном окне появятся характеристики рабочего стола, среди которых находим интересующее.
Включение и отключение режима высокой контрастности
- Нажмите кнопку » Пуск
«, а затем выберитеПараметры >Специальные возможности >высокой контрастности .
- Чтобы включить режим высокой контрастности, воспользуйтесь переключателем под пунктом Включить высокую контрастность
. В Windows может отобразиться экран «Подождите немного, после чего изменится цвет экрана.
- Из раскрывающегося меню Выбор темы
выберите тему, которая лучше всего подходит для вас.
- Чтобы отключить режим высокой контрастности, снова воспользуйтесь переключателем под пунктом Включить высокую контрастность
. Windows может снова отобразить экран «Подождите немного, после чего цвета на экране будут восстановлены по умолчанию.
Совет:
Чтобы быстро включить или отключить режим высокой контрастности, нажмите левую клавишу Alt + левую клавишу SHIFT + PRINT SCREEN (Print Scrn на некоторых клавиатурах).
Прежде чем вы приступите
Перед началом процесса калибровки вам нужно сделать несколько действий. Эти шаги не являются абсолютно обязательными, но точно не станут лишними на пути достижения наилучших результатов.
- Включите монитор не менее чем за полчаса до калибровки, чтобы он мог прогреться до нормальной рабочей температуры.
- Установите разрешение монитора на собственное разрешение экрана по умолчанию.
- Убедитесь, что вы калибруете в помещении с умеренным освещением. Комната не обязательно должна быть полностью темной, но вам точно не нужны блики и цветовые оттенки в результате прямого света.
- Ознакомьтесь с элементами управления вашего монитора. Они могут быть расположены на самом мониторе, на клавиатуре или на панели управления в операционной системе.