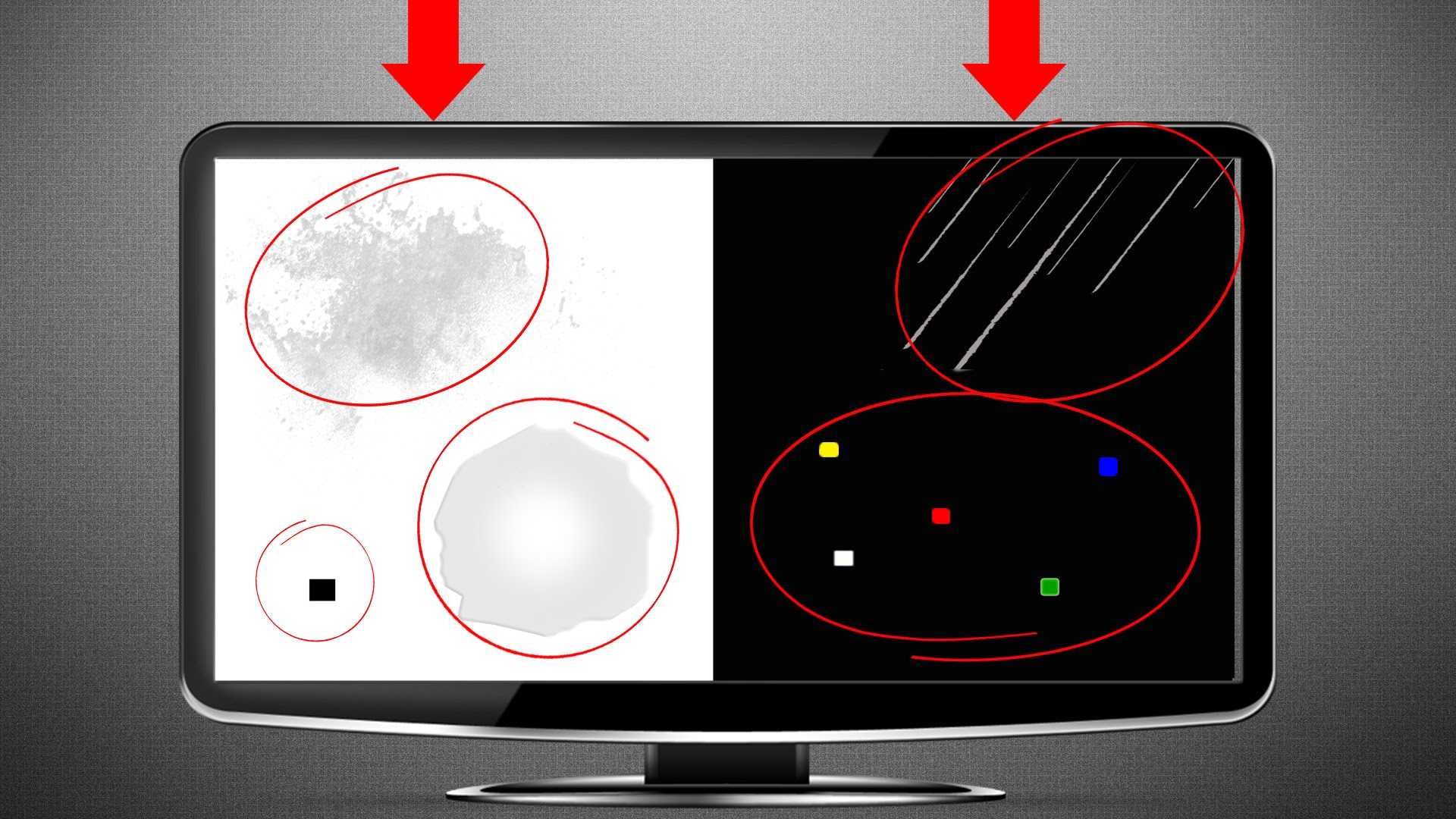Обновление драйверов видеокарты
Тот факт, что основной монитор работает, не должен вводить вас в заблуждение. Драйвер вашего графического адаптера может быть идеально совместим с этим устройством, а с новым монитором – нет, особенно если это модель последнего поколения, а драйвер вы не обновляли со времён царя Гороха.
Так что если ваш второй монитор не работает, то есть не отображается на ноутбуке или ПК, следующий логический шаг – обновить драйвер видеокарты.
Хотя список производителей графических адаптеров немаленький, все они работают на чипах двух брендов-конкурентов: AMD и NVIDIA
Рассмотрим апдейт драйвера на примере видеокарты NVIDIA:
для начала определяем версию действующих «дров», для чего в «Диспетчере устройств» находим свою видеокарту и щелчком ПКМ выбираем пункт «Свойства»;
в новом окне выбираем вкладку «Драйвер» и смотрим на строку «Версия драйвера» (хотя свежесть драйвера легче определить по дате разработки, так что запоминаем и этот параметр);
теперь можно переходить к поиску свежего ПО. Разумеется, производим его на официальном сайте разработчика. На главной странице сайта nvidia.ru выбираем пункт меню «Драйверы»;
выбираем свою модель, правильно указывая значения во всех полях формы (тип продукта, серия видеокарты, семейство, версия операционной системы, тип загрузки и язык интерфейса), жмём кнопку «Поиск»;
на следующей странице отобразится детальная информация о драйвере (правда, на английском). Чтобы убедиться, что этот драйвер действительно совместим с вашим графическим адаптером, кликните на вкладке «Поддерживаемые продукты»;
если всё хорошо, обращаем внимание на информацию в верхнем блоке окна, где указана версия и дата выпуска драйвера. Скорее всего, это более свежее ПО, нежели установлено на вашем компьютере, так что смело жмём кнопку «Загрузить сейчас»;
на следующей странице подтверждаем свои намерения получить в своё распоряжение свежий драйвер, нажав кнопку ещё раз;
- дождавшись завершения загрузки инсталляционного файла (это никакой не архив, а исполняемый файл, разархивировать его не нужно), можно переходить к процедуре переустановки драйвера, предварительно закрыв все работающие программы (в том числе «сидящие» в трее) – они могут создать помехи для нормальной инсталляции «дров»;
- запускаем скачанный файл. Откроется окно, где будет указано, по какому пути будет происходить инсталляция. Вы можете изменить его (например, установит драйвер на другой диск, если на системном имеется дефицит рабочего пространства), но желательно оставить всё, как есть;
начнётся процесс копирования установочных файлов, после окончания которого инсталлятор осуществит проверку системы на предмет присутствия в ней видеокарты, совместимой с самим драйвером. Хотя мы уже знаем, что оба продукта совместимы;
после успешного завершения проверки откроется окно с текстом лицензионного соглашения (пора к этому уже и привыкнуть), жмём кнопку «Принимаю, продолжить», тем самым соглашаясь с условиями применения продукта;
перед установкой драйвера инсталлятор попросит выбрать её тип: экспресс-установку, не требующую вашего вмешательства, или ручную, когда вы сможете самостоятельно определять, какие компоненты нужны, а какие можно исключить. Естественно, выбираем первый, рекомендованный вариант;
после этого начнётся установка (обновление) драйвера, после завершения которой компьютер автоматически перезагрузится.
После ребута проверяем, помогла ли нам переустановка драйвера видеокарты. Отметим, что для AMD Radeon, да и для встроенных интеловских HD Graphics, процедура обновления совершенно аналогична, за исключением этапа выбора самого актуального ПО.
Шаг 3. Настройка параметров нескольких дисплеев
После подключения второго монитора к ваш компьютер, Windows автоматически обнаружит ваш второй монитор. Затем вы можете приступить к настройке параметров нескольких дисплеев.
На этом этапе инструкции для Windows 10 и Windows 7 и 8 немного отличаются.
- Если ваша текущая операционная система — Windows 7 или Windows 8
- Если ваша текущая операционная система — это Window 10
Если ваша текущая операционная система — Windows 7 или Windows 8 :
1) Щелкните правой кнопкой мыши пустую область рабочего стола и выберите Разрешение экрана .
2) Во всплывающем окне Щелкните раскрывающиеся списки Дисплей, Разрешение и ориентация , чтобы настроить разрешение и ориентацию ваших мониторов.
Если Windows не обнаруживает ваш второй монитор, нажмите Определить . Если по-прежнему не работает, перезагрузите компьютер и повторите два вышеуказанных шага.
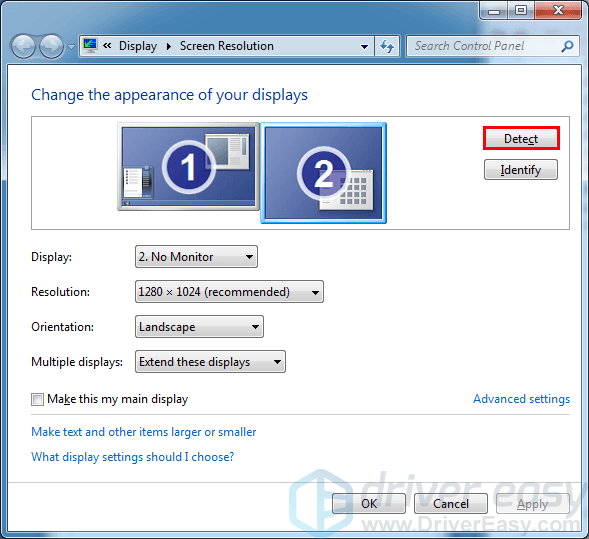
3) Выберите режим отображения из раскрывающегося списка Несколько дисплеев в соответствии с вашими предпочтениями.
- Дублируйте эти дисплеи: чтобы отображать один и тот же экран на обоих мониторах.
- Расширьте эти дисплеи: , чтобы отображать ваши дисплеи как один непрерывный экран.
- Показывать рабочий стол только на 1: чтобы ваш экран отображался только на основном мониторе (втором мониторе отключен).
- Показывать рабочий стол только на 2: чтобы ваш экран отображался только на втором мониторе (ваш основной монитор отключен).
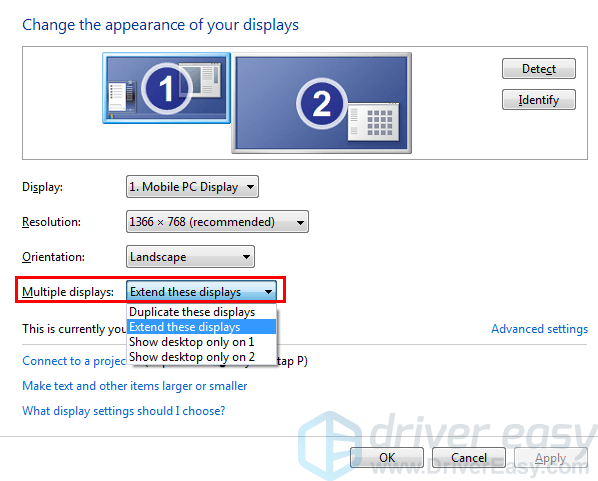
4) Нажмите Сделать это моим основным дисплеем , чтобы установить текущий дисплей в качестве основного. На главном экране отображаются ярлыки на рабочем столе. Если вы не видите этот параметр, текущий выбранный монитор уже является основным.
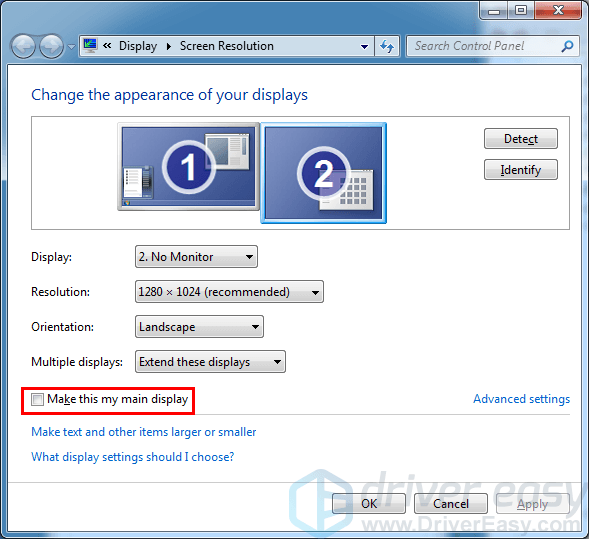
5) Нажмите Применить , а затем нажмите Сохранить изменения , чтобы сохранить новый параметр, если вам будет предложено это сделать.
6) Нажмите OK , чтобы сохранить настройку и закрыть окна.
Если ваша текущая операционная система — Windows 10 :
1) Правильно -щелкните пустую область рабочего стола и выберите Настройки дисплея .
2) Во всплывающем окне выберите дисплей, чтобы изменить его настройку. Ваш второй монитор обычно представляет собой дисплей с номером 2 . Если вы не можете сказать, какой монитор какой, нажмите определить . На вашем основном мониторе появится цифра 1 , а число 2 на вашем втором.
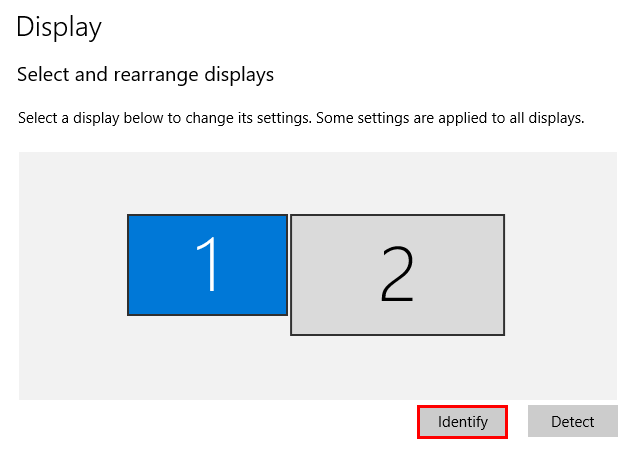
Если Windows не обнаруживает ваш второй монитор, t затем нажмите Обнаружить . Если по-прежнему не работает, перезагрузите компьютер и повторите два вышеуказанных шага.
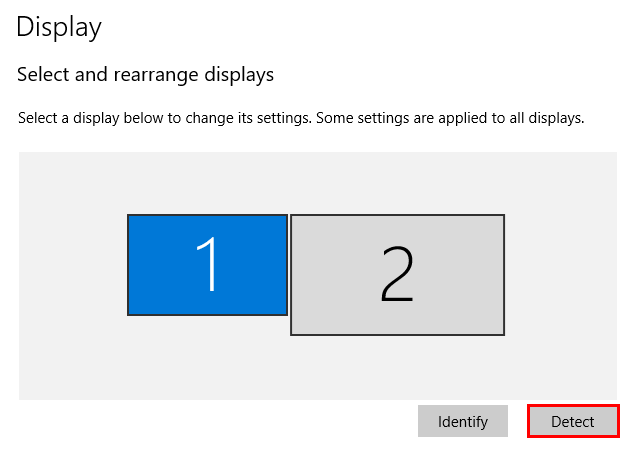
3) Выберите режим отображения из раскрывающегося списка Несколько дисплеев в соответствии с вашими предпочтениями.
- Дублируйте эти дисплеи: чтобы отображать один и тот же экран на обоих мониторах.
- Расширьте эти дисплеи: , чтобы отображать ваши дисплеи как один непрерывный экран.
- Показывать рабочий стол только на 1: чтобы ваш экран отображался только на основном мониторе (втором мониторе отключен).
- Показывать рабочий стол только на 2: чтобы ваш экран отображался только на втором мониторе (ваш основной монитор отключен).
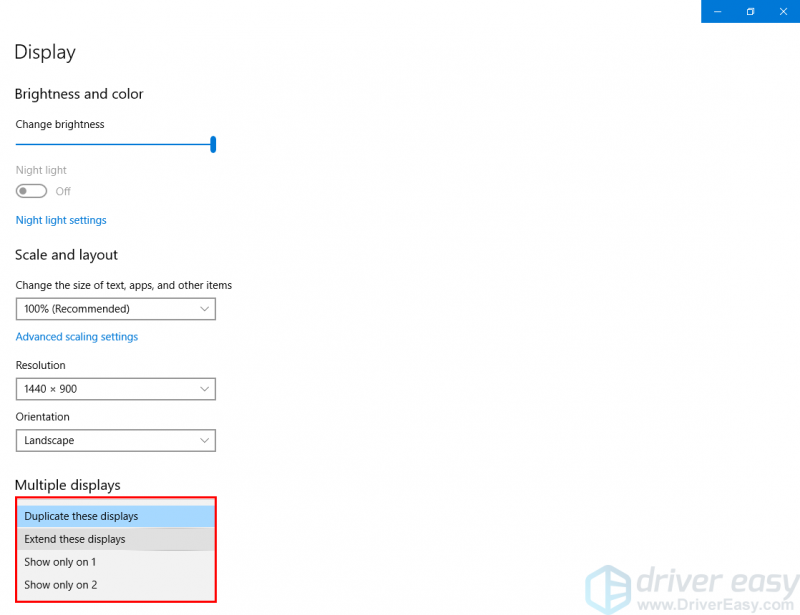
4) Нажмите Сохранить изменения , чтобы сохранить новую настройку, если вам будет предложено это сделать.
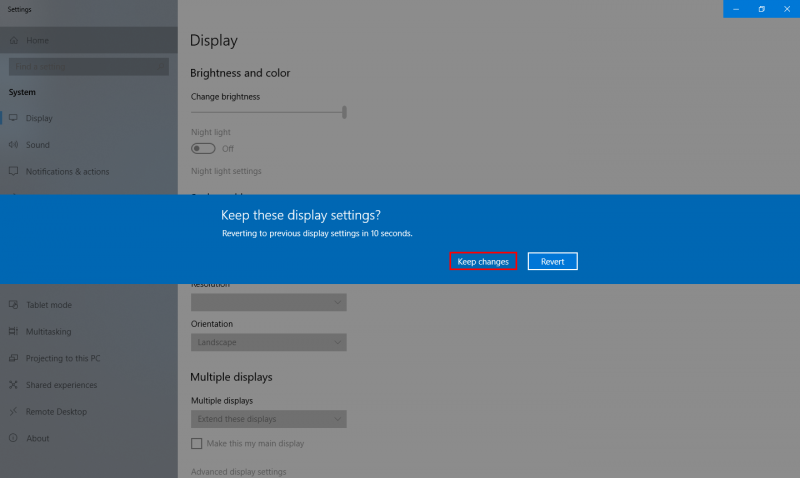
Windows 10 по умолчанию установила ваш основной монитор (дисплей с номером 1 ) в качестве основного. Обычно менять его не нужно. Если вы хотите установить второй монитор в качестве основного дисплея, выберите дисплей с номером 2 , а затем установите флажок Сделать его основным дисплеем .
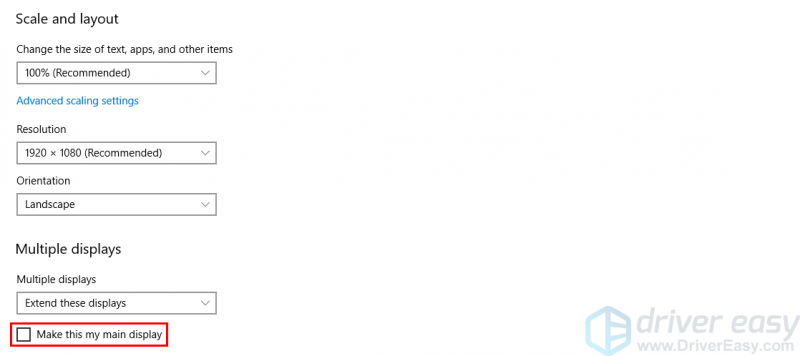
Теперь вы можете наслаждаться своим вторым монитором!
Почему Windows 10 не видит второй монитор?
В большинстве случаев, если подключить ПК с Виндовс ко второму монитору через HDMI-VGA, или DVI, проблем не возникает. Достаточно выбрать режим отображения на двух мониторах и всё заработает. Поэтому если внезапно, оказывается, что система не видит второй монитор Windows 10 нужно искать причины неисправности. Сразу оговоримся, что оба дисплея рабочие, и проблема не в мониторах и не в Виндовс.Перезагрузите компьютер. Не выключить и включить, а сделать именно перезагрузку. Иногда этот фокус срабатывает. Если не сработало, откройте «Параметры», перейдите в настройки дисплея, и попробуйте «обнаружить» второй дисплей. Система Windows 10 довольно умная, и сама попробует найти второй дисплей. Если это не помогает, снова перезагрузите компьютер, нажмите комбинацию клавиш «Win+P» и повторите «расширить», или «повторяющийся экран». Проверьте настройки. Зайдите в настройки экранов, и посмотрите режим «несколько экранов». Установите режим «расширить, или дублировать экраны». Иногда, причина, по которой второй экран не определяется в Виндовс 10 – это банально устаревшие или неподходящие драйвера.Зайдите в «Диспетчер устройств» и посмотрите, сколько мониторов там отображается. Если отображается два монитора и нет сообщения об ошибке, значит, система установила неподходящий драйвер. Скачайте с официального сайта новые драйвера для вашей видеокарты и установите их вручную. Сразу же зайдите в «Свойства» «Дополнительных параметров экрана» и посмотрите, какая видеокарта там отображается. Если базовая Майкрософт – это неправильно. Нужно выбрать адаптером вашу видеокарту NVIDIA или другую, но не Майкрософт. Настройте, примените, и нажмите «Ок».Одной из распространенных причин, почему другой дисплей не обнаружен в Windows 10, является настройка разрешения экрана. Если видеокарта не мощная, она может и не вытянуть дополнительный экран с большим разрешением. Установите одинаковое разрешение экрана на всех мониторах, перезагрузите ПК, а затем попробуйте снова подключиться. Кроме того, проверьте настройки, насколько экранов у вас стоит расширение, на один или на два?Если система не видит второй монитор через hdmi, стоит последовательно перепроверить кабель и вход/выход. Вытащите кабель, и снова вставьте его. Иногда, дешёвые кабели hdmi не контачат. Кроме того, может, быть виноват и сам кабель HDMI — VGA. Для подключения дополнительного монитора нужен не кабель, а адаптер HDMI — VGA. Кабелю нужен аналоговый сигнал на выходе из видеокарты, а не цифровой, который выходит из видеокарты.Итак, проверили кабель, проверили настройки, но другой дисплей по-прежнему не обнаружен. Система отказывается его узнавать и видеть.А как вы, вообще, подключили кабель? Если в ПК две видеокарты, и у вас один монитор подключён к дискретной видеокарте, а второй к интегрированной, то ничего странного в этом нет. Он и не будет работать, пока вы оба экрана не подключите через hdmi разъем к одной видеокарте. Если в видеокарте лишь один выход, нужно искать разветвитель (сплиттер). Другого варианта подключить второй монитор через HDMI нет. Порой помогают обнаружить второй монитор странные действия, которые логически объяснить сложно, но они работают.1. Выключите все мониторы и ПК, вытащите все кабели и все шнуры из розетки. Погуляйте, или выпейте чашечку кофе, и снова всё подключите. Как ни странно, в большинстве случаев второй монитор обнаруживается без каких-либо проблем.2. Если вы подключаете ещё один монитор к ноутбуку, и он его не видит, закройте крышку ноутбука. В этот момент основной экран считается неактивным и включается второй монитор. Как только он включился, откройте крышку ноутбука, и второй экран при этом также будет работать.Если вы знаете ещё способы, как справиться с системой, которая не видит второй монитор, пишите, обсудим.
Проверка кабелей
Если провода повреждены, это также может сказаться на работе устройства
При этом абсолютно неважно, компьютер не видит монитор через HDMI, DVI или VGA. Любой из этих проводов может отойти в самый неожиданный момент
Чаще всего такое происходит, когда кабель не вкручивается в задние части экрана и ПК, а просто вставляется.

Если используется выделенная видеокарта, то нужно удостовериться, что экран подключен именно к ней, а не к обычному разъему материнской платы. Как правило, система автоматически отключает штатную графику и использует подключенный девайс. Если этого не произошло, то нужно отключить подачу картинки через «маму» вручную.
Несколько дисплеев не работают? Вот что тебе следует делать
Если вы подключили второй дисплей к компьютеру с Windows 10, но он не отображается, есть несколько простых вещей, которые вы можете сделать, чтобы решить проблему.
1. Измените режим отображения
Windows 10 обычно обнаруживает второй монитор при его подключении. Вам не нужно изменять настройку, но в некоторых случаях вам может потребоваться изменить режим отображения.
- Нажмите Выиграть + п , чтобы открыть панель «Проект» справа.
- Вы увидите несколько различных режимов отображения.
- Выберите тот, который хотите использовать; Продлевать настроит каждый монитор как собственный и Зеркало будет дублировать его, чтобы на каждом экране отображалось одно и то же.
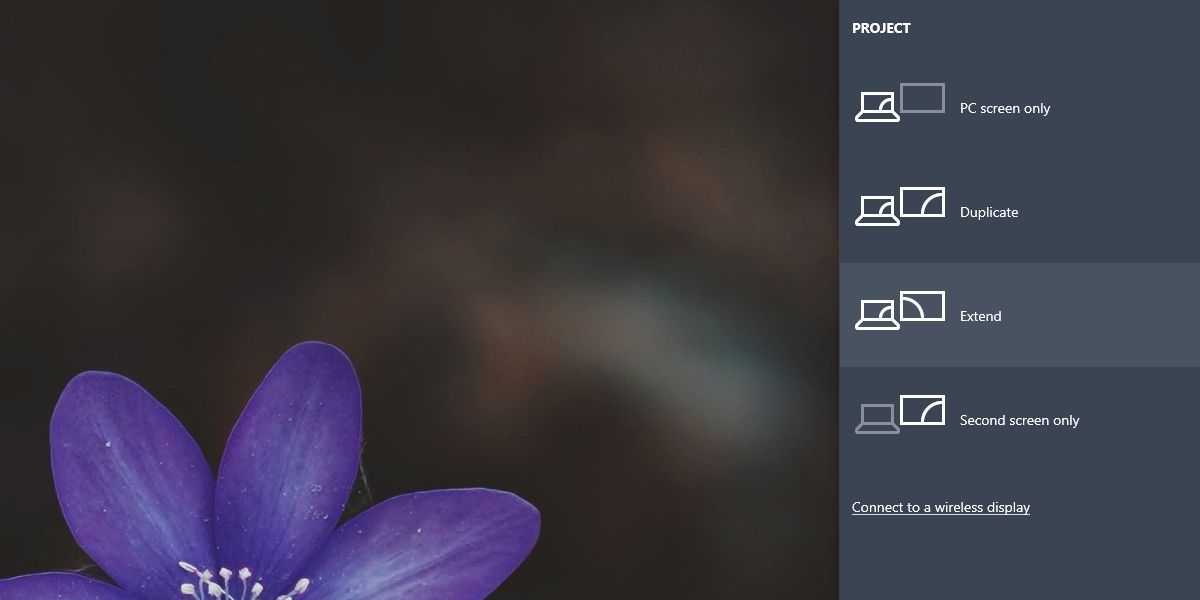
2. Выберите метод ввода.
Мониторы могут использовать один из трех различных методов; VGA, DVI и HDMI. Это типы портов, которые поддерживает монитор, и он должен выбрать тот, который используется, но не все мониторы.
- Получите доступ к панели настроек вашего монитора. Вы должны увидеть это, нажав кнопку на мониторе.
- В меню будет указан метод ввода.
- Убедитесь, что выбран правильный вариант, например, если вы используете порт HDMI, для метода ввода также необходимо установить значение HDMI.
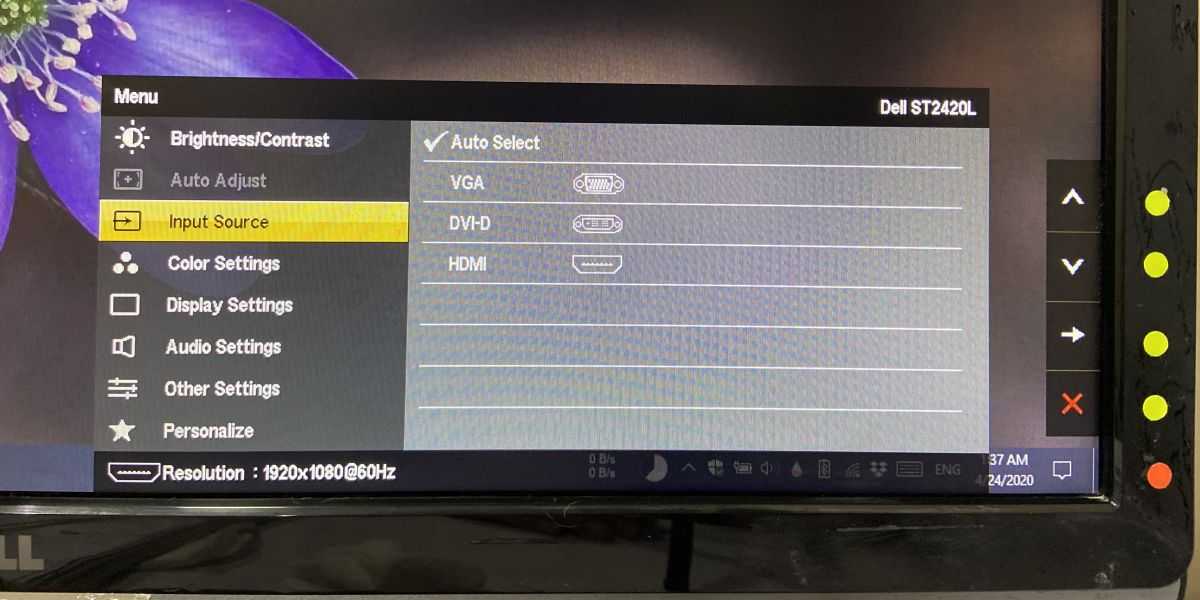
3. Перезагрузите компьютер.
Мониторы, когда они хорошо играют и все идет хорошо, работают как устройства plug & play. Тем не менее, если монитор не отображается, рекомендуется перезагрузить компьютер, особенно если вы изменили режим ввода.
4. Обнаружение дисплея
Вы можете заставить Windows 10 обнаруживать дисплей, если он не отображается. Вы можете попробовать две вещи:
Диспетчер устройств
- Откройте диспетчер устройств.
- Разверните группу устройств «Видеоадаптеры».
- Выберите группу устройств, щелкните ее правой кнопкой мыши и выберите «Сканировать на предмет изменений оборудования».
- Проверьте, появляется ли новый дисплей под группой устройств.
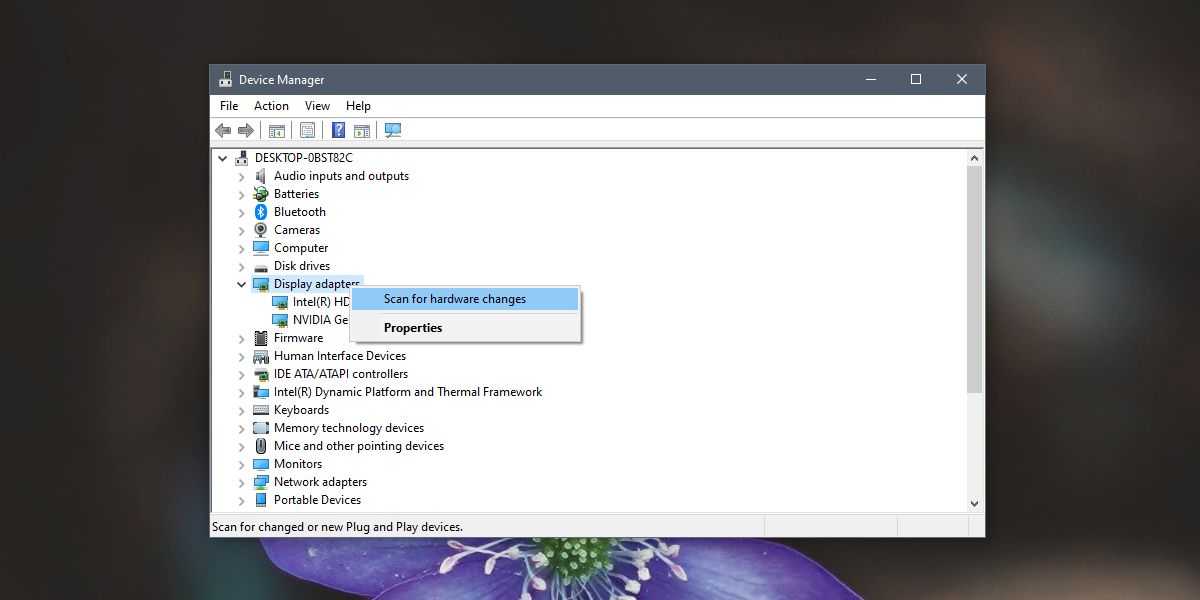
Если новый монитор или устройство не появляется, вы можете попробовать второй способ.
Приложение настроек
Чтобы определить отображение из приложения «Настройки»;
- Откройте приложение «Настройки».
- Перейдите в группу настроек Система.
- Выберите вкладку Display.
- Прокрутите вниз и нажмите «Обнаружить» в разделе «Несколько мониторов».
- Если кнопки нет, проверьте под текущим дисплеем.
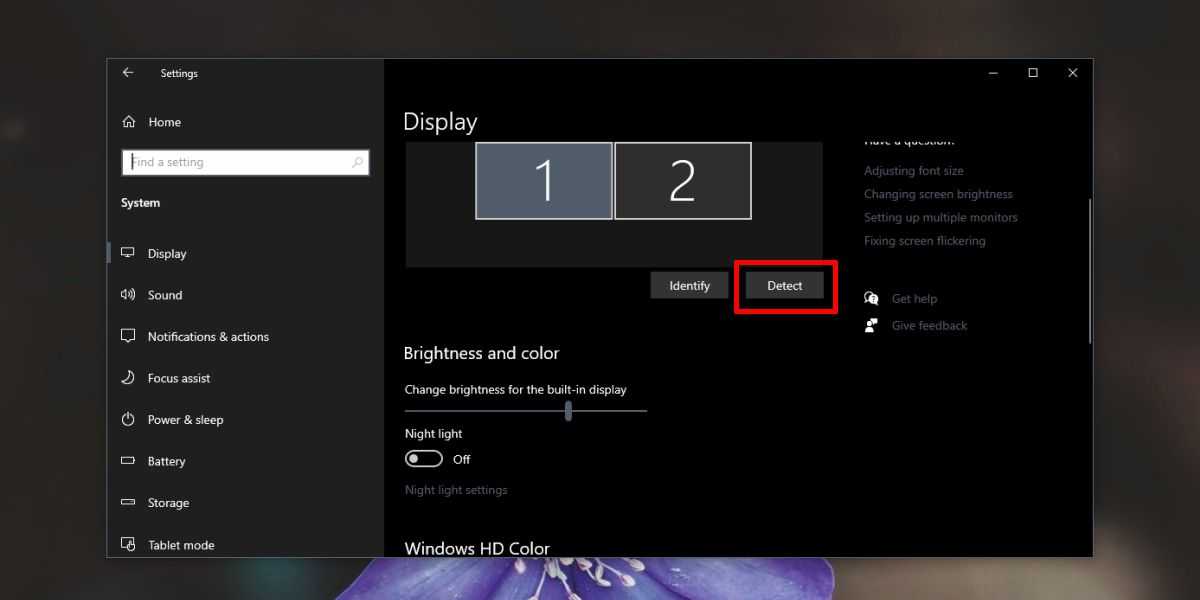
5. Переключить режим отображения.
Попробуйте переключить режим отображения;
- Нажмите Выиграть + п Сочетание клавиш.
- На панели выберите любой другой режим отображения, кроме того, который выбран в данный момент.
- После изменения режима выберите тот, который хотите использовать.
6. Проверка оборудования
Иногда поврежденный кабель или порт может помешать обнаружению монитора.
- Попробуйте использовать другой кабель, нежели тот, который вы используете.
- Попробуйте подключить монитор к другой системе.
- Попробуйте подключить к вашей системе другой монитор.
7. Проверка порта
ПК и мониторы обычно поддерживают два разных порта отображения: HDMI и VGA. По возможности попробуйте использовать другой порт, отличный от того, который вы используете.
Это исправление имеет аппаратные ограничения, т. Е. Если ваш компьютер имеет только порт HDMI, у вас нет возможности попробовать порт VGA. Если у вас есть более одного порта, и при его изменении отображается монитор, вероятно, ваши порты ослаблены или повреждены.
8. Обновите / откатите графический драйвер.
Драйверы часто являются ответом на проблемы с дисплеем.
- Открой Диспетчер устройств.
- Разверните Адаптер дисплея группа настроек.
- Вы увидите два разных устройства, если у вас есть выделенный графический процессор.
- Выберите встроенную видеокарту, щелкните его правой кнопкой мыши, и выберите Обновить драйвер.
- Если доступно обновление, установить это и начать сначала ваша система.
- Повторите описанный выше процесс для своего графического процессора.
Откат драйвера
Иногда новая версия драйвера может помешать обнаружению монитора. Попробуйте вернуться к более старой версии, если она доступна.
- Открой Диспетчер устройств.
- Расширять Видеоадаптеры.
- Щелкните правой кнопкой мыши встроенную видеокарту и выберите Характеристики.
- Перейти к Водитель таб.
- Щелкните значок Откатиться кнопка, если она активна / кликабельна.
- Начать сначала ваша система после отката драйвера.
- Повторите эти действия для своего графического процессора, но только если вы точно знаете, что внешний дисплей будет его использовать.
ПК «не видит» второй монитор: проверяем видеовыход
Если ваш второй монитор располагает различными интерфейсами — проверьте: можно ли подключить его, например, через HDMI вместо VGA-разъема. Как вариант, вы можете попробовать задействовать и другие доступные интерфейсы на вашем компьютере, или попробовать осуществить подключение через переходник VGA-HDMI или DVI-HDMI. Последний вариант актуален, если на мониторе нет разъема HDMI, а на ПК он есть.
Как правило, компьютеры оснащены несколькими видеовыходами: самыми распространенными являются VGA, DVI и HDMI
Испробуйте все из них, используя соответствующие типы кабелей.
Внимание: зачастую на компьютере можно найти несколько выходов одинакового типа. Если вы подключили ваш второй экран, например, к VGA-выходу, проверьте — нет ли еще одного такого же свободного
Попробуйте переставить кабель на альтернативный выход и проверьте, не распознается ли монитор.
Если и после этих манипуляций вы не увидели картинку на мониторе — возможно проблема кроется в подключении кабеля к интегрированной графической карте, которая является деактивированной по умолчанию, так как на монитор выводится изображение с выделенной карты.

На фотографии вы видите именно такой случай: правые разъемы относятся к графической карте (выделено красным), в то время как левые принадлежат материнской плате. Так как по умолчанию в такой ситуации интегрированная видеосистема деактивирована, получить изображение вы можете только с тех выходов, которые предлагает выделенная графическая карта.
Что делать если на мониторе нет сигнала?
Первым делом стоит проверить контакт оперативной памяти с материнской платой, а также сделать визуальный осмотр материнской платы на предмет наличия вздувшихся конденсаторов.
Одна из причин – вздувшийся конденсатор
Для этого выключите компьютер, откройте боковую крышку системного блока и обратите внимание на модули оперативной памяти. Он может быть один или несколько. Расположены они обычно в правом верхнем углу и выглядят вот так:
Расположены они обычно в правом верхнем углу и выглядят вот так:
Манипуляции с ОЗУ
Отгибая белые защелки по краям модулей памяти, извлеките их их разъемов. Далее протрите контакты обычным ластиком и пробуйте по одному вставлять в разъемы до характерного щелчка.
Вставили 1 модуль и пробуете запускать компьютер. Если результата нет, то пробуйте вставлять другой модуль памяти в другой слот (если планок памяти несколько).
Ваша задача попробовать включить компьютер с разными модулями памяти в разных слотах по отдельности.
Лучше всего попробовать установить 100% рабочий модуль памяти, который можно попросить у знакомых, так как очень часто причиной отсутствующего видеосигнала на мониторе является оперативная память.
Далее обязательно сбросьте BIOS. Делается это вытаскиванием батарейки на несколько минут из материнской платы или замыканием специальной перемычки.
Перестановка перемычки clear cmos
Извлечение батарейки
В случае отсутствия положительного результата нужно попробовать извлечь видеокарту из разъема, также протереть на ней контакты ластиком и вставить обратно. В идеале попробовать вставить заведомо рабочую видеокарту, одолжив ее у друга или у соседей например.
Установка/снятие видеокарты
Если на материнской плате есть выход для монитора, то извлеките видеокарту из разъема и попробуйте включить компьютер от встроенного видеоадаптера.
Наличие разъема для монитора на задней стенке компьютера – шанс наличия встроенной видеокарты на материнской плате
Следующим шагом будет проверка контактов блока питания. Это касается как 24 пинового разъема:
24 пиновый конектор питания
Так и 4 (8) пинового на дополнительном питании процессора:
4 пиновый конектор питания процессора
Извлеките их из разъемов и проверьте нет ли на них следов обугливания.
Очень редко, но также бывает, что в подобной ситуации, когда монитор не видит компьютер, виновником является блок питания. По возможности стоит подключить другой заведомо рабочий блок питания.
Замена блока питания
Если же ничего из вышеперечисленного вам не помогло, то с 90% вероятностью из строя вышла материнская плата и/или процессор, которые в такой ситуации не ремонтируются, а подлежат замене.
Как эта проблема проявляется?
Windows, неспособная обнаружить второй монитор, может быть большой проблемой, но пользователи также сообщили о следующих проблемах:
- Windows 10 не может обнаружить второй экран . Это всего лишь вариант этой проблемы, и если у вас возникают проблемы с обнаружением второго экрана, вы можете попробовать некоторые из наших решений.
- Windows 10 не может определить HDMI, VGA монитор . Если ваш монитор не может быть обнаружен в Windows 10, это может быть большой проблемой , По словам пользователей, такие проблемы обычно возникают при использовании монитора HDMI или VGA.
- 10-секундный монитор Windows не работает . Это распространенная проблема, которая может возникнуть при конфигурации с двумя мониторами. Многие пользователи сообщили, что второй монитор не работает на ПК с Windows 10.
- Windows 10 не может найти мой второй экран . Проблемы с настройкой двух мониторов довольно распространены, и многие пользователи сообщили, что Windows 10 не удалось найти второй экран.
- Второй монитор не распознается Windows 10 . Многие пользователи сообщили, что Windows 10 не может распознать второй монитор. Это распространенная проблема, но вы должны быть в состоянии решить ее с помощью одного из наших решений.
- Второй монитор мерцает в Windows 10 . Это еще одна проблема, которая может возникнуть в конфигурациях с двумя мониторами. Многие пользователи сообщают, что второй монитор постоянно мигает.
- Второй монитор Windows 10 становится черным . Если вы используете настройку с двумя мониторами, вы, возможно, сталкивались с этой проблемой раньше. По словам пользователей, их второй монитор гаснет или спит по неизвестной причине.
- 10-секундный монитор Windows 10 продолжает показывать f . Это еще одна относительно распространенная проблема в конфигурациях с двумя мониторами. Однако это не является серьезной проблемой, и вы должны быть в состоянии решить ее с помощью одного из наших решений.
Эти проблемы обычно вызваны драйверами дисплея, но не волнуйтесь, есть несколько простых решений, которые могут вам помочь.
Настройка режима проецирования для обнаружения дисплея
Обычно при подключении второстепенного дисплея данный режим может появляться и выставляться в автоматическом режиме. Однако в некоторых ситуациях следует изменить метод вывода картинки по следующей схеме:
- Подключить два монитора и включиться компьютер.
- Зажать кнопки «WIN+P» на клавиатуре.
- После осуществления предыдущей манипуляции запустится меню проецирования. Здесь возможно несколько вариантов вывода информации: «Только компьютер», «Только проектор», «Дублировать» или «Расширить». Чтобы задействовать ещё один экран., надо выбрать пункт «Расширить», либо «Дублировать».
- Проверить, появилась ли картинка на экране.
Данный метод может сработать, если по умолчанию в меню проецирования выбран режим «Только компьютер» или «Только проектор». Тогда для решения проблемы пользователю понадобится только найти нужный вариант и переключиться на него.
Важно! После внесения каких-либо изменений в меню проецирования может потребоваться перезагрузка стационарного компьютера или ноутбука. Если вышеуказанные способы решения ошибки не привели к положительному результату, то можно попробовать переустановить Windows 10 или находить другой метод самостоятельно
Если вышеуказанные способы решения ошибки не привели к положительному результату, то можно попробовать переустановить Windows 10 или находить другой метод самостоятельно.
Таким образом, основная часть проблем, из-за которых на втором мониторе, подключенном к ПК, нет картинки, связаны с разъёмами видеокарты и переходниками. Информация, представленная в данной статье, позволяет понять, что делать, если другой дисплей не обнаружен Windows 10 HDMI.
Замечания
В подавляющем большинстве случаев проблема с передачей сигнала связана с недостаточно надежным соединением контактов HDMI-кабеля и гнезда. Но причина может быть и более сложной. Если вы столкнулись с проблемой подключения HDMI, то не впадайте в панику, а внимательно прочитайте вышеприведенные рекомендации, и у вас должно все заработать.
Ну а если и это не помогло, то обратитесь за помощью в службу технической поддержки приобретенных устройств. Если же это не позволило решить проблему, то вы столкнулись с гарантийным случаем — обращайтесь к продавцу.
И еще, если вы привыкли «смотреть в будущее», то сразу приобретайте кабель HDMI с пропускной способностью 10,2 Гбит. Сегодня он не даст особых преимуществ, но когда подешевеют телевизоры и источники сигнала с разрешением 4K, этот кабель придется очень кстати.
В статье « » я дала подробную инструкцию как это сделать, но когда я попробовала проделать то же самое на другом компьютере, где установлено две операционные системы (Windows 7 и Windows 10), то сразу же столкнулась с тем, что при загрузке сначала появлялся логотип десятки, а потом экран темнел и я не могла ничего сделать.
Через пару часов проб и ошибок стало понятно, что надо каким-то образом сначала настроить видеокарту, а потом уже двигаться дальше. А для того, чтобы экран не темнел сначала необходимо отключить кабель HDMI. Но можно ли настроить видеокарту на обнаружение телевизора при отключенном кабеле HDMI? Оказалось, что можно.
Как настроить видеокарту Nvidia
Прежде чем повторять всё то, что описано ниже, прочитайте статью до конца, во избежание лишних телодвижений и порчи ваших нервов.
Отключила я кабель HDMI и загрузила компьютер.
После загрузки операционной системы, кликнула правой кнопкой мыши по рабочему столу и выбрала в выпадающем меню пункт «Панель управленияNVIDIA ».
В открывшемся окне Панели управления NVIDIA, справа находим пункт «Установка нескольких дисплеев
», и если справа высвечивается только название монитора, а телевизор не определился, то ниже жмем на ссылку «Нужного дисплея нет… ».
Откроется небольшое окошко «Обнаружение отсутствия дисплея
» и в блоке «Обнаружение ТВ » ставим галочку напротив записи «Выполнять обнаружение телевизоров при включении », и жмем «ОК ».
Закрываем панель управления видеокарты и отключаем компьютер.
После выключения компьютера опять подключаем к компьютеру кабель HDMI. Проверьте, чтобы у телевизора кабель тоже был подключен в разъем HDMI. О том, как это сделать, читайте в статье
После всех манипуляций не забудьте включить, и компьютер, и телевизор.
Настраиваем рабочий стол компьютера через телевизор
После перезагрузки у меня опять все повторилось, и я не увидела ни меню загрузки, ни рабочий стол. Тогда я нажала на пульте управления телевизора кнопку «Source
», и выбрала на телевизоре режим HDMI.
Если всё сделано правильно, то у вас на телевизоре должна появится картинка с компьютера. У меня появилось меню выбора операционной системы. Я выбрала ту систему, на которой только что настроила видеокарту, т.е. Windows 10.
Появился рабочий стол, но совершенно чистый. Кликнула я по нему правой кнопкой мыши и в появившемся контекстном меню выбрала пункт «Параметры экрана
В окне «Параметры
» видно, что монитор и телевизор определились. Спускаемся ниже и в блоке «Несколько дисплеев » устанавливаем «Дублировать эти экраны ».
Теперь изображение на мониторе и телевизоре должно быть одинаковым. У меня всё появилось и на телевизоре, и на компьютере.
А для того, чтобы при загрузке компьютера монитор больше не темнел, мне пришлось проделать всё тоже самое и во второй системе – Windows 7. Теперь с любой системы я могу подключиться к телевизору и наслаждаться просмотром своих любимых фильмов прямо с Ютуба.
Поверка работы компьютера
Если поломка связана с некорректной работой ПК, то это довольно легко проверить. Если компьютер не видит монитор через VGA-кабель, то достаточно попробовать подключить экран к другому устройству. Сегодня почти все современные телевизоры оснащены таким же разъемом
Однако если проверить работу монитора таким образом невозможно, то стоит обратить внимание на некоторые нюансы

Если компьютер работает неисправно, то на нем могут начать мигать световые индикаторы. При появлении каких-либо проблем кнопка включения или любой другой индикатор ПК начинает мигать красным светом. Кроме этого, компьютер может издавать характерные звуковые сигналы. Все эти признаки указывают на то, что проблема не с монитором, а с самим ПК.
Если компьютер не видит монитор и при этом «пищит», то это говорит о возможных проблемах с видеокартой или материнской платой. В этом случае стоит обратиться в сервисный центр или постараться самостоятельно выяснить, в каком именно узле происходят сбои.
Иногда монитор подключен нормально, а ПК без проблем включается в штатном режиме, но на экране нет изображения. Возможно, устройство просто находится в режиме сна. В этом случае можно попробовать нажать на любые кнопки на клавиатуре или подвигать мышь. Если компьютер не видит монитор, то не стоит отчаиваться, есть еще масса вариантов исправления проблемы.