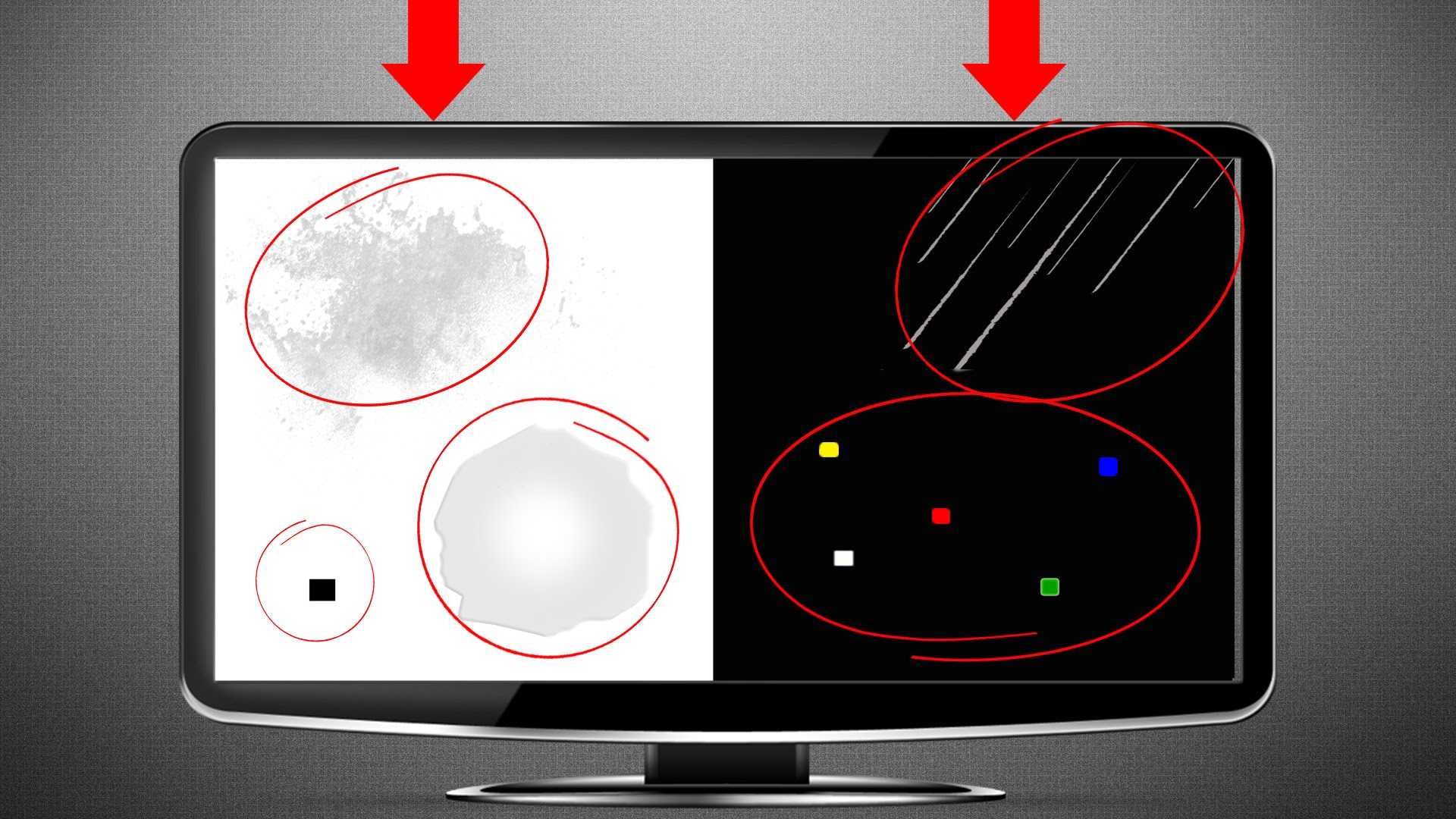Настраиваем каналы
Чтобы насладиться высококачественным изображением на новом телевизоре Самсунг, необходимо правильно настроить приём доступных телеканалов. Обычно русский интерфейс в меню должен быть установлен автоматически, а потому не придётся тратить времени на изменение языка.
Порядок действий:
- Перейти в главное меню с пульта дистанционного управления.
- Выбрать раздел настроек.
- Щелкнуть по вкладке «настройка и поиск каналов».
- Выбрать ручной или автоматический тип поиска.
- Подождать, когда ТВ-оборудование просканирует имеющиеся частоты и покажет список доступных для просмотра каналов.
Желательно использовать автоматический поиск доступных телепрограмм, поскольку операцию получится провести всего за несколько минут. Устройство автоматически начнет поиск, а после присвоит найденным каналам числовые значения, которые после можно самостоятельно изменить по желанию.
Как только поиск каналов в телевизоре Samsung будет завершена, аппарат автоматически включит первый канал по созданному списку.
Об особенностях автоматической и ручной настройки желательно узнать подробнее, чтобы не совершать ошибок.
Ручная настройка
Такой тип поиска обычно применяют на старых моделях телевизора, поскольку «автомат» там отсутствует. При выборе ручного режима поиска каналов ТВ телевизора Samsung необходимо учитывать, что придётся изменять заводские настройки.
Именно это часто отпугивает пользователей, хотя ничего сложного в этом нет. Не стоит пугаться ошибок, ведь, выбрав неправильную частоту, пользователь не сможет сломать телевизор – после можно установить и другие, правильные значения.
Операцию можно провести своими руками по следующему алгоритму:
- Перейти в главное меню и выбрать раздел «Антенна».
- Далее щелкаем по ручной настройки и выбираем «Поиск цифровых каналов».
- В новой вкладке должны появиться пункт с дополнительными настройками: частота, модуль, передача. Там ставим следующие параметры: 170000 кГц, 128 QAM, 6900 KS/s.
- Далее необходимо подождать, пока настройки будут автоматически загружены в систему и осуществится поиск.
- После ввода нужных настроек, на экране начнут появляться программы на телевизоре Samsung.
- Как только настройки будут закончены, необходимо сохранить результат и отрегулировать показатели частоты, модуля и передачи. В этом случае необходимо изменить только частоту на 178000 кГц. После этого ещё раз запустить поиск.
По такому же принципу можно найти все доступные каналы, прибавляя к частоте 8000 кГц. Используя ручную настройку, получится самостоятельно подобрать идеальное качество звука и изображения на телевизоре, чтобы картинка получилась максимально четкой. Для этого требуется выбрать раздел «Изображение» и настроить контраст, четкость и яркость по своему усмотрению.
Также пользователь получает возможность своими руками установить порядок каналы в зависимости от собственных предпочтений.
Для этого необходимо перейти в меню, и выбрать раздел «Трансляция». Напротив нужной программы требуется поставить соответствующую галочку.
Автоматический режим
В каждом современном телевизоре Samsung имеется функция автоматической настройки телеканалов. Чтобы произвести поиск, необходимо выбрать источник сигнала: спутник, кабель или антенна.
Для поиска, нужно перейти в меню, выбрать вкладку «Поиск каналов» и запустить автоматический режим. Программы выстроятся в определенном порядке.
Чтобы самостоятельно изменить расположение телегида, необходимо выбрать функцию перемещения:
- Зайти в главное меню.
- Перейти во вкладку «Трансляция» (иконка тарелки).
- Переместить ползунок вниз и найти команду «Изменение номера канала». Щелкнуть по ней, чтобы активировать.
- Вернуться на вкладку «Дом» и снова открыть раздел «Трансляция», выбрать «Изменение».
- Выбрать программу, которую необходимо переместить на другое место в списке каналов. Поставить на нём галочку и выбрать изменение номера.
Аппаратная настройка
Начните с изучения кнопок на мониторе. Если ничего не понятно, то придется почитать инструкцию, либо использовать «метод ненаучного тыка» (не рекомендуется). После того, как с кнопками управления девайса разобрались, можно переходить непосредственно к настройкам.
Важное замечание: обеспечьте грамотное освещение! Если в монитор напрямую бьёт солнце или лампочка на 200 Вт, никакие настройки не спасут. По-хорошему, это отдельная большая тема, но сейчас несколько основных рекомендаций:
- Яркий источник света не должен напрямую освещать монитор;
- Свет не должен бить в глаза;
- Лучше использовать равномерную рассеянную подсветку, например, в виде светодиодной ленты.
Калибровка LG OLED для работы с PS4 Pro в SDR
Для начала вам нужно выбрать профиль Game Console в настройке входов HDMI телевизора (зажимаете кнопку Inputs на 2 секунды — появляется расширенное меню). Это поможет максимально снизить инпут-лаг, что крайне критично для игр. Что такое инпут-лаг? Это задержка между вашим нажатием на кнопку геймпада и реакцией персонажа на экране телевизора. Чем больше инпут-лаг, тем менее отзывчивое управление в игре.
Зажмите кнопку настроек (с шестеренкой), и в появившихся расширенных настройках изображения выставьте режим Game. Нажимайте на этот пункт меню и в расширенных настройках изображения выставляйте следующие параметры:
- Energy Saving / Eye Comfort: Off
- OLED Light: 80 (если у вас светлая комната, то 100)
- Contrast: 92 (можно сделать меньше, если вас раздражают слишком резкие переходы между цветами)
- Brightess: 50 (можно больше для темных игр вроде Shadow of Tomb Raider или RDR2)
- Sharpness: 10
- Color: 40
- Tint: 0
- Color Temperature: W50
Экспертные настройки:
- Dynamic Contrast: Off
- Dynamic Color: Off
- Super Resolution: Off
- Color Gamut: Wide (пункт меню будет недоступен для выбора)
- Gamma: Medium
Далее идет пункт меню Picture Options:
- Noise Reduction: Off
- MPEG Noise Reduction: Off
- Black Level: Low
- Real Cinema: Off (недоступно для выбора)
- Motion Eye Care: Off
- TruMotion: Off (недоступно для выбора)
В настройках OLED не забудьте включить Screen Shift — это очень нужно для игр, так как позволяет существенно снизить риск выгорания, особенно на телевизорах 2017 года (модели 2021 и 2021 годов намного менее подвержены выгоранию).
На самой PS4 можно все настройки изображения выставить на Auto.
Блокировка отдельных каналов
Существует много причин, почему телевизор не показывает определенные каналы, в некоторых случаях их заблокировал сам пользователь. С какой целью это делается? Все очень просто и понятно, установка пароля на телеканалы позволяет заблокировать от детей. Чтобы провести настройку каналов, установив на некоторые пароль, следуйте инструкции:
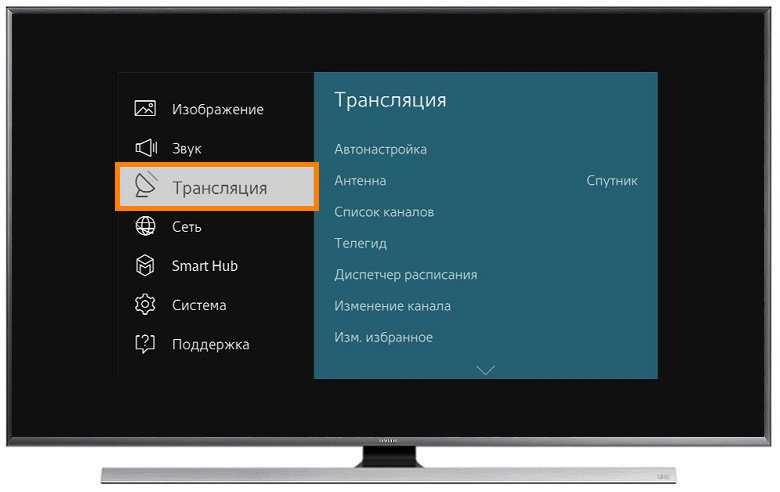
По умолчанию система блокирует их стандартным паролем – 0000. Однако перед сохранением внесенных изменений телевизор предложит установить собственный пароль.
Если в определенный момент необходимость в блокировке исчезнет, то ее очень легко отменить, для этого нужно снова зайти в раздел «Трансляция
» выбрать «Блокировка
», а потом просто отключить эту функцию, введя установленный пароль.
Вечная проблема: телевизор или картина?
Все современные панели тонкие, с едва заметными рамками. И все же,они выглядят как телевизоры. И Samsung The Frame
— все еще телевизор, пусть и с крайне необычным внешним видом и фоновым режимом «картины». К тому же, очень тонкий.
«Режим картины» — невероятно реалистичный скринсейвер с репродукциями известных полотен. Реализм изображения, фантастическая маскировка под полотно в рамке достигается за счет 3 «китов»: продуманного внешнего вида, аппаратных возможностей ТВ и тонких системных настроек фирменной оболочки Tizen
.
Над маскировкой специалисты Samsung постарались. Основные фишки The Frame:
1. Крепление для установки вплотную.

Фирменное крепление The Frame (идет в комплекте) предназначено для монтажа без зазора. Хотя при желании можно повернуть на несколько градусов по горизонтали.
Не понравится — можно купить треногу-мольберт (продается как дополнительный аксессуар). Есть и обычные ножки, чтобы поставить на стол или комод. Отверстия под VESA тоже никто не отменял.
2. Багет вместо рамок.

Благодаря рамкам вокруг экрана, Samsung The Frame мог бы поспорить с любым другим ТВ за звание безрамочного. Но фишка не в размерах.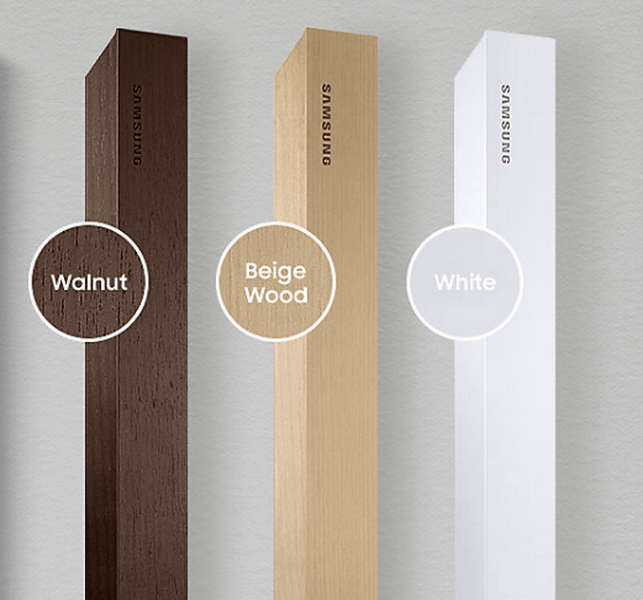
Каждая грань The Frame — магнитная, черного цвета. К ней крепятся имитирующие багет рамки. Есть ореховый, бежевый и белый. Их придется покупать (акционные предложения часто включают дополнительную бесплатно).
3. Настраиваемое паспарту.
Фотографию, заложенную производителем, воспроизводить может любой экран с подключенными «мозгами». Для сходства с реальной картиной Samsung придумали программное паспарту.
На выбор — 3 одиночных и 3 комбинирующих несколько изображений. Совмещай и оформляй, как нравится.
4. Отсутствие проводов.
Все разъемы и функциональные элементы вынесены в отдельный блок One Connect
(мы уже писали о нем в обзоре ), который можно спрятать на расстоянии до 15 метров от самого телевизора. Стандартный провод на 5 метров идет в комплекте поставки, а вот длинный 15-метровый придется покупать отдельно.
5. Датчик присутствия.
Телевизор работает только тогда, когда кто-то есть в комнате. Вышел — пауза и выключенный экран. И не только ради экономии.
Но это только верхушка айсберга под названием The FrameTV Series
. Мы попробовали разобраться со всем по порядку.
Samsung — настройки цвета
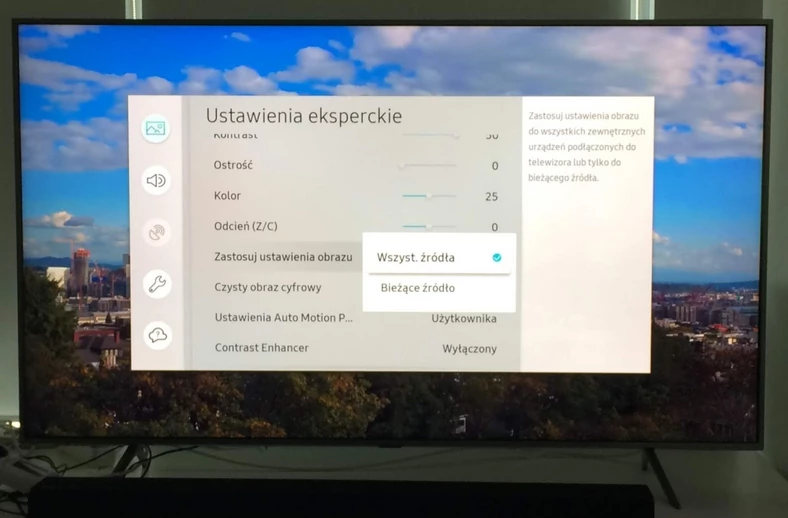 Фото komputerswiat.plНастройки ТВ
Фото komputerswiat.plНастройки ТВ
После включения меню экспертных настроек у нас есть доступ к гораздо более богатому набору параметров регулирования. Среди элементов, отображаемых в этом меню, вы найдете пункт под названием « Применить настройки изображения» . Я упоминаю об этом сейчас, потому что он определяет, что наши изменения будут применяться только к изображению, отображаемому из текущего используемого источника, или они будут назначены всем. Гораздо лучшее решение — установить изображение для каждого источника независимо.
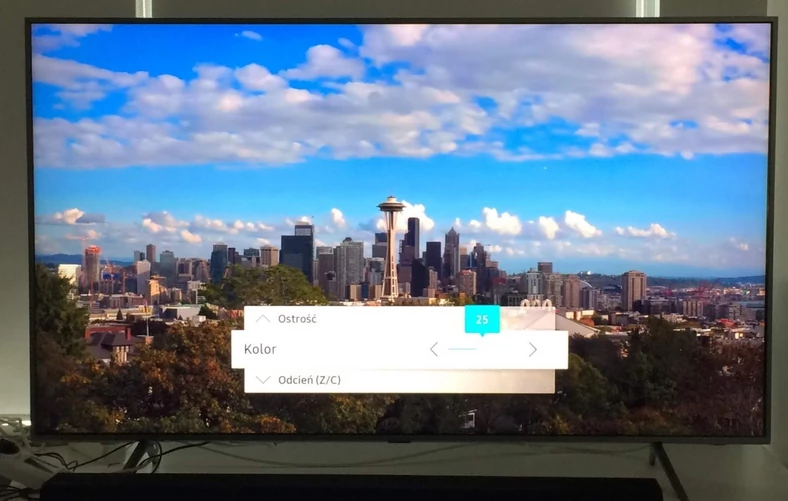
Например, когда мы выбираем пункт « Цвет» в экспертном меню , мы можем влиять на насыщенность цвета на экране. Производитель по умолчанию 25. Значение 0 сделает изображение «черно-белым» (то есть в оттенках серого), а его увеличение (максимальное значение 50) сделает цвета намного более интенсивными. Если вас раздражают «открыточные» насыщенные цвета в настройках по умолчанию, можно попробовать немного уменьшить этот параметр.
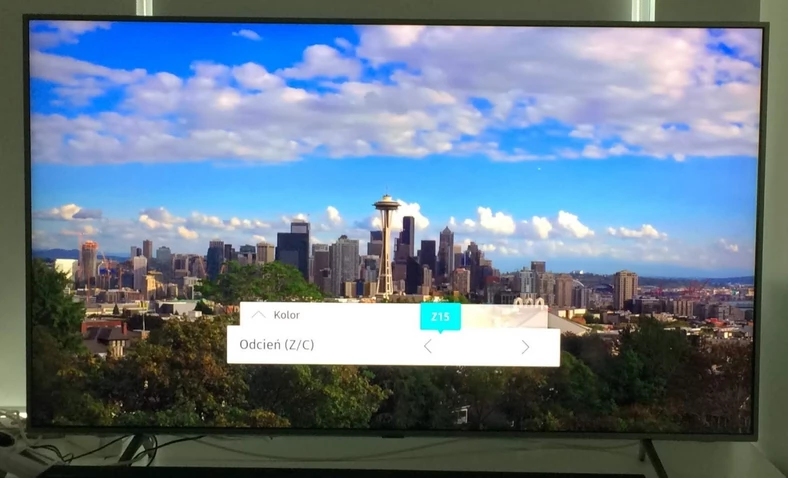
Другой элемент, влияющий на цвета, — это оттенок (Z / C) , это функция, которая регулирует интенсивность (не путать с насыщенностью) зеленого или красного. Настройка по умолчанию — это баланс между этими оттенками. Увеличивая значение оттенка зеленого, мы сделаем изображение немного приятнее для глаз.
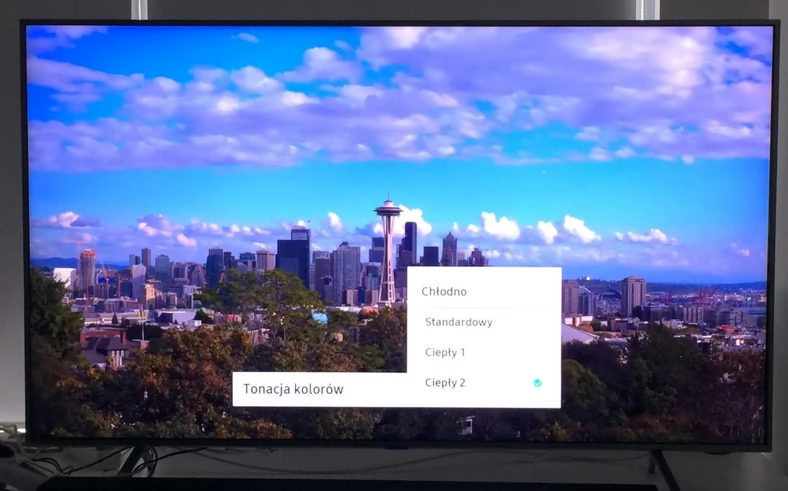
Насыщенность цвета и оттенков у нас уже была, пора тонировать. Выбрав пункт Цветовой тон в экспертном меню , мы можем повлиять на то, будет ли изображение холодным (высокая цветовая температура белого) или теплым. Samsung предоставляет четыре предустановленных настройки для этого параметра, стоит поэкспериментировать, я просто предполагаю, что более теплые тона более естественны.
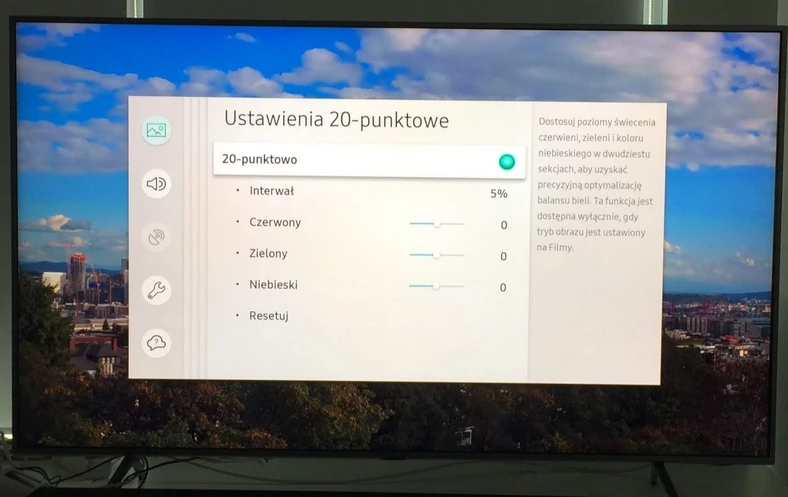
Стоит упомянуть еще об одной функции, влияющей на цвет, но помните, что она доступна только тогда, когда телевизор предварительно переключен в режим Кино. Затем мы можем выбрать 20-точечные настройки цвета из меню экспертных настроек. Это позволяет вам влиять на каждый компонент RGB (красный, зеленый и синий). Пункт «Интервал» позволяет указать точность изменения. Если переборщить, то в любой момент можно восстановить настройки по умолчанию, выбрав пункт « Сброс»
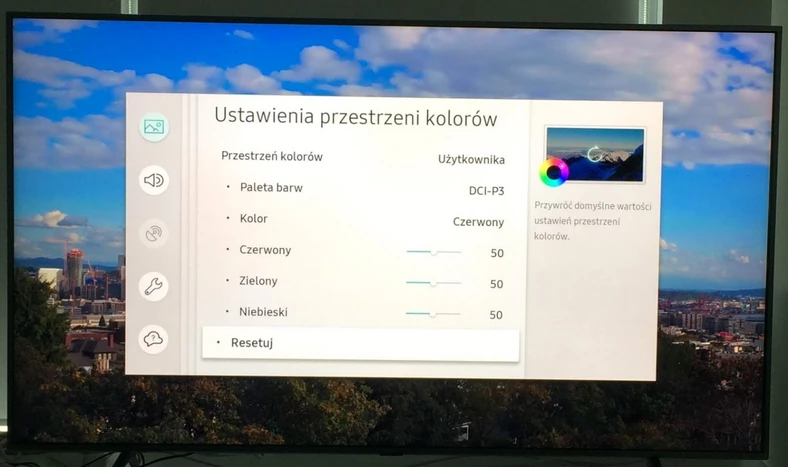
В других режимах изображения (кроме « Кино» ) на отдельные цвета можно влиять, выбрав «Настройки цветового пространства» в экспертном меню настроек . Цветовую палитру менять не следует, поскольку значение по умолчанию (DCI-P3) оптимально — оно соответствует кинематографическому цветовому пространству. Вместо этого мы можем влиять на отдельные компоненты (основные цвета: красный, зеленый и синий).
Настройка цветов монитора
В самой операционной системе для настройки цветов монитора используется программное обеспечение для корректной работы графического адаптера. Перед настройкой изображения рекомендуем обновить драйвера видеокарты на Windows 10. После установки последних обновлений можно собственно и переходить к самостоятельно настройки цветов монитора. А также нужно убедиться что установлено правильное разрешение экрана на Windows 10.
Панель управления NVIDIA
Через панель управления NVIDIA можно регулировать настройки цвета рабочего стола для дисплеев или улучшить качество изображения, если используется телевизор. Перейдите в раздел Дисплей > Регулировка параметров цвета рабочего стола, и выберите Использовать настройки NVIDIA.
После чего станут доступны к изменению яркость, контрастность, гамма, цифровая интенсивность и оттенок. Очень высокое или низкое значение яркости и контрастности может ограничить доступный диапазон гаммы.
Регулировка параметров цвета для видео позволит выбрать оптимальные настройки изображения видео на Вашем дисплее. Рекомендуется в ходе регулировки запустить воспроизведение видео, чтобы видеть изменение настроек в действии. Достаточно перейти в раздел Видео > Регулировка параметров цвета для видео, и выбрать как выполнить настройки цвета С настройками NVIDIA.
Настройки Radeon
В настройках Radeon все значительно проще. К настройке цветов дисплея относятся основные параметры цвета, такие как яркость и контрастность. Пользователю достаточно перейти в раздел Дисплей > Цвет.
В текущем расположения можно настроить цвета монитора путём изменения параметров яркость, оттенок, контрастность и насыщенность. При необходимости никогда не поздно восстановить все значения по умолчанию выполнив сброс настроек.
Настройка каналов
Современные телевизоры не нуждаются в покупке дополнительных устройств для просмотра цифрового телевещания – тюнер у них уже встроен. Кроме того, процесс настройки здесь доведен практически до автоматизма, особых знаний от пользователя не требуется. Как это сделать рассказано ниже, но в алгоритме могут быть отличия для разных моделей и поколений ТВ. Впрочем, в целом все похоже и разобраться можно без труда.
Автопоиск каналов
Автоматический поиск – самый простой и подходящий большинству пользователей вариант настройки телеканалов.
- Посредством ПДУ входим в настройки ТВ и выбираем «трансляция».
- Выбираем пункт «автонастройка».
- Отмечаем в качестве источника трансляции «кабель».
- Указываем тип каналов – нужны только цифровые.
- В меню режимов поиска стоит выбрать полный вариант, чтобы обнаружить ТВ и радио каналы.
- Кликаем по «сканировать» и ждем окончания процедуры. Если по каким-то причинам поиск следует прекратить, то нужно выбрать на экране кнопку «стоп».
- По окончанию поиска результат следует сохранить и проверить качество сигнала. Если какие-то каналы не показывают, то рекомендуется заново повторить процедуру.
Поиск вручную
В большинстве ситуаций автопоиск полностью себя оправдывает, но если что-то пошло не так, то можно провести настройку вручную.
- Входим в раздел «трансляции». Найти его можно в настройках девайса.
- Выбираем «ручная настройка».
- Указываем в подменю «антенна» кабельное соединение.
- Регион: «Россия». В редких случаях устанавливается «Восточная Европа».
- Если телевизор запросит код подтверждения, то стандартные варианты Samsung — четыре «0», четыре «1» или от «1» до «4».
- Остается указать частоты, по которым будет осуществлен поиск. Для эфирного цифрового телевидения их можно найти на сайте ртрс.рф, выбрав на интерактивной карте требуемый населенный пункт.
- Указываем тип каналов – «цифровые».
- Запускаем поиск и ждем окончание процедуры.
- Сохраняем результат, если каналы не были найдены, то настройку стоит повторить.
5) НЕ ПОКУПАЙТЕ ДЕШЕВЫХ КАБЕЛЕЙ
Сигнал передается с плеера Blu-ray, приставки и консоли, для тв это цифровой сигнал. Поэтому – в принципе – нет никакой разницы в качестве изображения между дешевым кабелем HDMI и «престижным» кабелем. Дороже кабель не улучшит контрастность или яркость.

Если это так, то почему не стоит покупать бюджетные кабели? Кабель плохого качества, действительно может вызвать проблемы с самим сигналом, что приведет к потере изображения или странными артефактами, появляющимися на экране нашего телевизора.
Самые дешевые провода не позволят нам прием сигнала в формате 4K HDR и 60 Гц. Для этого нужен кабель с маркировкой High Speed HDMI или выше кабель Ultra High Speed HDMI, который обеспечивает передачу данных со скоростью до 48 Гбит/сек.
Полезные советы
Настройки настройками, но следует учитывать и другие факторы:
- расположение телевизора. Ставить ТВ напротив окна или рядом с ним – не лучшая идея. На экран будет попадать свет и создавать блики, из-за чего общее качество картинки снизится;
- оптимальное размещение телепанели то, когда 70% дисплея располагаются ниже линии глаз;
- нельзя ставить ТВ вплотную к стене. Техника во время работы греется, поэтому для циркуляции воздуха ей нужно хотя-бы 10 см свободного пространства;
- чтобы добиться максимально качественной картинки стоит использовать HDMI-интерфейс, разработанный для передачи мультимедиа высокой четкости.
Настроить изображение на телевизоре LG не так сложно, как кажется. Благо, в новых ТВ множество параметров и технологий, которые можно регулировать «под себя». Также стоит уяснить один момент – модель с самым ярким экраном (если сравнивать в магазине) не обязательно самая лучшая. Это гонка производителей, где каждый хочет выделиться тем, что обеспечивает «сочную, яркую и детализированную картинку».
Способы подключения приставки Денди к современному телевизору
Версии HDMI
HDR10 и Dolby Vision — что это такое и что лучше
Расшифровка маркировки телевизоров Samsung с примерами
Как настроить четкость изображения на телевизоре?
Многие телевизоры до сих пор применяют к изображению так называемый «оверскан». То есть оставляют около 3% кадра за краями экрана, «срезая» границы изображения. В нашу эпоху цифровых источников это уже не так актуально. Самый оптимальный вариант — когда границы изображения четко совпадают с границами матрицы телевизора. В этом случае, если у вас Full HD-телевизор и вы смотрите источник видеосигнала 1080p, между каждым пикселем устанавливается четкое соответствие, и изображение получает максимальную четкость.
Итак, вам нужно запустить шаблон «Sharpness & Overscan» с тестового диска AVS HD Rec. 709, который находится в разделе «Basic Settings» под номером 5. Тестовое изображение выглядит вот так:
Теперь вам нужно отрегулировать масштаб изображения таким образом, чтобы по периметру картинки была видна белая рамка, и оверскан был полностью выключен. Возможно, для этого придется изрядно покопаться в настройках телевизора, так как практически у каждого производителя это делается по-разному. Мы приведем несколько примеров:
Samsung — Режимы изображения
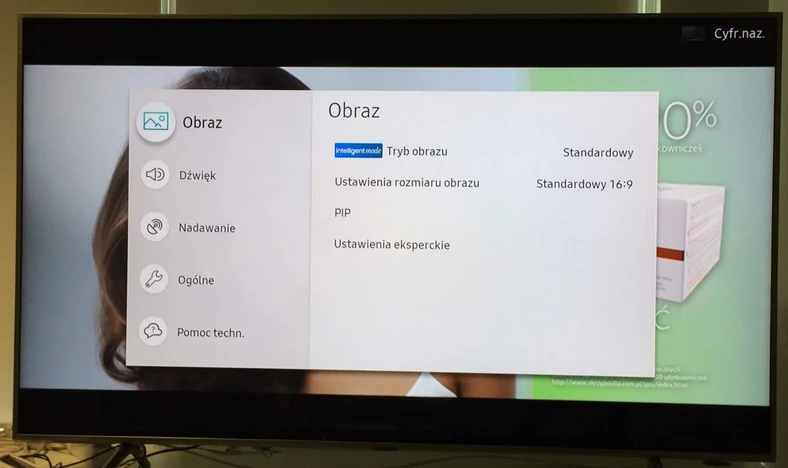 Настройки телевизора Samsung
Настройки телевизора Samsung
Когда мы открываем окно настроек телевизора Samsung, по умолчанию выбирается категория Изображение , содержащая интересующие нас параметры. Начнем с доступных режимов изображения — просто выберите и нажмите.
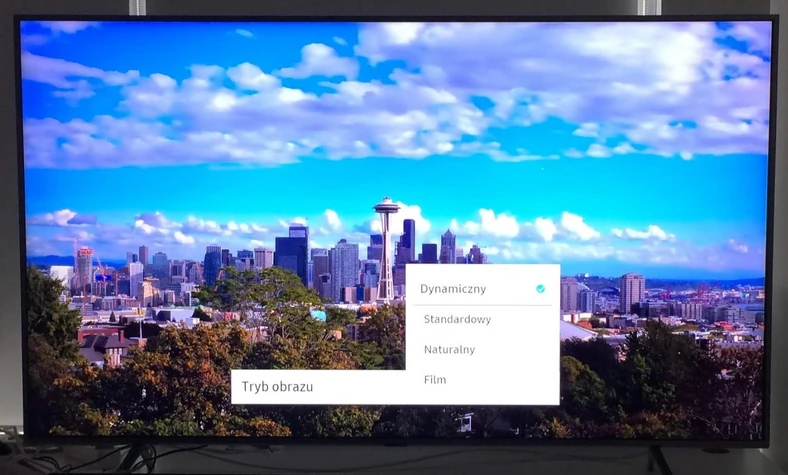
На экране мы увидим панель выбора режима изображения. В телевизорах Samsung мы обычно находим четыре режима: Dynamic, Standard, Natural и Film .
Если мы хотим следовать по линии наименьшего сопротивления, не вдаваясь в дальнейшие настройки, достаточно выбрать подходящий режим в зависимости от просматриваемого контента. Наиболее точные цвета, их оттенки и наиболее подходящая температура белого можно получить, выбрав режим « Пленка » .
В стандартном режиме изображение по умолчанию выбрано довольно холодно, но этот режим лучше всего подходит для модификации, так как в нем разблокировано большинство параметров.
Динамический режиму него искаженные цвета, высокая насыщенность, высокая яркость и высокая цветовая температура. Это не имеет ничего общего с естественностью цветов, но такие настройки нравятся потребителям, смотрящим спортивные соревнования.
Мы определенно не рекомендуем эту настройку для фильмов. Естественный режим — это промежуточное решение между режимами « Стандартный» и « Кино» .
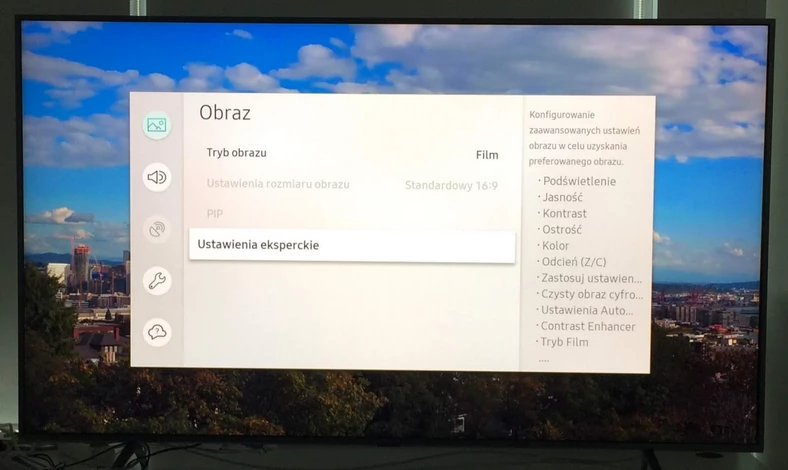
Однако данная модификация удовлетворит только самых «ленивых». Если мы хотим изменить параметры изображения более точно, то заходим в пункт меню « Экспертные настройки» .
Несколько тестовых зон
Изображения с большим количеством тестовых зон (здесь применяется пять зон) предназначены для настройки телевизора неопытными пользователями или для быстрой настройки. На каждой такой картинке вы сможете настроить пять основных параметров сразу их контролируя на экране.
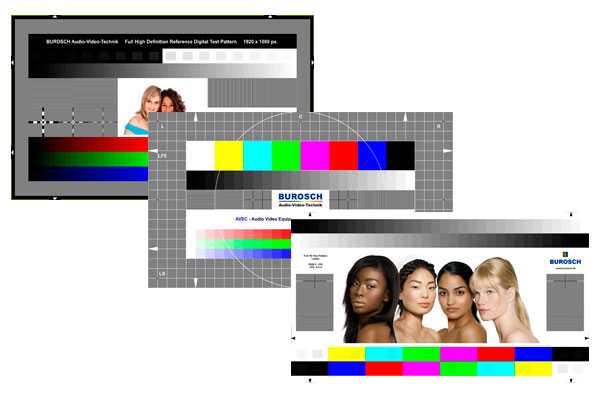
Первичную настройку телевизора нужно проводить или с помощью пяти первичных тестовых картинок или с одной из здесь представленных.
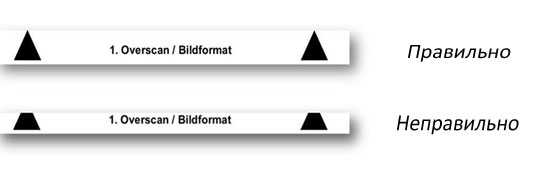
После всех настроек можно включить реальные фотографии в нужном разрешении из набора. По этим снимкам вы проверяете естественность всех настроек.
Другие тестовые картинки
Например, однотонные изображения нужны для проверки работоспособности пикселей на экране. Различные изображения сетки так же можно использовать для обнаружения неработающих пикселей, которые перестают работать при определенном положении соседних пикселей.
Цветные полосы нужны для проверки цветности. Разные градации серого используются для проверки баланса белого (нет цветных оттенков) и для проверки яркости и контрастности.
Настроить телевизор Cамсунг достаточно легко, но пользователь должен знать, что у этой марки, как и у любой другой имеются свои особенности, например, настройка телеканалов, картинки, звука. Настройка телевизора Samsung выполняется в три этапа:
- Подключение оборудования.
- Настройка телеканалов.
- Регулировка звука, изображения.
Первый этап – коммутация оборудования. Подсоединяются провода, в специальный слот-разъем вставляется CAM-модуль. Это необходимо, чтобы настраиваемый жидкокристаллический телевизор осуществлял трансляцию цифровых телеканалов. Происходит подключение тюнера для этого используются разъемы RCА, НDMI или СКАРТ. Заключительный шаг – подключение к сети.
Наладка звука
Легко настраиваемый и правильно установленный звук также имеет не менее заметное значение, чем изображение. Для этого также понадобится зайти в Сервисное меню, в раздел Настройки и выбрать пункт Звук. Именно в этом разделе можно выбрать качество и способ передачи звучания.

Также стоит отметить, что многие современные модели оснащены дополнительными опциями, например, эквалайзером, функцией Dolby и режимом объемного звучания
Акустическая система каждой модели телевизора от Samsung имеет индивидуальные особенности, на которые стоит обратить внимание, поскольку именно от их правильной настройки будет зависеть качество звука и общее впечатление от него. Также необходимо знать, как правильно настроить интерфейс Смарт ТВ от Самсунг — от этого будет зависеть доступ ко всем предоставляемым мультимедийным функциям, в частности, подключению к сети интернет

- Как настроить телевизор самсунг
- Как настроить старый телевизор
- Как настроить каналы на телевизоре Samsung
- — пульт дистанционного управления (ПДУ);
- — телевизор марки Samsung;
- — комнатная или центральная антенна;
- — при подключении к цифровому телевидению необходимо наличие цифровой приставки.
Любые настройки в телевизоре Samsung (поиск каналов, изменение разрешения экрана, изображения, звука) производятся путем использования «Сервисного меню», которое вызывается нажатием кнопки Menu на ПДУ.
Если вы только приобрели телевизор, то «Сервисное меню» будет на английском языке, поэтому перед тем как приступить к остальным настройками, измените язык на русский.
Нажмите кнопку Menu на ПДУ, на экране высветится «Сервисное меню» телевизора, выберите с помощью стрелок-курсоров (вверх, вниз) пункт Setup (настройки). Далее нажимайте Enter на ПДУ для входа в режим настроек. Снова стрелками-курсорами выберите Language (Язык). Из предложенных остановитесь на русском.
Поиск (настройка) каналов, осуществляется также с помощью «Сервисного меню». Нажмите Menu на ПДУ, далее выберите пункт «Настройки», где вам будет предложен перечень настроек, выберите «Поиск/настройка каналов». Здесь будет возможен цифровой или аналоговый поиск каналов в зависимости от подключения вашего телевизора. Далее нужно будет выбрать, каким образом будет производится настройка и поиск каналов: вручную или автоматически, выберите соответственно, «Ручная» или «Автонастройка».
При автоматической настройке поиск каналов будет вестись без вашего участия. Программам будут автоматически присвоены номера, которые в дальнейшем вы сможете поменять. Каналам, которые вы смотрите чаще других, вы сможете присвоить первые номера на ПДУ.
как в самсунге поменять язык


Что такое тестовые картинки
Тестовые картинки – это эталонные изображения без каких-либо дефектов и артефактов. Они нужны для точной калибровки основных параметров: настройка цвета, яркости, контрастности, чёткости и фокуса. Бывают они самыми разными и подбираются в зависимости от желаемого показателя.
Практически на всех прошивках современных телевизоров (Sony, Samsung, LG, Sharp и т.д.) уже предустановлены так называемые сетки – однотонные изображения разных оттенков. Также встречаются градации в формате радуги или полноценные картинки, к примеру, пейзажи, человеческие лица, натюрморты и т.п. Объединяет их то, что все они достаточно колоритные, чтобы отобразить полную гамму цветов.
Настройка звука и изображения
Процесс конфигурации картинки и звука на телевизоре можно очень легко. Откройте меню конфигураций при помощи кнопки ДУ на пульте, выберите строку «Изображение».
При помощи кнопок на панели управления меняйте различные параметры: яркость, резкость изображения, свет и корректировку цвета. После отладки кнопку «Сохранить».
Раздел звук находится ниже. Выбрав на этот пункт, вы увидите параметры, доступные для ручной отладки. Обычно это громкость, на некоторых моделях имеется эквалайзер для различных видов программ. Изменяйте их до оптимальных и сохраните настройки.
Выбираем телефон
Покупка телефона – задача весьма непростая. На рынке полно брендов, каждый из которых представлен десятком моделей. Все из них имеют свои достоинства и недостатки, у каждой есть свои поклонники. Кому-то по душе многофункциональные устройства, которые являются практически карманными компьютерами, кому-то нужен просто телефон, позволяющий совершать звонки и отправлять смс-сообщения. К примеру, потребитель выбирает между Samsung и Nokia. Здесь надо разбираться.
Nokia давно стала синонимом качества, надежности и прочности. В 2011 году на ее долю приходилось более 30% мирового рынка. Телефоны Nokia всегда отличались своей простотой и «неубиваемостью». Вспомнить хотя бы Nokia 3310. Именно эта модель пережила удары и падения и заработала авторитет компании. Она стала одной из самых популярных во всей истории Nokia. Затем началась череда взлетов и падений.
В частности, появление такой модели как Lumia вернуло потерянный интерес к Nokia. Телефоны Lumia – это современные и многофункциональные устройства, работающие на Windows Phone, с мощным процессором, Wi-Fi и прочими «фишками». Пользователям, которым нужны не слишком дорогие и в то же время производительные девайсы, стоит присмотреться к этой серии. В данном случае телефоны фирмы Nokia отлично подойдут для тех, кому нужны «крепкие середнячки».
Настройка параметров изображения ТВ
Теперь можно вплотную перейти к доводке изображения. Чтобы обеспечить максимальное качество картинки у нового телевизора, не пожалейте времени на настройку.
Большинство ТВ имеют неплохие заводские параметры изображения, но несколько продуманных корректировок способны сделать его действительно впечатляющим.
Помните о том, что обычно настройки действуют только на видео с выбранного HDMI-входа. Часть производителей позволяет применять одни и те же ко всем входам, однако раздельное программирование для каждого источника может оказаться более правильным. Некоторые пользователи даже устанавливают разные параметры для дневного и ночного просмотра. Кроме того, установки для сигналов в HDR и в стандартном разрешении, скорее всего, тоже придется делать раздельно.
И, наконец, ваши настройки изменятся при просмотре любого потокового контента (с Netflix, BBC iPlayer или YouTube) – и, что самое печальное, не всегда можно доводить картинку прямо в ходе просмотра.
Выводы
В качестве вывода можно отметить только то, что тонкая настройка цветопередачи – дело достаточно непростое, тем более что эти параметры зависят от огромного количества сторонних факторов и условий. Поэтому в разных ситуациях и применяемые установки могут резко отличаться друг от друга.
Но многие спросят, мол, что использовать? В самом простом случае можно ограничиться средствами Windows. Ну а в программном плане настройку лучше производить через утилиты, поставляемые вместе с графическими адаптерами (если такие программы есть). Они в большинстве случаев избавляют пользователя от изменения настроек вручную и могут оптимизировать все параметры, исходя из выбранного режима работы.
Настройку цветов экрана можно осуществить в интерфейсе самого монитора или непосредственно в Windows 10. Если настройки изображения в разных мониторах немного отличаются, то параметры цветов монитора в операционной системе не измены. В пользователя есть возможность настроить яркость, оттенок, контрастность, насыщенность и даже цветовую температуру в программе драйверов видеокарты.
Данная статья расскажет как настроить цвета монитора в Windows 10. Тут стоит вопрос в том, а как правильно подобрать цвета монитора, чтобы изображение было как реальное. Настроить цвета монитора под себя можно несколькими способами начиная от программного обеспечения драйверов графических карт и заканчивая средством калибровки монитора в Windows 10.