Проверка и получение D-U-N-S номера
В части статьи, озаглавленной как Enrolling as an Organization, выбираем Learn more. На открывшейся странице выберите пункт D-U-N-S number look up tool (инструмент проверки D-U-N-S).
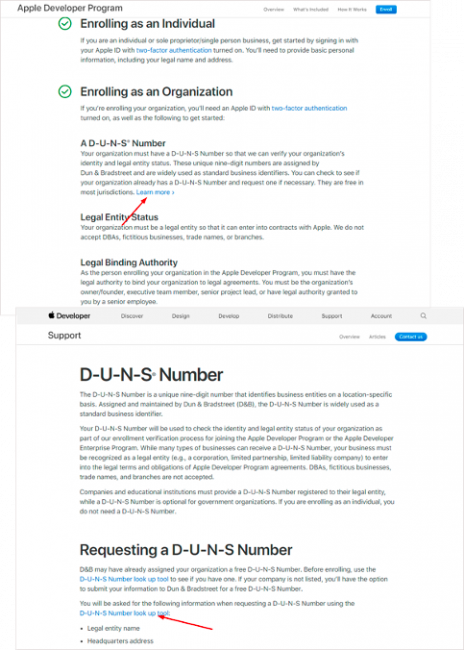
Что такое DUNS номер?
D-U-N-S номер
– это международный идентификатор юридических
лиц. Apple использует этот номер, чтобы удостовериться, что ваша
компания существует и легально функционирует.
Появляется
окно ввода информации, состоящее из двух частей:
- Данные компании
- Ваши данные.
Обязательно корректно заполните информацию. Используйте только английскую раскладку. Адрес пишите в соответствии с принятым форматом .
После заполнения всей информации, необходимо нажать кнопку Continue.
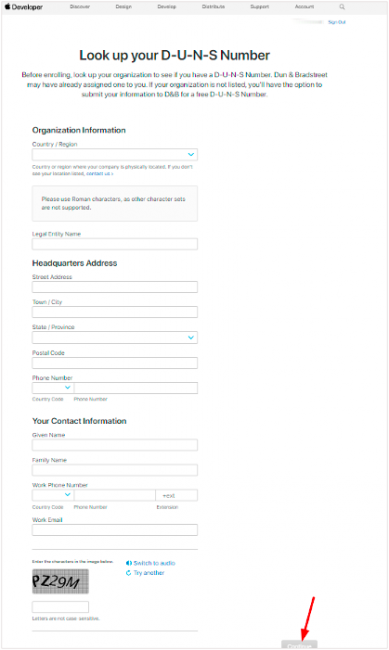
Настройки почтовых серверов почты iCloud
Если ваш почтовый клиент не имеет автоматических настроек для iCloud, может потребоваться ввести параметры почтовых серверов IMAP и SMTP:
Сервер входящей почты IMAP
- Адрес (имя сервера): imap.mail.me.com
- Порт: 993
- Требуется шифрование SSL/TLS: да
- Имя пользователя: часть адреса почты icloud до знака @. Если почтовый клиент не принимает такой логин, попробуйте использовать полный адрес.
- Пароль: сгенерированный на applied.apple.com пароль приложения.
Сервер исходящей почты SMTP
- Адрес (имя сервера): smtp.mail.me.com
- Требуется шифрование SSL/TLS: да
- Порт: 587
- Имя пользователя: адрес почты iCloud полностью.
- Пароль: сгенерированный пароль приложения (тот же, что и для входящий почты, отдельный создавать не требуется).
А вдруг и это будет интересно:
Почему бы не подписаться?
12.11.2019 в 16:42
Не могу войти в почту забыл пароль
07.12.2019 в 23:30
Делаю всё именно так, как описано. Двухфакторная аутентификация выключена. В настройках эппл айди на сайте нет раздела для получения пароля для приложения. Какие есть варианты пути решения?
08.12.2019 в 10:03
Здравствуйте. Не знаю, в чем может быть дело. Я прямо только что перепроверил, сайт appleid.apple.com, открывал с компьютера, раздел «безопасность» — есть пункт для создания паролей приложений. Почему у вас может не быть у меня никаких догадок. Ну разве что (хотя очень маловероятно) — вдруг какие-то расширения для блокировки рекламы вырезают контент со страницы.
Примечание: после отправки комментария он не появляется на странице сразу. Всё в порядке — ваше сообщение получено. Ответы на комментарии и их публикация выполняются ежедневно днём, иногда чаще. Возвращайтесь.
Почта iCloud на Andro > 25.02.2019   iOS и MacOS | windows | мобильные устройства
Получать и отправлять почту iCloud с устройств Apple не проблема, однако, если пользователь переходит на Android или возникает необходимость использовать почту iCloud с компьютера, для некоторых это представляет сложность.
Причина в том, что вы не можете так просто использовать учетную запись iCloud в сторонних приложениях и устройствах не от Apple. Тем не менее, возможность настройки существует.
- Зайдите (удобнее всего сделать это с компьютера или ноутбука) на сайт управления Apple >Если вам требуется подключить к почте ещё одно приложение, создайте для него отдельный пароль, как это было описано выше.
Как посмотреть фото в облаке на Айфоне
Поскольку в большинстве случаев Айклауд используется в качестве облачного хранилища, все владельцы Apple iPhone должны знать, как выполняется просмотр загруженных фотографий на сервисе.
Если снимки еще не залиты в iCloud, выполните следующие действия:
- Откройте настройки устройства.
- Перейдите в раздел Айклауда и убедитесь в том, что активирован ползунок «Фото».
- Откройте раздел «Фото» и настройте автозагрузку снимков.
Теперь все или только выбранные фотографии окажутся на серверах iCloud. Для дальнейшего просмотра снимков нужно лишь убедиться в том, что на смартфоне пройдена авторизация по Apple ID. Все фотографии будут по-прежнему доступны в приложении «Фото».
В первом разделе «Фото» указываются снимки, хранящиеся во внутренней памяти. А раздел «Общие» отображает фотографии, залитые на сервера iCloud. Поэтому пользователю может потребоваться повторный вход.
Регистрация
Завести почту iCloud можно несколькими способами, одним из которых является создание почты через устройство iPhone, а другое через компьютер.
Регистрация почты на iphone
Для того чтобы завести почту айклауд с мобильного устройства iPhone, необходимо выполнить следующие пошаговые операции:
- Открыть общие настройки мобильного устройства;
- Выбрать строку «Почта, календари»;
- В новом окне необходимо выбрать «Добавить новую учетную запись»;
- Среди предлагаемых учеток выбрать именно iCloud;
- После выбора система предложит создать Apple ID. Это необходимо сделать, так как доступа к почте не будет без данного идентификатора;
- Далее необходимо будет ввести свои персональные данные, такие как дата рождения, фамилия, имя, отчество и пол;
- После заполнения необходимо нажать «далее», в результате чего открывается новое окно с выбором указания почтового ящика. Можно ввести существующий адрес, или бесплатно завести новый почтовый ящик @icloud.com;
- В открывшемся окне нужно ввести будущий адрес электронной почты и нажать кнопку «Далее» для продолжения процесса заведения аккаунта;
- Для создания учетной записи остается лишь подтвердить выполнение данного процесса.
- На этом процесс регистрации почтового ящика gmail почти закончен. Остается лишь ввести будущий пароль и придумать контрольные вопросы для восстановления доступа аккаунту в случае потерь каких-либо данных. В конце регистрации высвечивается соглашение на использование данных, которое необходимо принять и продолжить.
- На этом Apple ID и можно запускать с ним аккаунты Gmail и пользоваться сервисами от разработчика, в том числе и почтой айклауд.
Как узнать Apple ID на iPhone/iPad?
- Если вы хотя бы раз загружали игру, программу, музыку, рингтон или фильм из магазинов Apple, идентификатор Apple ID в открытом виде отображается в:
-
Программе App Store на странице «Подборка» (прокрутите страницу донизу).
-
Программе iTunes Store на странице «Музыка», «Фильмы» или «Звуки» (прокрутите страницу донизу).
-
Программе «Подкасты» на странице «Подборка» (прокрутите страницу донизу).
-
- Если вы подключали свой Apple ID в Настройках iPhone/iPad, найти ваш идентификатор Apple ID можно в:
-
Меню «iCloud».
-
Меню «App Store, iTunes Store».
-
Меню «Почта, адреса, календари» в учетной записи iCloud.
-
Меню «Сообщения -> Отправка/Прием».
-
Меню «FaceTime».
-
Меню «Музыка» в разделе «Домашняя коллекция».
-
Меню «Видео» в разделе «Домашняя коллекция».
-
Меню «Game Center».
-
-
Если вы хотя бы раз входили в свою учетную запись в программе «Найти iPhone», ваш идентификатор Apple ID доступен в окне авторизации.
Если ваш iPhone или iPad заблокирован паролем, не включается или вы активируете устройство, ваш идентификатор Apple ID можно определить с помощью компьютера Windows, Mac или Linux.
Как узнать Apple ID на компьютере Mac?
Если выполнен вход в вашу учетную запись в программах iTunes и Mac App Store:
-
Запустите iTunes и перейдите в меню «Магазин». Ваш идентификатор Apple ID будет отображаться в строке «Посмотреть учетную запись (ваш идентификатор)».
Или в главном окне iTunes слева от строки поиска нажмите на иконке с аватаром и стрелкой вниз. В появившемся окне вы увидите свой идентификатор Apple ID.
-
Запустите программу Mac App Store и перейдите в меню «Магазин». Ваш идентификатор Apple ID будет отображаться в строке «Посмотреть учетную запись (ваш идентификатор)».
Или на странице «Подборка» в боковом меню «Быстрые ссылки» нажмите на надписи «Учетная запись» — увидите ваш идентификатор в окне авторизации.
Если вход в вашу учетную запись в iTunes не выполнен:
-
Запустите iTunes, перейдите в меню «Программы» и выберите «Мои программы» — будет выведен список программ загруженных в iTunes. Правой кнопкой мыши щелкните на значке любого приложения и в контекстном меню нажмите на «Сведения».
-
Перейдите на вкладку «Файл». Идентификатор, с помощью которого было загружено данное приложение будет отображаться в строке «Покупатель», например, «Александр Варакин (i4negeek@gmail.com)».
Также, Apple ID можно найти в:
-
«Системные настройки -> iCloud» (если подключен iCloud).
-
«Системные настройки -> Учетные записи Интернета -> Учетная запись iCloud» (если подключена).
-
В Safari на странице http://icloud.com, если включено Автозаполнение веб-форм и вы хотя бы раз входили в веб-интерфейс iCloud с помощью Safari.
Если вы не входили в iTunes и Mac App Store с вашим Apple ID, а также не подключали iCloud в Системных настройках OS X, определить идентификатор Apple ID можно по специальному запросу. Для этого:
Как узнать Apple ID на компьютере Windows?
-
Запустите iTunes, в главном меню программы перейдите на строку «iTunes Store» (если главное меню iTunes не отображается, нажмите клавишу Alt). Если выполнен вход в вашу учетную запись, идентификатор Apple ID будет отображаться в строке «Посмотреть учетную запись (ваш идентификатор)».
-
Запустите программу iCloud для Windows. Если выполнен вход в вашу учетную запись, идентификатор Apple ID будет отображаться в главном окне программы слева.
Если вы не входили в свою учетную запись в iTunes и iCloud для Windows:
-
Запустите iTunes, перейдите в меню «Программы» и выберите «Мои программы» — будет выведен список программ загруженных в iTunes. Правой кнопкой мыши щелкните на значке любого приложения и в контекстном меню нажмите на «Сведения».
-
В окне с описанием приложения перейдите на вкладку «Файл». Идентификатор, с помощью которого оно было загружено будет отображаться в строке «Покупатель», например, «Александр Варакин (i4negeek@gmail.com)».
На случай, если ничего не выходит
Если ваш iPhone/iPad:
- заблокирован паролем;
- неисправен;
- не включается;
- не активирован;
- на компьютере Windows или Mac, с которым он синхронизировался, не выполнен вход вашу учетную запись в iTunes и Mac App Store;
- в iTunes нет загруженных приложений;
- ваш взломали Apple ID
Заключение
Из всего вышесказанного можно сделать следующие выводы:
- Если использовать Apple ID для загрузки игр, программ, музыки, фильмов, в iCloud, iMessage и FaceTime, вы либо его не забудете, либо легко его найдете.
- Даже если ваш iPhone/iPad не включается, заблокирован паролем или не активирован, найти Apple ID можно с помощью компьютера в iTunes.
- Поиск Apple ID по Имени, Фамилии и адресу электронной почты на странице «Найти Apple ID» бесполезен.
- Если у вас официальный iPhone/iPad и есть чек на покупку, служба поддержки Apple поможет вам восстановить Apple ID.
Зарегистрируйте учетную запись электронной почты в iCloud @ icloud.com
3-шаговое руководство по использованию инструмента
- Шаг 1: выберите модель своего мобильного устройства
- Шаг 2: Введите свой номер IMEI (его можно узнать, набрав * # 06 # на вашем телефоне )
- Шаг 3: Нажмите на » Открой сейчас »И… Готово!
Чтобы это не доставляло вам головной боли, мы объясним здесь все шаги, которые необходимо выполнить при настройке системы обмена сообщениями iCloud в одной из этих операционных систем. Вы сможете убедиться, что это намного проще, чем кажется, хотя и с несколькими точками соответствия, которые являются обязательными для правильной работы. Если вы хотите разблокировать complètement ваша учетная запись iCloud, нажмите здесь.
Хотя iCloud — это сервис, выделяется количеством инструментов что он предлагает своему пользователю, в частности, связанные с синхронизация данных и работа в облаке , его важность заключается в его абсолютной необходимости в случае использования любой системы Apple. Если вы хотите что-то купить, например, в App Store, вам необходимо иметь ранее зарегистрированный Apple ID который обычно связан с электронным письмом
Пар Последовательные, откройте учетную запись электронной почты в iCloud с концом @ icloud.com Это практически обязательный шаг для всех, кто пользуется телефоном с логотипом укушенного яблока, как вы теперь увидите:
1 — начинается регистрация Apple ID
Иметь учетная запись iCloud , как мы уже упоминали, вам нужно начать с Apple ID . Если у вас его нет, откройте приложение iTunes Store на вашем смартфоне . Оказавшись внутри, прокрутите вниз и нажмите «Связь».В появившемся меню выберите «Создать новый Apple ID» чтобы иметь возможность его создать.
2 — Введите необходимые данные
Начните выберите страну или регион который соответствует выставлению счета в вашем способе оплаты, и при этом нажмите » следующая . Теперь примите Правила и условия пользования , а также Politique де confidentialité .
На этом этапе вы должны ввести серию личных данных, чтобы создайте свой Apple ID и, кстати, ваша учетная запись электронной почты в iCloud . Первое, что вам нужно будет написать, это именно то, что будет адрес электронной почты, который будет использоваться как идентификатор . Помните, что он должен быть уникальным и никогда раньше не использовался.
Кроме того, именно на этом этапе вы можете создать свою учетную запись электронной почты » @icloud.comДля этого необходимо нажать на кнопку «Получите бесплатную электронную почту iCloud» когда он появится, просто введите требуемую простую информацию (адрес электронной почты, пароль и его подтверждение), и они будут вам доступны.Заполните все поля , включая контрольные вопросы, и продолжайте выполнение процедуры.
3 — Подтвердите способ оплаты
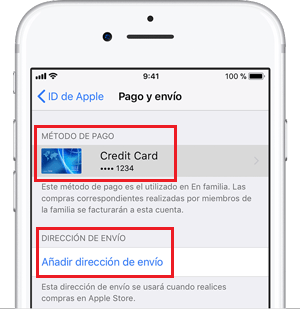
Apple также попросит вас ввести необходимые данные для укажите способ оплаты , чтобы использовать их каждый раз, когда вы хотите совершить покупку в его цифровом магазине под названием APP Store. Введите их в указанные поля и, когда все будет готово, нажмите » OK » Для продвижения. Не забудь этого вам не будет выставлен счет , даже не тест, поэтому вам не нужно беспокоиться об этом шаге.
4 — подтвердите свою личность
Теперь они отправьте письмо с подтверждением на указанный вами адрес электронной почты во время процесса регистрации. Зайдите в свой почтовый ящик и найдите письмо, присланное командой Apple. Следуйте приведенным инструкциям и вы закончите создание своего Apple ID. Иногда такие письма с подтверждением попадают в папку со спамом, обязательно загляните туда.
5 — Учетная запись и адрес электронной почты созданы!
Когда-то процесс создание Apple ID Termine , вы также завершите создание учетной записи электронной почты iCloud . Теперь вы можете начать настроить эту почтовую службу использовать его как на вашем iPhone, так и на других устройствах, потому что теперь он совместим с большим количеством систем . Кроме того, у вас также есть возможность profiter из другие сервисы облачного хранения данных при условии по система iCloud из Apple .
Настройка почты для второго и последующего ящика
Большинство современных пользователей работает не с одним, а с несколькими почтовыми ящиками. Например, один может быть личным, а второй – корпоративным. Программа «Почта» на iOS позволяет работать с несколькими почтовыми ящиками. Для этого проделайте следующее:
1. На iPhone или iPad откройте приложение Настройки и перейдите по пути Почта → «Учетные записи» → «Учетные записи».
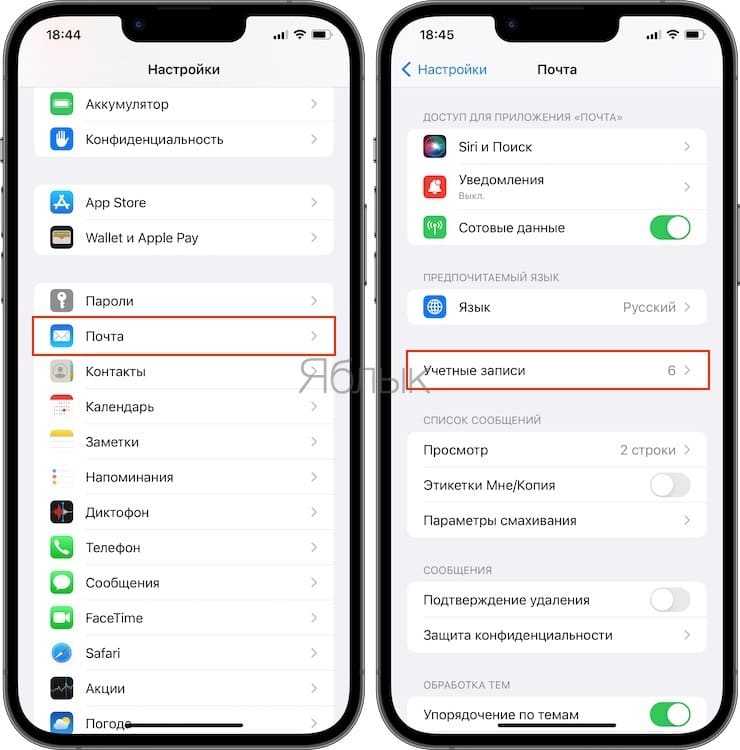
2. В появившемся списке можно выбрать один из популярных сервисов или пункт «Другое», аналогично первой настройке почты, а затем нажмите Новая учетная запись.
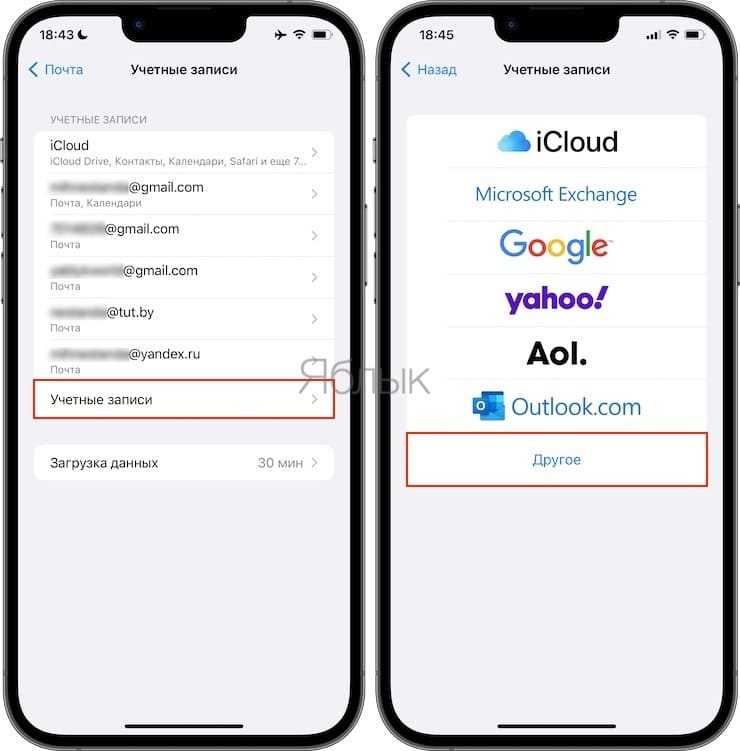
3. Введите логин и пароль от своей учетной записи.
4. Добавление почты надо подтвердить нажатием кнопки «Сохранить».
Благодаря такому способу, в приложение «Почта» можно добавлять неограниченное число почтовых ящиков.
Как настроить почту Яндекс на устройствах Apple
Подключить Яндекс.Почту к стороннему устройству несложно. Раньше для этого требовалось только указать персональные данные во встроенном почтовом клиенте, сейчас же нужно разрешить подключение в веб-интерфейсе Яндекса, а только потом переходить к настройке непосредственно в параметрах iPhone и iPad.

Меняем параметры подключения сторонних почтовых клиентов
Для начала нужно выбрать протокол передачи данных (POP3 или IMAP) на официальном сайте Яндекса. Чтобы это сделать:
Закончив с изменением настроек безопасности в веб-интерфейсе Яндекс.Почты, можно переходить к подключению ящика к iOS.
Подключаем почтовый ящик Яндекса к iPhone и iPad
Настраивать почту будем через системные параметры iOS, чтобы воспользоваться ящиком через встроенный почтовый клиент.
Чтобы настроить Яндекс.Почту в стандартном почтовом клиенте для iPhone и iPad:
-
Открываем настройки устройства.
-
Листаем список доступных пунктов, пока не наткнемся на вкладку «Почта». Открываем ее.
-
Переходим в меню «Учетные записи».
-
После этого кликаем по кнопке «Добавить учетную запись».
-
В открывшемся списке доступных сервисов выбираем «Другое», так как Яндекса по умолчанию здесь нет, как и большинства других (в том числе и популярных) провайдеров.
-
Вводим логин, адрес электронной почты в Яндексе и пароль от нее. Описание и имя ящика остаются на ваше усмотрение.
-
Затем нажимаем на кнопку «Далее» и ждем. Обычно через несколько секунд почта настраивается автоматически, и принимать дополнительные меры для этого не приходится.
В редких случаях приходится вручную вводить дополнительные параметры, например протокол передачи данных и порт для подключения к почтовому ящику. Подробнее рассмотрим эти настройки на примере почты Mail.ru.
Комьюнити теперь в Телеграм
Подпишитесь и будьте в курсе последних IT-новостей
Подписаться
О сервисе [ править | править код ]
Сервис iCloud представляет реализацию облачного хранения данных, получить доступ к которым можно с устройства пользователя с операционной системой iOS (начиная с версии 5.0), OS Ⅹ (с версии Lion) или Windows (с версии Vista) по сети Интернет с использованием универсального идентификатора Apple ID, имеющегося у каждого покупателя iTunes Store. Каждому пользователю бесплатно предоставляется 5 гигабайт дискового пространства для хранения электронной почты, документов и резервных копий файлов.
Также сервис предоставляет возможность автоматической синхронизации с медиатекой в плеере iTunes, позволяя сохранить с помощью iCloud музыку, книги и приложения. Музыкальные композиции будут сканированы в медиатеке ваших устройств и по найденным совпадениям из 18 миллионов треков в магазине iTunes Store, через сервис iTunes Match, перенесёт их в вашу учётную запись. Использование iTunes Match обойдётся в $24.99 в год . C 4 декабря 2012 года, в связи с запуском в России (и в других 52 странах мира) iTunes Store, сервис iTunes Match также доступен российским пользователям. Годовая подписка стоит 799 рублей.
App Store и iBookstore позволяют загружать приобретённые программы и книги на все устройства пользователя, не ограничиваясь тем, с которого совершались покупки. Apple добавила возможность просматривать историю покупок и загружать оттуда любые программы или книги на любое устройство пользователя под управлением операционной системы Apple iOS.
Почта
iCloud предоставляет возможность обмениваться сообщениями электронной почты. С момента запуска пользователям предоставлялись почтовые адреса @me.com (этот же домен использовался для MobileMe c 2008 года). С 19 сентября 2012 iCloud выдает адреса @icloud.com. Пользователи, зарегистрировавшиеся в iCloud до этой даты (а также бывшие подписчики MobileMe), могут использовать оба адреса. Пользователи .mac, перешедшие на MobileMe, а впоследствии iCloud, могут использовать все три адреса: @mac.com, @me.com и @icloud.com.
Помимо приложений Apple для OS X и iOS, пользователи могут получать доступ к сообщениям через веб-браузер, а также через стандартные протоколы IMAP и SMTP (например, в Microsoft Outlook) .
Найти моих друзей
Приложение «Найти моих друзей» (Find My Friends) является частью iCloud и позволяет находить местоположение ваших друзей, приятелей и коллег. На карте показывается ваше местоположение и одновременно всех ваших друзей, который в настоящий момент находятся в сети. Необходимым условием «слежки» с помощью Find My Friends является подтверждение запроса на возможность обнаружения. Друзья добавляются с помощью приглашения, которое приходит на почту и также видны в специальной вкладке в самой программе.
Найти iPhone
Приложение «Найти iPhone, iPad, iPod touch или Mac» (Find My iPhone, iPad, iPod touch or Mac) позволяет найти любое устройство под управлением iOS или Mac OS, заблокировать его или удалённо стереть все данные . Для обнаружения нужно активировать эту функцию на самом устройстве, введя логин и пароль от учетной записи iCloud. Отключить функцию без ввода пароля нельзя, так что это может послужить защитой от кражи . Для работы нужно подключение к сети Интернет.
Эта учетная запись icloud уже добавлена на ваш iphone
Вы можете использовать настройки по iCloud.com чтобы увидеть список устройств—iOS устройств (ОС iOS 8 или более поздней версии), Mac компьютеров (ОС X 10.10 или более поздней версии), в Apple TV (3-го поколения или новее), и Apple наблюдать—что выполнен вход в iCloud, используя тот же идентификатор Apple вы используете для iCloud.com. Вы также можете пометить ваши Apple наблюдать, как отсутствует, и удалить устройство у тебя больше нет.
См. вашего устройства
Зайдите в Настройки iCloud.comтогда посмотрите на Мои устройства раздел.
Если вы не видите в разделе «Мои устройства», ваш аккаунт просто имеет доступ к веб-функциям iCloud. Чтобы получить доступ к другим функциям iCloud, настроить iCloud на устройстве iOS или Mac.
Чтобы посмотреть более подробную информацию об устройстве, выберите его в списке.
Вы не можете просмотреть полный серийный устройства номер iCloud.com но есть и другие способы вы можете найти его:
На вашем iOS устройстве (iOS 10.3 или более поздняя): перейдите в раздел Настройки > , а затем выберите устройство.
На вашем iOS устройстве (iOS 10.2 или более ранней версии): зайти в «Настройки» > iCloud > идентификатор Apple > детали, затем выберите устройство.
На компьютер Mac выберите меню Apple > «Системные настройки», нажмите iCloud, нажмите кнопку учетные данные, нажмите устройства и выберите устройство.
Марка вашего Apple наблюдать, как отсутствующие
Если ваш Apple часы с watchOS 2 отсутствует, и блокировка активации включена, вы можете пометить его как не хватает, выполнив следующие действия. Таким образом, Ваш идентификатор Apple и пароль, чтобы активировать и использовать ваш Apple наблюдать. Если он настроен, чтобы использовать Apple Pay, компания Apple Pay отключен для вашего Apple наблюдать, и ваши карты удаляются из него, даже если он оффлайн.
Зайдите в Настройки iCloud.comтогда посмотрите на Мои устройства раздел.
Если вы не видите в разделе «Мои устройства», ваш аккаунт просто имеет доступ к веб-функциям iCloud. Чтобы получить доступ к другим функциям iCloud, настроить iCloud на устройстве iOS или Mac.
В списке устройств, выберите Apple, часы, которые вы хотите пометить как отсутствует.
Ниже серийный номер, выберите “Это устройство не хватает?”
Удалить устройство, вы потеряли, продали, или отдали
Если вы более не пользуетесь устройством с iOS, компьютере Mac или Apple TV, вы можете удалить его из вашей учетной записи, выполнив следующие шаги. При удалении устройства созданы, чтобы использовать Apple Pay, компания Apple Pay отключен устройства, и ваши карты удаляются из устройства, даже если устройство находится в автономном режиме.
Вы также можете удалить свой Apple наблюдать.
Если он имеет в watchOS 2, удалить его, следуя инструкциям ниже.
Однако, если вы все еще ищете Apple, часы с watchOS 2, и блокировка активации включена, пометить его как пропавшего без удаления. Таким образом, Ваш идентификатор Apple и пароль, чтобы активировать и использовать ваш Apple наблюдать. Если ваш Apple часы Блокировка активации включена, и вы не пометить его как не хватает, прежде чем удалить его, блокировка активации отключена, когда вы удалите его. Вы, возможно, захотите, чтобы это произошло, если вы продали или отдали свой Apple часы с watchOS 2, но забыл отключить блокировку активации.
Зайдите в Настройки iCloud.comтогда посмотрите на Мои устройства раздел.
Если вы не видите в разделе «Мои устройства», ваш аккаунт просто имеет доступ к веб-функциям iCloud. Чтобы получить доступ к другим функциям iCloud, настроить iCloud на устройстве iOS или Mac.
В списке устройств выберите тот, который вы хотите удалить.
Нажмите кнопку Удалить рядом с устройством. Если вы не видите кнопку Удалить, щелкните Удалить устройство (в устройства серийный или IMEI номер).
Помимо удаления устройство iOS или компьютер Mac с помощью iCloud, вы можете удалить из «Найти iPhone» в настройках iCloud на компьютере Mac, или в меню Настройки > > iCloud (или, на iOS 10.2 или более ранней версии «Настройки» > iCloud) на iOS-устройстве.
Если удалить устройство из iCloud, и устройство подключится к Интернету, он появляется в разделе «Мои устройства» в настройках.
Вопросы, связанные с функционированием почты
Можно ли переименовать почтовый ящик?
Нет, эта функция отсутствует, почта iCloud привязана к учётной записи Apple ID. При желании переименовать почтовый ящик придётся создать новый аккаунт.
Альтернативный вариант — создать до трёх псевдонимов, а эти адреса называть посторонним как свой основной.
Письма, получаемые на адреса-псевдонимы, попадают в ваш основной почтовый ящик. Если устанете от спама, то можете просто удалить ящики-псевдонимы.
Как удалить адрес?
Удалить почтовый адрес по своему желанию нельзя. Можно перестать пользоваться аккаунтом, закрыть почту, переставив в настройках соответствующий ползунок в неактивное положение. Тогда почта перестанет синхронизироваться с облачным хранилищем, а её адресом вы сможете и дальше пользоваться. Полностью же избавиться от почтового адреса вы не сможете.
Как увеличить объём облачного дискового пространства?
При регистрации вы получаете 5 Гб бесплатного дискового пространства. Если вам мало такого объёма, вы планируете хранить объёмные файлы и бесплатного пространства вам недостаточно, нужно войти в личный кабинет и сменить тарифный план. Вам предложат от 20 Гб до 1 Тб, соответственно повышению объёма увеличится и стоимость тарифного плана.
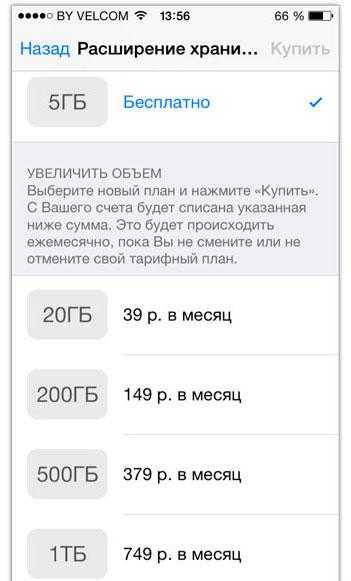
Преимущества семейного доступа
Семейный доступ — функция, позволяющая членам семьи до 6 человек пользоваться одним аккаунтом. Это удобно при оплате покупок — все они производятся с общего счёта. Также будут доступны всем файлы с облачного хранилища.
Для активации функции вам необходимо в почте icloud войти и установить доступ, выбрав главу семьи в качестве администратора. В настройках доступа поставьте администратора, который сможет контролировать расходы. Тогда дети смогут купить игры или приложения только с разрешения родителя.
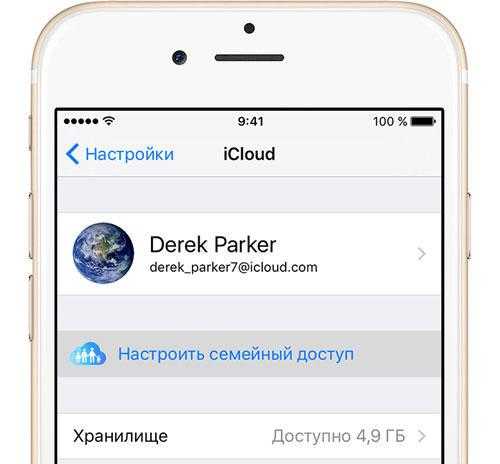
Почта iCloud — удобный сервис, предоставляющий владельцам iPhone и iPad множество полезных функций, работающих через «облачное» пространство. Здесь не только можно хранить нужные файлы, но и совершать покупки, производить онлайн-расчёты, обмениваться информацией. Создать почту на этом домене несложно, если вначале зарегистрировать Apple ID, что также легко и быстро реализовать, следуя предложенным нами инструкциям.
Вход в учётную запись на icloud.com
После регистрации личного кабинета АйКлауд Вы можете хранить в облаке свои фото-, аудио- и видеофайлы, а также текстовые документы. Для входа в аккаунт пользователю доступны практически все виды девайсов:
- персональный компьютер с установленной программой;
- официальный веб-ресурс iCloud;
- девайсы от компании Apple.
Рассмотрим каждый вариант более подробно, чтобы Вы имели полное представление об авторизации в аккаунте.
Как войти в личный профиль с iPhone?
На девайсах iPhone, iPad или iPod перейдите в раздел “Настройки”, где найдите программу iCloud. Введите ID-код, то есть электронную почту, привязанную к личному кабинету, и пароль, установленный при регистрации.
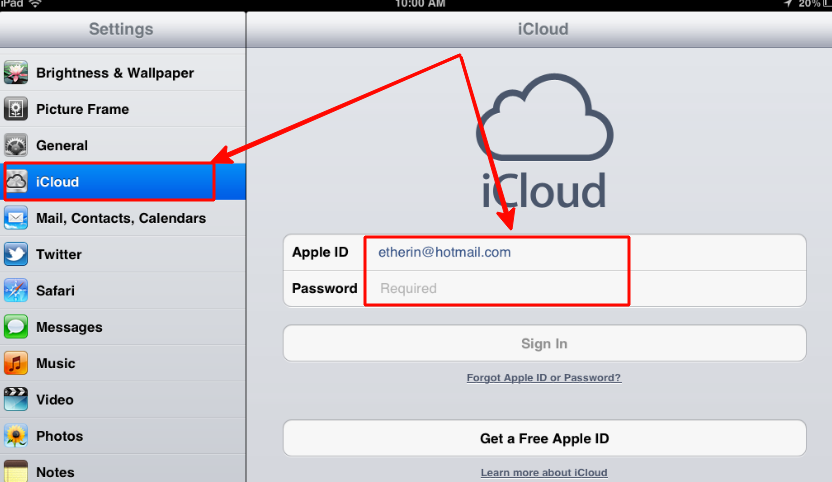
Как войти в учётную запись с Android-устройства?
Если Вы решили войти в личный кабинет с гаджета, работающего на операционной системе Андроид, то сперва потребуется зайти в браузер ГуглХром. Затем введите в поисковой строке iCloud.com.
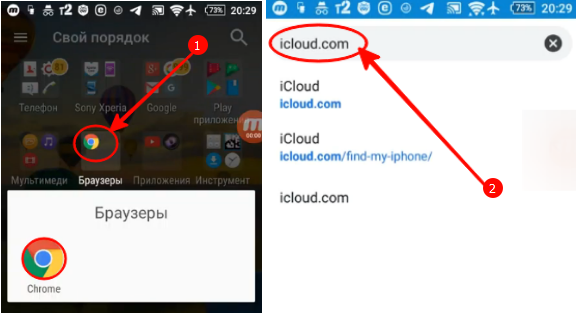
На открывшейся странице справа вверху кликните по трём точкам и в раскрывшемся меню активируйте “Версию для ПК”.
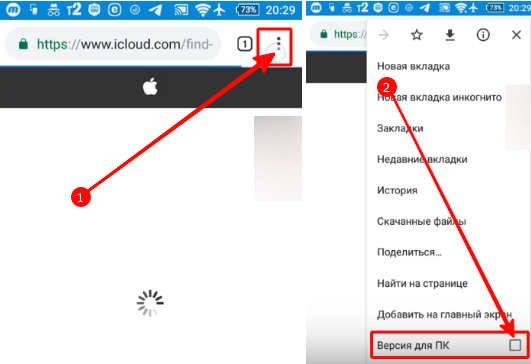
Введите ID-код, а затем на следующем этапе укажите пароль для входа в личный кабинет iCloud.
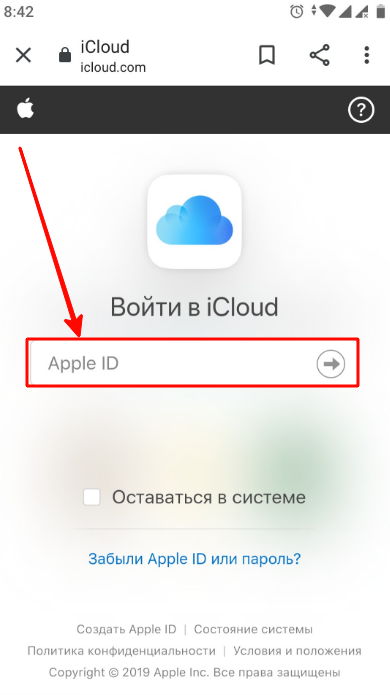
Вход в учётную запись через компьютер?
Если Вы решили войти в облачное хранилище через компьютер Mac или Windows, то потребуется перейти на официальную страницу iCloud.
На ней нужно в пустом поле ввести адрес электронной почты, служащей ID-кодом.
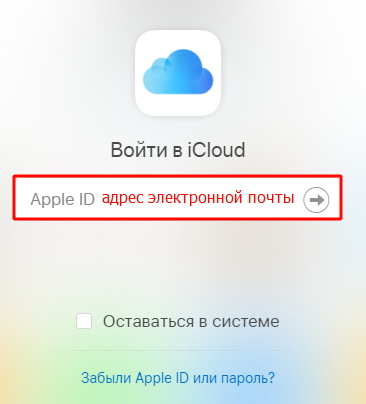
Ниже раскроется ещё одна строка, в которой нужно указать пароль. На этом авторизация в личном кабинете завершается.
Как войти с помощью браузера?
Вы можете войти в свой аккаунт, используя любой браузер
При этом неважно с какого устройства Вы осуществляете авторизацию, главное, стабильное подключение к интернету
Как войти в почту iCloud без скачивания программы?
После первого входа в раздел почты личного кабинета АйКлауд через устройства компании Apple система запоминает логин и пароль. Поэтому в дальнейшем Вам достаточно выбрать на рабочем столе значок почты, чтобы перейти в неё. При этом процедуру авторизации проходить не нужно.
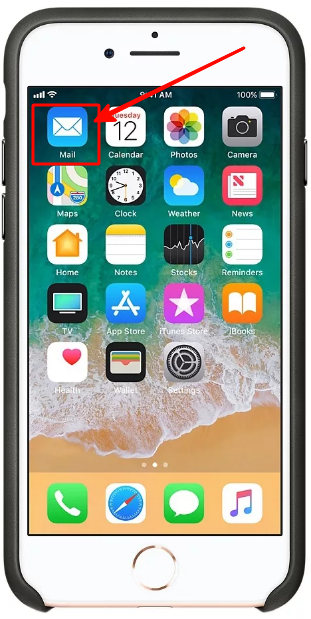
Что делать, если учётная запись не подтверждена?
С подобными проблемами сталкиваются обычно покупатели бывших в употреблении девайсов от компании Apple или те, кто указал при регистрации личного кабинета неверные данные. Особенность заключается в том, что у всех приложений “яблочной” компании единый логин (ID-код) и пароль. Поэтому по нему можно входить в разные устройства от Apple и пользоваться приложениями.
Если Ваша учётная запись оказалась неподтверждённой, то можно попробовать следующие варианты действий:
- создать новый личный кабинет на базе платформы iCloud;
- сделать сброс до заводских настроек (меню расположено в разделе “Настройки” и в подразделе “Основные”);
- перейдите в свою почту и проверьте раздел “Спам”, так как письмо с паролем могло туда попасть;
Восстановление пароля iCloud на сайте
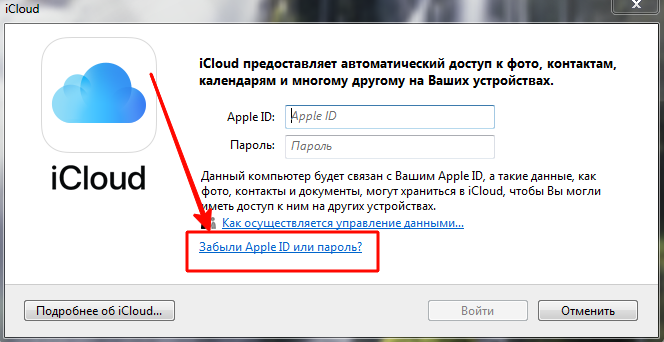
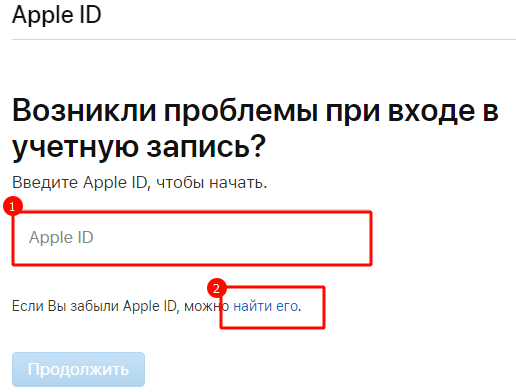
В первом варианте потребуется ответить на контрольные вопросы, чтобы пройти идентификацию в личном кабинете iCloud. А во втором случае нужно заполнить небольшую форму, в которой указать имя пользователя и его электронный адрес. Внесённые сведения должны полностью совпадать с теми, что были указаны при регистрации учётной записи.
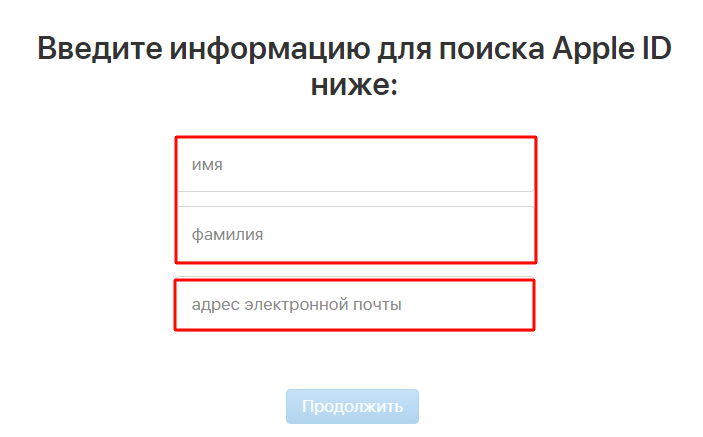
Как разблокировать аккаунт?
Если долгое время не пользоваться устройством от компании Apple, то при включении появится системное сообщение о блокировке личного кабинета.
На следующем этапе введите адрес электронной почты, выступающей в роли Apple ID.
На следующем шаге выберите один из способов идентификации пользователя:
- по резервному почтовому ящику, на который будет направлено письмо;
- ответив на контрольные вопросы.
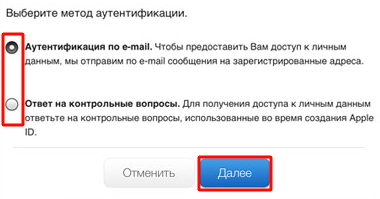
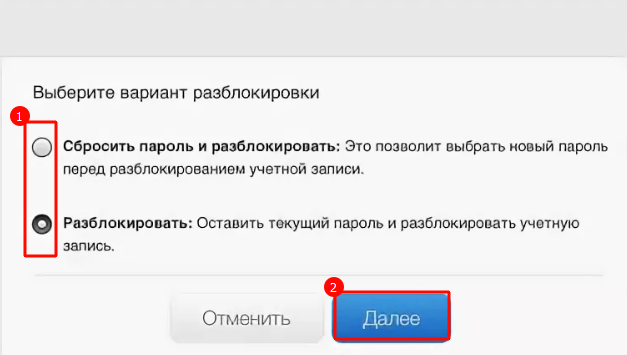
Если Вы выбрали второй вариант, то потребуется ввести текущий пароль от личного кабинета iCloud и на этом завершается процедура разблокировки.
Если Вы несколько раз ввели неверно Apple ID или дали неправильный ответ на контрольный вопрос, то блокировка устройства произойдёт неминуемо. Делается это в целях безопасности. В такой ситуации можно воспользоваться следующими вариантами:
- При двухэтапной аутентификации войдите в свой личный кабинет через доверительное устройство.
- Воспользуйтесь функцией “Сброс пароля” расположенную в разделе “Настройки”, где нужно перейти в блок “Пароль и безопасность”.
Как выйти и удалить учётную запись Айклауд?
Обычно такой функцией пользуются перед продажей устройства, чтобы не допустить использование личной информации третьими лицами. Для этого на смартфоне перейдите в его настройки и кликните по разделу iCloud. Затем опуститесь в самый низ и нажмите на кнопку “Удалить учётную запись”.
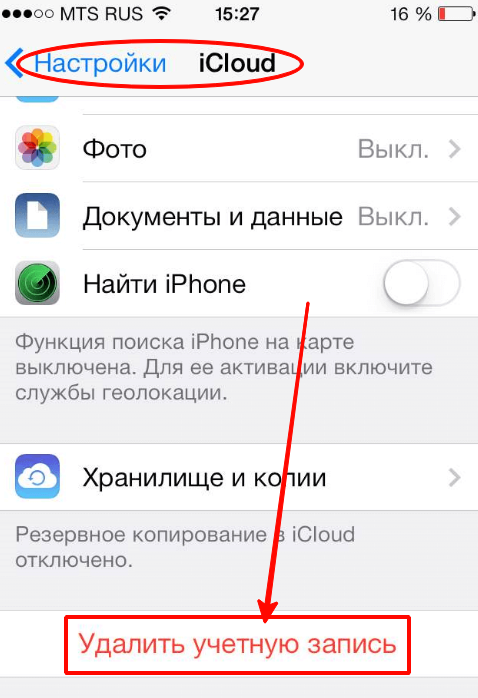
После подтверждения действия личный кабинет будет полностью удалён.
Как создать iCloud учетную запись: регистрация через компьютер и телефон
Учетная запись ICloud – облачное хранилище компании Apple, облегчающее жизнь владельцам смартфонов и планшетов с операционной системой iOS и компьютерам, работающим на MacOS. Сервис позволяет хранить личные данные и перезаписывать резервные копии хранящейся на внутренней памяти информации, составлять заметки и офисные документы, синхронизировать контакты и даже общаться – аккаунт в iCloud позволяет писать и принимать письма в формате стандартной электронной почты.
Набор возможностей впечатляющий, но даже столь внушительный список меркнет на фоне функции найти «iPhone (iPad, iPod и Mac)», позволяющей в режиме реального времени отслеживать местоположение потерянного или украденного устройства, а заодно – удаленно блокировать личные данные. Тотальная безопасность и максимальный комфорт. Ну, как, в таком случае, отказываться от iCloud? Не настало ли время стать полноправным последователем сервиса?


![Полное руководство по icloud [часть 1]](http://rospro76.ru/wp-content/uploads/b/c/b/bcb64ebfc98163c42e20c65bf5d9defa.png)

















![Полное руководство по icloud [часть 1]](http://rospro76.ru/wp-content/uploads/2/a/f/2af1e70b5090508c33a4126eac5712db.jpeg)








