Передача данных по Wi-Fi
Третий беспроводной способ, как подключить Айпад к телевизору – настроить соединение через единую домашнюю Wi-Fi сеть. Он подходит только для Smart TV. Для подключения на планшете придется установить дополнительное приложение. Например, можно скачать бесплатную программу iMedia Share через App Store.

Вывести изображение с IPad на телевизор через Wi-Fi можно так:
- Подключить TV и планшет к одной домашней сети Wi-Fi.
- Запустить на планшете программу сервер. Можно выбрать Belkin, MediaPlay, Reflector, AirServer.
- Перейти в приложении в настройки. Обычно они расположены под значком шестеренок.
- Поставить галочку возле фразы Show or hide the visual indicators at the edge of the screen.
- Открыть через приложение контент, который планируется транслировать на экран ТВ.
- Нажать по вертикальной полосе справа экрана планшета, чтобы открыть дополнительное меню.
- Найти пункт Display Device. И там найти нужное название телевизора.
- Свернуть все открытые вкладки. Нажать на клавишу Beam.
После этого выбранный фильм отобразиться на экране телевизора. В случае отсутствия кнопки Beam, можно запустить видео и дождаться статуса Beaming. Через 4-5 секунд начнется трансляция, дублирование фильма на экран.
Новые возможности Айпада в паре с ПК
А теперь к вопросу о том, как использовать iPad в качестве монитора.
iPad как монитор в паре с ПК можно применить:
- Для перемещения окон на него с основного экрана.
- Для работы в отдельных приложениях (просмотр фильмов на YouTube, игр, посещение чата и т.п.).
- Для того чтобы отойти с ним в руках и показать кому-то содержимое экрана (соединение Ad-Hoc позволяет это сделать на расстояние до ста метров).
- Для расширения рабочего стола.
- Для управления главным экраном в качестве пульта.
- Для использования его как внешнего монитора для ПК.
В результате успешного подключения и настройки приложений i-девайс получает новый статус. Теперь можно использовать iPad как монитор, являющийся дополнительным экраном вашего ПК. При этом использование его будет возможно как с помощью мышки или виртуальной клавиатуры, так и сенсорно. По умолчанию он должен будет располагаться слева от основного.
Минусы, отмечаемые некоторыми пользователями, состоят в следующем:
- При обращении ко второму экрану курсор также перемещается на него и приходится его возвращать на место (на главный монитор).
- При работе с сервером на Windows картинка не отличается таким высоким качеством, как на Mac.
- Во время совместной работы планшет, подключённый к компу, не заряжается. Приходится прерываться на подзарядку.
Интересное использование второго монитора при работе в офисе с клиентом. Например, вы можете на второй экран перетащить какую-то анкету, передать планшет клиенту для заполнения, а сами заниматься другим делом.
 При подключении второго монитора появляются новые возможности для работы с девайсом
При подключении второго монитора появляются новые возможности для работы с девайсом
Следует ли использовать iMac в качестве дисплея?
Если возникает временная необходимость, конечно, почему бы и нет? Но в долгосрочной перспективе просто не имеет смысла тратить вычислительную мощность iMac, и не имеет смысла платить за энергию, которую iMac нужно запускать, когда вы используете дисплей. Помните, что остальная часть iMac все еще работает, потребляя электричество и выделяя тепло.
Если вам нужен большой дисплей для вашего Mac, сделайте себе одолжение и возьмите достойный монитор размером 27 дюймов или больше. Он не должен быть дисплеем Thunderbolt; практически любой монитор с DisplayPort или Mini DisplayPort будет работать очень хорошо с любым из компьютеров Mac, перечисленных в этой статье.
Преимущества iPad перед Mac
Как мы упоминали ранее, iPad — это не компьютер и не претендует на него. Однако, если вы выполняете многие действия, которые вы обычно выполняете с компьютером, вы можете выполнять их на iPad, но также имея другие преимущества, которые ноутбук вам не дает.
Сенсорный экран
Сам факт наличия сенсорного экрана — одно из явных преимуществ iPad перед традиционным компьютером. Таким образом, у вас есть возможность взаимодействовать с устройством двумя разными способами: с помощью указателя, управляемого с помощью трекпада или мыши, или с помощью пальца. В зависимости от необходимости и действия, которое необходимо предпринять, вы можете выбрать тот или иной вариант, который облегчит многие действия, которые вы собираетесь выполнять с этим устройством.
Apple, карандаш
Возможно, не для всех пользователей, но потенциал, который Apple Pencil привносит в iPad, огромен, и для большого числа пользователей он может иметь значение при выборе компьютера или iPad в качестве обычного рабочего устройства. В конце концов, для многих повседневных действий возможность иметь сенсорное перо с такой точностью является реальным преимуществом, особенно по сравнению с традиционными компьютерами, которые, хотя операцию можно имитировать с помощью графического планшета, на iPad это возможно. гораздо более интуитивно понятный и, заметьте, дешевле.
Универсальность использования
Возможно, самым большим преимуществом iPad перед компьютером является то, что с помощью одного и того же устройства вы можете удовлетворить две разные потребности. С одной стороны, в окружении соответствующих аксессуаров iPad может во многих случаях идеально заменить традиционный компьютер, а с другой стороны, это по-прежнему планшет, который является гораздо более подходящим и удобным устройством, когда дело доходит до выполнения различных действий или удовольствия. твои моменты. досуга. Таким образом, универсальность при использовании iPad — это еще один момент, который следует учитывать, если вы сомневаетесь между приобретением iPad или компьютера.
Вариант 2. Превратите свой iPad в дисплей Mac с помощью Sidecar
В 2019 году Apple представила Sidecar — функцию macOS Catalina, которая позволила использовать iPad в качестве дополнительного дисплея для вашего Mac. Эта функция означала, что вы могли расширить рабочий стол вашего Mac до экрана iPad, поэтому вы не могли одновременно использовать iPadOS на своем iPad, но это как бы переносило macOS на iPad.
Требования к коляске:
- macOS Catalina или более поздней версии (большинство компьютеров Mac с 2012 года могут работать с Catalina, но не все компьютеры Mac работают с Sidecar — полный список см. ниже).
- iPad под управлением iPadOS 13 или более поздней версии (полный список см. ниже).
- Необходимо войти в один и тот же Apple ID на Mac и iPad.
- При беспроводном подключении вам нужно находиться на расстоянии не более 10 м от вашего Mac.
iPad, которые работают с Sidecar, включают:
- iPad Pro (все модели)
- iPad (6-го поколения или новее)
- iPad mini (5-го поколения или новее)
- iPad Air (3-го поколения или новее)
Компьютеры Mac, которые работают с Sidecar, включают:
- MacBook Pro (2016 г. или новее)
- MacBook (2016 г. или новее)
- MacBook Air (2018 г. или новее)
- iMac (2017 г. или новее, а также 27-дюймовый iMac 5K, конец 2015 г.)
- iMac Pro
- Mac mini (2018 г. или новее)
- Мак Про (2019)
Как использовать Sidecar для подключения Mac и iPad
Предполагая, что у вас есть подходящее оборудование (согласно приведенному выше списку), вы сможете использовать свой iPad в качестве второго экрана для вашего Mac, отражая его или расширяя свой дисплей, чтобы вы могли поместиться в еще большем количестве окон. Вы можете подключить iPad напрямую к Mac или подключить его по беспроводной сети с помощью Bluetooth и Continuity (в радиусе 10 м).
Настройка iPad в качестве второго дисплея в типичном для Apple стиле довольно проста:
- Вы можете подключить свой iPad с помощью зарядного кабеля (если на вашем Mac есть необходимые порты), или вы можете подключиться через Bluetooth, если вы находитесь в пределах 10 метров от Mac. С точки зрения задержки нет большой разницы, но вы можете обнаружить, что батарея вашего iPad работает немного дольше, если она подключена к сети.
- Чтобы подключиться, вам нужно щелкнуть значок Центра управления в меню в верхней части экрана и нажать «Дисплей». (В более старых версиях macOS в меню в правом верхнем углу экрана был значок AirPlay.)
- Рядом с разделом «Дисплей» вы должны увидеть значок экрана, нажмите на него. (В качестве альтернативы, если вы используете более старую версию macOS, вы должны увидеть свой iPad в списке параметров меню AirPlay.) Выберите свой iPad из предложенных вариантов.
- Расширение экрана вашего Mac появится на дисплее iPad.
- Если вы предпочитаете отражать экран вашего Mac на iPad, а не использовать iPad в качестве расширения рабочего пространства, вернитесь в меню «Дисплей» и выберите «Зеркало». (В более старых версиях macOS щелкните значок нового экрана, который появился в строке состояния — он должен был заменить значок AirPlay).
Другие особенности коляски
Sidecar — это гораздо больше, чем просто расширение рабочего пространства. Другие функции включают в себя:
- Виртуальная сенсорная панель, отображаемая на iPad, переносит многие функции сенсорной панели, которые в настоящее время являются эксклюзивными для MacBook Pro, на другие компьютеры Mac.
- Хотя он не поддерживает сенсорный ввод, вы можете использовать Apple Pencil и превратить свой iPad в графический планшет. (См. ниже, чтобы узнать, какие iPad будут работать с этой функцией).
Следующие iPad можно использовать в качестве графических планшетов (с Apple Pencil 2):
- 12,9-дюймовый iPad Pro
- 11-дюймовый iPad Pro
- 10,5-дюймовый iPad Pro
- iPad Pro 9,7 дюйма
Подключение другого Mac к вашему iMac
27-дюймовый iMac имеет двунаправленный порт Mini DisplayPort или Thunderbolt (в зависимости от модели), который можно использовать для управления вторым монитором. Один и тот же порт Mini DisplayPort или Thunderbolt может использоваться как видеовход, который позволяет вашему iMac служить в качестве монитора для другого Mac. Все, что вам нужно, это правильные порты и кабели, чтобы установить соединение между двумя Mac.
Мини-DisplayPort или iMac, оснащенные Thunderbolt, могут получать только видео и аудио, совместимые с DisplayPort. Он не может получать аналоговые видео- или аудиоисточники, например, из разъема VGA.
Подключаемся к Mac через старый iPad
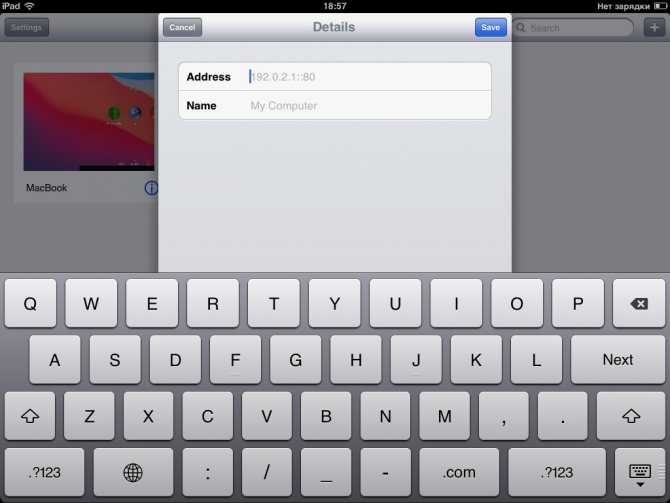
Открываем приложение VNC Viewer. Нажимаем на «плюс» в правом углу. В поле Address пишем IP вашего Mac, который вы недавно запоминали из меню Настроек общего доступа в macOS (например, 192.168.0.3). Поле Name можете заполнить как угодно.
В дальнейшем это подключение сохранится в памяти приложения.
Затем нажимаем на только что созданное подключение. Высветится предупреждение о незащищённом подключении, соглашаемся. Затем вводим пароль VNC-подключения, который вы создавали на Mac ранее. Пароль надо будет вводить каждый раз при подключении.
У вас отобразится экран входа в Mac. В нём пальцем выберите недавно созданную учётную запись (в моём случае называется VNC). Введите пароль этой записи с экранной клавиатуры.
Всё!
Управляй iPad как БОГ! Мастер-класс по жестам многозадачности на iPad
44108
2864
193
00:15:47
06.01.2022
В этом видеоролике я расскажу про все фишки многозадачности в iPadOS. Разберем особенности переключения между приложениями, работы панель Dock, функций разделения экрана Split View, всплывающего окна Slide Over, коротких заметок, функции окно в окне PiP, центрального расположения окна, переключателя приложений App Switcher, а также о панели приложения Shelf. Приятного просмотра в 4К 60 кадров на YouTube-канале ProTech!
ТАЙМ-КОДЫ:
00:00 — Вступление
00:21 — Dock
01:48 — Переключение между приложениями
03:58 — App Switcher (Переключатель приложений)
05:22 — Split View (Разделение экрана)
08:34 — Slide Over (Всплывающее окно)
11:16 — Короткие заметки
12:31 — Картинка в картинке
13:30 — Центрально расположенное окно
13:50 — Панель приложения (Shelf) и многооконность
15:20 — Заключение
Стать спонсором YouTube канала ProTech — 🤍
Наш канал в Instagram — 🤍
Наша группа Вконтакте — 🤍
Благодаря каналу ProTech вы всегда сможете узнать о технике, лучшем софте и играх для iOS, Android, macOS и Windows, а также событиях высокотехнологичной индустрии нечто большее, чем сухие цифры, яркая обертка, количество полигонов и поверхностное мнение.
Музыку беру тут — 🤍
Трек-лист:
ES_Magic Highway — Sebastian Forslund
Подключение монитора, телевизора или проектора к компьютеру Mac
Для подключения Mac к монитору, телевизору или проектору можно использовать следующие варианты. Подключение монитора к порту USB-C. Используйте кабель Thunderbolt 3 (USB-C) для подключения монитора к порту USB-C на Mac. Если Вам нужно подключить монитор старой модели, подключите его к порту USB-C на компьютере Mac с помощью многопортового цифрового AV-адаптера USB-C или многопортового адаптера USB-C/VGA.
Подключение монитора, телевизора или проектора с разъемом HDMI. Подключите кабель HDMI устройства непосредственно к разъему HDMI на компьютере Mac. Дополнительную информацию о подключении телевизора см. в разделе Использование телевизора в качестве монитора для Mac.
Подключение монитора или проектора с разъемом VGA. Подключите монитор к разъему Thunderbolt
на компьютере Mac через адаптер Mini DisplayPort–VGA.
Подключение монитора к разъему Mini DisplayPort. Подключите кабель монитора непосредственно к разъему Mini DisplayPort
на компьютере Mac.
Подключение монитора Apple Pro Display XDR. Подключите кабель Thunderbolt 3 Pro непосредственно к порту Thunderbolt 3 (USB-C) или Thunderbolt/USB-4
на компьютере Mac. См. статью службы поддержки Apple Настройка и использование дисплея Apple Pro Display XDR.
Подключение монитора Apple Thunderbolt Display. Подключите кабель монитора непосредственно к разъему Thunderbolt
на компьютере Mac. Если у Вас новая модель Mac, для подключения монитора нужно использовать адаптер Thunderbolt 3 (USB-C) — Thunderbolt 2.
Подключение монитора Apple LED Cinema Display. Подключите кабель монитора непосредственно к разъему Mini DisplayPort или Thunderbolt 2
на компьютере Mac. Если у Вас новая модель Mac, для подключения монитора нужно использовать адаптер Thunderbolt 3 (USB-C) — Thunderbolt 2.
Если у Mac нет видеоразъема, который нужен для подключения монитора, можно использовать один из доступных адаптеров.
Источник
macOS на iPad! Подробнейший обзор Apple Sidecar
12613
424
76
00:20:20
23.08.2020
Sidecar – обзор невероятной функции, которая позволяет использоваться macOS на iPad в качестве второго дисплея для Mac (MacBook) или как полную замену путем управления компьютером через iPad с помощью Apple Pencil. Как работает Sidecar? Кому подходит? Что можно делать? Ответы на эти и многие другие вопросы в полном обзоре Apple Sidecar!
Где купить iPad (Айпад) по самой низкой цене в вашем городе (Яндекс.Маркет):
Apple iPad Pro 11 (айпад про 11) — 🤍
Apple iPad Pro 12.9 (айпад про 12.9) — 🤍
Apple iPad Air (айпад аир) — 🤍
Apple iPad 10.2 (айпад) — 🤍
Apple iPad Mini (айпад мини) — 🤍
Где купить MacBook (Макбук) по самой низкой цене в вашем городе (Яндекс.Маркет):
Apple MacBook Air — 🤍
Apple MacBook Pro 13 — 🤍
Apple MacBook Pro 15 — 🤍
Apple MacBook Pro 16 — 🤍
Определение модели iPad – 🤍
Инструкция Sidecar от Apple – 🤍
Официальная страница Apple Mac – 🤍
Официальная страница Apple iPad – 🤍
БУ MacBook: как не лохануться при покупке | Полное руководство от А до Я – 🤍
Один год с MacBook Pro 13. Честный отзыв пользователя. Какие плюсы и минусы? – 🤍
Стоит ли переходить с Windows на macOS? – 🤍
Полный обзор macOS – для тех, кто перешел с Windows – 🤍
Лучшие фишки macOS для новичков – 🤍
Final Cut Pro X – монтаж видео от Apple. Большой урок от А до Я! – 🤍
macOS Big Sur — подробный обзор и сравнение с Catalina – 🤍
Полные настройки macOS. Как настроить MacBook если перешли с Windows? – 🤍
В чём прикол Apple Pencil? Подробнейший обзор всех возможностей! – 🤍
00:00 В чем прикол Apple Sidecar
01:22 Что нужно для работы Sidecar
02:19 Беспроводное и проводное подключение Sidecar
04:56 Настройки Sidecar
08:52 Быстрый перенос окон с Mac на iPad
09:37 Боковое меню и Touch Bar
12:15 Как пользоваться Sidecar с Apple Pencil
13:30 Рисование при помощи Sidecar
15:08 Мышки и клавиатуры с Sidecar
16:13 Жесты iPad при работе в Sidecar
17:37 SlideOver в Sidecar
18:27 Специальный режим Sidecar в программах
Донаты: 🤍
Telegram: 🤍
Instagram: 🤍
Twitter: 🤍
ВК: 🤍
#macOS #iPad #Sidecar
Возможные проблемы
Распространенные проблемы:
- При подключении монитора в качестве единственного экрана крышка Мака закрыта, а он находится в режиме сна. Если использовать клавиатуру и мышь, работающие по Bluetooth, вывести устройство из данного режима не получится. Такую возможность по умолчанию отключили в операционке. Чтобы это изменить, необходимо предварительно зайти в настройки ноутбука. В соответствующем пункте меню разрешить вывод из сна аксессуарами, подключенными беспроводным способом.
- Если подключить монитор с высоким разрешением к ноутбуку с недостаточно производительным видеоадаптером, это может сказаться на работе устройства. К примеру, в игры с высокими настройками поиграть не удастся.
- Изображение, выводится на телевизор или монитор, но не заполняет его. Необходимо в настройках дисплея на Макбуке выключить режим «Переразвертка».
Процесс подключения для отображения картинки не сложен. Надо подобрать подходящий вариант и разобраться, какими гнездами и функционалом оснащены ноутбук и периферийные устройства.
iPhone или iPad, в качестве второго дисплея для компьютера Windows. Как это сделать бесплатно?

Если вам не хватает размеров штатного дисплея PC (особенно это актуально в случае, если вы используете ноутбук с небольшой диагональю дисплея), то его можно расширить за счёт экранов iPhone или iPad. О том, как это сделать читайте в этом материале.
Для расширения рабочего пространства Windows PC мы воспользуемся бесплатным сервисом Spacedesk. На компьютер устанавливается программа, являющаяся серверной частью, а в смартфоне вместо клиента используется браузер.
После выполнения несложных настроек, присоединения в одну сеть Wi-Fi и запуска сервиса вы получите расширенный рабочий стол. Скорость работы довольно высока, а задержка минимальна.
Как расширить рабочий стол Windows при помощи iPhone или iPad?
2. Перейдите во вкладку «Download».
3. Скачайте серверную часть приложения «spacedesk drivers for Windows Primary PC (server)» нажатием кнопки «Download 32/64 bit» в зависимости от версии и разрядности системы.
4. Установите скачанное приложение и перезагрузите Windows PC.
5. После перезагрузки в трее появится иконка приложения.
6. Подключите iPhone и iPad к одной беспроводной Wi-Fi сети вместе с компьютером (через сеть роутера или путём создания соединения компьютер-компьютер).
Примечание: На Windows 8 создание сети «компьютер-компьютер» (Ad-hoc) не отображается. Для её создания необходимо воспользоваться командной строкой, для этого обратитесь к следующей инструкции, размещённой на официальном сайте Microsoft. Более простым способом создания такого рода сети станет использование программы Connectify.
7. Откройте браузер Safari на iPhone, iPod touch и iPad.
9. Нажмите кнопку меню и перейдите во вкладку «Download».
10. Включите режим «Start BasicView».
11. Введите IP-адрес PC, к которому вы хотите подключиться.
ПО ТЕМЕ: Как редактировать видео на iPhone: обрезать, наложить текст, музыку, перевернуть, склеить и т.д.
Для начала необходимо сделать так, чтобы iPhone или iPad автоматически не блокировался, для чего:
1. Откройте Настройки → Основные → Автоблокировка.
2. Установите значение «Никогда».
При первом подключении iPhone или iPad к PC через сервис Spacedesk, iOS-гаджет будет выступать в роли дублирующего монитор устройства.
Для того, чтобы использовать iPhone или iPad в качестве вспомогательного дисплея:
1. Щёлкните правой клавишей мыши по рабочему столу и выберите пункт «Разрешение экрана».
2. В поле «Несколько дисплеев» вместо пункта «Дублировать эти экраны» выберите «Расширить эти экраны» и нажмите кнопку «Применить».
3. Если дисплей мобильного устройства станет основным, то ещё раз пройдите в настройки «Разрешение экрана» и в поле «Дисплей» выберите «Дисплей мобильного ПК» и поставьте галочку напротив пункта «Сделать основным дисплеем» и нажмите кнопку «Применить».
По умолчанию вспомогательный дисплей в лице iPhone или iPad будет располагаться справа от дисплея компьютера. Достаточно перетянуть какое-либо окно программы в Windows PC вправо, как оно тут же отобразится на дополнительном экране.
Ограничения
В качестве серверной части может выступать только Windows PC. Почему-то разработчики не выпустили версию ПО для macOS. Зато в качестве вспомогательного экрана могут выступать iOS/Windows Phone/Android-устройства, планшеты Surface, Mac и PC. На них должен быть установлен браузер Chrome, Firefox, Internet Explorer или Safari.
21 мая 2021 iFaq, Новости Apple, Программы для компьютера.
Luna Display
Luna Display — это не просто программа, а целая инфраструктура. То есть и ПО и гаджет для подключения к дисплею.
С помощью Luna Display можно подключить Mac к iPad и использовать как полноценный второй дисплей с некоторыми ограничениями по управлению. То же работает и для Windows. То есть необязательно быть владельцем компьютера Apple, чтобы превратить планшет в дополнительный экран для работы.
Также некоторые пользователи задействуют iPad как единственный экран для устройств в духе Mac mini и других компьютеров, не имеющих своего дисплея.
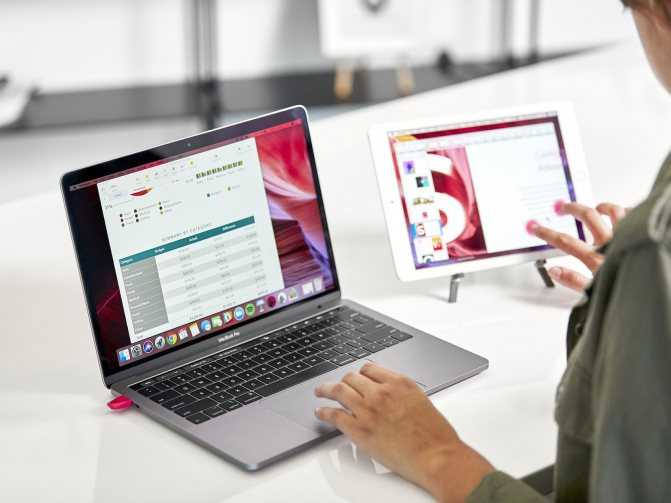
Правда, стоит это удовольствие почти 10 тысяч рублей. Но это все же дешевле, чем покупка ноутбука с поддержкой macOS.
Вариант 1. Используйте iPad в качестве второго экрана с универсальным управлением.
Universal Control позволяет использовать iPad в качестве внешнего дисплея для Mac. Это очень похоже на Sidecar (которое мы обсудим в следующем разделе), но идет намного дальше, чем Sidecar.
В то время как Sidecar позволял вам расширить экран вашего Mac до экрана iPad — либо зеркалируя macOS на iPad, либо используя iPad в качестве второго монитора для просмотра интерфейса macOS — Universal Control фактически поддерживает iPadOS на iPad, так что вы может взаимодействовать между двумя устройствами, а не использовать iPad в качестве расширения Mac.
Итак, вкратце:
- Sidecar превращает ваш дисплей iPad в дополнительный дисплей Mac
- Universal Control позволяет вам взаимодействовать с iPad в iPadOS и Mac в macOS, используя одну и ту же мышь и клавиатуру.
- Universal Control также можно использовать для связи двух компьютеров Mac.
Это означает, что вы можете легко копировать контент между устройствами с помощью перетаскивания (вы уже можете копировать и вставлять между различными устройствами, связанными Apple ID).
Требования универсального контроля:
- macOS 12.3 (в настоящее время находится в стадии бета-тестирования)
- iPadOS 15.4 (в настоящее время находится в стадии бета-тестирования)
- Необходимо войти в один и тот же Apple ID на Mac и iPad.
- При беспроводном подключении вам нужно находиться на расстоянии не более 10 м от вашего Mac.
- Вам также необходимо включить Bluetooth, WiFi и Handoff.
К iPad, поддерживающим Universal Control, относятся:
- iPad Pro (все модели)
- iPad (6-го поколения или новее)
- iPad mini (5-го поколения или новее)
- iPad Air (3-го поколения или новее)
Компьютеры Mac, которые работают с Universal Control, включают:
- MacBook Pro (2016 г. или новее)
- MacBook (2016 г. или новее)
- MacBook Air (2018 г. или новее)
- iMac (2017 г. или новее, а также 27-дюймовый iMac 5K, конец 2015 г.)
- iMac Pro
- Mac mini (2018 г. или новее)
- Мак Про (2019)
Это означает, что различные компьютеры Mac, которые могут работать под управлением macOS Monterey, не могут использовать функцию универсального управления, в том числе: MacBook Air 2015–2017 годов, MacBook Pro 2015 года, Mac mini 2014–2017 годов, iMac 21,5 дюйма 2015–2017 годов, Mac Pro 2013–2019 годов.
Как использовать Universal Control для подключения Mac и iPad
Чтобы использовать Universal Control для подключения Mac и iPad, выполните следующие действия:
- Откройте Системные настройки.
- Выберите панель отображения.
- Выберите «Добавить дисплей» и выберите свой iPad.
- Существует также параметр «Автоматически переподключаться к любому ближайшему Mac или iPad», который мы рекомендуем вам выбрать, если вы не хотите настраивать его каждый раз.
- Теперь ваш iPad подключен к вашему Mac, вы должны увидеть точку на экране вашего iPad, которая представляет собой курсор мыши или трекпада с вашего Mac. Как только вы получите контроль над экраном iPad, вы сможете использовать мышь и клавиатуру с этим устройством.
Другие возможности универсального управления
- Вы можете перетаскивать файлы с Mac на iPad и наоборот.
- Вы можете вырезать и вставлять между подключенными устройствами — хотя это не новая функция, это стало возможным благодаря универсальному буферу обмена с функцией непрерывности с тех пор, как он был представлен в macOS Sierra и iOS 10. Узнайте, как вырезать и вставлять между различными Устройства Apple здесь: как копировать и вставлять между Mac и iPhone.

































