Подключение на мобильном
Как уже было сказано, iCloud — это неотъемлемая часть «яблочной» продукции. Но для начала работы с облаком требуется пройти авторизацию в системе. С компьютера сделать это не так уж и трудно. А вот на мобильных устройствах данная задача требует отдельного внимания.
Подключение облачного хранилища обеспечивается следующим образом:
- Включить iPhone или iPad. Дождаться полной загрузки устройства.
- Перейти в «Настройки»-iCloud.
- Нажать на поле, где написан пример e-mail.
- Ввести идентификатор от «Эппл АйДи». Речь идет об электронной почте, на которую был зарегистрирован аккаунт.
- В области «Обязательно» написать пароль доступа.
- Кликнуть по «Войти». После проверки данных системой будет предложено синхронизировать Safari с iCloud. Выбрать ту или иную операцию.
- iCloud предложит подключить функцию «Найти iPhone». Ее рекомендуется включить вместе с геолокацией.
На этом все действия можно закончить. В «Айклауд» вход с компьютера обеспечивается, как уже было подмечено, при помощи посещения сайта облака. А вот в «яблочных» гаджетах работать придется с настройками устройств.
Ответы на популярные вопросы
Как получить доступ к документам, хранящимся на почте айклауд?
Попробуйте войти на почту самым первым способом и скачайте нужные материалы. Если они есть в архивах, ознакомьтесь с нашей статьей о распаковке.
У меня в почте отсутствует пункт «Ручная настройка», из-за чего невозможно войти
Попробуйте другой почтовый сервис. Этот тип настройки присутствует практически везде, особенно в хорошо известных и качественных приложениях.
Как видите, получить доступ к iCloud с Android не всегда просто, возможны мелкие ошибки и некорректная работа, но, скорее всего, это возможно. Если вы приложите немного усилий и четко будете следовать инструкциям, вы не потеряете важные данные с вашего iPhone, но вы легко перенесете их на свое устройство Android. Тем не менее, в будущем постарайтесь не смешивать Google и Iclaud, по возможности перенесите всю информацию на официальную электронную почту Google.
Это поможет предотвратить попадание таких личных проблем и материалов в чужие руки, потому что, к сожалению, сторонняя компания участвует в настройке процесса вручную. Будьте осторожны и предельно внимательны!
Уменьшение размера хранилища программы «Фото iCloud»
Программа «Фото iCloud» использует хранилище iCloud для синхронизации всех фотографий и видео на всех ваших устройствах. Чтобы увеличить свободное пространство в iCloud, удалите ненужные фотографии и видео из программы «Фото» на любом из своих устройств.
Прежде чем удалить что-либо, создайте резервную копию нужных фотографий и видео. Если при использовании программы «Фото iCloud» удалить фотографию или видео на устройстве, они также удаляются на всех других устройствах, где выполнен вход с использованием того же идентификатора Apple ID.
Можно также оптимизировать использование пространства на устройстве, включив параметр «Оптимизация хранилища» в меню «Настройки». Когда параметр «Оптимизация хранилища» включен, программа «Фото» автоматически освобождает необходимое пространство, заменяя фотографии и видео исходного размера их уменьшенными копиями, соответствующими формату устройства. Исходные полноразмерные версии этих фотографий и видео без изменений хранятся в iCloud, и их можно в любой момент загрузить. Узнайте больше о возможностях хранения фотографий и видео.
Удаленные фотографии и видеоролики помещаются в альбом «Недавно удаленные», откуда их можно восстановить в течение 30 дней. Если вы хотите быстрее удалить файлы из этого альбома, нажмите кнопку «Выбрать» и укажите объекты для удаления. Нажмите «Удалить» > «Удалить». Если пространство для хранения в iCloud полностью исчерпано, все удаляемые фотографии и видеоролики будут незамедлительно удалены с устройства без копирования в альбом «Недавно удаленные», из которого их можно было бы впоследствии восстановить.
Выполните описанные ниже действия, чтобы удалить фотографии и видео из программы «Фото iCloud».
iPhone, iPad и iPod touch
- Откройте программу «Фото» и нажмите значок «Фото» в нижней части экрана.
- Нажмите «Выбрать» и выберите фотографии или видеоролики, которые необходимо удалить.
- Нажмите и выберите «Удалить фотографию».
- Откройте программу «Фото».
- Выберите фотографии и видеоролики, которые необходимо удалить.
- Выберите пункт «Изображение» и нажмите «Удалить фотографии».
iCloud.com
- На компьютере или iPad войдите в свою учетную запись на веб-сайте iCloud.com.
- Выберите программу «Фото».
- Выберите фотографии или видеоролики, которые необходимо удалить.
- Нажмите значок корзины , затем выберите «Удалить».
Зачем используется
Как просмотреть облако на айфоне? Для начала нужно понять, для чего используется iCloud. Может, мы обойдемся без него?
Облачное хранилище Apple используется для:
- создание защищенных копий данных;
- работать с приложениями из App Store;
- сохранение и изменение параметров мобильного устройства;
- совершать покупки;
- настройки семейного доступа»;
- работать с любым документом на устройстве;
- работать удаленно с компьютером Mac.
- найти и заблокировать потерянный iPhone;
- привязки клавиш и карты Safari;
На самом деле облако iCloud значительно облегчает жизнь владельцу «яблочного» устройства. Без него работать с устройствами Apple крайне сложно. Поэтому пользователи обычно активируют фирменный облачный сервис на iPhone или iPad.
Проблемы с входом в iCloud
Несмотря на то, что управлять облачным хранилищем от компании Apple достаточно просто, пользователи сталкиваются с проблемами при входе в Айклауд, независимо от того, используют они веб-версию или приложение. Чтобы избежать этого, стоит ознакомиться с теми, которые возникают чаще всего.
Вячеслав
Несколько лет работал в салонах сотовой связи двух крупных операторов. Хорошо разбираюсь в тарифах и вижу все подводные камни. Люблю гаджеты, особенно на Android.
Задать вопрос
Вопрос эксперту
При попытке входа в сервис появляется уведомление о неправильных данных
Убедиться, что идентификаторы учетной записи указаны корректно; Если пользователь забыл пароль или логин, нужно восстановить доступ одним из доступных методов; Уточнить, включена ли функция «iCloud Drive» в настройках iPhone. Одновременно, система чувствительна к изменению регистра, поэтому стоит проверить не зажата ли клавиша «Caps Lock».
Пароль и логин введены правильно, но войти не получается
Такая ситуация возникает, если пользователь использует двухфакторную аутентификацию, то есть помимо пароля необходимо ввести код, который приходит в СМС на номер, который привязан к аккаунту. Необходимо проверить правильность проверочного кода
После входа пользователю доступны не все разделы
Это обусловлено тем, что настройка сервиса выполнена лишь частично. Чтобы получить доступ ко всем функциональным возможностям, следует перейти в «Настройки» → «Apple ID»→ «iCloud», и в списке приложений активировать отключенные опции с помощью переключателей.
Вход в облачное хранилище выполняется, однако отмечается некорректная работа приложения.
Обновить смартфон до последней версии iOS, чтобы устранить несовместимость ПО.
При попытке попасть в облачное хранилище появляется уведомление «Сбой проверки, не удалось выполнить вход»
Перезагрузить устройство; Проверить интернет-соединение; Убедиться, что дата и время установлены правильно; Попытаться войти через сайт.
Отсутствует синхронизация файлов с другими устройствами
Если пользователь владеет несколькими iOS-устройствами, стоит убедиться, что на каждом из них выполнен вход с одного и того же Apple ID.
Доступ к облачному хранилищу невозможен из-за того, что заблокирован профиль.
4.8 / 5 ( 29 голосов )
Зачем нужен Айклауд на Айфоне – функции и возможности
Чтобы понять, кому может понадобиться сервис iCloud, достаточно будет описать одну довольно распространенную ситуацию среди владельцев смартфонов Apple. Как известно, Айфоны являются одними из самых дорогих мобильных устройств. Поэтому покупатели зачастую вынуждены покупать устаревшие модели с минимальным объемом памяти.
В отличие от Андроид-смартфонов, в iPhone невозможно установить карточку MicroSD для расширения хранилища. А когда общий объем накопителя составляет 16, 32 и даже 64 гигабайта, всего за пару месяцев пользования Айфоном окажется некуда сохранять фото, видео и приложения. В связи с этим практически все обладатели смартфонов Apple прибегают к помощи Айклауда.
В iCloud владелец iPhone может загрузить самые разные мультимедийные файлы. Таким образом, освободится свободное место на внутреннем накопителе для установки новых игр и программ. Чтобы просмотреть фото или видео, загруженное в Айклауд, пользователю не придется выполнять множество манипуляций. Достаточно пройти авторизацию, и все файлы отобразятся на экране устройства.
Айклауд становится невероятно полезным в том случае, если человек выполняет сброс настроек смартфона или обновляет прошивки. При выполнении подобной операции требуется создание резервной копии. С помощью iCloud бэкап создается автоматически и помещается в облако. После завершения действий по перепрошивке Айфона все данные можно восстановить нажатием одной кнопки в настройках смартфона. Без Айклауда выполнение операции было бы невозможным.
В начале материала говорилось о том, что iCloud – это далеко не только облачное хранилище. Айклауд объединяет в себе кучу различных сервисов компании Apple:
- Почта;
- Контакты;
- Календарь;
- Найти iPhone;
- iWork;
- Фото и другие.
Широкий функционал отличает Айклауд от прочих облачных хранилищ, где у пользователя есть возможность только загрузить свои файлы для освобождения памяти устройства. В случае же с iCloud владелец Айфона в рамках одной программы может обмениваться письмами, создавать и читать заметки, вносить правки в контактный лист, а также найти iPhone, если он потерялся.
Айклауд становится невероятно полезным сервисом в условиях удаленной работы. Он позволяет открыть доступ к документам и другим файлам для своих коллег и друзей, чтобы те вносили правки. Это дополнительная функция, так что на практике можно отказаться от ее применения. Все возможности iCloud регулируются пользователем, создавшим аккаунт. Когда готова учетная запись, Айклауд становится личным пространством, которым человек управляет, исходя из собственных потребностей.
Что такое iCloud?
iCloud — это фирменное облачное хранилище от компании Apple, которое:
- дает возможность пользователю получить доступ к своей музыке, фотографиям, документам и другим файлам с любого устройства;
- сохраняет резервные копии данных iPhone и iPad, помогает владельцу найти потерянные устройства и позволяет делиться фотографиями с другими людьми. (Apple) Но и это еще не все.
Для чего нужен iCloud?
Если в своем распоряжении вы имеете любое устройство (или сразу несколько): iPhone, iPad, iPod Touch или компьютер Mac, iCloud для вас просто незаменим. Почему, спросите вы?
Системные требования для iCloud
Для использования всех возможностей облачных технологий Apple, компания рекомендует использовать самые последние версии iOS, OS X и ПО (iTunes, iPhoto, Safari, iWork).
Для использования iCloud в среде Windows, на вашем компьютере должны быть установлены:
Сколько места доступно в iCloud?
Бесплатно в iCloud каждый пользователь получает 5 Гб. Этот объем вы можете использовать для хранения почты iCloud, данных приложений из App Store, резервных копий iPhone и iPad, контактов, заметок, календаря и т.д.
Для фотографий ограничений по их размеру нет, зато есть “потолок” по количеству. iCloud будет бережно хранить 1000 ваших фотографий за последние 30 дней. Более ранние снимки, если общее количество фотографий в “облаке” превысит 1000 шт., удаляются.
5 Гб каждому пользователю iCloud предоставляется безвозмездно, это вовсе не означает, что место в облачном хранилище нельзя увеличить, как говориться: «Любой каприз за Ваши деньги!».
Платных тарифных планов в iCloud всего 4: 20, 200, 500, 1000 Гб за 39, 149, 379 и 749 рублей в месяц соответственно. Совсем недавно Apple снизила тарифы на iCloud и теперь они более чем приятные.
Выбрать или изменить тарифный план можно в любое время прямо на iPhone или iPad, а также на Mac или Windows в соответствующем меню. Деньги на оплату облачного хранилища списываются с кредитной или дебетовой карты подключенной к Apple ID. Если к вашему , перейти на платный тарифный план вы не сможете, в настройках учетной записи всегда можно .
Регистрация в iCloud
В отдельной регистрации в iCloud нет необходимости, для авторизации и управления содержимым iCloud используется единая учетная запись Apple ID (идентификатор и пароль).
Как получить доступ в iCloud?
Доступ к содержимому iCloud можно получить с любого компьютера, смартфона или планшета через интернет из веб-браузера, достаточно перейти на сайт http://icloud.com/ и авторизоваться со своим Apple ID.
Apple-девайсы: iPhone, iPad и компьютеры Mac имеют более глубокую интеграцию с iCloud, все данные в них загружаются из “облака” автоматически.
Как использовать iCloud Drive
Здесь наверное лучше показать на собственном примере. Предположим, что есть тестовый файл, давайте посмотрим, как получить доступ к нему с разных устройств. Начнем с компьютера, так как это самый простой способ. Нам понадобится открыть проводник Windows и здесь же мы видим папку iCloud Drive. Помещаем туда наш тестовый файл. Все, он сохранен в хранилище!
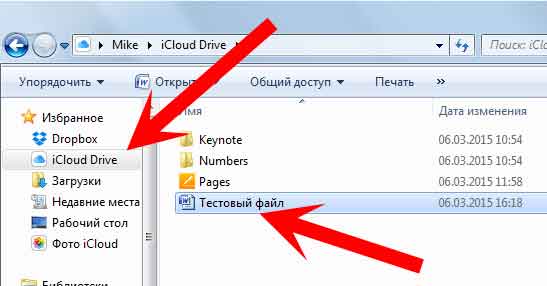
Далее, существует web-версия хранилища, войти в которую можно по адресу www.icloud.com. Чтобы попасть туда, необходимо ввести Apple ID и пароль. Еще не знаете что это? Бегом читать здесь и регистрировать тут. Как видим, наш файлик благополучно очутился и здесь.
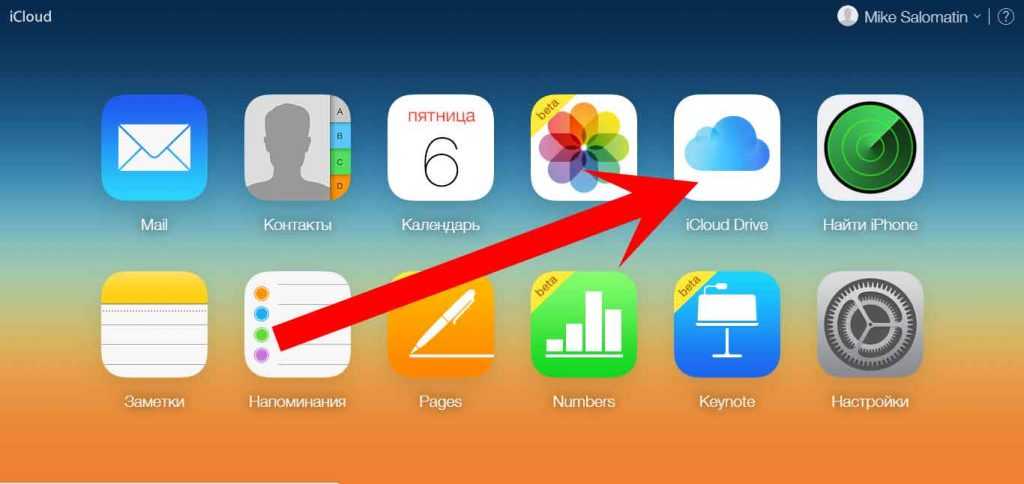

Самое интересное и в тоже время не очень удобное — доступ к файлу с помощью телефона или планшета. Тут все, как обычно, через…программы. Дело в том, что отдельного специального приложения, для управления одновременно всем содержимым для iPhone и iPad нет.
Если быть совсем точнее, то посмотреть все файлы в iCloud Drive на iPhone мы можем через Настройки-iСloud-Хранилище-Хранилище. К сожалению, здесь можно только удалить их, но не открыть, редактировать и т.д.
Для всех этих опций, необходима программа с поддержкой данной технологии. Так как в нашем примере файл текстовый, я буду использовать Pages. Заходим в программу-новый документ-iCloud. Вот он!
Естественно, все что описано в статье, справедливо и в обратную сторону — то есть можно создать документ в Pages, а потом дома, на домашнем ПК (с установленной панелью iCloud) или на любом другом (с помощью web-версии) продолжить редактирование. Ну и формат файлов может быть абсолютно любым (музыка, видео, текст).
Зачем нужен
«Айклауд» — что это? Как уже выяснилось, данный сервис представляет собой облако данных. Зачем он нужен?
iCloud просто незаменим для всех пользователей «яблочной» продукции. Можно использовать его для следующих целей:
- Совершения покупок. Все данные, загруженные при помощи iTunes или AppStore, будут автоматически сохраняться в облаке.
- Работы с любыми файлами, поддерживающими синхронизацию с iCloud.
- Быстрого сохранения фото и видео, сделанных при помощи iPhone/iPad. По умолчанию они автоматически помещаются в облако данных.
- Синхронизации почты, календаря, напоминаний. При помощи «Айклауд» предлагается переносить данные на всю «яблочную» продукцию.
- iCloud обеспечивает безопасность хранения данных, введенных в браузер.
- Создания резервных копий с данными. Разумеется, с последующим восстановлением оных на мобильных устройствах.
- Управления MacOS с другого компьютера.
- Поиска гаджетов на интерактивной карте. iCloud имеет специальный сервис, помогающий определять местоположение «яблочных» устройств.
Соответственно, можно сделать вывод о том, что «Айклауд» — это крайне полезный, многофункциональный сервис
На какие его особенности рекомендуется обратить внимание? Что необходимо для работы с облаком?
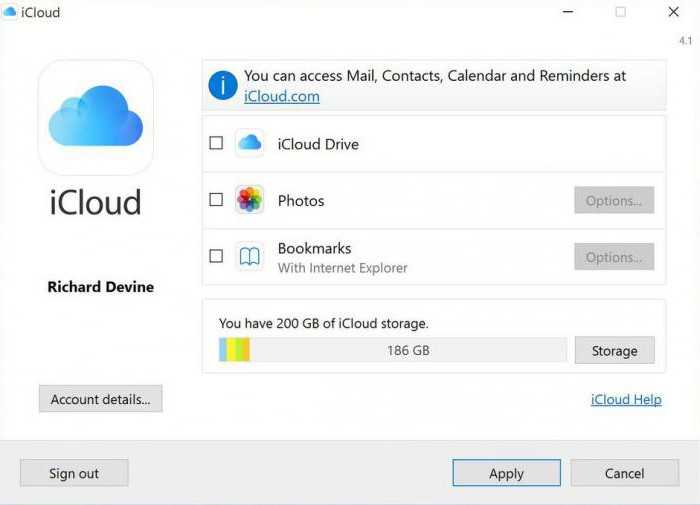
Настраиваем iCloud Drive на iPhone
Сначала проверьте наличие обновлений для iOS устройств. Если они есть, то загрузите и установите их. Так вы избежите любых ошибок. Подробная инструкция по настройке айклауд диска:
- На смартфоне перейдите в раздел «Настройки». Здесь появится пункт с именем учетной записи Apple ID. Нажмите на него.
- Если вы не можете найти строчку со своим идентификатором Apple, то попробуйте выполнить вход в учетную запись.
- В списке найдите строчку «iCloud». Откроется новая страница со всеми доступными параметрами.
- В самом низу списка, напротив «iCloud Drive» передвиньте ползунок в состояние «Включено».
В зависимости от версии iOS и модели используемого устройства, названия пунктов могут немного отличаться. Но в целом порядок действий везде будет одинаковый.
Функции и возможности iCloud
Любой, у кого есть устройство Apple, может войти в iCloud, если у него есть Apple ID.
Имеет множество полезных функций:
- Если ваш смартфон был утерян или украден, с помощью сервиса вы можете не только найти его, но и заблокировать. Для этого вам необходимо войти в этот облачный сервис, и точное местоположение устройства будет показано на карте.
- доступна возможность удаленной работы на ПК под управлением Mac OS. Вы можете просматривать различные документы или мультимедийные файлы, работать с ними.
- Здесь вы можете ввести настройки для семейного доступа. Что заблокирует отображение неприемлемого для ребенка контента.
- Здесь предусмотрена работа с сервисом AppStore.
- вы можете работать с документами, хранящимися в облачном сервисе. Имея доступ к нескольким устройствам, вы можете выбрать наиболее удобное для просмотра или исправления документов.
- Покупка. Через этот сервер вы можете оплачивать товары в iBooks Store, iTunes Store и App Store.
- Создавайте и восстанавливайте резервные копии iPhone.
Без iCloud работать в iOS на iPhone гораздо менее удобно. Чтобы активировать возможности сервиса, вам необходимо активировать его. Для входа вам понадобится Apple ID. Чтобы начать работу с сервисом, выполните следующие действия:
- Зайдите в главное меню iPhone.
- Открыть настройки.
- Выберите раздел iCloud.
- вам нужно нажать на термин, где для примера указан адрес электронной почты.
- Введите свой Apple ID и пароль.
- Нажмите кнопку «Войти».
- Вы должны либо связать службу с браузером Safari, либо отказаться от нее.
- Включает геолокацию.
- При необходимости внесите другие изменения.
В процессе работы с облаком может потребоваться дополнительная настройка. Сделать это можно так:
- После включения устройства нужно зайти в «Настройки»
- В группе «Общие» выберите раздел iCloud.
- Ниже приведен список некоторых утилит и приложений, установленных на вашем смартфоне. На правой стороне каждого из них есть переключатель. Если вы переместите его вправо, соответствующая информация автоматически синхронизируется с облаком. Пользователь должен решить, какие из них активировать.
- вы можете активировать создание резервной копии телефона. В этом случае здесь будут храниться копии всех данных телефона, которые можно будет восстановить в любой момент. Такие копии можно делать вручную в нужное время или регулярно, в автоматическом режиме.
- Функция «Найти iPhone» доступна, чтобы помочь вам найти потерянный гаджет.
- Раздел «Связка ключей» будет использоваться для хранения паролей, номеров и других данных кредитной карты. Если вы храните их в облачном сервисе, вам не нужно беспокоиться об их безопасности.
Ввод необходимых настроек сделает работу с сервисом более эффективной.
При желании вы можете отказаться от использования рассматриваемого облачного сервиса. Для этого зайдите в «Настройки» на смартфоне, затем откройте iCloud. Прокручивая страницу с ее параметрами, можно увидеть опцию «Удалить». Если вы нажмете на нее, учетная запись будет удалена.
Когда включена опция «Найти iPhone», вам также потребуется ввести свой Apple ID и пароль. После этого учетную запись iCloud можно будет восстановить, но ее нужно будет пополнить информацией.
Ограничения и цены на iCloud Drive
Как и всегда, не обошлось без различных преград к использованию. Куда же без них?:)
Вот с какими ограничениями придется столкнуться при работе с сервисом iCloud Drive:
- Формат файла не должен превышать 15 гигабайт.
- Бесплатно отдается 5 гигабайт места. Сюда входят и резервные копии, и данные сохраняемые программами самостоятельно, а также все файлы которые вы туда поместите. Поэтому, частенько памяти в облачном хранилище может и не хватать. Как выйти из этого положения? Правильно, купить дополнительное место.
-
А цены таковы (за месяц использования):
Остались какие-то вопросы? Специально для этого есть комментарии — пишите смело, я обязательно постараюсь помочь и подсказать верное решение!
Удаление файлов из iCloud Drive
При желании можно удалять файлы, хранящиеся в iCloud Drive, и управлять ими с iPhone, iPad, iPod touch, компьютера Mac или компьютера с Windows.
В iOS 11 и более поздних версий файлы, удаленные из iCloud Drive, сохраняются в папке «Недавно удаленные» в течение 30 дней, после чего удаляются с устройства.
iPhone, iPad или iPod touch
ОС iOS 11 или более поздней версии:
- Откройте программу «Файлы» и нажмите «Обзор».
- В разделе «Места» нажмите iCloud Drive > «Выбрать».
- Выберите файлы, которые требуется удалить, затем нажмите значок корзины .
- Перейдите в раздел «Места» > «Недавно удаленные» > «Выбрать».
- Выберите файлы, которые требуется удалить.
- Нажмите кнопку «Удалить».
ОС iOS 10.3 или более ранней версии:
- Откройте программу iCloud Drive.
- Нажмите «Выбрать».
- Выберите файлы, которые требуется удалить.
- Нажмите «Удалить» > «Удалить из iCloud Drive».
В macOS High Sierra и более поздних версий управлять файлами в iCloud Drive можно через папку iCloud Drive в программе Finder.
- Если необходимо, включите функцию iCloud Drive на компьютере Mac.
- Перейдите в меню Apple > «Системные настройки» > Apple ID и щелкните значок iCloud.
- Выполните вход, указав идентификатор Apple ID.
- Включите функцию iCloud Drive. В разделе «Параметры» выберите соответствующие программы или папки для файлов, которыми необходимо управлять.
Откройте программу Finder и перейдите в папку iCloud Drive.
Перетяните файл в папку «Корзина» или перенесите его в другую папку на компьютере Mac.
Откройте корзину и щелкните правой кнопкой мыши файлы, которые необходимо удалить.
Выберите пункт «Удалить немедленно».
Windows
На компьютере PC с ОС Windows 7 или более поздней версии управлять файлами из iCloud Drive можно с помощью программы «Проводник Windows». Чтобы добавить папку iCloud Drive в Проводник Windows, выполните следующие действия.
- Загрузить и установить iCloud для Windows.
- Выполните вход, указав идентификатор Apple ID.
- Включите функцию iCloud Drive.
- Перейдите в папку iCloud Drive.
- Выберите файлы, которые требуется удалить.
- Нажмите кнопку «Удалить».
iCloud.com
- На компьютере или iPad войдите в свою учетную запись на веб-сайте iCloud.com.
- Нажмите значок iCloud Drive.
- Выберите файлы, которые требуется удалить, затем нажмите значок корзины .
- Откройте папку iCloud Drive и нажмите «Недавно удаленные».
- Выберите файлы, которые требуется удалить.
- Нажмите кнопку «Удалить».
![]()
Преимущества iCloud
Главная особенность сервиса – он разработан специально под iOS и Mac OS, поэтому лучшего и более стабильного хранилища, чем iCloud, для вашего айфона просто нет.
Другие популярные «облака» не смогут обеспечить более организованное и продуманное хранение и обработку данных.
Преимущества iCloud:
- Бесплатная регистрация. После создания аккаунта вы получаете 5 ГБ свободного места на виртуальном диске. Если вы хотите убрать это ограничение, необходимо оформлять платную подписку;
- Отсутствие рекламы. По сравнению с облаками от Google или Yandex, на Айклауд вы никогда не увидите рекламных баннеров или назойливых всплывающих окон;
- Хранилище хорошо интегрировано с мобильной платформой IOS и компьютерами Macintosh. Это позволяет добиться стабильной работы с минимальным процентом возникновения ошибок. Синхронизация данных между устройствами происходит мгновенно (если есть хорошее интернет-соединение);
- Система борьбы с нежелательными письмами и спамом. Вы можете создавать виртуальные почтовые ящики, которые привязаны к существующему аккаунту. На них будут присылаться ненужные письма, что позволяет не загружать лишней информацией основную страницу с письмами.
Как включить и добавить файлы?
Итак, мы с вами уже знаем, для чего создано облачное хранилище, но без практики не сможем закрепить материал. Поэтому сейчас узнаем, как включить iCloud Drive, добавить файлы туда, и как работает этот сервис на примере планшета Apple iPad. Стоит отметить, что на Айфонах процесс аналогичен, а меняется он только на компьютерах Mac и Windows, но об этом несколько позже. Также сразу скажем, что для работы хранилища требуется подключение к интернету. Если вы готовы, приступаем:
- Зайдите в настройки, затем найдите внизу пункт iCloud и зайдите туда.
- Если вы ранее заходили сюда, то наверняка уже вводили свои данные. Если же нет, но напишите свой Apple ID и пароль, затем войдите в учётную запись.
- Вы увидите меню iCloud, где располагаются все его настройки. Среди них будет iCloud Drive, доступный на устройствах с операционной системой iOS 8 и выше. То есть, если у вас стоит седьмая версия, то такого облачного хранилища у вас не будет.
- Нажмите на Айклауд Драйв и переместите ползунок в активное положение, отмечаемое зелёным маркером, чтобы включить его.
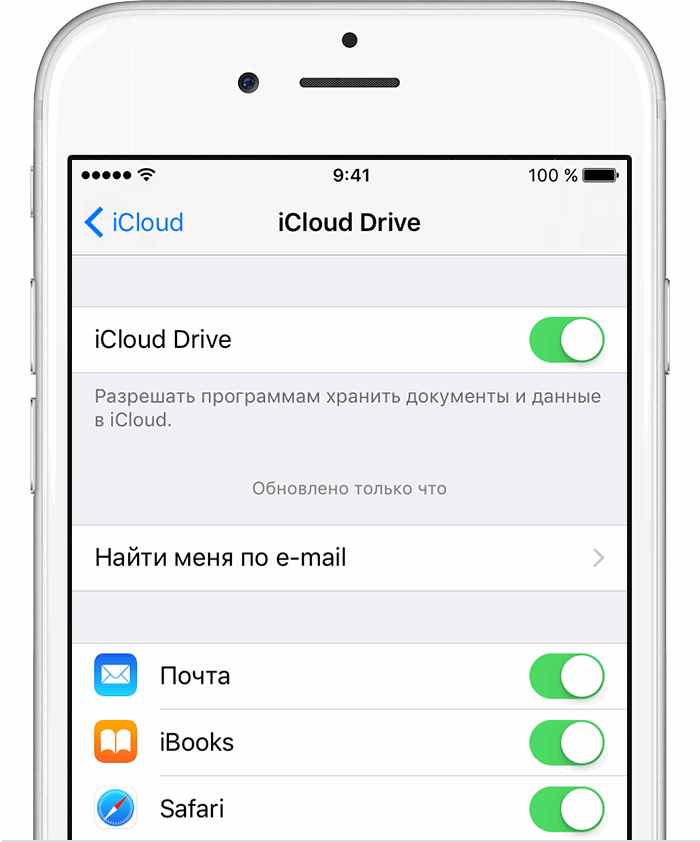
Вы можете найти файлы в программе iCloud Drive. Если у вас нет ее на устройстве, перейдите в магазин App Store и загрузите
- Ниже появится список приложений, которые хотят использовать облачное хранилище. Его тоже можно регулировать ползунками, если вам не нужна синхронизация некоторых программ.
- Чтобы добавить иконку iCloud Drive на рабочий стол, переместите ползунок вправо напротив пункта на экране «Домой». Если он уже горит зелёным, значит, иконка сервиса есть где-то у вас на рабочем столе.
- Перейдите на экран «Домой» и откройте облачное хранилище с помощью значка приложения, о котором говорилось в предыдущем пункте.
- Здесь будут располагаться все объекты, которые выгружаются в облако (фотографии, книги, документы и так далее).
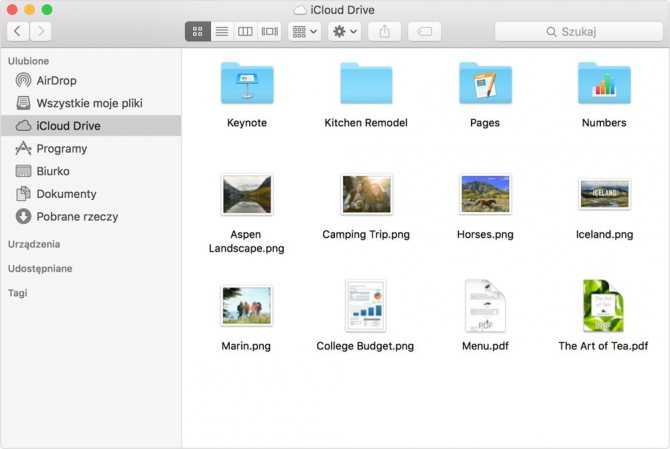
В облачном хранении будут все файлы, что выгружаются в облако
Как добавить файлы в iCloud Drive
Теперь поговорим о том, как добавить файлы в iCloud Drive. Для этого нам потребуется рассмотреть пример:
- Например, вам на почту прислали изображение. Долгим нажатием кликните по нему, чтобы открылось контекстное меню снизу экрана.
- Среди чёрно-белых кнопок будет значок облака и надпись: «Сохранить вложение».
- После этого остаётся выбрать папку в iCloud Drive и нажать на кнопку внизу «Экспортировать сюда». Теперь ваше изображение хранится в облаке.
Стоит отметить, что некоторые данные вручную совершенно не нужно переносить. К примеру, текстовые файлы из Pages автоматически переносятся в облачное хранилище, и вы можете просто зайти туда и загрузить документ. То же самое касается таблиц из Numbers и презентаций Keynote. Книги из iBooks также синхронизируются, поэтому в некоторых случаях беспокоится не о чем. В чём же удобство этого сервиса?
Итак, вам нужно срочно сделать доклад на учёбу. Дома вы его начали делать, но пора уже выходить и ехать в школу или университет. Тогда вы просто переносите его в iCloud Drive на компьютере и запускаете его потом на телефоне. Здесь уже можно его редактировать, а потом распечатать в каком-нибудь салоне. Стоит отметить, что документы Pages можно экспортировать в формате Word, если вы боитесь, что в месте, где вы будете печатать, нет компьютеров Apple.
Как пользоваться iCloud
время чтения: 7 минут

Основное назначение облачного сервиса iCloud – синхронизация информации между устройствами PC, Mac, iPod Touch, iPhone и iPad. Особенно это облегчит жизнь обладателям нескольких девайсов от Apple. Благодаря iCloud вся новая информация с вашего iPhone автоматически и моментально попадает на все остальные устройства, если они подключены к одной и той же учетной записи iCloud.
Теперь не нужно подключать каждое устройство к компьютеру и синхронизироваться с iTunes, чтобы перенести туда или обратно приложения, фотографии, контакты и прочее. Как только вы что-то приобрели или добавили, например, на Iphone, через «облако» эти данные тут же попадут в, например, iPad. Никакого беспорядка и путаницы – в каждом устройстве одинаковое содержимое. Пользоваться iCloud можно и на компьютерах, существуют версии под Mac и Windows.
Что можно синхронизировать через iCloud?
1. Содержимое iTunes. Облачный iTunes обеспечивает автоматическую загрузку на любое ваше устройство приобретенной музыки, приложений и книг.
2. Почта, календари, напоминания, контакты, заметки, закладки также синхронизируются через iCloud.
3. Фотопоток (Photo Stream). Все фотографии, сделанные с устройств Apple, автоматически загружаются в Фотопоток и передаются через iCloud на другие устройства iOS, сразу после закрытия программы «Камера» и при наличии подключения к сети Wi-Fi. (Через сотовую сеть фотографии в «облако» не передаются).
Учтите, что в «облаке» можно хранить до 1000 фотографий, а все последующие будут перезаписываться на место старых.
Но зато на компьютере хранятся все фотографии, а не только 1000. Посмотреть их можно на компьютере Mac — через программы iPhoto или Aperture, на PC — в папке загрузки Фотопотока, по умолчанию это папка C:UsersApplePicturesPhoto StreamMy Photo Stream.
4. Документы (iWork). Если вы работаете с текстами, таблицами и презентациями через приложения Pages, Numbers и Keynote, то их так же можно синхронизировать со всеми устройствами iOS, а также с документами в папке Mobile Documents на компьютерах Mac. При редактировании документа на iOS его «версия» автоматически обновляется на всех iOS устройствах.
5. Резервные копии. Теперь резервные копии создаются автоматически при подключении устройства iOS к источнику питания и наличии подключения к Wi-Fi и отправляются в iCLoud. В резервную копию входят настройки устройства, расположение иконок на экране, сообщения, данные приложений, фото и видео, рингтоны, купленные музыка, программы, книги и ТВ-передачи. Если вы хотите восстановить iphone, то можете воспользоваться резервной копией чтобы не потерять данные.
6. Семейный доступ. Благодаря этой опции пользователи могут делиться контентом из iTunes Store, iBooks Store и App Store с членами своей семьи — до шести человек.
В общем и целом, облачный сервис iCloud позволяет поддерживать всю информацию на всех ваших устройствах iOS и связанных с ними компьютерах в актуальном виде, быстро и удобно передавать между ними новые приложения и файлы. Сервис iCloud был представлен в средине 2011 года. За прошедшее время купертиновцы значительно расширили его функциональные возможности.
Удаленная с iPhone информация хранятся в iCloud в течение 30 дней. Как восстановить удаленные файлы читайте здесь.
Сколько нужно платить за использование iCloud
Все владельцы учетной записи Apple ID автоматически получают 5 ГБ бесплатного облачного пространства в iCloud. Его можно использовать для хранения резервный копий, файлов приложений, важных документов и т.д.

В случае необходимости пользователи могут расширить доступный объем на 50 ГБ, 200 ГБ или 1 ТБ. В зависимости от выбранного «пакета» будет меняться и стоимость услуги. При покупке дополнительных 50 ГБ пользователям нужно будет дополнительно платить по 59 рублей в месяц, а в случае покупки 1 ТБ – 599 рублей в месяц.
Стоит отметить, что относительно недавно компания несколько снизила стоимость «пакетов». Еще в прошлом году один дополнительный ТБ облачного пространства стоил на 200 рублей дороже.







![Полное руководство по icloud [часть 1]](http://rospro76.ru/wp-content/uploads/4/0/b/40bd1988ceec5db58e808349e818b301.jpeg)

















![Полное руководство по icloud [часть 1]](http://rospro76.ru/wp-content/uploads/1/2/8/1282da4c11060b6795558edfe1fb2aeb.jpeg)








