Руководство для MIUI
MIUI – фирменная оболочка Сяоми, которая является надстройкой операционной системы Андроид. По сути этот тот же Android, но видоизмененный. Из-за этого меняется способ скрытия программ и их дальнейшего использования.
Для скрытия программ нужно:
- Перейти в настройки Сяоми.
- Нажать на «Приложения».
- Открыть пункт «Защита…».
- Выбрать тип защиты.
- Задать пароль, отпечаток или скан лица.
- Подтвердить выполнение действий.
- Нажать «Скрытие…» в верхней части экрана настроек.
- Передвинуть ползунок в активное положение напротив тех программ, которые не хочется «Светить».
- Кликнуть «ОК» для подтверждения.
Если потребуется спрятать не утилиту, а конкретный файл, потребуется открыть «Проводник», удержать палец на имени файла до тех пор, пока не появится всплывающее окно. Здесь нужно выбрать параметр «Скрыть».
Как найти скрытые приложения
Когда телефон удалит иконку программы с рабочего стола на MIUI, он сможет вновь открыть ее, используя свайп двумя пальцами от центра экрана к граням.
Жест открывает список зашифрованных приложений и файлов. В списке можно найти нужную утилиту и запустить ее.
Как вернуть все обратно
Для возвращения утилит к исходному состоянию необходимо вновь посетить настройки устройства. В разделе защиты приложений требуется снять пароль или другой способ блокировки. В целях безопасности смартфон потребует приложить палец к сканеру или подтвердить заданный ранее код. Также можно снять блокировку с отдельных программ.
Если дело касается файла, то понадобится найти его свайпом на экране, как это было описано выше. Следующий шаг – удержать палец на имени файла и кликнуть на «Снять скрытие».
Иногда, бывает, хочется скрыть какое-то приложение, когда передаешь смартфон в руки другому человеку. Можно ли так сделать? Зависит от смартфона и прошивки. Так, на ранних версиях EMUI такая возможность существовала, однако в дальнейшем от нее отказались. Причина, очевидно, в том, что этот способ ненадежен, так как нельзя задать пароль.
А делается это очень просто — необходимо нажать двумя пальцами на дисплей и развести их другу от друга, то есть это аналогичное движение тому, как если бы хотели увеличить изображение на экране смартфона. Далее добавляете приложения, которые нужно скрыть.
В свежих версиях EMUI скрыть приложения нельзя, зато на них можно установить пароль, что куда надежнее. Зайдите в «Настройки».
Откройте раздел «Безопасность и конфиденциальность».
Тапните по строчке «Блокировка приложений».
Укажите пароль (пин-код) два раза.
Заблокируйте приложение, например:
Идете на рабочий стол и открываете галерею.
Вводите пароль для показа содержимого приложения «Галерея».
Также может использоваться сканер отпечатка для разблокировки приложения.
Ваша прибыль
Не все являются экспертами во всем, поэтому вы, возможно, еще не извлекли максимальную пользу из всех приложений, которые интегрированы в ваш смартфон с MIUI . Поэтому мы предлагаем вам шесть различных способов, чтобы вы не только использовали Заметки на своем мобильном устройстве для написания.
Скрыть их
Часто мы оставляем мобильный телефон людям, которые слишком хотят просматривать наше устройство Xiaomi. Если вы беспокоитесь, что они найдут то, что вы пишете в приложении Notes, вам повезло, потому что теперь мы можем скрыть все, что мы собираемся создать, или они уже были. Для этого мы должны войти в приложение и выполнить следующие действия:
- Создайте заметку и нажмите на три точки, которые появятся на экране.
- Выберите скрывать опцию.
- Он попросит нас предоставить графический ключ, чтобы разблокировать их.
Чтобы получить доступ к тем, которые скрыты, нам просто нужно сдвинуть экран вниз, и нам придется быстро спускаться вниз, пока не появится блокировка. Когда вы отпустите, вам нужно будет ввести шаблон, который вы ранее установили, или даже отпечаток пальца.
Сохраняйте мультимедийные файлы
В этом Инструмент MIUI мы можем не только указывать на разные вещи, чтобы они не предавались забвению, но мы можем записывать то, что хотим, добавляя изображение того, что мы искали, например, или, что еще лучше, аудио. Для этого, когда мы вводим заметку, при отображении клавиатуры появляются два символа: один для звука и другой значок для изображений. Нажимая на них, мы можем легко добавить их на любую созданную нами страницу.
Доступ быстрее
Этот трюк поможет нам войти в это приложение из любой точки системы Xiaomi. Чтобы вам не приходилось тратить время на то, чтобы записывать то, что только что пришло в голову. Чтобы настроить его, вы должны войти в Notes> получить доступ к его настройкам> выбрать Быстрые заметки опцию и активируйте переключатель, который появится рядом с этой функцией.
Настроить их
Иногда слишком просто иметь только пустой фон, но, к счастью, мы можем изменить его, чтобы оживить создаваемые нами списки покупок. Нажав на кнопку в форме рубашки, мы сможем внести свой вклад в заметку, созданную с помощью этого приложения MIUI. При нажатии на нее появятся различные стили по умолчанию, которые мы можем применить, чтобы положить конец типичному белому фону.
Сделайте заказ
Может случиться так, что если мы не будем следовать логическому порядку, мы в конечном итоге потеряемся среди различных документов, которые мы создали в этом Xiaomi мобильный применение. По этой причине всегда полезно поддерживать порядок. Это упрощает MIUI, так как мы можем быстро классифицировать те, которые создавали с течением времени, благодаря функции папок. Нам просто нужно выбрать все те заметки, которые мы хотим поместить в ту же папку, и затем щелкнуть по Создать папку вариант. Наконец, он попросит нас указать имя, чтобы отличать его от остальных.
Создавайте интеллект-карты
Для тех, кто прилежен или кому нужна организация, чтобы писать, эта функция будет большим подспорьем. Мы ссылаемся на создание интеллект-карт на мобильные телефоны китайской фирмы. И все это в самом приложении Notes. Как только мы создадим его в приложении, мы сможем увидеть его двумя способами: с обычным текстом или в формате интеллект-карты. Кроме того, эта опция по-прежнему будет доступна для тех, которые мы уже создали, то есть мы можем перенести тексты в интеллект-карту, если захотим.
LockMyPix Photo Vault
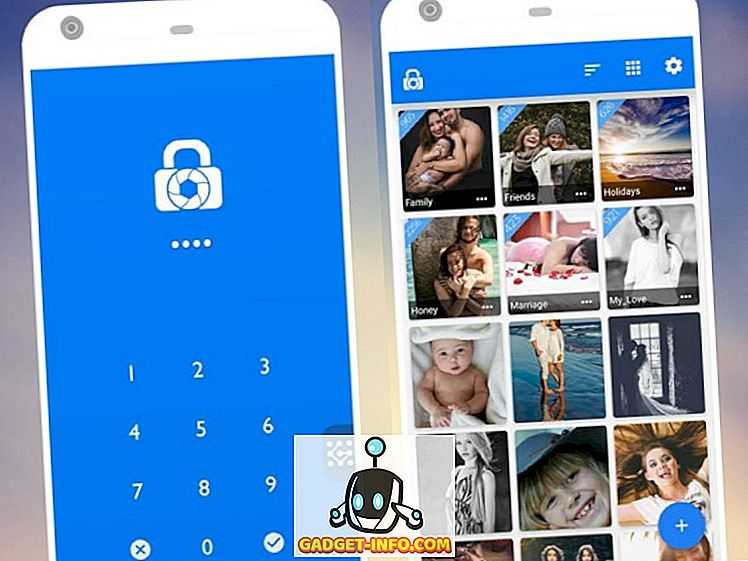
Среди всего этого, это был мой любимый выбор для защиты моих фотографий и видео от шумной толпы. Это приложение с точно названным именем LockMyPix разработано для обеспечения максимально безопасного хранилища фотографий для защиты всех ваших медиафайлов. Он поддерживается военным стандартом шифрования AES, блокируя ваши файлы с помощью PIN-кода или шаблона .
Он предоставляет интуитивно понятный пользовательский интерфейс, позволяющий вам зашифровать свои фотографии / видео прямо с главного экрана приложения. Вы даже можете мгновенно щелкнуть фотографии и добавить их в хранилище в один миг. Дополнительные функции позволяют разблокировать приложение с помощью отпечатка пальца, встряхнуть устройство, чтобы заблокировать хранилище, и даже скрыть LockMyPix из ящика приложения . Сверху радует то, что вы не можете снимать скриншот с приложения, когда оно разблокировано, что теперь также повышает конфиденциальность и безопасность вашего контента.
В то время как бесплатная версия предлагает вам множество функций, вы также получаете возможность настроить поддельные учетные данные для входа в Pro-вариант. Эта функция пригодится, когда кто-то приставает к вам, чтобы разблокировать приложение, но вы можете дать им доступ ко второму хранилищу с помощью поддельного PIN-кода. Единственным недостатком этого приложения является то, что вы не можете создавать резервные копии личных фотографий / видео в облаке .
Основные характеристики : ультра-защищенное хранилище фотографий, которое использует шифрование AES и даже не позволяет снимать скриншоты содержимого внутри.
Скачать (бесплатно, обновить до версии Pro за $ 1, 99)
Сторонние приложения для скрытия изображений на Android
Если возиться с приложением файлового менеджера кажется слишком громоздким, вы можете использовать стороннее приложение, которое специализируется на скрытии фотографий.
Вот три лучших:
1. Vaulty
Vaulty зарекомендовала себя как ведущее приложение для сокрытия контента. Сотни тысяч пользователей оставили положительные отзывы в Google Play Store.
Он поставляется с собственной фотогалереей. Любые заблокированные вами фотографии можно просматривать только в нем. Галерея также позволяет создавать несколько хранилищ, что означает, что у вас могут быть разные наборы фотографий для показа разным людям.
Весь ваш контент защищен паролем, и он даже создает резервные копии ваших медиафайлов, поэтому это безопасно, если вы потеряете свой телефон.
Скачать: Vaulty ( доступна бесплатная, премиум-версия)
2. Keepsafe Vault
Keepsafe Vault — крупнейший конкурент Vaulty. Набор функций очень похож; все ваши фотографии защищены паролем и зашифрованы, и вы можете создавать резервные копии своих фотографий в облачном хранилище приложения.
Приложение также имеет функцию, которая скрывает свой экранный значок, а это означает, что никто, кто берет ваш телефон в руки, не узнает, что вы что-то скрываете.
Наконец, у него есть функция самоуничтожения в стиле Snapchat, позволяющая делиться фотографиями, которые удаляются через 20 секунд, с другими пользователями приложения.
Скачать: Keepsafe Vault (доступна бесплатная, премиум-версия)
3. Hide Something
Hide Something — еще один надежный способ скрыть изображения на Android. Опять же, вы можете скрыть фотографии за PIN-кодом и паролями, и все ваши фотографии будут сохранены на Google Диске.
Приложение также имеет несколько уникальных функций. Во-первых, вы можете сохранить любой файл или папку на своем телефоне в хранилище с помощью меню общего доступа. Во-вторых, приложение не будет отображаться в списке недавно использованных приложений.
Скачать: Hide Something (доступна бесплатная, премиум-версия)
4. LockMyPix
LockMyPix использует стандартное шифрование AES, чтобы скрыть неограниченное количество фотографий или видео на вашем телефоне или планшете Android.
Некоторые из других функций приложения, которые помогают ему выделиться, включают способ создания поддельного хранилища-приманки с отдельным ПИН-кодом, поддержку фотографий на вашей SD-карте, зашифрованные резервные копии и поддержку файлов GIF.
Скачать: LockMyPix ( доступна бесплатная, премиум-версия)
Как скрыть файлы на Android без сторонних приложений
Несмотря на то что большинство современных смартфонов оснащены сканером отпечатков, который надёжно защищает наши данные, иногда у нас возникает необходимость скрыть те или иные файлы из быстрого доступа. Прямо скажем, это не совсем типичная потребность, однако время от времени она может возникать у каждого. Например, если нужно не допустить ребёнка до информации, которая не предназначается для столь юных глаз, или – такое тоже случается – утаить что-либо от кого-то из домочадцев. К счастью, в этом нет ничего сложного.
Скрыть файлы на Android можно и без стороннего софта
Само собой, в Google Play имеется масса приложений, которые являются своего рода файловыми менеджерами. Они позволяют переносить туда все данные, которые необходимо скрыть от случайных глаз. А чтобы никто посторонний, взяв ваш смартфон в руки, не смог просмотреть всё, что было спрятано, такие приложения позволяют установить защиту либо паролем, либо биометрией, что хоть и надёжно, но всё-таки может подвергнуть скрытые данные риску раскрытия, ведь назначить на папку с тайнами другой отпечаток система не позволяет. Поэтому лучше всего пользоваться штатными методами.
Используйте файловый менеджер, чтобы скрыть фотографии из галереи
Если у вас нет телефона Samsung или LG, не отчаивайтесь. У вас все еще есть доступные варианты, но процесс немного более запутанный.
Вы можете использовать файловый менеджер для выполнения некоторых трюков или использовать сторонние инструменты, которые специализируются на сокрытии контента. Давайте сначала рассмотрим два трюка с файловым менеджером, чтобы скрыть файлы.
Создать новую папку
Вам нужно создать новую папку в файловом менеджере, которая начинается с точки (например, .PrivateFiles или же .Secret).
Затем переместите все фотографии, которые вы хотите скрыть, во вновь созданную папку. Способ сделать это варьируется от приложения к приложению, но обычно длинное нажатие на файл, который вы хотите переместить, даст вам возможность.
Все перемещаемые файлы больше не будут отображаться в приложении галереи. Не вдаваясь в подробности, это потому, что любая папка, начинающаяся с точки, не сканируется программным обеспечением телефона.
Создайте файл «.nomedia»
Если у вас есть сотни фотографий, которые вы хотите скрыть, нецелесообразно перемещать их все вручную. Вместо этого проще создать файл .nomedia в папках, которые вы хотите скрыть.
Когда ваш телефон видит файл .nomedia в папке, он не загружает содержимое папки при сканировании вашего каталога.
Для создания файла вам все равно понадобится стороннее приложение для управления файлами. Используйте его, чтобы перейти к папке, которую вы хотите скрыть, и создать новый файл в каталоге с именем .nomedia (убедитесь, что вы указали точку). Файл не должен иметь никакого содержимого – имя файла является важной частью. Чтобы отменить процесс, просто удалите файл .nomedia
Чтобы отменить процесс, просто удалите файл .nomedia .
Предупреждение. Хотя оба эти метода скрывают содержимое из собственной библиотеки фотографий, изображения все равно будут видны в любом файловом менеджере. Они не защищены паролем.
Самый надёжный способ скрыть файлы
Такой способ сокрытия данных, в отличие от использования сторонних приложений, на мой взгляд, является более надёжным. Дело в том, что он не предполагает установки на смартфон дополнительного софта и не приводит к появлению на рабочем столе новой пиктограммы. Конечно, часто разработчики пытаются сделать иконку своей программы максимально неприметной, например, имитируя штатное ПО. Однако из-за того что на все смартфоны под управлением Android используют разные оболочки с большим количеством дизайнерских отличий, они делают приложения для безопасного хранения секретных данных белой вороной, повышая вероятность их обнаружения.
Ох уж этот многострадальный Google Pixel 4a! Вроде и аппарат должен быть неплохой, и время для выхода выбрано максимально правильно, но что-то всегда не ладится. Сразу вспоминается зарядка AirPower, о которой весь Интернет гудел больше года и которая в итоге так и не вышла. Мне новый бюджетный Google Pixel интересен, но судя по последней информации, его придется еще немного подождать. Изначально он должен был появится на конференции Google I/O, после ее отмены заговорили про более ранний срок, потом про май, потом про июнь, теперь называются новые сроки. Но сколько же в итоге его можно ждать и появится ли он вообще? Ведь откладывать бесконечно нельзя, есть еще один фактор, который торопит команду создателей.
Несмотря на то что есть обширная категория пользователей, которые считают Android самой функциональной мобильной ОС, если разобраться, то становится ясно, что без вспомогательного ПО и сервисов – это просто сосуд, требующий наполнения. Google понимает это как никто другой и даже сделала данную особенность своей платформы её фишкой. Во-первых, так удобнее обновлять совместимые устройства, а, во-вторых, так можно зарабатывать, продавая доступ к своим службам производителям за деньги. Ну, а почему бы и нет, если сервисы и правда крутые?
Думаю, многие из наших читателей помнят середину нулевых годов, когда телефоны ещё не были такими умными, как сегодня, но при этом могли похвастать по-настоящему выдающейся внешностью. Не сказать, что дизайн, который выбирали производители, всегда был удачным, но, так или иначе, выглядели аппараты тех лет определённо интереснее нынешних. Однако, если подумать, то становится ясно, что сыграть на дизайне устройства, у которого всю фронтальную панель занимает экран, а половину задней – объектив камеры, довольно сложно. Но для Samsung нет ничего невозможного.
1 комментарий Оставить свой
Такое скрытие работает только от полных чайников. Любой сможет обратно отобразить скрытые файлы, не говоря уже о том, что сторонние файловые менеджеры типа Total commander отображают скрытые файлы и папки.
Как скрыть фото на iPhone
Чтобы скрыть фото или видео на iPhone, откройте его в фотопленке и нажмите «Поделиться».
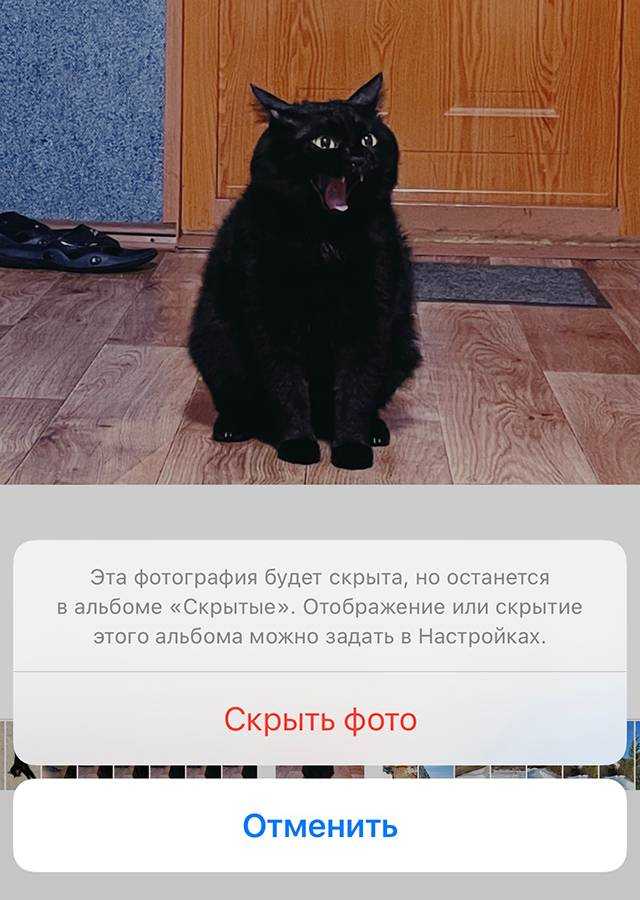 Найдите опцию «Скрыть» — после нажатия фото не будет отображаться в галерее
Найдите опцию «Скрыть» — после нажатия фото не будет отображаться в галерее
Все скрытые фото помещаются в стандартный альбом «Скрытые», который находится в разделе «Альбомы». Поэтому любой знающий, где искать такие фотографии, сможет его найти. Чтобы скрыть этот альбом, зайдите в «Настройки» → «Фото» и отключите функцию «Альбом „Скрытые“». После этого скрытые фото перестанут отображаться на вкладке с альбомами.
Помните, что даже если вы удаляете фото, то оно еще 30 дней хранится в папке «Недавно удаленные». Чтобы их удалить, нужно зайти в папку и нажать «Удалить все».
Можно ли на 100% скрыть папку

Очевидно, что эти методы не гарантируют 100% защиту наших цифровых секретов. Цель этих методов — не противостоять хакерским атакам или действиям специалистов.
Представленные методы и программы могут эффективно предотвратить подозрение наших конфиденциальных данных любопытных друзей и / или членов семьи.
Конечно, ради здоровья лучше не иметь слишком много секретов от близких людей, потому что никакая программа не может справиться с нашим стрессом, и отношения с семьей или друзьями не будут восстановлены никаким приложением.
Поэтому, может быть, стоит минимизировать использование описанных практик и хотя бы попытаться заменить их честным разговором с человеком, от которого мы пытаемся что-то скрыть?
Вы должны верить, что традиционная форма диалога все еще имеет преимущество перед цифровыми технологиями. Успехов.
Huawei
В мобильных устройствах китайской компании есть функция «личное пространство», позволяющая скрывать личные файлы, включая фотографии и видео.
Для доступа ко всем личным файлам требуются пароли или биометрические данные.
Конфиденциальность защищает весь видео- и фотоконтент на смартфоне или планшете. Отдельное выделение скрытого содержимого невозможно.
Пошаговые действия:
- Перейти в Настройки.
- Открыть раздел “Безопасность и конфиденциальность”.
- Тапнуть на пункт “Личное пространство” (в некоторых моделях вкладка называется “Частное пространство”).
- Активировать функцию, поставив пароль или отпечаток пальца.
Создаём скрытую папочку
Системное ПО Android даёт нам возможность для создания скрытой папочки, в которой у нас появляется возможность помещать как личное видео, так и изображения, или документы. Также, на Samsung и Xiaomi (с ПО MIUI) внедрена опция, позволяющая делать папочку скрытой. Кроме этого, на тех же смартфонах Xiaomi и Huawei есть возможность поставить пароль на любую папочку.
Но, мы желаем не поставить пароль, а именно скрыть папочку. В этом случае прочие пользователи мобильного гаджета не будут даже подозревать, что у нас на телефоне имеется папочка, на которой находится секретная информация.
Данное действие можно проделать как с помощью приложения «Проводник» программной оболочки MIUI от Xiaomi (более удобный способ), так и с использованием приложения другого производителя (если у вас другой бренд телефона). К примеру, мы применим программу «СХ Проводник». Это приложение довольно хорошо подходит для работы с системными файлами мобильного девайса. Кроме этого, она русскоязычная и поэтому с ней у вас не возникнет дополнительных трудностей.
- Заходим в Google Play и скачиваем приложение «СХ Проводник», кликнув по кнопочке «Установить»;
- У нас начинается установка данного приложения;
- Запускаем скаченную программу;
- Соглашаемся с политикой конфиденциальности, кликнув по кнопочке «Далее»;
- Даём разрешение приложению на доступ к нашим папочкам, нажав на кнопочку «Далее»;
- Подтверждаем наше решение, кликнув по кнопочке «Разрешить»;
- Теперь мы видим, каков объём нашей внутренней (внешней) памяти;
- Выбираем ярлычок «Основная память», или SD, если вы желаете на внешней карте создать требуемую папочку;
- У нас открывается перечень папочек, установленных на нашем смартфоне. Кликнем по 3 вертикальным точкам вверху, чтобы попасть в настройки;
- Выбираем вкладку «Новый» в ниспадающем меню;
- В следующем выпадающем меню выбираем вкладку «Папка»;
- Теперь в сплывающем окошке нам нужно создать папочку. Папке можно присвоить любое имя, но, главное, перед скрытой папочкой обязательно должна стоять точка (.). Например, «.papka». Нажимаем ОК (название папочки лучше написать латиницей).
Данная точка перед наименованием папочки является элементом, скрывающим папочку при помощи «Проводника» или похожего приложения. Вообще, система Android, по сути, это переработанная система Linux, и данная опция, точка перед скрытой папкой, взята из этой системы (у кого система Linux, те люди знают об этой детали).
По заводским настройкам данная папочка является невидимой. Ниже мы рассмотрим, как можно применять данную опцию для сокрытия различных элементов Android. Я всё буду показывать на примере приложения «СХ Проводник». В других файловых менеджеров данные шаги примерно такие же.
Родные функции
Варианты скрытия медиафайлов на телефоне Android зависят от производителя и версии операционной системы. Я начну с универсального метода, доступного на большинстве устройств под управлением операционной системы Google: скрытие фотографий и видео в галерее.
Можно скрыть некоторые фотографии и видео, поскольку предустановленное приложение «Галерея» автоматически разделяет их по папкам.
Инструкция:
- Перейти в галерею.
- Переключиться на отображение альбомов.
- Нажать на значок с тремя вертикальными точками. В зависимости от модели, он может быть расположен либо снизу, либо в правом верхнем углу.
- В появившемся меню тапнуть на пункт “Скрыть альбомы” или Hide Albums в зависимости от локализации.
- Напротив каждой папки появится ползунок. По умолчанию он везде будет деактивирован. Если переместить его в активное положение, то папка напротив этого ползунка будет скрыта.
- Нажать на надпись “Сохранить” или “Сохранить изменения”.
Выбранная папка будет скрыта, включая все содержащиеся в ней фотографии и видео. Чтобы получить к ней доступ, выполните те же действия, чтобы сделать папку видимой.
Помимо использования программ для скрытия фотографий, есть еще три способа сделать это. Эти способы классифицируются по производителям.
Использование предназначенных для этого приложений
Решая, как скрыть файлы на телефоне Андроид 6.0, можно скачать специальное приложение, которых представлено довольно много на просторах сети. Работают они примерно одинаково, но в рамках статьи мы будем описывать KeepSafe. Программа надежно скроет фото и видеоролики, установив пароль на доступ с ним. Задав его, контент перемещается в отдельное хранилище, доступ к которому будет лишь у Вас. Для доступа к файлам потребуется лишь указать пароль.
Вопрос как скрыть файлы и папки на Андроиде решить очень легко: включаем программу, добавляем пароль и указываем рабочий адрес электронной почты, если Вы вдруг забудете пароль. Для скрытия файлов переходим в галерею, выбираем снимки и жмем поделиться, где нужно выбрать KeepSafe. Теперь их можно посмотреть лишь с приложения при вводе пароля.
Еще больше интересного:
- Топ 10 смартфонов с лучшей автономностью
- ТОП-10 самых лучших и надежных смартфонов 2018-2019 года
- Рейтинг лучших смартфонов на чистом Андроид 2019 года
- Рейтинг лучших китайских смартфонов 2018-2019 года
- Рейтинг лучших камерофонов 2018-2019 года
- Топ лучших смартфонов до 15000 рублей в 2018-2019 году
- Топ 10 лучших смартфонов до 30000 рублей
Комментарии для сайта Cackle

Как скрыть приложения на Android
Вы надоело смотреть на эту иконку якобы нужного приложения, которое было предустановленно на ваш телефон и которое вы не можете удалить без root доступа? Скрытие приложений — это хорошая идея, благодаря, такой возможности можете скрывать приложения не только для очистки рабочего стола от мусора, а и от скрытия личных приложений, от посторонних глаз.
Некоторые лаунчеры предлагают эту функцию прямо из коробки. Большинство пользователей Samsung, например, имеют возможность скрывать приложения, не устанавливая сторонние приложения. Если ваш лаунчер не поддерживает скрытие приложения, установите Nova Launcher. Это один из лучших лаунчеров для Андроид, и он даст вам возможность скрывать приложения простым и интуитивно понятным способом.
Установите Nova Launcher и откройте приложение. Перейдите в раздел «Настройки Nova» > «Меню приложений» > «Скрыть приложения». Выберите приложения, которые вы хотите скрыть, и они больше не видны в телефоне.
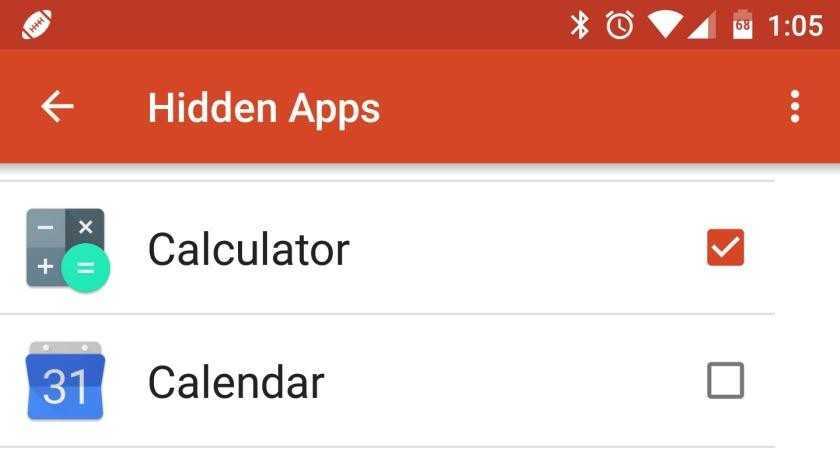
Чтобы снова показать крытое приложение, просто вернитесь к тому же меню и снимите флажок с требуемого приложения.
Developer:
Price:
Free
Причины скрытия информации
Как восстановить информацию
Приложение Yodot Android Data Recovery используется для поиска скрытых данных на телефоне. Это программное обеспечение тщательно сканирует как внутреннее, так и внешнее хранилище информации, сохраняя восстановленные данные на ПК.
Скрываем файлы на телефоне
С помощью стороннего софта
В стандартной галерее на смартфоне отображены все папки, содержащие фотографии или видео. Это и папка со снимками с камеры, скриншоты, загрузки, фото с Viber и т.д.:
Возможности же изменить в стандартных настройках отображаемые папки попросту не существует. Но ситуация радикально меняется, если установить на смартфон специальную утилиту – альтернативную галерею, например, Quick Pic:
Мощное и в то же время компактное приложение с современным дизайном и эффектами многослойности для управления фотоснимками.
Quick Pic обеспечивает возможность быстрого запуска и просмотра тысяч фотографий. В распоряжении пользователя приятный интерфейс с оптимизацией под большие экраны и поддержкой мульти-тач жестов.
Безусловным плюсом программы можно отметить отсутствие как дополнительных разрешений, так и надоедливой рекламы.
С помощью пароля можно легко скрыть фото и фидеофайлы, исключив их из всех приложений стандартной галереи.
Осталось добавить, что распространяется приложение бесплатно, и, кроме основных функций, поможет в сортировке, переименовании, создании новых папок, пр. А наличие встроенного графического редактора позволит редактировать и устанавливать обои с наилучшим качеством.
С помощью компьютера
В этом случае, на ПК, используя проводник Windows активируем атрибут «Скрытый».
Что нужно для этого сделать: подсоединяем телефон или планшет через USB-кабель к компьютеру (не забываем включить отладку по USB). В накопителе, открываем папку с фото, кликаем правой кнопкой мышки по нужному файлу, выбираем «Свойства», ставим галочку напротив пункта «Скрытый»:
После этой несложной манипуляции, то, что мы скрыли, на компьютере не будет отображаться. А для просмотра этого контента, в свойствах проводника нужно будет выбрать возможность смотреть скрытые файлы. Но вот в галерее Андроида эти файлы по-прежнему будут отображаться.
С помощью файлового менеджера
На мой взгляд, это самый оптимальный способ скрыть на мобильном устройстве информацию, не предназначенную для стороннего просмотра.
Нам понадобится хороший файловый менеджер, к примеру, ES Проводник. По сочетанию качества и предоставляемых им возможностей, это самый оптимальный вариант, но если вы привыкли пользоваться другим, то можете использовать тот, который для вас удобнее.
Данным способом мы сможем скрыть и отдельные фотоснимки, и даже целую папку. Что нужно сделать:
Запускаем ES Проводник, отыскиваем на SD-карте нужную папку или файл, затем нажимаем на название до появления окошка с меню, в котором указаны дополнительные функции. Выбираем пункт «Переименовать», ставим впереди имеющегося названия точку. К примеру, папка галереи находится в DCIM/Camera. Чтобы на Андроиде нам скрыть в галерее альбом, переименовываем её, добавив точку, в «.Camera»:
После этой процедуры, нам нужно снова открыть галерею и убедиться, что нужная папка не видна.
Да, скажете вы, отлично, а как теперь увидеть скрытое расположение? Для этого выполняем следующие манипуляции:
Входим в Проводник снова, затем, свайпом с левого края дисплея открываем «Отображать скрытые файлы», находим свою папку (файл) с точкой, перед названием (она будет слегка затемнённая). Теперь просто снова убираем точку, и то, что было скрыто, снова отобразится в галерее.
С помощью специального приложения
На самом деле приложений, предлагающих функцию скрытия приватной информации довольно много. Работают они по одному принципу, поэтому мы, в нашем обзоре, остановимся на «Скрыть фото — сейф KeepSafe».
Утилита надёжно скроет ваши фото и видео в галерее устройства паролем, который нужно будет придумать самостоятельно, после чего весь контент будет перемещён в специальное хранилище. А для просмотра нужно будет всего лишь ввести пароль.
Мы постарались наиболее полно осветить тему «как скрыть фото на Андроиде и другие файлы», но, если вопросы всё-таки остались – мы всегда на связи. Удачи!
Как скрыть файлы на Андроиде
У большинства андроидов в системе уже есть такая встроенная функция для скрытия файлов. Все, конечно, прежде всего зависит от версии, поэтому необходимо убедиться в том, что такая функция присутствует на телефоне. Как же можно это проверить?
Переходим в галерею устройства и находим любое фото для проверки. Переходим в неё и вызываем опциональное меню, в котором нужно поискать пункт «Скрыть». Если такое имеется, то переходим и кликаем на функцию.
Теперь кликаем на кнопку «Далее». Появится сообщение о том, что файл скрыт.
Таким образом на определенном андроиде можно спрятать через файловый менеджер нужный файл. Просто на телефоне должна быть установлена такая функция.































