Отключение экранных кнопок
У большинства новых моделей Xiaomi сенсорные и механические кнопки на нижней грани отсутствуют. Теперь они стали экранными кнопками и их тоже можно отключить, заменив на управление жестами.
Для этого переходим в Настройки > Безграничный экран и ставим переключатель на Полноэкранные жесты.
Система предложит изучить жесты для управления
После обучения вы сможете управлять смартфоном без использования экранных кнопок.
Несколько поколений телефонов Xiaomi прошло с тех пор, когда в нижней части корпуса были физические или отдельные сенсорные кнопки навигации. Они исчезли из-за модной тенденции создавать дисплей во всю лицевую сторону смартфона.
Но как управлять поведением приложений, переключением между ними и возвратом на рабочий стол без кнопок? На телефонах Android предусмотрели симуляцию этих клавиш, теперь они отображаются на дисплее и являются частью интерфейса операционной системы.
Возникает вопрос – для чего было увеличить диагональ дисплея, чтобы всю нижнюю часть занимали кнопки, которые раньше располагались отдельно?
Зайдите в общие настройки смартфона, найдите пункт «Безграничный экран» и войдите в него. По центру представлены два эскиза дисплея телефона, левый с кнопками навигации, правый без. Но как управлять телефоном без кнопок? Им взамен придуманы жесты, выполняющие те же действия:
- Для возврата на рабочий стол нужно свайпнуть от нижней части экрана к центру
- Для входа в меню запущенных приложений нужно сделать свайп от нижней кромки экрана к центру и задержать нажатие до тех пор, пока меню не откроется
- Для функции «Назад» достаточно сделать свайп от любого края экрана к центру
Есть и дополнительные функции, о которых вам расскажет обучающая анимация на Xiaomi при условии, что вы отключите традиционную навигацию.
Обе модели достаточно похожи между собой. Сравнение Редми 5 и Редми 5 Плюс можно посмотреть в этой статье.
Как включить управление жестами на Xiaomi с обычным экраном
На гаджетах Сяоми, которые не оснащены безграничным экраном (Mi6, Redmi Note 3 Pro, Редми Ноут 4 и т.д.) также есть возможность управлять жестами, но в лимитированном варианте. Например, можно связать снимок экрана с движением «тремя пальцами вниз». Сделать это можно так:
- Заходим в «Настройки».
- В разделе «Система и устройство» выбираем пункт «Расширенные настройки».
- Переходим в «Кнопки и жесты».
- В разделе «Снимок экрана» выбираем управление жестом.

Также во всех гаджетах Сяоми доступна функция «Управление одной рукой», при активации которой уменьшается размер дисплея. Особенно она актуальна для фаблетов – гаджетов с большим дисплеем. Запустить ее можно так:
- В настройках выбираем «Расширенные настройки».
- Нажимаем на «Управление одной рукой».
- Включаем переключатель напротив названия функции.
В меню можно выбрать диагональ уменьшенного дисплея: 3.5, 4 или 4.5 дюйма.
Можно ли сделать управление жестами на устаревших телефонах
Жесты и действия не поддерживаются, в основном, на старых моделях Xiaomi, у которых в корпус встроены главные кнопки управления. Например, модель Redmi Note 4x, Redmi 3s и другие. Если ваш смартфон имеет сенсорные экранные клавиши и обновляется до версии MIUI 9 или новее — функционал управления с помощью жестов на нем уже присутствует.
На устаревших моделях Xiaomi тоже присутствуют жесты, но они слегка отличаются:
| Жест | Значение |
| Движение сверху вниз | Открытие шторки с уведомлениями |
| Движение снизу вверх | Запуск быстрой строки поиска от Google |
| Движение тремя пальцами вниз от центра экрана | создание скриншота. Данная функция включается в настройках в разделе «Кнопки и жесты» |
Управление жестами на смартфонах Xiaomi — очень удобная, хоть поначалу и непривычная функция. Включить ее можно меньше, чем за минуту. А если пользователь вдруг забудет, какой свайп отвечает за какое действие — можно зайти в настройки смартфона, где находится подробная инструкция по использованию жестов.
Жесты
Для активации функции нужно войти в «Меню настроек», затем в «Безграничный экран» и переключиться на окно «Полноэкранные жесты».
Управление иконками, меню, вводом с клавиатуры с помощью жестов:
Касание дисплея: открыть приложение, выбрать пункт меню, нажать кнопку или ввести символ с помощью экранной клавиатуры, коснитесь. Нажатие и удержание: чтобы получить доступ к опциям, нажмите и удерживайте элемент более 2 секунд. Смахивание: проведите влево или вправо на рабочем столе или экране приложений для просмотра других панелей. Проведите вверх или вниз для прокрутки веб-страницы или списка. Щипок: разведите пальцы по направлению друг от друга на веб-странице, карте или изображении для увеличения масштаба, и, наоборот, к центру для уменьшения масштаба. Перемещение: нажмите и удерживайте элемент для перемещения. Двойное постукивание: дважды нажмите на веб-странице или изображении, чтобы увеличить масштаб
Важно! Функция настройки жестов есть на прошивке Miui 9,5.
Карусель обоев
Ох уж эта карусель. То пропадает, то появляется, то отказываются от нее, то вновь включают в систему. По мне, так вполне веселая опция, радующая глаз при «зажигании» дисплея. Смена декораций (приветственных фото) при разблокировке пришлась по вкусу многим.
Появилась она в восьмой версии фирменной оболочки, но почему то впоследствии пропала. Затем появилась вновь, но уже не активная по умолчанию. Поэтому выпала из поля зрения пользователей и, если о ней ничего не знать, то можно и не воспользоваться.
Итак, нам нужно, чтобы обои на экране блокировки мелькали, как в калейдоскопе. Поэтому запускаем карусель, пусть покрутит перед нами разнообразные картинки, может, кому то поднимет настроение. Заходим по пути: Настройки — Блокировка и защита —Карусель обоев. Все ее функции перед вами, начинаем настраивать.
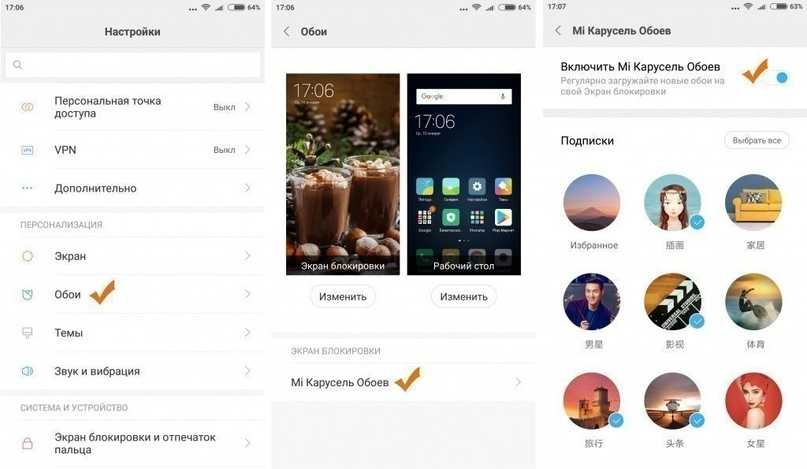
Позиционируются они, как обои высокого качества, так и есть на самом деле. Включаем карусель и выставляем частоту смены изображения на экране. От 15 минут до раза в сутки. Кроме этого, в настройках будут отображены все имеющиеся подписки. Выбрать и рассортировать, что включать, а что нет, дело ваше. Для большего эффекта, можете активировать подкачку из интернета, но помните о трафике.
Резервное копирование и восстановление с помощью компьютера
Средство резервного копирования и восстановления в MIUI 12 обладает крайне необходимой функцией. Теперь вы можете выполнять резервное копирование и восстановление данных на компьютерах, и процесс довольно прост.
Вам просто нужно сделать резервную копию всех ваших данных с помощью инструмента резервного копирования и восстановления на вашем смартфоне, а затем скопировать папку на ваш компьютер.
После процесса резервного копирования вы можете найти папку резервного копирования в MIUI -> Backup -> AllBackup. Кстати, файлы резервных копий хранятся в формате BAK. И если вы хотите восстановить резервную копию с компьютера, просто переместите папку резервной копии на свой смартфон.
После этого откройте инструмент резервного копирования и восстановления и выберите «Восстановить с компьютера». Здесь он автоматически обнаружит папку резервной копии, а затем вы сможете продолжить процесс восстановления.
Однако имейте в виду, что он не создает резервную копию папки DCIM, в которой хранятся все ваши фотографии, видео и снимки экрана. В этом случае вам нужно сделать резервную копию папки DCIM вручную.
Как использовать жесты в Андроид 9 P и новую кнопку Домой?
Несмотря на то, что кнопка «Домой» теперь является пиктограммой, она по-прежнему работает аналогично старому кругу. Нажмите на нее, чтобы перейти на главный экран, а долгое нажатие запустит Google Assistant.
Когда Вы находитесь в приложении, стрелка назад автоматически появится слева от кнопки «домой», как и в старой навигационной системе. Нажмите на нее, чтобы вернуться к тому, что было просмотрено ранее. На главном экране она исчезает.
Как войти в меню?
Чтобы получить доступ к списку всех установленных приложений, проведите пальцем вверх от нижней части экрана. Вы увидите классическое меню программ. В нижней части экрана можно разместить несколько приложений для быстрого доступа, но над ними теперь находится новая панель «Новые приложения».
Как посмотреть список последних запущенных приложений в Android 9 Pie?
Чтобы посмотреть последние приложения вам нужно всего лишь потянуть кнопку Домой где-то до половины экрана, потом немного вниз и отпустить. Появится карусель с недавно запущенных программ, и вы сможете прокручивать ее влево и вправо.
Чтобы быстро вернуться к предыдущему или последующему приложению просто потяните новую кнопку домой влево или вправо.
Также есть еще один способ доступа к запущенным приложениям. Удерживайте и перетаскивайте кнопку Домой влево и вправо. На экране появится слайдер, в котором Вы увидите все запущенные программы. Как только желаемое приложение будет находится в центре экрана, отпустите кнопку, чтобы открыть его.
Чтобы закрыть отдельное приложение, проведите по экрану вверх на плитке конкретной программы. Прокрутите окна до левого края и нажмите «Очистить все», чтобы закрыть все приложения одновременно.
Как запустить несколько приложений в отдельных окнах?
Для просмотра приложений в режиме разделенного экрана нажмите на значок нужной программы вверху в карусели запущенных приложений. Нажмите на опцию Разделить экран и прокрутите список различных приложений, доступных для выбора в роли второго приложения. Также у Вас есть возможность зайти в меню и выбрать любое установленное приложение для запуска многооконного режима.
Защита конфиденциальности
С MIUI 12, Xiaomi представила отдельную и всеобъемлющую панель управления, которая называется «Защита конфиденциальности», на странице настроек. С помощью приложений вы можете найти статистику разрешений всех приложений и отслеживать их использование.
MIUI 12 классифицирует несколько разрешений, таких как местоположение, хранилище, камера, микрофон, как конфиденциальные разрешения и отображает, как отдельные приложения используют эти разрешения.
Кроме того, вы также можете управлять конфиденциальными разрешениями и отзывать разрешения, которые не соответствуют ожидаемому поведению. Кроме того, MIUI 12 предупреждает вас, если приложение пытается получить доступ к вашему местоположению, записывать аудио или делать фотографии в фоновом режиме. Подводя итог, можно сказать, что защита конфиденциальности в MIUI 12 претерпела столь необходимые улучшения и, безусловно, является одной из лучших функций.
Что в коробке и в чем отличия китайской версии от глобальной?
Комплектация Mi Band 5 ничем не отличается от предыдущих моделей. В коробке:
- Капсула трекера в силиконовом ремешке;
- Зарядный кабель с магнитной площадкой и двумя контактами;
- Короткое руководство пользователя.
На китайском рынке новое поколение браслета продается под названием Xiaomi Mi Band 5, в то время как на глобальном рынке он известен как Xiaomi Smart Band 5. Вопреки ожиданиям, отличий между глобальной версией и вариантом для внутреннего рынка немного:
- Несколько языков из коробки (у китайского на момент написания инструкции только китайский и английский). Перевод китайской версии не составит труда. Как это сделать, читайте в конце инструкции в разделе «Часто-задаваемые вопросы»;
- Надписи и характеристики на коробке на английском языке;
- Знак соответствия европейскому стандарту качества на корпусе глобальной версии — CE
- Руководство пользователя на нескольких языках, включая русский;
- В Китае можно приобрести Mi Band 5 с модулем NFC, тогда как для международного рынка вариант с функцией бесконтактной оплаты еще не выпущен.
- Цена. Несмотря на практически полное отсутствие отличий, разница в стоимости существенная. На внутреннем рынке устройство оценили в 27 и 32 доллара за обычную версию и за вариант с NFC, соответственно. На глобальный рынок Mi Smart Band 5 поступил с ценником 40 евро, что почти в два раза дороже.
Пропала Клавиатура на Xiaomi Андроид Что Делать?
Пропадают кнопки для ввода обычно пропадают с экрана смартфона по двум причинам:
- приложение перестало адекватно работать;
- ошибка в настройках.
Для устранения неисправностей действуйте изложенным ниже инструкциям (есть несколько способов для устранения этой проблемы).
Вернуть клавиши можно через “Настройки” смартфона, откорректировав методы ввода. Ищем в меню “Способы ввода” и активируем клавиатуру, поставив галочку напротив нее.
Если это не помогло, выполняем следующие шаги:
- Открываем виртуальную клавиатуру.
- Производим очистку данных и подчищаем кэш.
- Останавливаем программу.
- Перезагружаем телефон.
После этого панель набора символов должна активироваться.
ВАЖНО! Возврат клавиш можно провести путем установки приложения, способного заменить пропавшую панель.
Как работает управление жестами
Не всегда удобно пользоваться всплывающими функциональными кнопками, иногда быстрее использовать альтернативные варианты. Функция управления жестами по своей сути, принципу похожа на быстрые клавиши, доступные для стационарных компьютеров, лэптопов. Только вместо клавиатуры для быстрого выполнения команды используется экран телефона, пользователю достаточно провести пальцем в заданном направлении, то есть свайпнуть. Для расширения перечня команд, иногда свайп дополняется продолжительным нажатием на экран. Смартфон распознает жест, выполнит заданную команду.
Для исключения случайной отдачи команды, режим свайпов можно ограничить в настройках.
Использование сторонних утилит
Полноценное управление смартфоном жестами появилось в прошивке MIUI, как экспериментальная. До этого пользователем было доступно всего несколько комбинаций, например, свайп вниз тремя пальцами для скриншота. Смартфоны на более старых прошивках лишены полноценного функционала, не каждую модель можно обновить до MIUI 10, где опция реализована в качестве основной, а не тестовой. Единственный способ дополнить управление устаревшего телефона жестами – установить приложение от сторонних разработчиков. Для этого следует перейти в Гугл Маркет, в строке поиска ввести «Управление жестами».
Одно из популярных приложений с хорошим рейтингом – Fluid Navigation Bar. Приложение с продуманными настройками, наглядным, красивым меню, позволяющее управлять жестами независимо от модели смартфона. На некоторых мобильных телефонах для корректной работы программы необходимо предварительно получить рут-права.
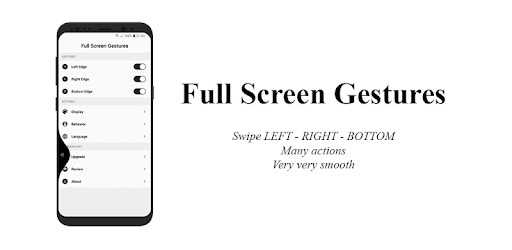 Приложение для управления жестами Full screen Gestures.
Приложение для управления жестами Full screen Gestures.
Управление жестами на смартфонах Xiaomi — удобная, функция ускоряющая работу с операционной системой MIUI, к которой нужно привыкнуть. Активация сервиса занимает несколько минут. Больше времени понадобиться для настройки свайпов и их изучения. При необходимости разработчики ПО предлагают воспользоваться виртуальным помощником, который расскажет о запрограммированных жестах, поможет протестировать работу сервиса.
Обзор визуальных фишек
Визуально MIUI собрала в себе лучшее от оболочек других компаний. Например, идея рабочего стола взята из iOS. Здесь нет привычного списка приложений. Ярлыки сразу добавляются на рабочий стол, а иконки программ нарисованы в стиле Apple и смотрится это интереснее, чем круглые на чистом андроиде.
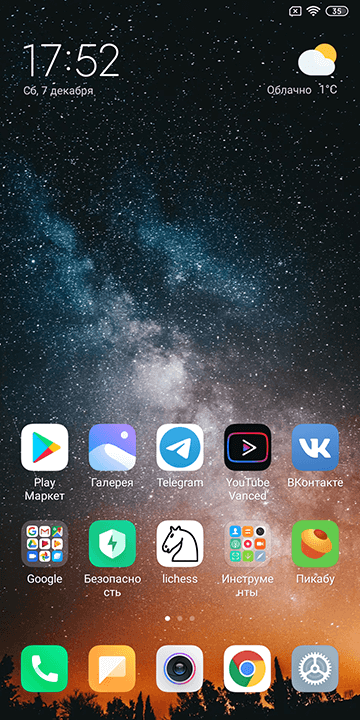
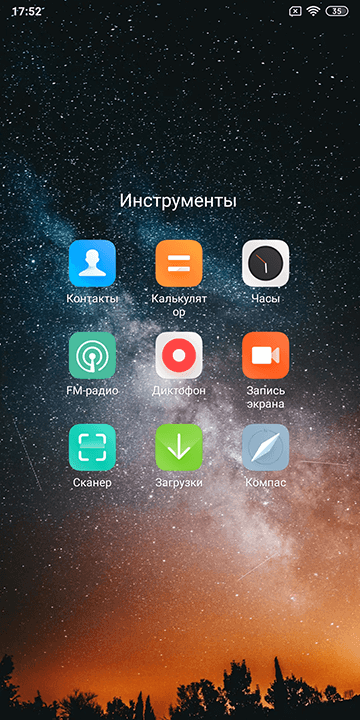
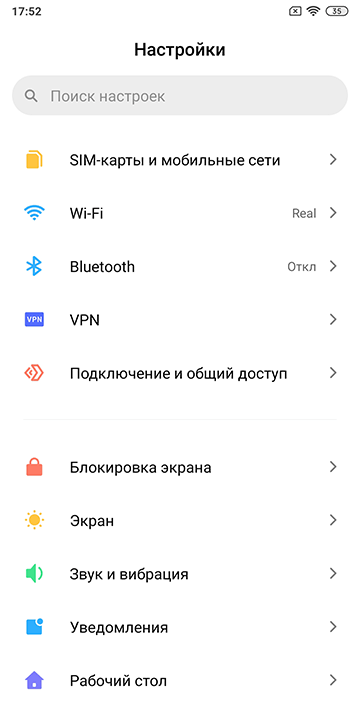
Отдельной темой является визуализация стандартных приложений. Их интерфейс удобен и визуально приятен. Видно, что делали профессионально и со вкусом. Например, в приложении «Погода» появляется эффект падающего снега если он есть по прогнозу. Если наклонить телефон, то снег будет падать в сторону наклона. И подобные приятные мелочи встречаются во всём.
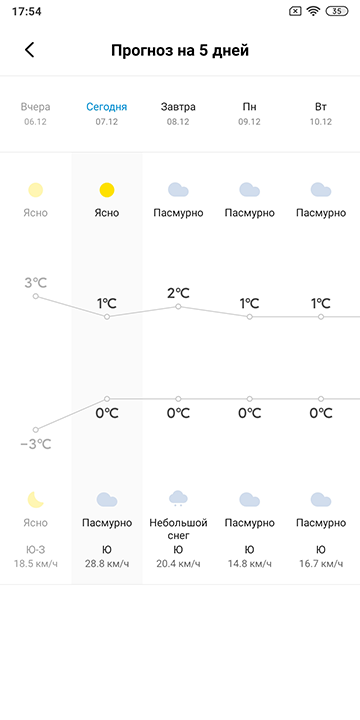
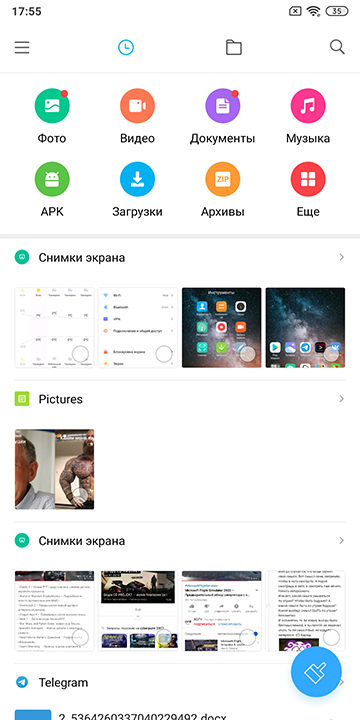
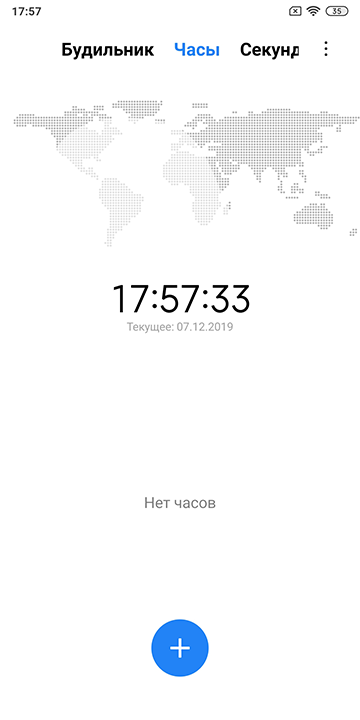
Преимущества интерфейса можно долго описывать, хотя ничего инновационного в нём нет. Секрет кроется в мелочах. Всё продумано настолько хорошо, что в комплексе получаем визуально красивую, удобную и быструю оболочку.
Ультра-экономия энергии
Режим управления питанием продлевает автономную работу смартфона. Разработчики новой оболочки приводят такие данные: заряда батареи 40% хватает на 14 часов работы в обычном режиме. При активации ультра-экономичного режима этот срок увеличивается до 6 дней или 140 часов, т.е. в 10 раз.
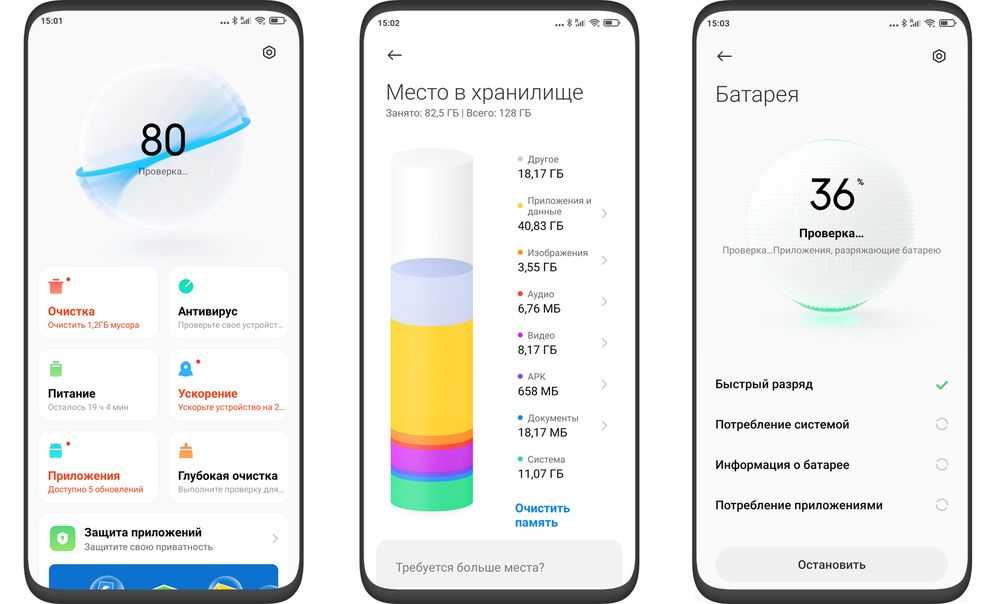
Для включения ультра-режима нужно:
- Открыть раздел «Безопасность».
- Выбрать раздел «Питание».
- В открывшемся окне нажать «Ультра-экономия заряда».
Правда, полноценной работу смартфона в этом случае не назовешь, потому что все ресурсоемкие приложения будут отключены. Доступными останутся звонки, телефонная книга, отправка СМС и некоторые другие опции. Центр уведомлений работать не будет.
Как включается
Для включения функции проделайте следующие действия:
- В «Настройках» смартфона пролистайте список разделов и найдите «Система и устройство» или «Расширенные настройки» (название зависит от модели устройства).
- Найдите «Безграничный экран» и перейдите в него.
- В пункте «Способы навигации» поставьте галочку на строчке «Полноэкранные жесты».
- Появится уведомление с предложением пройти краткое изучение функционала. Если необходимо, то нажмите кнопку «Изучить» и высветится подробная инструкция по использованию. А если в обучении не нуждаетесь, жмите «Не сейчас», либо, если уже ранее ознакомились с предложенной информацией, нажмите «Закончить».
- Готово! Управление жестами активировано.
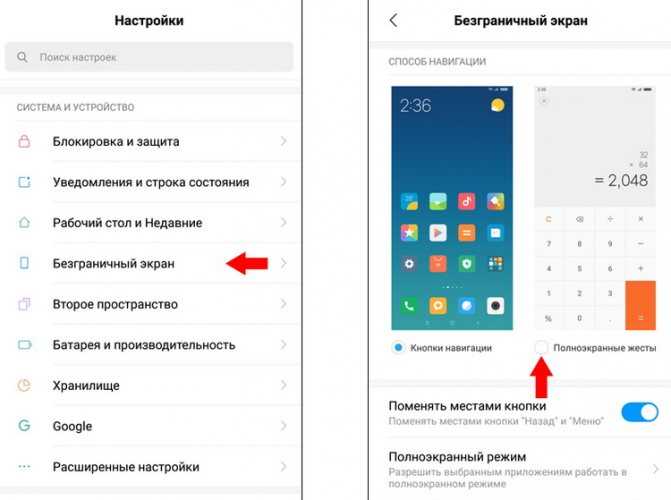
Управление TalkBack
TalkBack 9.1 или более поздней версии
| Действие | Жест | Жест несколькими пальцами |
| Приостановить или возобновить озвучивание | — | Нажмите двумя пальцами |
| Запустить или прекратить воспроизведение медиа | — | Дважды нажмите двумя пальцами |
| Ответить на звонок или завершить его | — | Дважды нажмите двумя пальцами |
| Открыть меню TalkBack | Проведите вниз, затем вправо | Нажмите тремя пальцами |
| Практиковать использование жестов | — | Нажмите четырьмя пальцами |
| Открыть справку TalkBack | — | Дважды нажмите четырьмя пальцами |
| Показать или скрыть меню специальных возможностей, если они включены | Если навигация с помощью жестов включена, проведите по экрану двумя пальцами снизу вверх | Если навигация с помощью жестов включена, проведите по экрану снизу вверх тремя пальцами |
| Использовать исходный жест Когда вы используете исходный жест, система интерпретирует следующий после него жест так, как будто функция TalkBack отключена. Например, если вы проведете одним пальцем от верхнего края экрана вниз, откроется панель уведомлений | — | Нажмите дважды на экран четырьмя пальцами и удерживайте |
| Скопировать выделенный текст | — | Дважды нажмите тремя пальцами |
TalkBack 8.2 или более ранней версии
| Действие | Жест |
| Приостановить или возобновить озвучивание | — |
| Запустить или прекратить воспроизведение медиа | — |
| Ответить на звонок или завершить его | — |
| Открыть меню TalkBack | Проведите вниз, затем вправо |
| Практиковать использование жестов | — |
| Открыть справку TalkBack | — |
| Открыть или скрыть меню специальных возможностей При условии, что они включены | Если навигация с помощью жестов включена, проведите по экрану двумя пальцами снизу вверх |
| Использовать исходный жест Когда вы используете исходный жест, система интерпретирует следующий после него жест так, как будто функция TalkBack отключена. Например, если вы проведете одним пальцем от верхнего края экрана вниз, откроется панель уведомлений | — |
| Скопировать выделенный текст | — |
Как включить функцию
Возможность оптимизации операционной системы заложена в каждом смартфоне компании Сяоми, который базируется на оболочке MIUI. Для включения функции необходимо:
- Открыть настройки телефона.
- Перейти в «Расширенные настройки».
- Нажать на пункт «Для разработчиков».
- Передвинуть в активное положение ползунок напротив надписи «Включить оптимизацию MIUI».
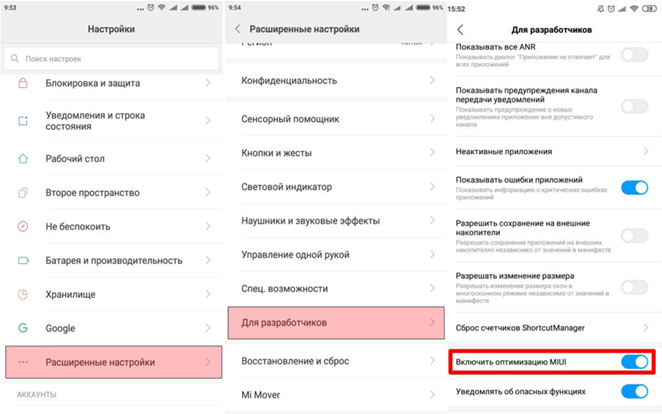
После выполнения этих действий вы заметите, что смартфон начнет разряжаться медленнее, а его интерфейс станет плавнее.
Включение оптимизации – важный шаг, но он не является единственным. Наряду с работой этой функции владельцам Сяоми рекомендуется пользоваться другими штатными способами ускорения системы. О них мы поговорим далее.
Компас, сканер, Mi Mover
Активация компаса производится в общем меню «Настройки». Возможности и опции компаса:
- Если приложение «Компас» обнаружит значительные расхождения, оно предложит откалибровать устройство. Нужно выполнить подсказки приложения.
- Чтобы видеть катушку компаса, нужно расположить устройство на горизонтальную поверхность. Чтобы видеть изображение с камеры, держите телефон вертикально.
Для использования приложения нужно установить его на оба устройства между которыми будет осуществляться передача данных. После распознания QR-кода, на экран выводится список. Из него следует выбрать то, что планируется передать.
Сканер — приложение сканирует QR-коды, штрих-коды. Заводские настройки Xiaomi Redmi 7 (7A) помогают идентифицировать предметы, отслеживать время, управлять документами, делать переводы с китайского на русский. Работа со сканером осуществляется через видеокамеру смартфона.
Управление сканером:
- Помимо сканирования штрих-кодов и QR-кодов, вы также можете распознавать коды на изображениях, сохраненных в галерее, нажав на значок в правом верхнем углу стартовой страницы.
- Отсканируйте продукт, который вы хотите приобрести, чтобы найти его на онлайн-платформах электронной коммерции.
- Эта функция позволяет сохранять отсканированные документы в виде изображений или распознавать текст и сохранять его в виде заметки. Распознанный текст также можно скопировать в буфер обмена.
Включить App Drawer
С самого начала у MIUI не было ящика приложений. Однако, с запуском POCO, они наконец-то принесли функциональность ящика приложений и медленно развернули эту функцию на Redmi и других устройствах Xiaomi. Вы можете включить ящик приложения в MIUI, выполнив следующие действия. Нажмите и удерживайте домашний экран на некоторое время, а затем откройте меню «Настройки». Здесь нажмите «Дополнительно», а затем перейдите на «Главный экран». Теперь просто выберите «С App Drawer», и все готово.
Кроме этого, вы можете использовать еще одну дружественную к конфиденциальности функцию на панели запуска MIUI. Если вы параноик, что кто-то пытается читать ваши чаты, то Вы можете размыть предварительный просмотр приложения в разделе последних приложений. Просто нажмите и удерживайте приложение, которое вы хотите размыть, и перейдите в «Информация о приложении». Теперь прокрутите вниз и включите переключатель «Предварительный просмотр приложений Blur». Точно так же вы можете сделать это и для других приложений.
Включите «одноручный» режим
У многих смартфонов имеется встроенный режим, облегчающий их использование одной рукой.
iPhone
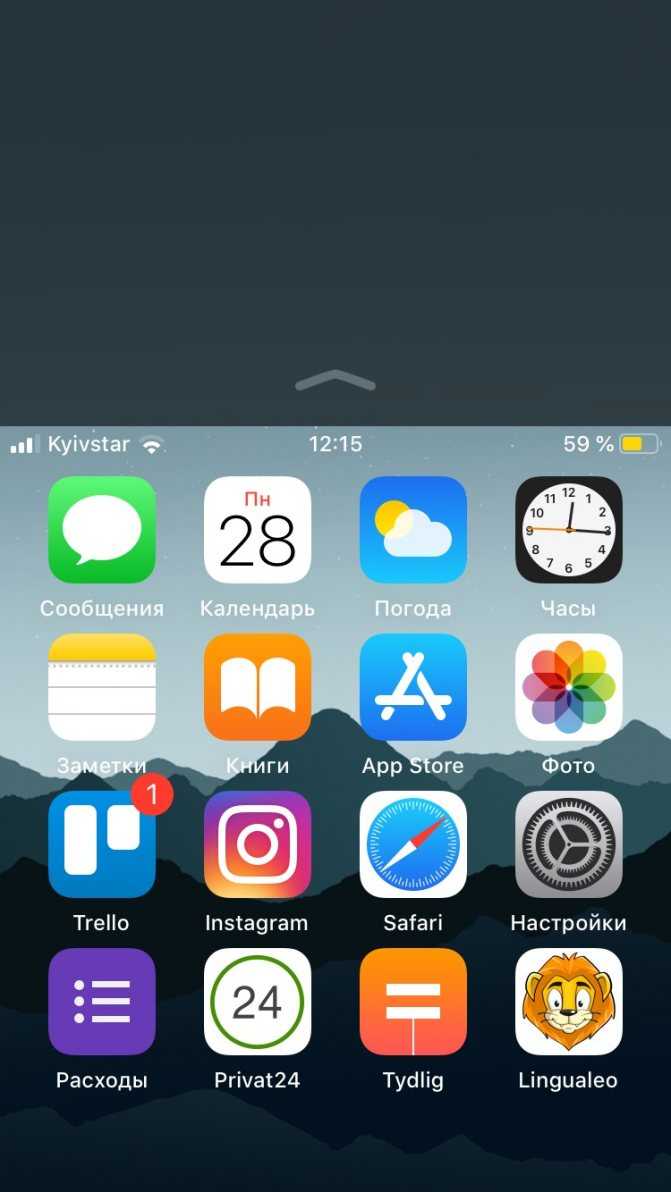
На iPhone для этого нажмите «Настройки» → «Основные» → «Универсальный доступ» и активируйте опцию «Удобный доступ». Затем проведите пальцем сверху вниз в нижней части дисплея (на iPhone X и выше) или дважды нажмите кнопку «Домой» (на iPhone 8 и выше).
Содержимое экрана сместится так, что его будет удобно нажимать большим пальцем той руки, в которой вы держите смартфон. Чтобы выйти из этого режима, проведите снизу вверх по верхней части дисплея.
Android
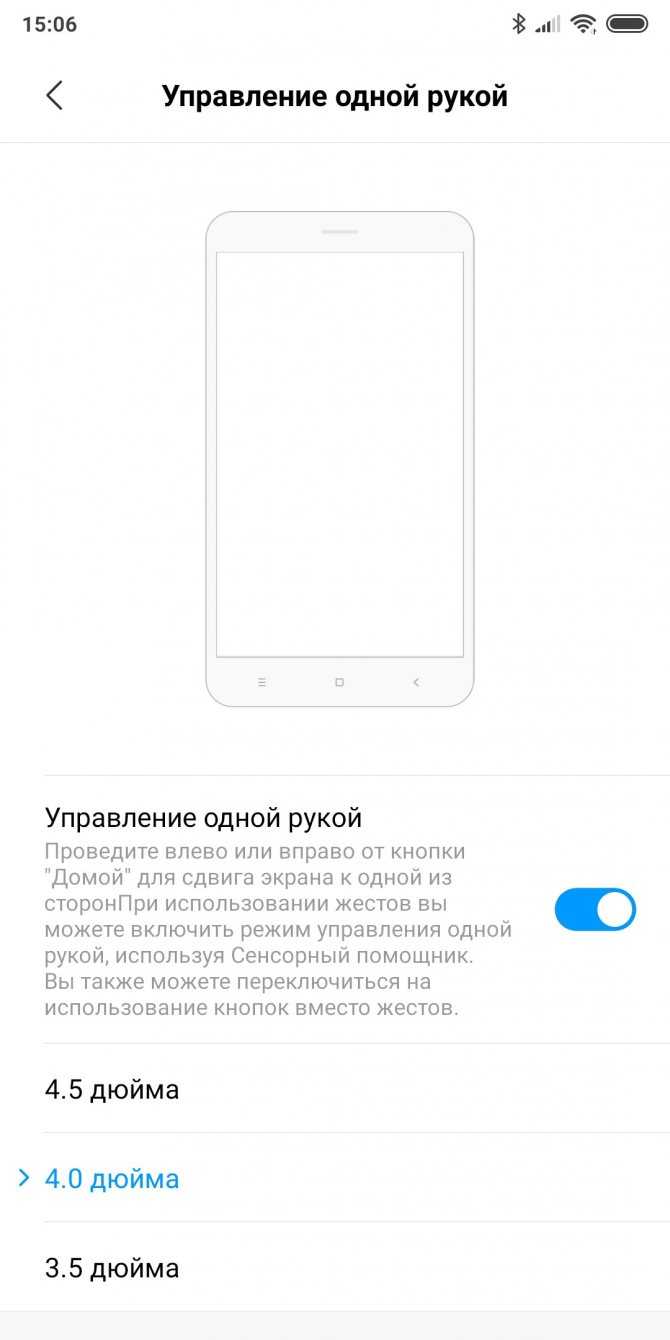
В Android‑смартфонах эта функция может называться по‑разному. Покопайтесь в настройках, и вы её найдёте. Например, в смартфонах Samsung нужно зайти в «Настройки» → «Дополнительные функции» и включить опцию «Управление одной рукой». В зависимости от вашего выбора активировать такой режим можно, если провести по диагонали экрана или трижды нажав кнопку «Домой». Чтобы выйти из «одноручного» режима, просто тапните в пустом месте дисплея.
У смартфонов Xiaomi параметры похожи: перейдите в «Настройки» → «Дополнительно» → «Управление одной рукой». Чтобы активировать режим, проведите пальцем к правому нижнему углу: от кнопки «Домой» до «Назад». Или к левому углу, если вы левша.
Другие особенности MIUI 12
MIUI 12 поставляется с инструментом диагностики сети, с помощью которого вы можете в реальном времени проверить скорость вашей сети, выяснить сетевые проблемы и отслеживать, какое приложение потребляет вашу пропускную способность. Вы можете найти Диагностику сети на странице WiFi.
Скачать тему всегда на дисплее
Помимо возможности добавлять графику и создавать пользовательские темы всегда включенного отображения, теперь вы можете загружать постоянно включенные темы отображения из официального приложения Темы. Вы можете дополнительно настроить их в зависимости от вашего произведения, шрифта и текста.
В отличие от более ранних версий MIUI, частный DNS больше не скрыт внутри системы, и вам не нужно использовать Activity Launcher для доступа к конкретной странице настроек. Просто зайдите в Настройки и откройте Connection and Sharing. Здесь вы найдете Private DNS во всей красе. Теперь вы можете легко настроить DNS на ваш выбор.
В MIUI 12 добавлены свежие индикаторы заряда батареи, и их можно получить в меню «Настройки» -> «Уведомления и строка состояния» -> «Панель состояния» -> «Индикатор заряда батареи».
Что касается общего впечатления, я, конечно, могу сказать вам, что MIUI 12 является серьезным шагом вперед по сравнению с прошлогодней MIUI 11, как с точки зрения функций, так и UI / UX. Если у вас есть вопросы к нам, сообщите нам об этом в разделе комментариев ниже.
Новая шторка быстрого доступа
Долгое время шторка практически не менялась и мы уже привыкли к определенному дизайну. После полученного обновления она остается прежней, но это легко исправить.
- Идете в “Настройки“
- Выбираете “Экран“
- В группе “Система” находите “Центр управления и шторка уведомлений“
- Находите функцию “Использовать новый Центр управления” и активируете переключателем.
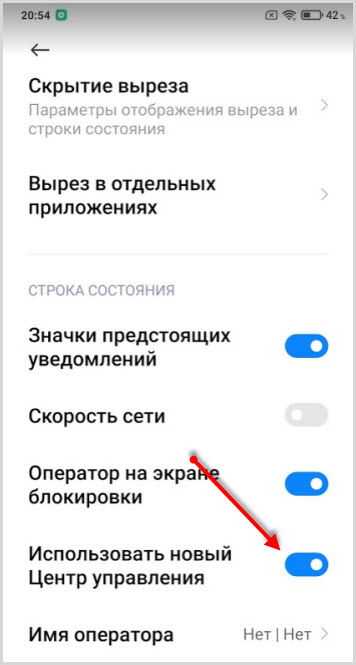
Новый интерфейс шторки выглядит немного иначе. Первые кнопки более крупные, остальные также выросли в размере по сравнению со старым интерфейсом.
В старой версии панель уведомлений размещалась под шторкой быстрого доступа.
Теперь, если провести от верха в левой половине экрана, откроется только панель уведомлений. Здесь же можно быстро перейти к настройкам уведомлений и отключить надоевшие.
Проводя от верха, в правой половине экрана, откроется “Центр управления“.
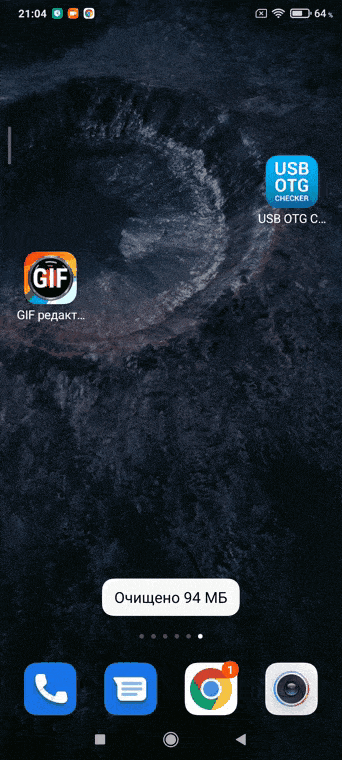
В случае необходимости редактирования шторки ( добавить, убрать или поменять местами кнопки), находите иконку для перехода в настройки в верхнем правом углу.
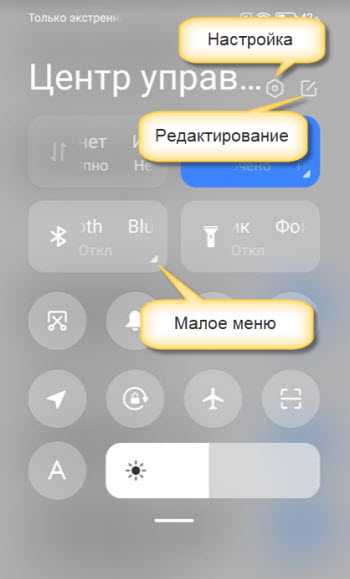
Простым кликом добавляете или удаляете элементы.

Чтобы передвинуть кнопку, достаточно зажать ее и переместить в другое место.
У больших кнопок центра управления имеется быстрый переход к малому меню и выглядит он как небольшой треугольник в нижней части кнопки.
Для перехода к основным настройкам из шторки имеется иконка шестеренки.
Руководство Mi Drop
Mi Drop — приложение для обмена файлами. Оно позволяет обмениваться файлами, музыкой, изображениями, приложениями и другими элементами со всеми устройствами Android. В Mi Drop файлы передаются в 200 раз быстрее, чем по Bluetooth. Скорость передачи данных достигает 50 Мбит/с.
- Как отправить файл в Mi Drop? В риложение Mi Drop нажать на кнопку «Отправить». Выберите файлы, нажмите на кнопку отправки и дождитесь получателя. Нажмите на изображение профиля другого человека и начните перенос.
- Как получить файл в Mi Drop? В приложении Mi Drop нажать на опцию получения, дождаться подключения другого устройства.
- Как установить подключение между устройствами через QR-код? Для подключения к устройству получателя и сканирования QR-кода нажмите «Сканировать QR-код» на устройстве отправителя. Чтобы отобразить QR-код, нажать на устройстве получателя «Подключение с помощью QR-кода».
Какие жесты есть на устройствах Xiaomi
В базовой версии управления жестами доступно 5 свайпов:
- если провести пальцем по экрану снизу вверх, пользователь автоматически перейдёт на рабочий стол. Это альтернатива функциональной кнопке «Домой»;
- если свайпнуть снизу вверх и нажать пальцем по центру 1-2 секунды, на экране появятся недавно закрытые приложения. Жест заменяет кнопку «Меню»;
- свайп слева направо по центру вернёт пользователя на предыдущий шаг;
- если сделать свайп в верхнем углу экрана лева направо, откроется меню активного приложения;
- движение пальцем по экрану от левого до правого края с последующей задержкой перекинет на последнюю запущенную программу.
Системные жесты Android
TalkBack 9.1 или более поздней версии
| Действие | Жест | Жест несколькими пальцами |
| Перейти на главный экран | Проведите вверх, затем влево | Если навигация с помощью жестов включена, проведите по экрану двумя пальцами снизу вверх |
| Вернуться назад | Проведите вниз, затем влево | Если навигация с помощью жестов включена, проведите по экрану от левого или правого края к центру |
| Открыть переключатель приложений | Проведите влево, затем вверх | Если навигация с помощью жестов включена, проведите двумя пальцами вверх от нижнего края экрана и задержите их |
| Показать уведомления | Проведите вправо, затем вниз Или проведите двумя пальцами от верхнего края экрана вниз | Проведите двумя пальцами от верхнего края экрана вниз |
| Показать быстрые настройки | Когда уведомление открыто, проведите двумя пальцами по экрану вниз | — |
| Закрыть уведомления | Проведите вниз, затем влево | Проведите по экрану двумя пальцами снизу вверх |
| Открыть раздел «Приложения» | На главном экране проведите двумя пальцами вверх | — |
TalkBack 8.2 или более ранней версии
| Действие | Жест |
| Перейти на главный экран | Проведите вверх, затем влево |
| Вернуться назад | Проведите вниз, затем влево |
| Открыть переключатель приложений | Проведите влево, затем вверх |
| Показать уведомления | Проведите вправо, затем вниз |
| Показать быстрые настройки | Когда уведомление открыто, проведите двумя пальцами по экрану вниз |
| Закрыть уведомления | Проведите вниз, затем влево |
| Открыть раздел «Приложения» | На главном экране проведите двумя пальцами вверх |
Управление и интерфейс
Mi Smart Band 5 оснащается цветным 1,1-дюймовым AMOLED-экраном. По сравнению с предшественником, экран стал больше на 20%. Управление осуществляется с помощью свайпов по экрану вверх/вниз, влево/вправо, коротких касаний и длительных нажатий.
- Активируется экран коротким касанием или поднятием руки (включается в приложении).
- Для перемещения по меню проведите пальцем вверх или вниз по дисплею.
- Сенсорная область ниже экрана используется для возврата назад и выхода на главный экран.
- Свайпом влево/вправо вызывается дополнительное меню. Количество вкладок дополнительного меню можно настроить в приложении Mi Fit раздел «Параметры ярлыков». Одновременно можно вывести до 10 вкладок наиболее используемых функций. Есть возможность удалить неиспользуемые и расположить их в нужном порядке.
- В меню свайп влево выполняет действие «Назад».
- Длительное нажатие – завершает тренировку.
По умолчанию меню Mi Smart Band 5 состоит из следующих пунктов:
Главный экран. В памяти браслета по умолчанию сохранено 3 варианта настраиваемых циферблатов.
Еще три варианта можно добавить в память устройства из приложения. Всего же в магазине циферблатов доступно более 100 вариантов различных циферблатов, как статических, так и динамических с мультяшными героями. Есть возможность настроить под себя циферблат, заменив фон, шрифт и т.д. Как изменить и настроить главный экран, читайте в конце инструкции.
Статус. Здесь собрана вся информация об активности за текущий день (шаги, калории, расстояние, количество напоминаний о разминке) и прогресс выполнения цели по шагам за неделю.
PAI – индекс персональной активности.
Пульс. Измерение ЧСС в режиме реального времени.
Уведомления.
Уровень стресса. Измерение уровня стресса в реальном времени.
Дыхание. Дыхательные упражнения для снижения уровня стресса.
События. Перечень запланированных мероприятий.
Погода. Прогноз погоды на текущий день и на 4 дня вперед.
Тренировка (всего доступно 11 спортивных режимов: бег на улице, беговая дорожка, ходьба, езда на велосипеде, велотренажер, орбитрек, гребной тренажер, йога, скакалка, бассейн, упражнения).
Циклы. Женский календарь менструальных циклов.
Дополнительно. В этом меню собраны основные настройки:
- Режим не беспокоить.
- Будильники.
- Управление камерой смартфона.
- Управление музыкальным проигрывателем.
- Секундомер.
- Таймер.
- Поиск телефона.
- Без звука. Включение беззвучного режима на смартфоне.
- Alipay (оплата покупок в Китае).
- Мировое время (текущее время в разных городах мира).
- Дисплей. Настройка главного экрана.
- Настройки (яркость, блокировка экрана, настройка времени активности экрана, перезагрузка браслета, сброс настроек до заводских, перезагрузка, информация об устройстве.
Порядок вкладок меню можно настроить в мобильном приложении. Неиспользуемые функции можно удалить. Кстати, спортивные режимы тоже можно сортировать в удобном порядке и удалять ненужные режимы.
Система жестов
С MIUI 12 Xiaomi наконец-то покончила со своей собственной реализацией жестов и внедрила систему навигации жестов Android 10. Вы можете вернуться с обеих сторон, но не можете переключать приложения, удерживая жестом «назад».
Кроме того, вы можете переключаться между приложениями, проводя влево и вправо в нижней части экрана. Сказав это, то, что я люблю MIUI, это то, что он добавляет свои доработки. Хотя система жестов почти стандартна, Xiaomi добавила способ открывать меню для приложений в верхней части экрана.
По сути, это означает, что в верхней части вы можете провести вправо, чтобы открыть меню гамбургера, и это не вызовет жест спины. Насколько это круто? Еще одна причина любить MIUI 12.





























