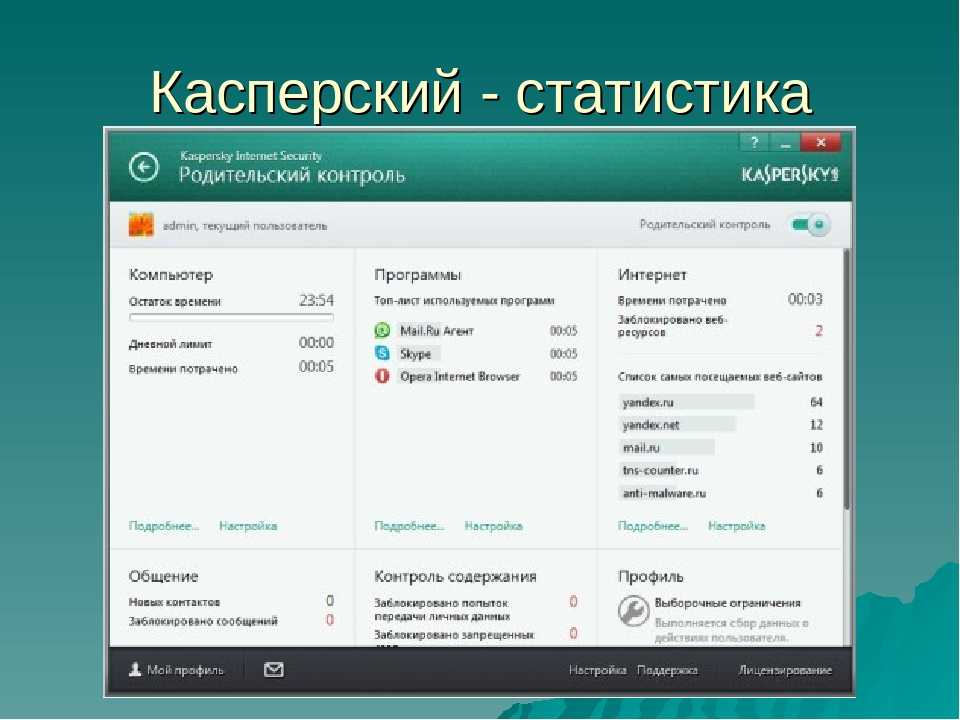Встроенные функции родительского контроля Android
Мобильная операционная система Android, как и интегрированные Google-приложения не могут похвастать разнообразием функций родительского контроля, но сервис всё же работает. Ограничить доступ к контенту есть возможность имеющимися средствами устройства без установки стороннего софта, при этом опция может располагаться в разных разделах настройки, зависимо от того используется девайс с чистым Android или фирменным лаунчером. Так, найти детский режим можно, например, в разделе «Специальные возможности» или «Дополнительно».
Пусть данный метод и не предлагает обеспечение полноценного родительского контроля с многочисленными опциями, но ограничить доступ и функциональность приложений всё же удастся.
Как установить родительский контроль на телефон несовершеннолетнего, задав PIN-код для приложения:
- Идём в настройки девайса.
- Переходим в раздел «Защита приложений» (путь может отличаться зависимо от модели устройства и версии системы).
- Выбираем софт и переводим тумблер напротив его названия в активное положение.
- Настройка родительского контроля заключается в назначении пароля для возможности пользоваться конкретным приложением (или несколькими). Более надёжный способ защиты – использование отпечатка пальца.
Ограниченные профили пользователей на Android
Уже достаточно давно на Android была представлена функция создания ограниченного профиля пользователя, позволяющая использовать встроенные функции родительского контроля (например, запрет запуска приложений), однако по какой-то причине она не нашла своего развития и на настоящий момент доступна только на некоторых планшетах (на телефонах — нет).
Опция находится в «Настройки» — «Пользователи» — «Добавить пользователя/профиль» — «Профиль с ограниченным доступом» (если такой опции нет, а сразу запускается создание профиля, это означает, что на вашем устройстве функция не поддерживается).
Встроенное наблюдение за детьми на Android
В операционной системе Android родительский контроль позволяет:
- автоматически выйти из указанного приложения;
- запретить загрузку файлов из неподтвержденных источников;
- настроить фильтры просматриваемого контента в соответствии с возрастом ребенка.
Проблема базового наблюдения за детьми у Android заключается в том, что система фильтрует только магазин Google Play и встроенный интернет-браузер (в основном это Google Chrome). Это значит, что зайди ребенок в интернет через другой веб-браузер, его действия не будут контролироваться, и он сможет лазить и скачивать то, что захочет. Так что, если ваш ребенок старше 6 лет, лучше воспользоваться сторонними продуктами.
Встроенный контроль детей на iPhone
Операционная система iOS не дает сторонним продуктам права участвовать в управлении смартфона. Поэтому воспользоваться сторонними программами родительского контроля на Айфоне не получится.
В операционной системе iOS можно:
- следить с другого устройства в онлайн режиме за действиями, производимыми на смартфоне;
- ограничить время проведения за телефоном (например, устанавливаете таймер на 3 часа, отдаете ребенку телефон, через три часа экран телефона выключится и без пароля не включится, таким образом вы контролируете сколько времени ваш ребенок будет проводить за гаджетом);
- установка фильтрации контента по возрастному ограничению;
- блокировка опасного и потенциально опасного контента;
- ограничение доступа к приложениям;
- запрет покупок в App Store;
- ограничить виртуальное общение на время покоя.
Стоит отметить то, что встроенный (базовый) контроль за детьми на Айфоне, в самой системе выполнен на 100%.
Встроенные в Андроид опции родительского контроля
Мобильная операционная система Андроид, по аналогу со многими интегрированными Google приложениями не может похвастаться изобилием опций родительского контроля. Тем не менее такой сервис имеется, и он работает. Вы сможете лимитировать доступ к контенту, воспользовавшись функционалом своего гаджета без надобности, устанавливать сторонние утилиты.
Функции родительского контроля могут быть сосредоточены в различных разделах настроек. Все зависит от того, смартфон работает на чистом Андроиде или имеет предустановленную оболочку. К примеру, отыскать родительский контроль можно в “Специальных возможностях” или же в разделе “Дополнительно”.
Несмотря на то что подобный метод не гарантирует полноценной работы родительского контроля с его многочисленным и мощным функционалом, но и так вы сможете влиять на уровень доступа ребенка к серфингу в сети и приложениям.
Пароль на приложение
Алгоритм установки родительского контроля на смартфон ребенка с помощью PIN-кода для приложения:
открываете “Настройки” гаджета
кликаете на “Защиту приложений” (обратите внимание: для некоторых моделей и версий системы имеются небольшие отличия)
выбираете софт и тумблер, напротив, переводите в активное положение
опция настройки родительского контроля – назначение пароля для доступа к использованию конкретного приложения или сразу нескольких утилит
Разумеется, более надежным способом защиты является отпечаток пальца.
Блокировка в приложении
ОС Андроид предусматривает возможность фиксации открытой программы или же игры на экране гаджета. Благодаря этому вводится запрет переключения на прочий софт иле же переход на рабочий стол. Такой функционал является весьма удобным, когда у вашего юного пользователя пока еще нет своего собственного гаджета. Вы периодически предоставляете ему свой смартфон для игры или просмотра мультфильмов.
Ребенок при подключении функции не сможет перейти куда-либо из открытой программы. Вы можете не переживать за свои данные, системные настройки и корректность функционирования устройства в дальнейшем.
Что нужно сделать для установки родительского контроля благодаря блокировке в программы?
Алгоритм следующий:
- В настройках смартфона находите раздел “Безопасность” (в зависимости от модели и версии вашего смартфона возможно название “Защита и местоположение”)
- Открываете “Блокировка в приложении”
- Следующий шаг – подключение опции с помощью перемещения ползунка в соответствующее положение
- После этого открываете софт, который планируете закрепить на экране, затем кликаете на “Обзор” и тянете вверх утилиту и дальше жмете по значку, имеющему вид булавки
Как только вы это сделаете, избранный софт зафиксируется, а использование гаджета будет им ограничено. Разумеется, пока вы не отключите блокировку. Сделать это несложно: необходимо нажать и удержать кнопки “Назад” и “Обзор”. После соответствующих действия гаджет можно разблокировать после ввода PIN-кода. Для взрослого, в отличие от ребенка, такие действия совсем несложные.
Как ограничить доступ ребенку к устройству при помощи встроенных средств Андроид
Как многие уже знают, смартфоны и планшеты под управлением операционной системы Андроид не обладают родительским контролем в том понимании, в котором он был описан выше. Несмотря на это, они обладают рядом ограничительных мер, позволяющих взять контроль в свои руки.
Одно из самых популярных решений — «Защита приложений». Некоторые оболочки по типу MIUI на Xiaomi хорошо реализовали функции защиты установленных приложений с помощью ПИН-кодов, паролей и графических ключей. Активация выглядит следующим образом:
- Переходят в «Настройки» гаджета.
- Находят раздел «Защита приложений» и заходят в него.
- Указывают надежный код доступа любого понравившегося вида.
- Выбирают из представленного списка те программы, доступ к которым будет закрыт до ввода пароля.
- Применяют и сохраняют все изменения.
- Проверяют работоспособность указанных параметров.
Обратите внимание! Еще одно решение, которое подходит для совсем маленьких детей — «Блокировка в приложении». Функция позволяет выбрать одно приложение для запуска, открыть его на весь экран и не бояться, что ребенок сможет из него выйти, так как ему это не удастся
Чтобы использовать функцию, рекомендуется следовать поэтапной инструкции, указанной ниже:
- Переходят в главное меню устройства.
- Выбирают вкладку «Безопасность», а потом «Блокировка в приложении».
- Производят активацию данной функции.
- Выполняют запуск любого приложения, которое должно быть зафиксировано, и нажимают на аналоговую или цифровую кнопку «Обзор».
- Выбирают приложение, задают его и немного тянут пальцем вверх до появления значка булавки (закрепления).
- Нажимают на кнопку. Приложение и его окно будут недоступны для выхода.
Чтобы свернуть экран, необходимо нажать кнопки «Вернуться» и «Обзор».
Запрет на перемещение между окнами, который ребенок не сможет отключить
Еще один способ ограничить детей — установить запрет на покупку и скачивание приложений из официального магазина Google Play Market. Достаточно просто установить ограничение в виде ПИН-кода. Делается это так:
- Переходят в приложение Гугл Плей Маркет.
- Открывают пункт «Настройки» путем нажатия на кнопку «Меню» и поиска соответствующего пункта. Выглядит он как три горизонтальные черточки.
- Находят раздел родительского контроля и переводят соответствующий параметр в состояние «Активно».
- Устанавливают защитный цифровой ПИН-код.
- Задают ограничение на скачивание программного контента, а также музыки и фильмов по возрастным критериям.
- Для запрета на совершение платных покупок в настройках учетной записи активируют функцию «Аутентификация при совершении покупки».
К сведению! На выбор родителя представлено несколько возрастных категорий: 3+, (самые жесткие), 7+, 12+, 16+ и 18+ (самые мягкие). Более того, есть возможность разрешить все категории возрастов без жестких ограничений.
Установка ограничений на скачку и покупку цифрового контента в Гугл Плей Маркет
Как установить родительский контроль на Андроид с помощью сторонних приложений
Если стандартные средства операционной системы Android не подходят, стоит скачать стороннее программное обеспечение. Учитывая, что в последнее время ограничения для детей востребованы, разработчики создают утилиты для этих целей. В Google Play Market их много, поэтому выбирать стоит то, что больше нравится. Компания Касперский разработала свой софт для родительского контроля.
Родительский контроль от Касперского
Преимущество приложение — реализован перевод интерфейса. Множество хороших утилит в Гугл Плей на английском языке. В бесплатной версии есть все необходимые функции: блокировка контента (приложений и сайтов), отслеживания времени использования телефона.
Полезная информация. Программа работает как на смартфонах, так и на планшетах с операционной системой Android.
Другие возможности, например, отслеживание расположения, доступны в платной версии. Но это уже дополнительный функционал. Как правило, хватает бесплатного софта.
Руководство по использованию родительского контроля от Касперского:
- Установите приложение на телефоне или планшете ребенка. Выставите нужные настройки, зарегистрируйтесь в системе. Если аккаунт есть — войдите.
- После этого, программа попросит предоставить доступ к некоторым функциям ОС. Без этого ограничения не будут работать.
- Установите утилиту на свой гаджет. Выберите параметры для родителя. Войдите в учетную запись. Также можно воспользоваться онлайн-сервисом MyKids для отслеживания действий детей.
Интерфейс утилиты понятный, поэтому проблем с настойками возникнуть не должно. Еще одна полезная программа — Screen Time. Однако единственный минус — всего 2 недели бесплатно. Дальше придется платить. В случае с Касперским, доплачивать нужно за дополнительные функции.
Совет. Чтобы заблокировать сайт в Google Chrome, зайдите в настройки браузера, выберите «Безопасность», затем «Блок-лист».
Родительский контроль — это нужная функция для защиты ребенка от нежелательного контента. Для ограничения существуют специальные приложения и стандартные функции. Лучший вариант — комбинировать все способы вместе с программами.
Ограничьте работу с Google Play, YouTube и поисковиком
Дети прекрасно знают, как скачать приложение из Google Play, и вряд ли их остановит пометка 18+ – они просто не обратят на нее внимания. Чтобы ограничения срабатывали автоматически, достаточно зайти в настройки онлайн-магазина контента и в разделе «Личное» активировать функцию «Родительский контроль». Приложение предложит ввести пароль, по которому можно внести изменения в настройки. После этого выберите допустимый рейтинг приложений, доступных для скачивания. Для дошкольников это будет 3+, для учащихся начальной школы – 7+, а для подростков – 12+ и 16+. Здесь же можно запретить доступ к песням с непристойной лексикой.
Минус этого ограничения в том, что при скачивании приложений и музыки для личного использования придется каждый раз заходить в настройки по паролю и снимать, а затем устанавливать обратно возрастные ограничения.
Чтобы активировать безопасный поиск в стандартном браузере Android, необходимо зайти в раздел «Настройки», «Личные данные» и передвинуть ползунок напротив соответствующего пункта. Так из результатов поиска будут скрыты изображения со сценами насилия, фото и видео для взрослых и другой нежелательный контент.
В YouTube достаточно перейти в «Настройки» и щелкнуть по строке «Безопасный режим». Это заблокирует в выдаче видео с возрастными ограничениями и те, которые помечены другими пользователями как недопустимые.
Специальные приложения
Либо же можно воспользоваться отдельными приложениями для создания родительского полного контроля на Android-устройствах.
Этот функционал по вполне закономерным причинам очень интересует неравнодушных родителей. Они не хотят лишать ребёнка возможности пользоваться современными гаджетами, но и открывать и полный доступ тоже нельзя.
Поскольку встроенный стандартный родительский контроль для ОС Android пока реализован не лучшим образом, и его возможностей недостаточно, возникает потребность установить на телефоне дополнительные инструменты. И тут основной вопрос не в том, как поставить их, а что именно выбрать.
Тут стоит выделить пару действительно хороших приложений.
Safe Kids
Это продукт от компании Kaspersky. Если вас интересует, как сделать родительский контроль у себя на телефоне, и воспользоваться возможностями этого софта на ОС Android, тогда последующая инструкция обязательно должна быть прочитана.
Вообще это чуть ли не лучшая программа, обеспечивающая родительский контроль, именно для русскоязычной аудитории. На телефон под управлением Android можно поставить бесплатную или платную версию. Но уже в бесплатном изделии доступен обширный функционал.
От родителей потребуется сделать следующее:
Что самое интересное, через сайт, либо через официальное приложение, установленное предварительно на родительском умном телефоне, можно менять настройки, вносить корректировки в действующие ограничения, которые моментально будут вступать в силу на детском смартфоне. Единственным условием будет наличие доступа к Интернету на устройстве собственного ребёнка.
Screen Time
Тоже достаточно популярная программа, созданная для родителей и их детей. Имеет русскоязычный интерфейс. По популярности несколько уступает продукту компании Касперский, но всё же имеет свою внушительную аудиторию.
Настройка и применение программы выглядит практически так же, как и в первом случае. Только в Screen Time все полезные функции доступны сразу, но в течение 14 дней. После этого срок действия бесплатной версии заканчивается, и требуется купить полное приложение. По завершению 14-дневного срока остаётся только пара функций, суть которых заключается в возможности просматривать историю поиска в сети, а также перечень просмотренных сайтов ребёнком.
Но если в течение 14 дней родители решили, что приложение достойное и эффективное, не лишним будет потратить немного денег и купить полную версию.
Kidslox

Бесплатная версия приложения позволяет:
- задавать ежедневный лимит времени пользования устройством либо определенное расписание;
- блокировать сторонние приложения и нежелательный контент, а также соцсети, игры и использование камеры;
- работать в трех режимах: родительском, детском и в режиме блокировки;
- устанавливать единовременный лимит времени пользования при помощи таймера;
- задавать пин-код для ограничения доступа к настройкам.
Приобретение платной версии дает возможность контролировать неограниченное число устройств.
Как поставить родительский контроль при помощи Kidslox? Достаточно выполнить несколько несложных действий:
- Скачать программу на свое устройство.
- Установить и создать учетную запись.
- Задать родительский пин-код.
- Открыть приложение и добавить устройство, которое нуждается в контроле, нажав на соответствующую кнопку. Оно отобразиться в списке устройств.
- Переключая режимы (детский — родительский), задать требуемые ограничения, лимиты и расписания.
Больше всего в приложения Kidslox пользователей привлекает возможность удаленно контролировать устройство на Андроид с помощью iOS-устройства и наоборот, а также посредством дополнительных утилит для Mac и Windows и через браузер.
| Преимущества | Недостатки |
|
|
Лучшие приложения для родительского контроля для Android
AppLock от IvyMobile
Блокировка приложений — отличный способ уберечь детей от приложений на телефоне. Это в основном для родителей с детьми младшего возраста, которые используют телефон родителей для просмотра детского YouTube канала или играя в игры. Блокировка приложения устанавливает пароль для других приложений. Таким образом, если дети вернутся на главный экран и начнут нажимать на важные элементы, такие как приложение ВКонтакте или банковское приложение, они не смогут в него войти. Таких приложений целый список, но IvyMobile бесплатен и относительно прост в использовании. Приложение защитить важные приложения от детей , пока они не станут достаточно взрослыми, чтобы разбираться в них лучше.
Developer:
Price:
Free
Где мои дети
Find My Kids — это более легкий подход к приложениям для родительского контроля. Оно постоянно отслеживает местонахождение ребенка. Вы можете видеть, где он, куда направляются и где были. Нам нравится, насколько простое это приложение. Вы открываете его и сразу видите, где находятся все ваши дети. Некоторые функции включают уведомления, если на телефоне ребенка возникают проблемы с отправкой местоположения, и вы можете видеть, какие приложения они используют. Также есть некоторые элементы управления безопасностью, монитор батареи телефона ребенка и семейный чат, чтобы вы могли спросить их, где они находятся. Приложение на удивление недорогое по сравнению с большинством его конкурентов, таких как Life360. Кроме того, мы ценим, что вы можете купить его один раз за 25,99 доллара, даже если эта лицензия работает только на трех устройствах одновременно.
Developer:
Price:
Free
Google Family Link
Google Family Link — наш лучший выбор для родительского контроля. Ваши дети могут свободно пользоваться своими телефонами, а вы получаете удовольствие видеть всю информацию. Сначала мы рекомендуем Family Link, потому что у него много функций, и он также интегрируется непосредственно в саму ОС Android, чего нет ни в одном из этих других приложений. Некоторые из функций включают в себя возможность видеть все приложения, которые используют дети, видеть их местоположение, видеть их привычки использования, а также вы можете заблокировать устройство, если хотите, чтобы они некоторое время отмахнули от телефона. Единственный недостаток — это процесс настройки. Он немного сложный, но я уверен вы разберетесь.
Developer:
Price:
Free
Родительский Контроль от Safe Lagoon
Safe Lagoon — это облегченная версия Google Family Link, но она может делать и другие вещи. Вы можете просматривать такие вещи, как приложения и игры, которыми пользуются дети. Кроме того, вы можете узнать их местоположение, контролировать временные ограничения в определенных приложениях и играх и, при необходимости, заблокировать телефон. Однако вы также можете делать такие вещи, как отслеживать мгновенные сообщения, настраивать места, куда они не могут попасть, и делать некоторые другие полезные вещи. Приложение говорит, что это для киберзапугивания, но вы можете использовать его и для других целей. Его относительно просто настроить, и это хорошая альтернатива Google Family Link.
Developer:
Price:
Free
Блокировка в приложении через настройки Android
В заключении нужно упомянуть о функции «Блокировка в приложении», которая доступна в настройках Android. Данная функция позволяет запустить одно приложение и удерживать его на экране до тех пор, пока блокировка не будет отключена при помощи PIN-кода. Это трудно назвать родительским контролем, но такая функция может быть удобной если ребенок еще слишком мал для полноценного использования телефона. Вы можете запустить на устройстве какую-то игру и дать ребенку поиграть. При этом можно не переживать за сохранность остальных приложений, открыть их без PIN-кода не получится.
Для того чтобы воспользоваться функцией «Блокировка в приложении» нужно открыть настройки Андроида и перейти в раздел «Защита и местоположение – Блокировка в приложении» (в некоторых случаях этот раздел может называться «Безопасность – Блокировка в приложении».
В разделе «Блокировка в приложении» будет доступен переключатель, с помощью которого можно включить или выключить данную функцию.
После включения блокировки в приложении появится предупреждение о том, что блокировка включена и для ее отключения нужно удерживать кнопки «Назад» и «Обзор» (кнопка, открывающая список запущенных приложений).
После этого нужно перейти в приложение, которое вы хотите заблокировать на экране, нажать на кнопку «Обзор» и активировать блокировку при помощи кнопки в правом нижнем углу экрана.
После этого выбранное вами приложение будет заблокировано на экране Андроид телефона. Для отключения этой блокировки нужно нажать на кнопки «Назад» и «Домой» и удерживать их пока не появится экране блокировки. После этого телефон можно будет разблокировать при помощи PIN-кода.
Заключение
В данной статье было рассмотрено: что представляет из себя родительский контроль, как его установить. С развитием современных технологий это бывает так необходимо, чтобы уберечь своего ребенка от бесконечного пребывания на просторах Интернета или в компьютерных играх. Для родительского контроля требуется создание учетной записи на пользователя, для которого приходится устанавливать ограничения или контроль, когда он пользуется ПК. Ее создание и настройка в Windows 7 не слишком отличается от XP. А настройки в Windows 8 как и в Windows 10 аналогичны, за исключением некоторых нюансов.





![Как установить родительский контроль на андроид: несколько действенных способов [2020]](http://rospro76.ru/wp-content/uploads/5/a/3/5a3cad59b9af8a85288a7d52e3ec9311.jpeg)