Прошивка BIOS с помощью ASUS Easy Flash
Шаг 1. Перезагрузить ПК и нажимать Del, Esc, F2 (или F1+Fn) на клавиатуре для входа в BIOS.
Перезагружаем ПК и нажимаем Del, Esc, F2 (или F1+Fn) на клавиатуре для входа в BIOS
Шаг 2. Перейти стрелками клавиатуры в пункт «Advanced», выбрать пункт «Start Easy Flash» и нажать Enter на клавиатуре.
Переходим в пункт «Advanced», выбираем пункт «Start Easy Flash» и нажимаем Enter
Шаг 3. Выбрать в левом окне стрелками USB-диск и нажать Enter.
Выбираем USB-диск и нажимаем Enter
Шаг 4. Перейти стрелкой в правое окно, выбрать файл обновления BIOS и нажать Enter.
Выбираем файл обновления BIOS и нажимаем Enter
Шаг 5. Выбрать стрелками Yes (Да) и нажать Enter.
Выбираем Yes и нажимаем Enter
Начнется процесс модификации BIOS.
Процесс модификации BIOS
После модификации BIOS/UEFI перезагрузить ПК и снова зайти в меню BIOS, чтобы убедиться, что обновление применено, а также провести необходимые настройки.
Процедура обновления BIOS на этом завершена.
Видео — Прошивка BIOS материнской платы ASUS
В этой публикации мы с вами рассмотрим как прошить роутер Asus на примере бюджетной, но современной модели RT-N14U. Нужно сказать, что по описанному ниже принципу, вы можете прошить и другие модели Wi-Fi маршрутизаторов от этой компании, которые работают под управлением адаптированной версии Asuswrt с черным интерфейсом. Изначально эта прошивка предназначалась для флагманских моделей типа RT-N66U, но в последствии перекочевала в новые бюджетные линейки. Интерфейс у данной прошивки получился привлекательным, дружелюбным и весьма удобным, но относительно медленным и от этого не отзывчивым.
Но в целом прошивка Asuswrt очень приличная. В каких случаях нужно прошивать Wi-Fi маршрутизатор? Как правило Wi-Fi роутер прошивают при нестабильной работе. Например, время от времени на сетевом устройстве обрывается беспроводная сеть Wi-Fi или он периодически зависает. Довольно часто обновляют микропрограмму из-за выхода нового релиза в котором расширили программную функциональность или устранили недочеты обнаруженные в предыдущих версиях.
Вообще, вы должны четко понимать зачем вы хотите обновить прошивку и заранее подготовиться к процессу. Помните, что не правильно подобранная прошивка или внезапное отключение от электросети во время процесса обновления, может вывести сетевое устройство из строя.
Модель Asus RT-N14U, которая у меня сейчас находиться под рукой, по ряду причин нуждается в обновлении прошивки. Во-первых, для сетевого устройства существует новая версия прошивки, а во-вторых, у роутера периодически наблюдается обрыв беспроводной сети Wi-Fi с планшетом. Я уже упоминал, что по описанному ниже принципу, вы можете обновить микропрограмму и на других моделях сетевых устройств с прошивкой Asuswrt.
- Беспроводной маршрутизатор: RT-AC56U, RT-AC52U, RT-N10 D1, RT-N12 D1, RT-N18U, RT-N66U, RT-AC66U, RT-N65U, RT-N10U B, RT-N56U, RT-N12HP.
- XDSL модем-маршрутизатор: DSL-N55U, DSL-N66U, DSL-N16U, DSL-N14U.
Все перечисленные модели изначально работают именно на микропрограмме Asuswrt. Итак, давайте приступим непосредственно к самому процессу.
Подготовка
Драйверы устанавливаем стандартным способом. После запуска программы Fastboot
, вам будет предложено указать директорию распаковки. Лучше пусть это будет диск С
. Путь должен выглядеть подобным образом C:\Fastboot. С прошивкой есть определенные нюансы. Рассмотрим на примере официального ПО для нашего планшета .
Когда вы скачаете и распакуете архив с прошивкой, то обнаружите в нем несколько папок, файлов и еще один архив.
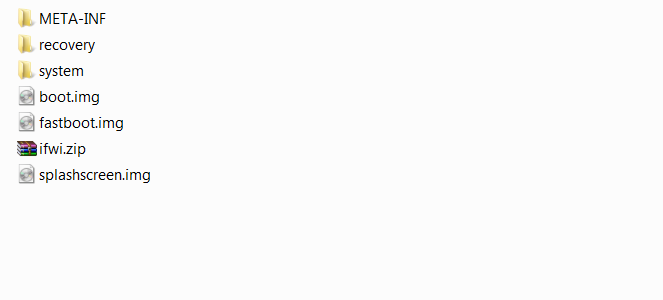
Чтобы обновление с карты памяти удалось, переименуйте ifwi.zip
в K017_sdupdate.zip
. Если ваш планшет другой модели, вместо K017 пишите свой номер. Теперь все эти файлы копируем на карту памяти, выключаем планшет и вставляем её в гнездо.
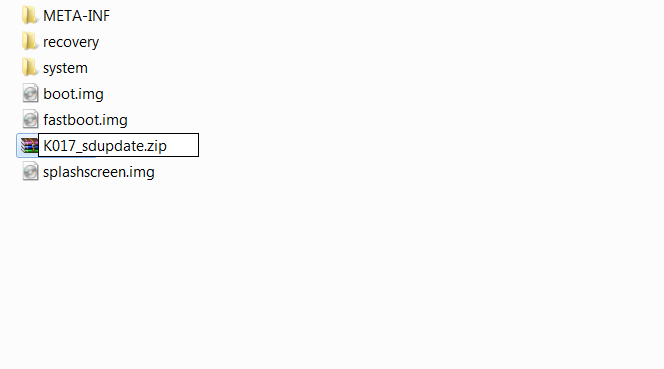
Также копируем boot.img, fastboot.img, splashscreen.img
в папку Fastboot
на диске С. Это обязательное условие!
В автоматическом режиме новая прошивка не найдена.
Бывает так, что после поиска свежей версии микропрограммы в интерфейсе маршрутизатора появляется сообщение, что у роутера используется последняя версия прошивки. На самом деле, это не всегда соответствует действительности. Я вам даже больше скажу. Роутер RT-N14U на котором я только что обновил прошивку в интерфейсе автоматически на сайте компании ASUS для этого сетевого устройства имеется гораздо новее прошивка.
Пройдите по предложенной мною выше ссылке и на сайте введите в поиск модель своего сетевого устройства. Например, RT-N14U или RT-N56U. После процедуры поиска, на странице отобразиться Ваша модель сетевого устройства. Войдите в на страницу с обзором и перейдите в раздел «Поддержка». Здесь нужно зайти на вкладку «Драйвера и утилиты» и в выпадающем списке выбрать свою версию операционной системы. У меня на компьютере установлена ОС Windows 7 64bit и из списка я выбираю именно её.
Если у Вас тоже версия новее, то скачайте ее и извлеките файл с прошивкой с расширением .trx из архива. Теперь вернитесь в административную панель маршрутизатора на вкладку «Обновление микропрограммы». В строке «Файл новой микропрограммы» нужно выбрать распакованный ранее файл и нажать кнопку «Отправить».
Подождите пока завершиться обновление. Вот и все, Wi-Fi роутер имеет более свежую версию прошивки. Можете кликнуть по желтому восклицательному знаку, чтобы посмотреть рекомендации по настройке. На этом буду заканчивать. Желаю чтобы процесс обновления прошивки на маршрутизаторе Asus завершился удачно.
Если вы нашли ошибку, пожалуйста, выделите фрагмент текста и нажмите Ctrl+Enter.
- https://ainotech.com/proshivka-asus-zenfone-max-zc550kl/
- https://pc-consultant.ru/rabota-na-komp-yutere/kak-obnovit-bios-na-materinskoj-plate-asus/
- https://hobbyits.com/kak-proshit-router-asus-s-mikroprogrammoj-asuswrt/
Как обновить прошивку роутера Asus
Процедура обновления прошивки роутера «Асус» выполняется легко, без применения определенных знаний, навыков и умений. Чтобы перепрошить устройство качественно, рекомендуется выполнить следующее:
В первую очередь определиться с номером обновления и моделью маршрутизатора. Обычно эти сведения указываются на корпусе.
Новый апгрейд для каждого роутера Asus свой
Этому моменту уделить особое внимание, а программное обеспечение найти на официальном сайте согласно конкретной модели устройства.
Подключить оборудование к компьютеру.
Через настройки девайса установить прошивку.
В некоторых случаях пользователи сталкиваются с рядом трудностей. Чтобы облегчить напрасные мучения, ознакомьтесь с тремя простыми нюансами:
- При исправно работающем девайсе Asus, нажав на соответствующую кнопку, узнаете о наличии обновлений. Таким образом, не придется искать новые апгрейды. Однако полностью доверять результатам не следует. Если пользователь будет убежден в неточной работе поисковой системы, делается откат.
- При наличии обновленной версии устройства скачайте и установите новое ПО.
- При прошивке все настройки сохраняются. Настраивать параметры вновь не потребуется.
Переустанавливаем семидюймовый Асус k017
- Для осуществления его прошивки через компьютер нам понадобится:
- Кабель (только оригинальный — из комплекта);
- Карта памяти;
- Компьютер, управляемый операционной системой Виндовс 7 и выше;
- Интернет.
- Перед тем как прошить планшет, сохраните с него на ПК всю информацию, так как в процессе переустановки она затрётся.
- Скачайте из интернета:
- Необходимые драйверы;
- Программу для работы режима Фэстбут;
- Нужную прошивку.
- Стандартно устанавливаем драйверы.
- При распаковке Фэстбут укажите путь: C:Fastboot
- С файлами установки нужно быть осторожным:
- Выключаем девайс, а карту памяти вставляем в определённое для неё гнездо.
- В директорию Фэстбут копируем файлы boot.img, fastboot.img, splashscreen.img.
- Установите планшет в режим прошивки. С этой целью в его выключенном состоянии при зажатой клавише громкости нажимаем клавишу питания. Через несколько секунд после появления на экране заставки Асус кнопки отпускаем. При переходе аппарата в меню загрузки подключите его к ПК или ноутбуку.
- Переместитесь в папку Фэстбут на диске C, где мы поместили файлы adb*, boot.img, fastboot.img, splashscreen.img. При нажатой клавише Shift по правой кнопке мышки выберите пункт «Открыть окно команд».
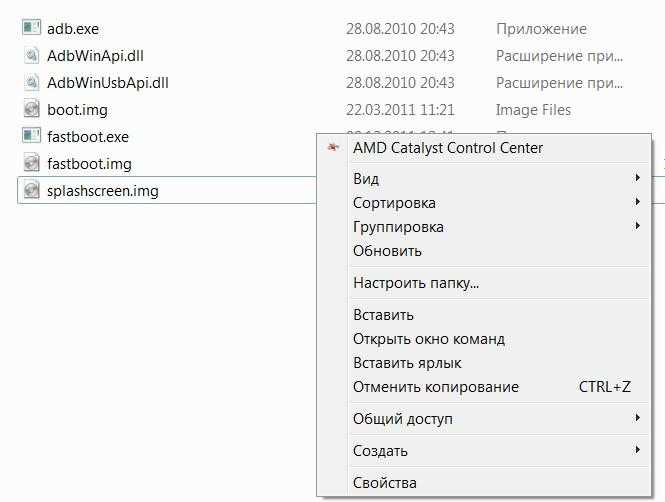 В самой папке нажмите на клавишу Shift правой кнопкой мыши и выберите команду «Открыть окно команд».
В самой папке нажмите на клавишу Shift правой кнопкой мыши и выберите команду «Открыть окно команд».
Введите в командной строке «fastboot.exe erase ADF» и подтвердите энтером.
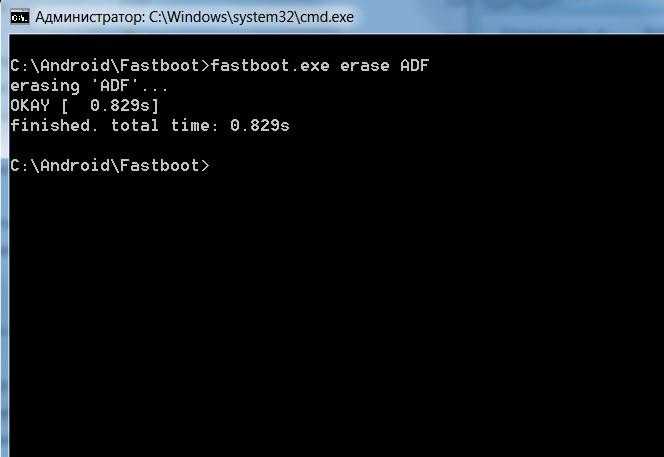 Клавишей Enter подтвердите действия
Клавишей Enter подтвердите действия
Далее поочерёдно (после каждой команды — жмём энтер), как на нижеприведённом скриншоте:
fastboot erase cache; ………… erase userdata; ………… erase system; ………… flash boot boot.img; ….…….. flash fastboot fastboot.img; ……….. flash splashscreen splashscreen.img;
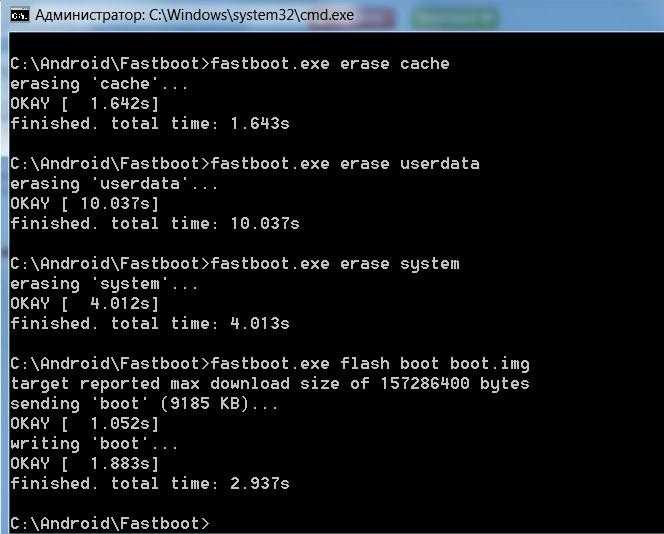 Нажмите все указанные команды и нажмите клавишу Enter после каждой
Нажмите все указанные команды и нажмите клавишу Enter после каждой
- Отключите устройство от ПК.
- Кнопками громкости попадаем в пункт Recovery. Подтверждаем его кнопкой питания.
- Ваш Asus начнёт устанавливать обновление после перезагрузки.
ВАЖНО! Этой методикой можно прошивать и другие устройства линейки
Переустанавливаем семидюймовый Асус k017
- Для осуществления его прошивки через компьютер нам понадобится:
- Кабель (только оригинальный — из комплекта);
- Карта памяти;
- Компьютер, управляемый операционной системой Виндовс 7 и выше;
- Интернет.
- Перед тем как прошить планшет, сохраните с него на ПК всю информацию, так как в процессе переустановки она затрётся.
- Скачайте из интернета:
- Необходимые драйверы;
- Программу для работы режима Фэстбут;
- Нужную прошивку.
- Стандартно устанавливаем драйверы.
- При распаковке Фэстбут укажите путь: C:\Fastboot
- С файлами установки нужно быть осторожным:
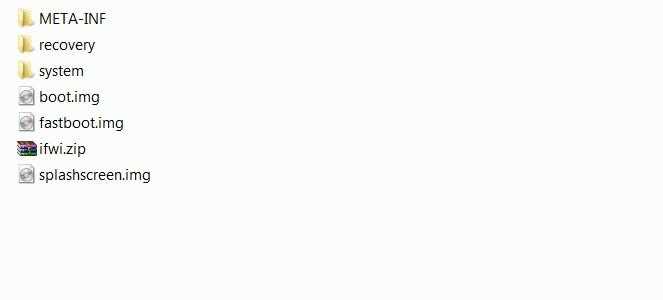 Распакованный архив будет иметь такой вид.
Распакованный архив будет иметь такой вид.
Измените название ifwi.zip в K017_sdupdate.zip (вместо K017 вставьте номер своего устройства с Андроид). После этого все файлы копируются на карту памяти.
- Выключаем девайс, а карту памяти вставляем в определённое для неё гнездо.
- В директорию Фэстбут копируем файлы boot.img, fastboot.img, splashscreen.img.
- Установите планшет в режим прошивки. С этой целью в его выключенном состоянии при зажатой клавише громкости нажимаем клавишу питания. Через несколько секунд после появления на экране заставки Асус кнопки отпускаем. При переходе аппарата в меню загрузки подключите его к ПК или ноутбуку.
- Переместитесь в папку Фэстбут на диске C, где мы поместили файлы adb*, boot.img, fastboot.img, splashscreen.img. При нажатой клавише Shift по правой кнопке мышки выберите пункт «Открыть окно команд».
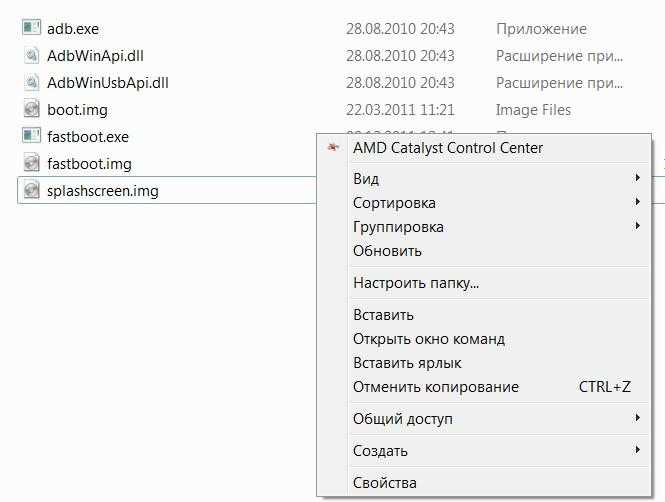 В самой папке нажмите на клавишу Shift правой кнопкой мыши и выберите команду «Открыть окно команд».
В самой папке нажмите на клавишу Shift правой кнопкой мыши и выберите команду «Открыть окно команд».
Введите в командной строке «fastboot.exe erase ADF» и подтвердите энтером.
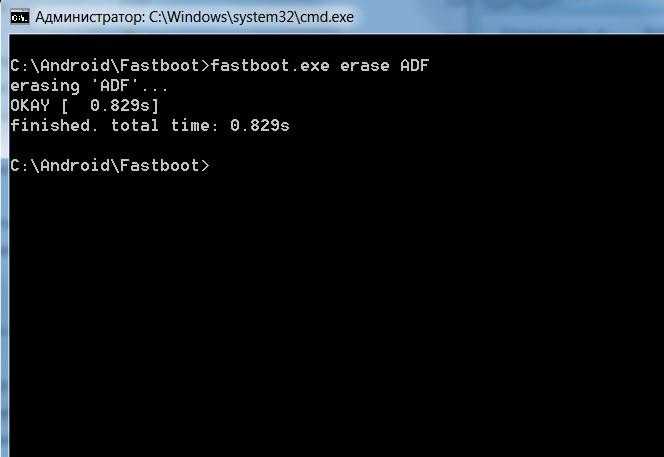 Клавишей Enter подтвердите действия
Клавишей Enter подтвердите действия
Далее поочерёдно (после каждой команды — жмём энтер), как на нижеприведённом скриншоте:
fastboot erase cache;
………… erase userdata;
………… erase system;
………… flash boot boot.img;
….…….. flash fastboot fastboot.img;
……….. flash splashscreen splashscreen.img;
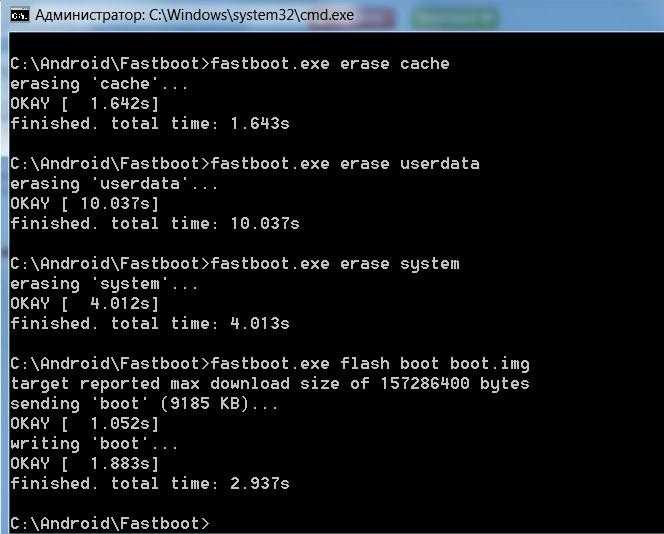 Нажмите все указанные команды и нажмите клавишу Enter после каждой
Нажмите все указанные команды и нажмите клавишу Enter после каждой
- Отключите устройство от ПК.
- Кнопками громкости попадаем в пункт Recovery. Подтверждаем его кнопкой питания.
- Ваш Asus начнёт устанавливать обновление после перезагрузки.
ВАЖНО! Этой методикой можно прошивать и другие устройства линейки
Программы для обновления прошивки без компьютера
Стоит понимать, что для разных планшетов, построенных на пользовательских версиях ОС, для получения Root-прав будут использоваться разные схемы взлома. Например, рассмотрим один из самых простых методов, как прошить планшет с кастомной прошивкой через компьютер.
Получаем Root права
Самый простой способ взломать планшет — TowelRoot. Установочный пакет можно найти в Интернете, загрузить его из GooglePlay невозможно. После установки и запуска программы достаточно нажать одну кнопку. После перезагрузки устройство готово к выполнению следующих действий.
Устанавливаем суперменеджера
Программа SU доступна для скачивания в GooglePlay. После установки:
- Программа попросит вас перезапустить.
- При перезапуске устанавливается расположение бинарного модуля. Выберите нормальный режим.
- При необходимости обновите двоичную версию или выберите «Продолжить».
Если версия SuperSU является последней, вам не нужно обновлять бинарную часть. Программа отобразит только окно с кнопкой OK, которую нужно нажать.
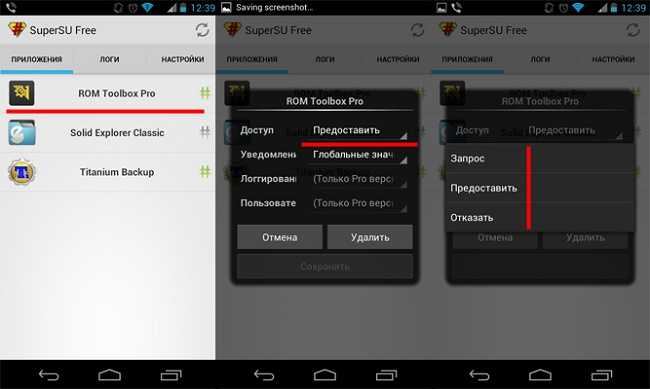
Новое сервисное меню восстановления
Чтобы работать со сторонним ПО с максимальным удобством, вам потребуется установить не только отдельный модуль восстановления, но и взломанный загрузчик. Для этого:
- Установлена программа FreeGee Free из Google Play;
- вы можете немедленно создать резервную копию прошивки;
- Вы должны выбрать cwm-6.0.4.5 и нажать Proceed, чтобы начать установку загрузчика.
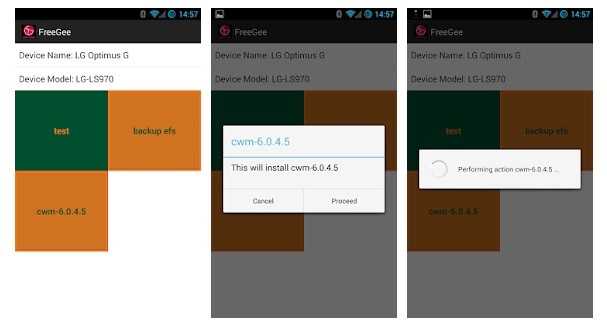
Подготовка USB-Flash накопителя
Шаг 1. Вставить накопитель USB в USB-порт материнской платы.
Вставляем накопитель USB в USB-порт материнской платы
Шаг 2. Щелчком мыши открыть папку «Компьютер» на основном экране ПК.
Открываем «Мой компьютер»
Шаг 3. Нажать на USB-диске правой кнопкой мыши и выбрать левой «Форматировать».
Нажимаем на USB-диске правой кнопкой мыши и выбираем «Форматировать»
Шаг 4. В пункте «Файловая система» выбрать «FAT32», стереть название диска в «Метка тома» и щелкнуть «Начать».
Нажимаем «Начать»
Шаг 5. Скопировать распакованный файл BIOS на накопитель USB.
Копируем распакованный файл BIOS на накопитель USB
Для этого требуется отформатировать сразу два накопителя USB, повторив шаги этого раздела для каждого из них.
Что нужно знать пользователю перед прошивкой?
Прежде чем приступить к самому процессу перепрошивки любому пользователю (даже опытному) лучше всего пройти некий инструктаж для безопасности. Всегда сначала лучше перестраховаться, чем потом кусать локти и ругать себя за то, что телефон сломался. Итак, что же нужно знать перед прошивкой устройства Асус Зенфон?
- Прежде всего запомните, что все действия выполняются на свой страх и риск. Каждый случай перепрошивки индивидуален и охватить все аспекты просто невозможно. Конечно, такая ситуация не касается устройств на iOS. У них с этим всё намного проще: подключил к iTunes — и жизнь удалась!
- При подключении к персональному компьютеру используйте только оригинальные комплектующие (USB-кабель).
- Зарядите аппарат минимум до 70 процентов, чтобы избежать непредвиденной остановки работы аккумулятора. А это может произойти в самый неподходящий момент.
- При скачивании файлов из интернета используйте соединение без ограничения по трафику. Иначе вам может прийти неприятный счёт на оплату услуг. Если вы не знаете, какой у вас тариф, то рекомендуется обратиться к интернет-провайдеру.
- Если вы собираетесь прошить своё устройство с помощью сторонних утилит стоит помнить, что в этом случае вы лишаетесь гарантийного ремонта от компании. Тогда, в случае поломки, вы будете решать эту проблему за свой счёт.
Как обновить роутер Asus
Обновить роутер Asus можно тремя разными способами, через:
- веб-интерфейс;
- приложение для смартфона;
- USB-оборудование.
Рассмотрим каждый пункт в отдельности.
Через веб-интерфейс
Обновление через веб-интерфейс – дело несложное. Процедура состоит из нескольких шагов:
- Сначала в адресной строке браузера введите IP: 192.168.1.1. Откроется окно входа.
- Укажите логин и пароль. По умолчанию, это admin для каждого поля. Если сведения были изменены, тогда введите требуемое. Таким нехитрым способом попадаем в настройки девайса от Asus.
- Далее выполните сам апгрейд. Для этого перейдите во вкладку «Администрирование», где выберите пункт «Обновление микропрограммы».
- Нажмите клавишу «Выберите файл» и укажите путь на компьютере, где находится извлеченный документ из скачанного архива. Начать установку с «Отправить».
Процедура займет некоторое время. Отключать или нажимать какие-либо кнопки нельзя. После прошивки проконтролируйте результат. Через тот же путь — «Администрирование» и «Обновление микропрограммы» – посмотрите состояние обновления, нажав кнопку «Проверить».
Через мобильное приложение
Чтобы воспользоваться мобильным приложением, скачайте его с маркета, зайдите с помощью учетной записи и выполните прописанное действие.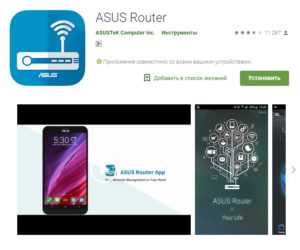
Через эту программу узнаете полную информацию об используемом девайсе, совершите обновление ПО. Однако в этом случае загрузка пойдет непосредственно из интернета. Вот почему на момент скачивания и установки ПО для роутера Asus рекомендуется обеспечить себя бесперебойным выходом в сеть с мобильного устройства.
По завершении установки проверьте загруженную версию тоже с помощью мобильного приложения.
Через USB-устройство
Обновление через USB-модем похоже на процедуру установки через веб-интерфейс. Процесс аналогичный. Через браузер войдите в настройки девайса и выполните инсталляцию. Единственное различие в том, что маршрутизатор будет подключен и осуществлять выход в интернет.
Прошивка планшета Samsung при помощи компьютера
1. Первое, что необходимо сделать, — убедиться, что ваш планшет полностью заряжен. Также убедитесь, что ваш компьютер работает бесперебойно. Лучшее решение — подключить компьютер к источнику бесперебойного питания.
2. Перед началом процедуры прошивки необходимо установить пакет драйверов для устройства и Odin (Скачать).
3. Поместите файл программного обеспечения, ранее загруженный с веб-сайта производителя, в удобную директорию на вашем компьютере. Выключите устройство.
4. Войдите в режим загрузчика, синхронно нажав клавиши питания и уменьшения громкости.

Фото: Режим запуска Android
5. Удерживайте кнопки нажатыми, пока не войдете в сервисный режим.
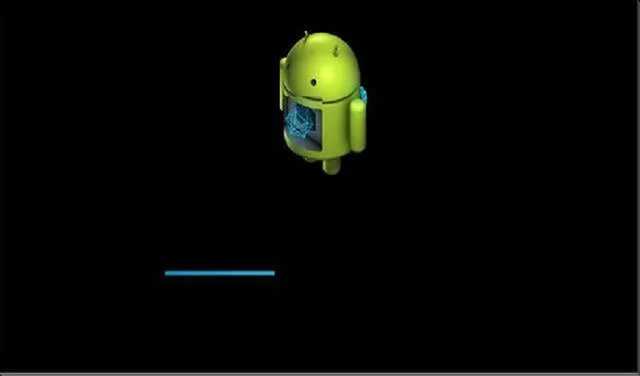
Изображение: сервисный режим Android
6. Подключитесь к компьютеру с помощью кабеля USB. Подключите планшет одной рукой, а компьютер — другой. Дождитесь завершения установки драйвера.

Изображение: Подключение планшета к компьютеру
После запуска Odin устройство должно появиться в верхнем левом углу.
7. Добавьте файл прошивки в Odin. Обычно прошивка состоит из одного файла — вставьте его через окно КПК.
8. Нажмите кнопку «Старт». Через некоторое время в окне появится надпись «Pass». Прошивка будет установлена, и планшет перезагрузится. Вы можете отсоединить кабель от компьютера.
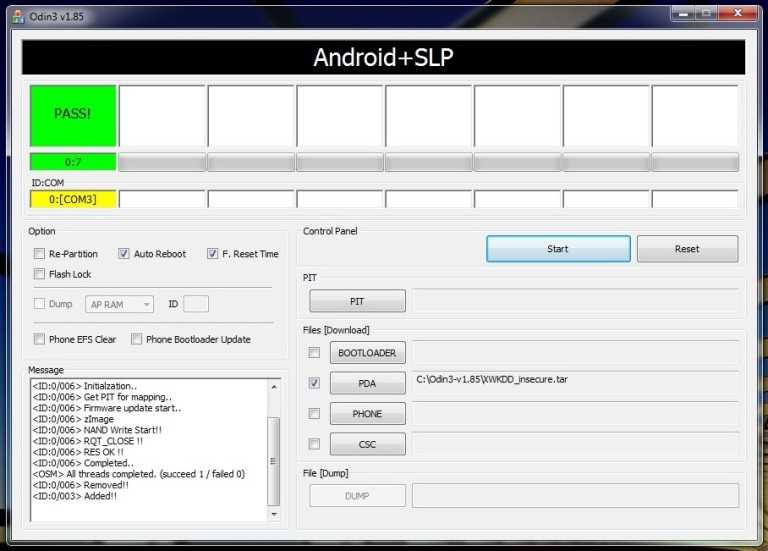
Фото: Odin Program
Зачем нужна прошивка
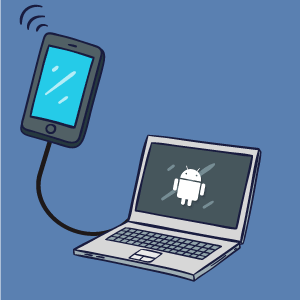
Прошивка – это то же обновление, которое имеет более сложную установку. При этом она предоставляет массу преимуществ:
- отсутствие неудаляемых фирменных приложений;
- дополнительные функции и возможности;
- более глубокая настройка;
- улучшение внешнего вида;
- отслеживание ошибок и сбоев;
- обновления Android на протяжении всего термина поддержки аппаратной части.
Это неполный список всех преимуществ. Спецификация прошивок может меняться в зависимости от версии, даты выхода и разработчика. Нужно внимательно выбирать сайты для скачивания прошивки и смотреть инструкции, чтобы не навредить устройству.
Когда нужно прошивать планшет
Причин может быть несколько. Может наскучить внешний вид прошивки или ее функционал. Это одна из наиболее распространенных причин. Сразу за ней по популярности идет прошивка по причине неработоспособности или некорректной работы планшета. Часто бывает, что по ошибке, неумению или неправильной инструкции сразу после первой причины дает о себе знать вторая. Поэтому стоит хорошо разобраться в инструкции и быть внимательными.
Иногда невозможно получить новый Android, потому что разработчики прекратили поддержку. В конце концов, люди могут ставить новую систему просто ради интереса.
Возможные последствия и способы их устранения

При несоблюдении инструкций по обновлению прошивки вы можете столкнуться со следующими последствиями:
- Планшет перестанет функционировать.
- Некорректная работа программ или игр, несовместимых с новой версией ОС.
- Если планшет старый и на него установлен новый Андроид, возможно, устройство будет зависать, тормозить или обнаружатся другие неполадки в связи с недостаточно мощным «железом» или отсутствием оптимизации ОС под ваш гаджет.
Если планшет запускается, но плохо работает или же вы просто недовольны новой прошивкой, вернуть старую можно, выполнив откат до заводских настроек. Сделать это можно, отыскав в настройках устройства раздел «Восстановление и сброс». Помните, что в этом случае будут уничтожены все ваши данные и удалены все установленные программы и игры. Поэтому предварительно сохраните всю важную информацию на карту памяти, компьютер или в «облако».
Если же планшет даже не включается после некорректной установки обновлений, лучшим решением станет обращение в сервисный центр.
Операционная система
После подключения док-станции в правом нижнем углу появится соответствующее окне уведомление. При вводе текстовой информации можно использовать, как сенсорную клавиатуру, так и клавиатуру док-станции.

Графическое оформление смотрится очень красиво и достаточно гармонично.
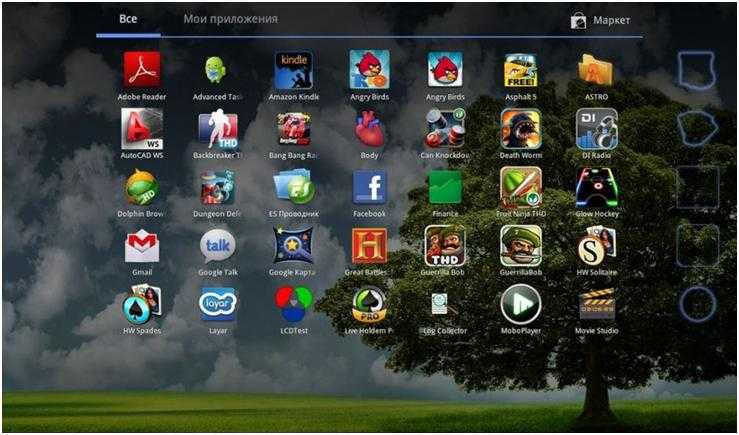
Главное меню приложений
После перехода к главному меню приложений Вы можете обнаружить большое количество предустановленных приложений – партнерские программы. Большинство из них так и небыли использованы во время эксплуатации, поэтому их можно просто удалить.
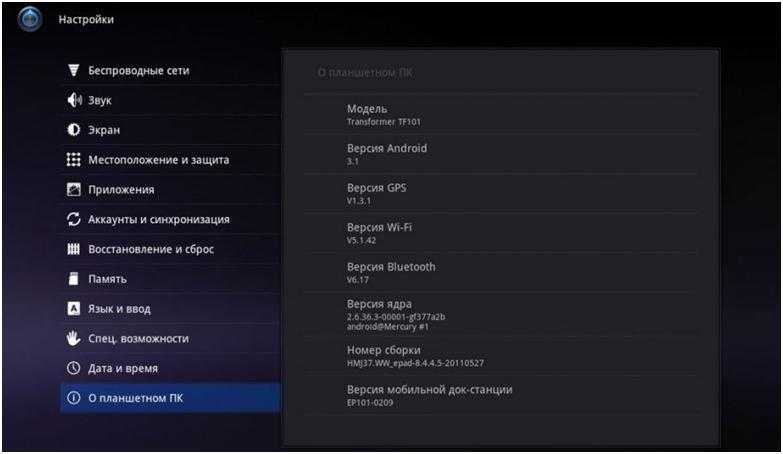
О планшетном ПК
Перед началом настройки работы гаджета следует посетить последнюю вкладку настроек, где можно увидеть полную информацию про планшетный компьютер, например:
- Версия ядра;
- Версия GPS;
- Wi-Fi;
- Модель и ОС.
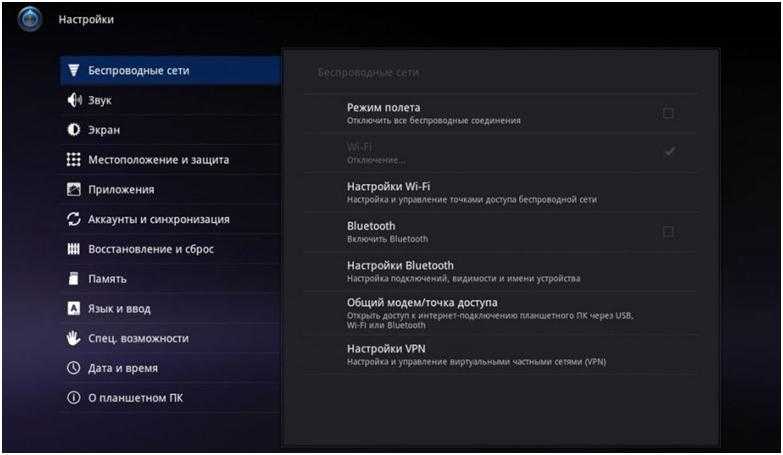
Самый первый пункт настроек вмещает в себя такие пункты, как:
- Настройка и подключение Wi-Fi;
- Настройка и подключение Bluetooth;
- Создание собственной беспроводной точки;
- Настройка и подключение через встроенный 3G.
Для экономии энергии планшет можно перевести в режим полета, который отключает все беспроводные модули связи. Для подключения через Wi-Fi и Bluetooth следует поставить галочку и перейти к настройкам для выбора нужной точки подключения.
Для подключения через встроенный модуль мобильной связи следует перейти к пункту «Настройки VPN», далее в правом верхнем углу нажимаем на кнопку и создаем новую точку подключения.
МТС- internet.mts.ru; Мегафон- internet; Tele2- internet.tele2.ru; BeeLine- home.beeline.ru или internet.beeline.ru.
Имя пользователя
Мегафон- пусто; tele2- остается пустым; BeeLine- beeline; МТС- mts.
Проверяем еще раз и сохраняем созданную точку. Перезагружаем свой планшетный компьютер и пробуем подключиться еще раз.
Инструкция по установке заводской прошивки на Asus Transformer TF300TG
1. Прежде всего нам потребуется компьютер, с установленным на нем Android SDK. Как установить SDK читайте в этой инструкции.
2. Скачайте заводскую прошивку с официального сайта Asus (текущая версия для европейских американских планшетов: WW_epaduser9_4_4_40UpdateLauncher.zip)
3. Распакуйте скачанный zip файл. Внутри него будет еще один архив, распакуйте его тоже.
4. Вы получите несколько файлов, один из которых называется blob
5. Выключите планшет, подключите его к компьютеру и загрузите в режиме fastboot:
— Нажмите одновременно кнопку питания и уменьшения громкости, пока не появится загрузчик
— С помощью кнопки уменьшения громкости выберите режим Fastboot
— Подтвердите выбор нажатием на кнопку включения
6. Запустите на компьютере окно командной строки:
Win XP: Пуск –> выполнить –> cmd
Win 7: Пуск –> найти программы и файлы –> наберите cmd и нажмите Enter
7. Перейдите в папку с blob файлом:
Например, если файл находится на диске с: в папке acer, в окне командной строки наберите команду cd c:acer
8. В окне командной строки выполните команду:
9. Процесс прошивки начнется. Он займет некоторое время, и если завершится с ошибкой, повторите п.8 заново.
10. После появления сообщения об успешной прошивке («SUCCESS»), перезагрузите планшет командой:
Как только планшет перезагрузится, вы получите на нем стоковую прошивку с рабочим 3G.
Установка официальной версии прошивки
Перед тем, как установить новую прошивку, необходимо подготовиться. Для этого нужна программа-прошивальщик, драйвера для планшета и сама прошивка.
Подготовительные моменты
Для того, что бы скачать официальную версию ПО, нужно на официальном сайте производителя найти своё устройство. После текста о том, какое это замечательное устройство, находятся версии системного ПО и драйвера. Всё это закачиваете на компьютер. Если драйвера не нашлись, то введите запрос в любом поисковике «скачать драйвера + модель вашего устройства»
. Сами драйвера нужно установить от имени администратора, то есть с помощью контекстного меню. Кроме этого, перепрошивка таким способом потребует специальную программу. Для примера рассмотрим ODIN. После загрузки, программа не требует инсталляции, — её просто нужно распаковать в любую папку. Правда, нужно быть внимательным, чтобы в пути к ней не было кириллических символов. Лучше всего разархивировать её в корень диска.
Простые методы прошивки
Здесь я хочу показать простые альтернативы, когда у нас на руках не кирпич, а обычный рабочий роутер ASUS, на который потребовалось залить обновление. Стандартная прошивка роутера ASUS выполняется просто:
- Заходим в настройки роутера через веб-конфигуратор (ищите инструкцию к своей модели на нашем сайте).
- Ищем в настройках пункт «Обновление микропрограммы».
- Заливаем скачанный ранее файл прошивки, и обновляем систему.
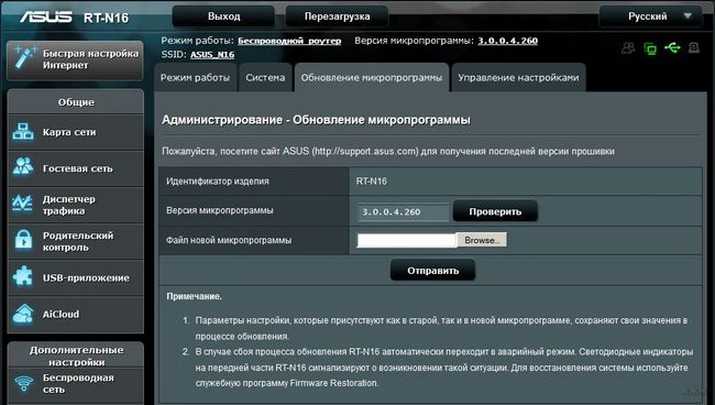
- Дожидаетесь окончания загрузки и ожидаете перезагрузку роутера еще в течение пары минут после завершения:
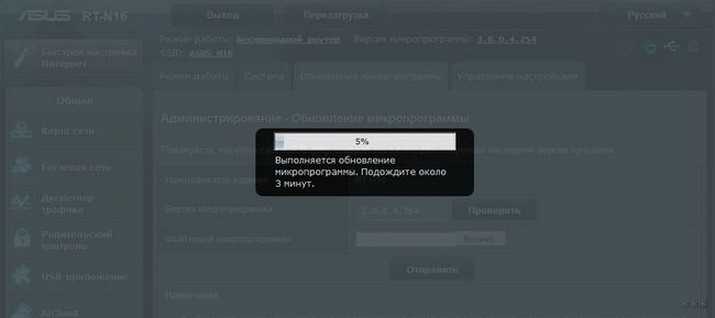
Теперь вы точно знаете, что делать, когда на руках получился кирпич или как прошить роутер ASUS. На моем опыте были кирпичи и по причине кривых прошивок, и по причине перезагрузки во время обновления прошивки через штатный обновляльщик. Очень приятно что ASUS включили в свои модели такой функционал. Пользуйтесь и дальше! А если вдруг есть чего добавить – комментарии доступны ниже.
Обновляем прошивку вручную
В случае, когда оборудование не позволяет автоматически найти и установить микропрограмму, искать и скачать обновление можно с официального сайта Asus, выбрав свою модель с помощью поиска на сайте:https://www.asus.com/
Важна не только модель, но и аппаратная версия, внимательно изучите надписи на обратной стороне роутера перед поиском. На более новых прошивках искать ничего не нужно, обновление можно произвести из настроек.
Для ее установки необходимо перейти в те же настройки. В строке «Файл новой микропрограммы» нажмём «Выберите файл» и укажем путь к скаченной прошивке, жмём «Отправить«. Оборудование перезагрузится.
Для чего обновлять прошивку на Android

Все руководствуются разными причинами.
- Проблема с фронтальной или тыловой камерой.
- Проблема с откликом дисплея, если конкретнее, то со скоростью отклика.
- Хочется понять что представляет из себя новый Android.
- Приелась старая версия Android, хочется новых функций и возможностей.
- Смартфон не включается или жутко глючит.
- Телефон перестал заряжаться.
Настраиваем планшет для подключения к компьютеру
Если с драйверами все в порядке, но планшет все равно не подключается, то возможно выполнена неправильная настройка самого андроид девайса.
Нужно обратить внимание на то, что разные модели планшетов можно подключать к компьютеру как разные устройства:
- USB-накопитель или USB large storage. Рекомендуется выбирать этот параметр подключения, чтобы осуществлять различные действия между компьютером и планшетом. Работа в этом режиме позволит вам управлять файлами на планшете с компьютера, свободно обмениваться всеми типами файлов.
- Медиа-устройство(MPT). Подключаясь через этот режим, вы можете передавать медиафайлы только на компьютер, при этом с компьютера управлять файлами на планшете запрещено.
- Режим камеры практически ничем не отличается от предыдущего.
- На некоторых моделях также присутствует режим только зарядки. При подключении этого режима отключаются практически все функции планшета, дабы осуществить быстрейшую зарядку.
Иногда прошивка планшета может работать так, что в некоторых режимах планшет не будет подключен к ПК, а только будет осуществляться зарядка. Проверьте подключение с разными режимами, чтобы решить эту проблему. Переключаться между режимами можно таким образом:
- Подключите планшет к компьютеру.
- Тапните несколько раз по экрану или раскройте верхнюю левую панель, где будет отображаться значок USB. Процесс открытия этой функции напрямую зависит от вашей модели устройства и ее прошивки.
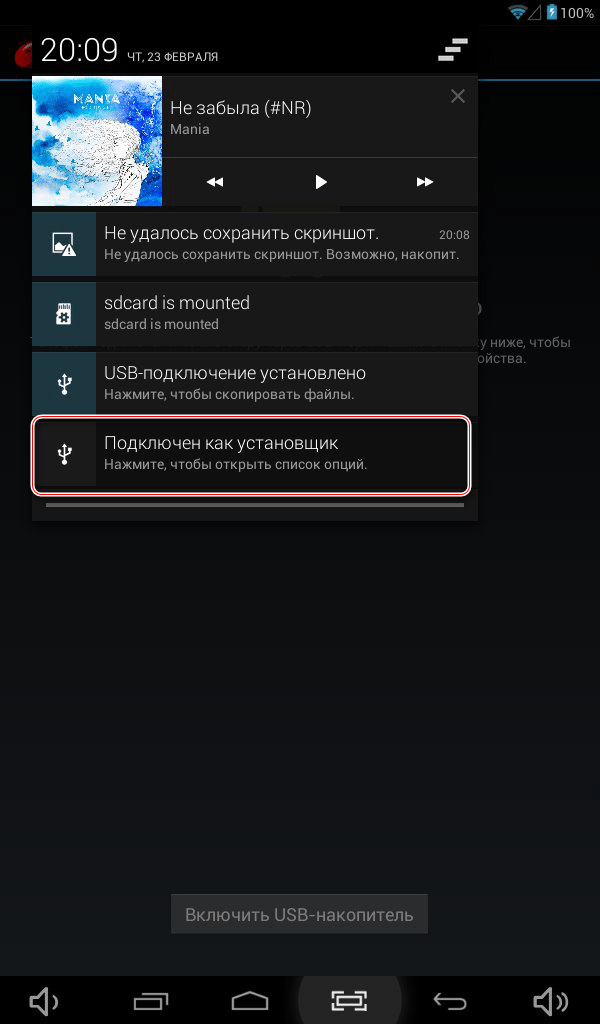
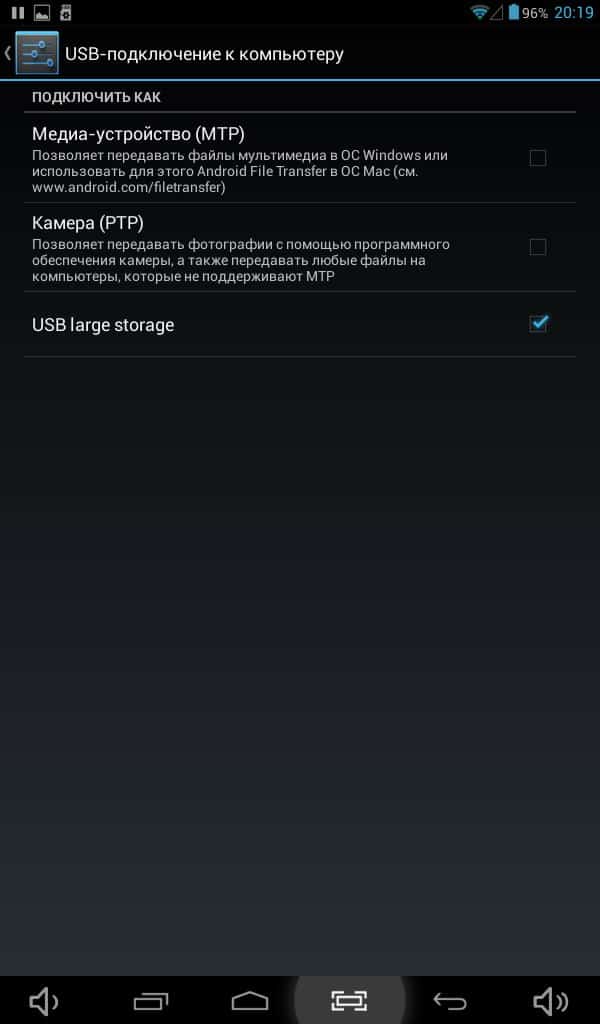
Не забудьте также нажать кнопку «Включить USB-накопитель». Вкладка с этой кнопкой должна отобразиться на экране при подключении планшета к компьютеру, если все работает исправно.
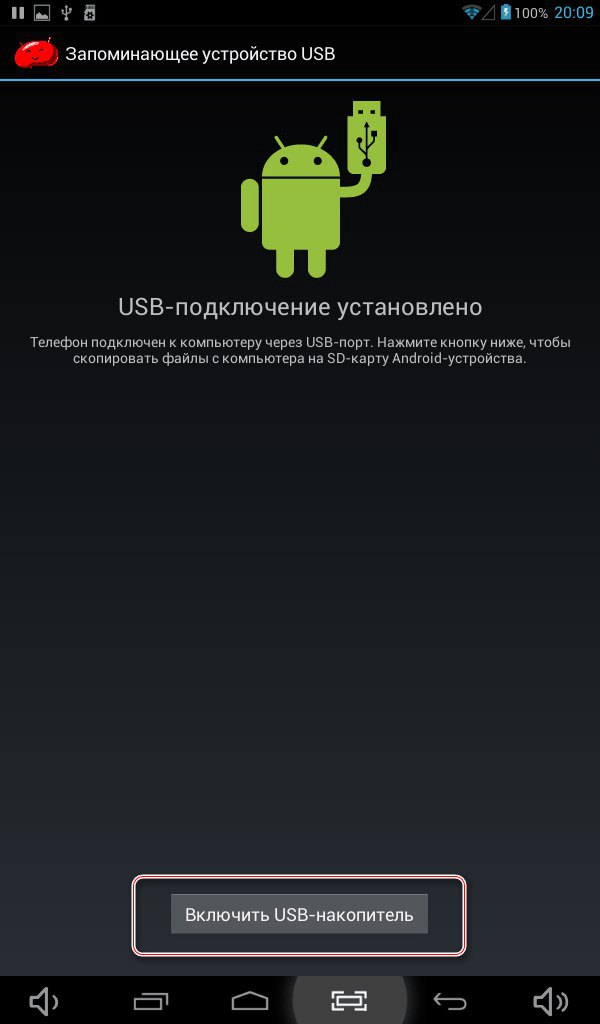
Как обновить прошивку роутера Asus
Процедура обновления прошивки роутера «Асус» выполняется легко, без применения определенных знаний, навыков и умений. Чтобы перепрошить устройство качественно, рекомендуется выполнить следующее:
В первую очередь определиться с номером обновления и моделью маршрутизатора. Обычно эти сведения указываются на корпусе.
Новый апгрейд для каждого роутера Asus свой
Этому моменту уделить особое внимание, а программное обеспечение найти на официальном сайте согласно конкретной модели устройства. Подключить оборудование к компьютеру.
Через настройки девайса установить прошивку
В некоторых случаях пользователи сталкиваются с рядом трудностей. Чтобы облегчить напрасные мучения, ознакомьтесь с тремя простыми нюансами:
- При исправно работающем девайсе Asus, нажав на соответствующую кнопку, узнаете о наличии обновлений. Таким образом, не придется искать новые апгрейды. Однако полностью доверять результатам не следует. Если пользователь будет убежден в неточной работе поисковой системы, делается откат.
- При наличии обновленной версии устройства скачайте и установите новое ПО.
- При прошивке все настройки сохраняются. Настраивать параметры вновь не потребуется.
Версия ревизии маршрутизатора
Начнем с того, что любая модель роутера может иметь несколько версий исполнения, или как их называют, ревизий. Так бывает, что ее доработали и поставили другое железо. Соответственно, и версия ПО тоже немного отличается. И если поставить прошивку на роутер в чужой ревизии, то он может перестать функционировать.
Как узнать ревизию своего устройства? Прежде всего, она указана на наклейке на корпусе. Посмотрите внимательно — там должен быть указан номер и версия.

Если вы хотите обновить прошивку Asus с официального сайта через веб-интерфейс админки роутера в автоматическом режиме, то эта информация не понадобится.
Программное обеспечение само выберет подходящий для него вариант. Но если будете делать это вручную или использовать прошивку для Асус от стороннего разработчика. Такие тоже есть, они выпускаются программистами-энтузиастами и зачастую имеют бОльше возможностей. И при их установке обязательно также нужно учитывать этот номер ревизии. Ели она выпущена для вашей модели, но с другой ревизией, то работать не будет.
Я бы все-таки рекомендовал пользоваться официальными релизами. Но для желающих в конце статьи будет список доступных альтернативных прошивок для роутеров.
Подготовка к обновлению
Сразу обновить прошивку роутера Asus не удастся. В первую очередь подготовьте оборудование. Отключите его от сети, отсоедините кабель из разъема WAN и освободите USB-порты.
После проведенных манипуляций выполните сброс настроек, используя один из способов:
- Через веб-интерфейс маршрутизатора. Найдите System Setup, затем выберите Factory Default.
- Через «Перезагрузку». Нажмите кнопку Restore и удерживайте ее в течение 5 секунд. Как только замигает лампочка Power, отпустите.
После этих манипуляций определитесь с номером апгрейда.
Какая прошивка нужна для вашего роутера Asus
Зная версию роутера, выберите необходимый апгрейд. Аппаратный номер оборудования указан на стикере, находящийся на корпусе, где прописаны:
- модель;
- версия заводского ПО;
- аппаратный номер устройства.
Еще один способ определения ПО – поиск в веб-оболочке. Для этого в адресной строке браузера введите 192.168.1.1, затем — логин и пароль. Появится главное меню. Вверху будет указана информация.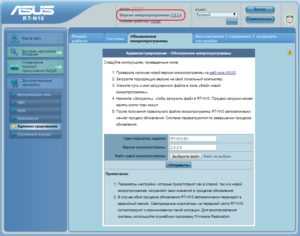
Зачем это делать?
Существует множество причин, по которым вы можете захотеть изменить прошивку. Например, планшет не включается, лагает или каким-то образом неадекватен. Бывают случаи, когда прошивка планшета может восстановить окончательно «убитое» устройство. Многие производители латают дыры и уязвимости в новых прошивках, оптимизируют работу с аппаратным обеспечением и всячески улучшают операционную систему. Здесь необходимо снова прошить устройство.

Есть и другая причина. Дело в том, что некоторые пользователи не переносят официальные прошивки. Им нужна только «таможня». (прошивка, модифицированная пользователями). В этом есть доля истины. Кастомы обычно намного быстрее своих официальных аналогов. Однако есть и подводные камни. Доступ к управлению файловой системой ОС открыт в пользовательских компиляциях. И это нехорошо, потому что незнание может превратить планшет в кирпич.
Что нужно сделать до процесса прошивки?
Прежде чем браться за эту рискованную задачу, следует сделать резервную копию операционной системы (если планшет работает). Если что-то пойдет не так, вы всегда сможете восстановить рабочую систему. Далее нам нужно определиться с типом прошивки и найти ее. Хотя кастомные прошивки работают быстрее, наиболее стабильные версии прошивок — официальные. Поэтому мы установим его.

Предположим, что мы нашли и загрузили прошивку. Теперь пришло время установить на компьютер драйверы, необходимые для подключения устройства. Без этого прошивка планшетов невозможна. После установки драйверов вы можете подключить планшет к компьютеру и запустить сам процесс. Прошивка устройства с официальной операционной системой может быть выполнена несколькими способами. На самом деле, все зависит от самого планшета.
Если что-то пошло не так
Бывают ситуации, когда пользователь прошивает устройство, и в этот момент пропадает соединение с интернетом либо в квартире отключается электричество. В таком случае прошивка установилась некорректно, роутер работать не будет. Чтобы устранить неисправность, сделайте следующее:
- совершите сброс настроек с помощью «Перезагрузки». Кнопку удерживайте в течение 10 секунд;
- дождитесь стабильного подключения к интернету;
- повторите процедуру по установке.
Еще одна ситуация: скачивание новой версии прошивки с неофициального сайта. В этом случае ошибка бывает связана с некачественным предложением. Девайс будет работать неисправно. Сделайте сброс настроек. Загрузите оригинальную версию с официального сайта и выполните установку.
Другая проблема возникает из-за установки ПО через модем. Попытка попасть в настройки закончится ошибкой, информирующей: «Убедитесь, что кабель между роутером и WAN-портом модема подключен правильно». В этом случае сбросьте настройки и установите обновление через кабель, подключенный к ПК, вручную.
Выполнить установку возможно с помощью Firmware restoration. Эта утилита для восстановления настроек после неправильной прошивки.
Установка по инструкции для разных моделей одинакова. Однако проблема возникает с номером ПО. Правильную версию лучше всего смотреть на официальном сайте.


































