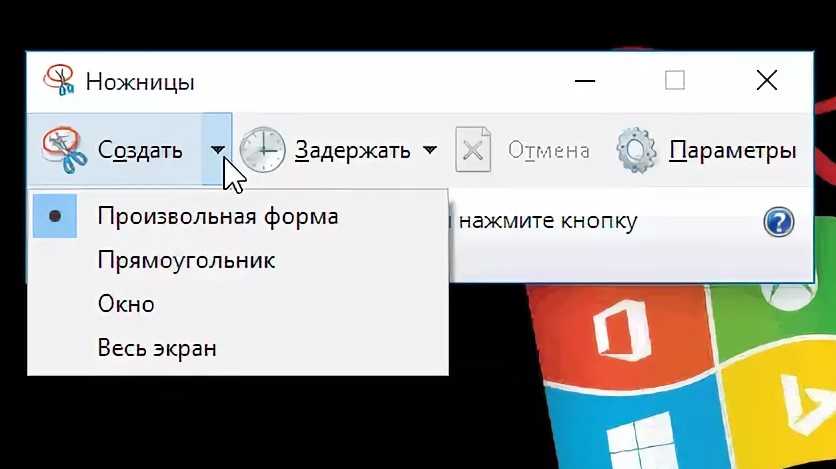Создание линии для бланков и других деловых документов
Необходимость писать поверх строки наиболее актуальна именно для бланков и других документов подобного типа. Существует, как минимум, два метода, с помощью которых можно добавить горизонтальную линию и разместить непосредственно над ней требуемый текст. О каждом из этих методов по порядку.
Применение линии для абзаца
Этот метод особенно удобен для тех случаев, когда вам необходимо добавить надпись поверх сплошной линии.
1. Установите указатель курсора в том месте документа, где нужно добавить линию.
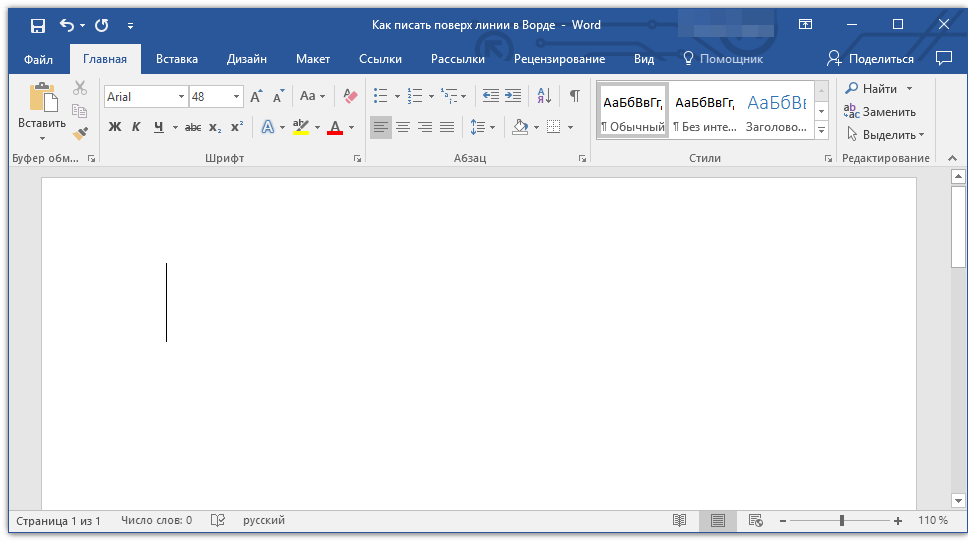
2. Во вкладке «Главная» в группе «Абзац» нажмите на кнопку «Границы» и выберете в ее выпадающем меню параметр «Границы и заливка».
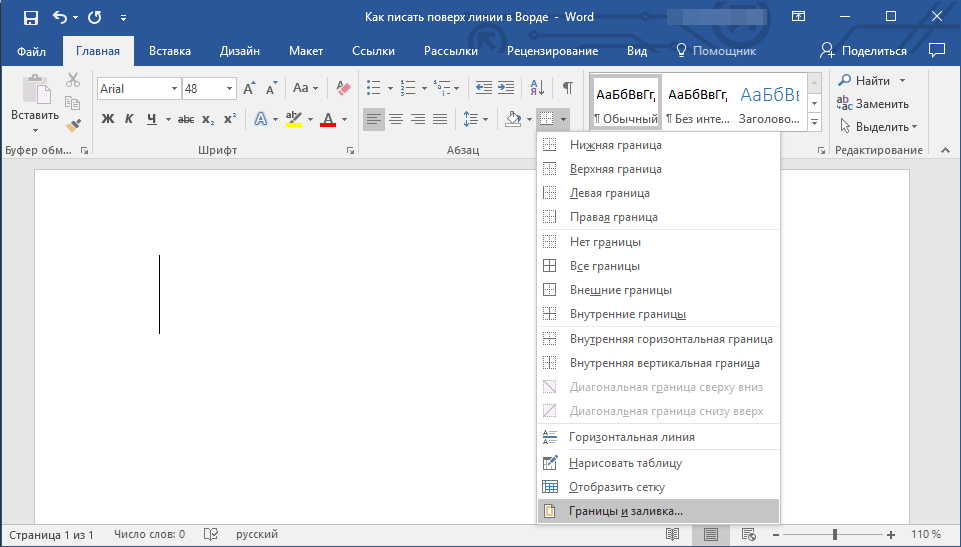
3. В открывшемся окне во вкладке «Граница» выберите подходящий стиль линии в разделе «Тип».
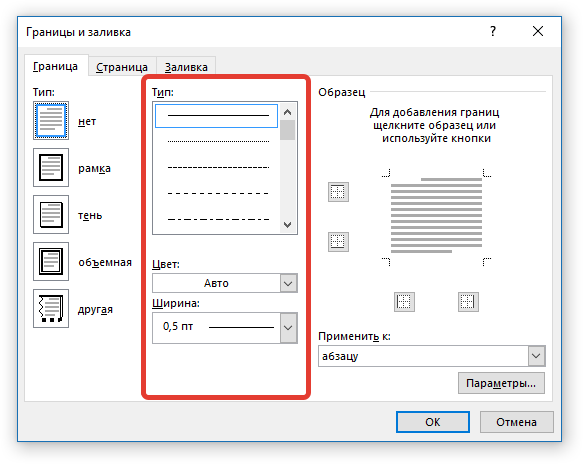
4. В разделе «Образец» выберите шаблон, на котором указана нижняя граница.
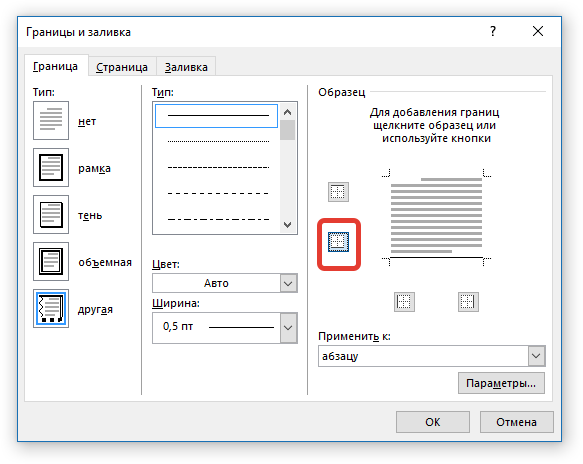
5. Нажмите «ОК», в выбранном вами месте будет добавлена горизонтальная линия, поверх которой вы сможете написать любой текст.
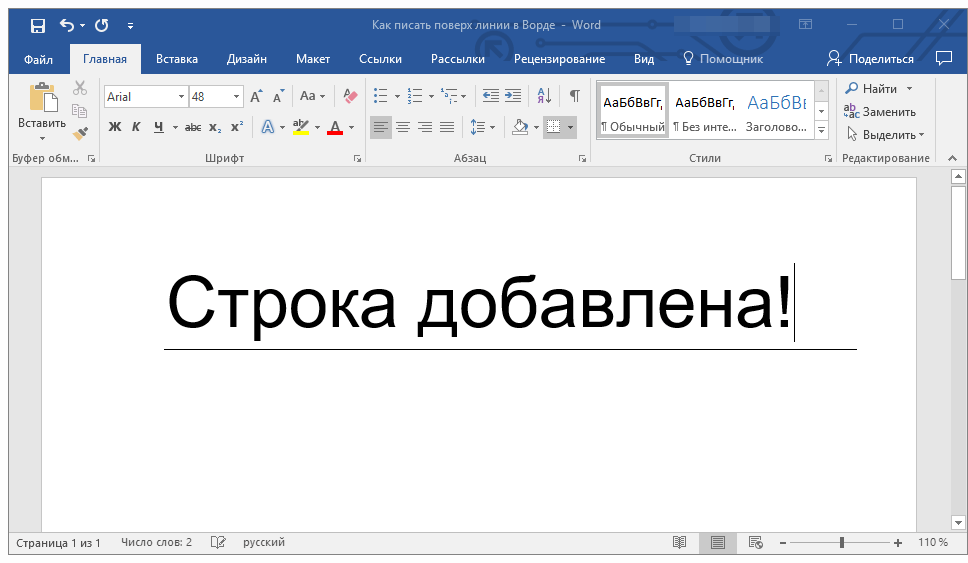
Недостаток данного метода заключается в том, что линия будет занимать всю строку, от ее левого до правого края. Если этот метод вам не подходит, перейдем к следующему.
Применение таблиц с невидимыми границами
Мы очень много писали о работе с таблицами в MS Word, в том числе и о скрытии/отображении границ их ячеек. Собственно, именно этот навык и поможет нам создать подходящие линии для бланков любого размера и количества, поверх которых можно будет писать.
Итак, нам с вами предстоит создать простую таблицу с невидимыми левыми, правыми и верхними границами, но видимыми нижними. При этом, нижние границы будут видимыми лишь в тех местах (ячейках), где требуется добавить надпись поверх линии. Там же, где будет находиться пояснительный текст, границы отображаться не будут.
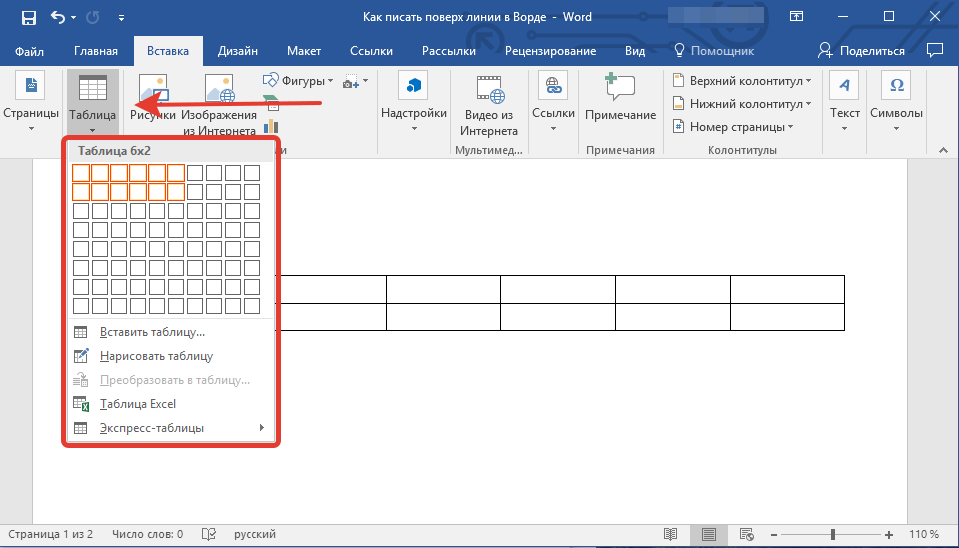
Введите пояснительный текст в нужные ячейки, те же, в которых нужно будет писать поверх линии, на данном этапе можно оставить пустыми.
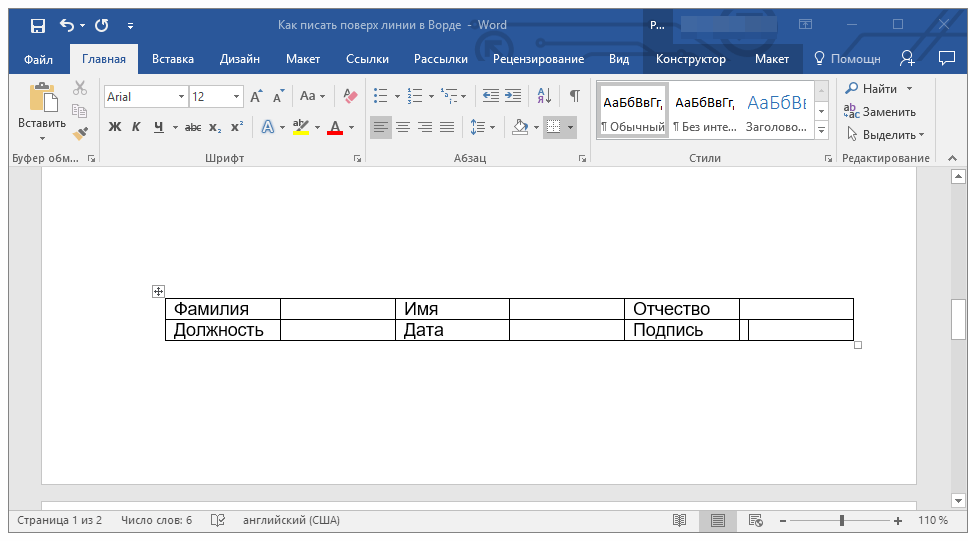
Совет: Если ширина или высота столбцов или строк в таблице будет изменяться по ходу написания вами текста, выполните следующие действия:
- кликните правой кнопкой мышки по плюсику, расположенному в левом верхнем углу таблицы;
- выберите «Выровнять ширину столбцов» или «Выровнять высоту строк», в зависимости от того, что вам нужно.
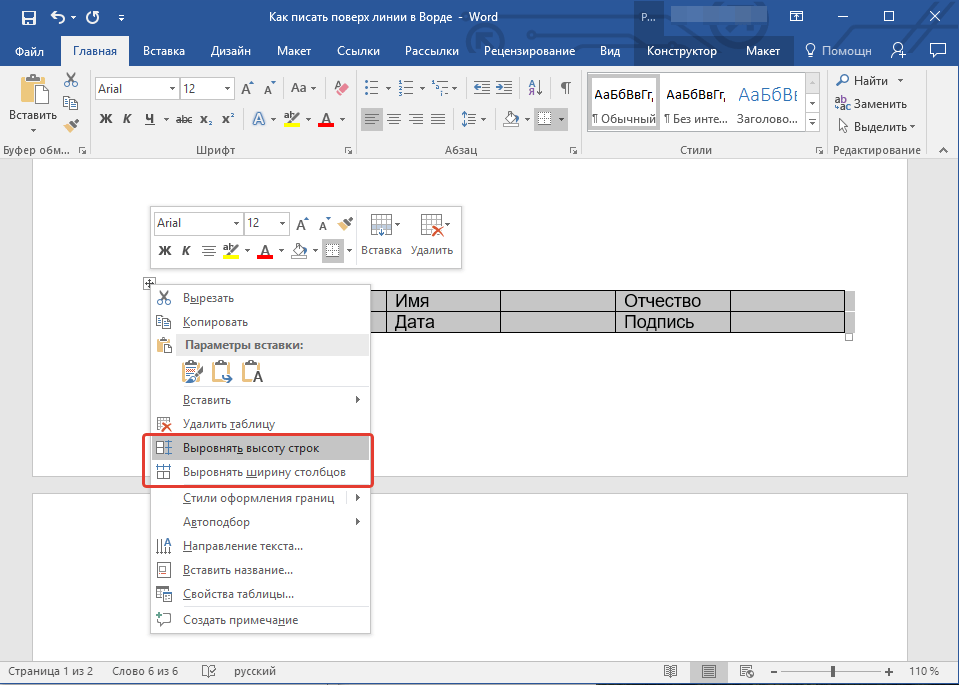
Теперь нужно поочередно пройтись по каждой ячейке и скрыть в ней либо все границы (пояснительный текст) либо оставить нижнюю границу (место для текста «поверх линии»).
Для каждой отдельной ячейки выполните следующие действия: 1. Выделите ячейку с помощью мышки, кликнув по ее левой границе.
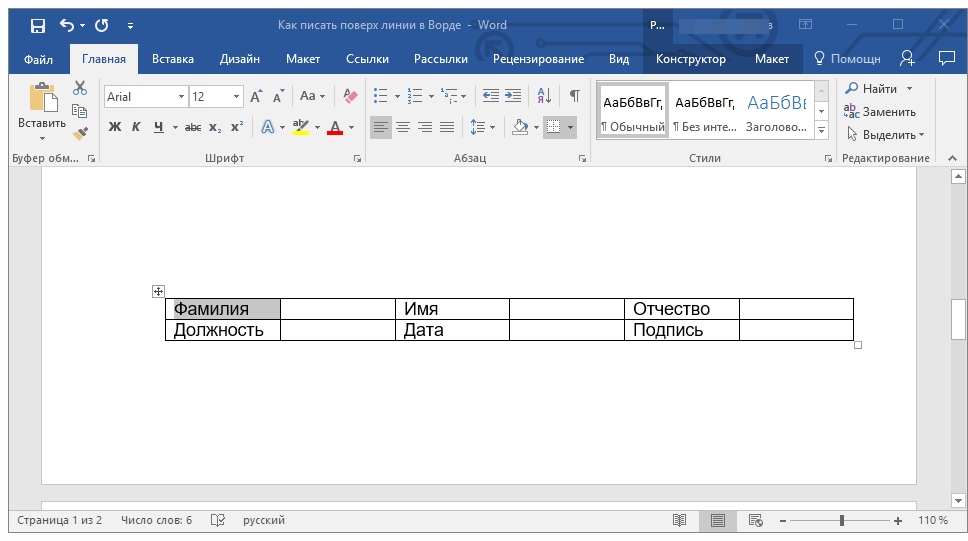
2. Нажмите кнопку «Граница», расположенную в группе «Абзац» на панели быстрого доступа.
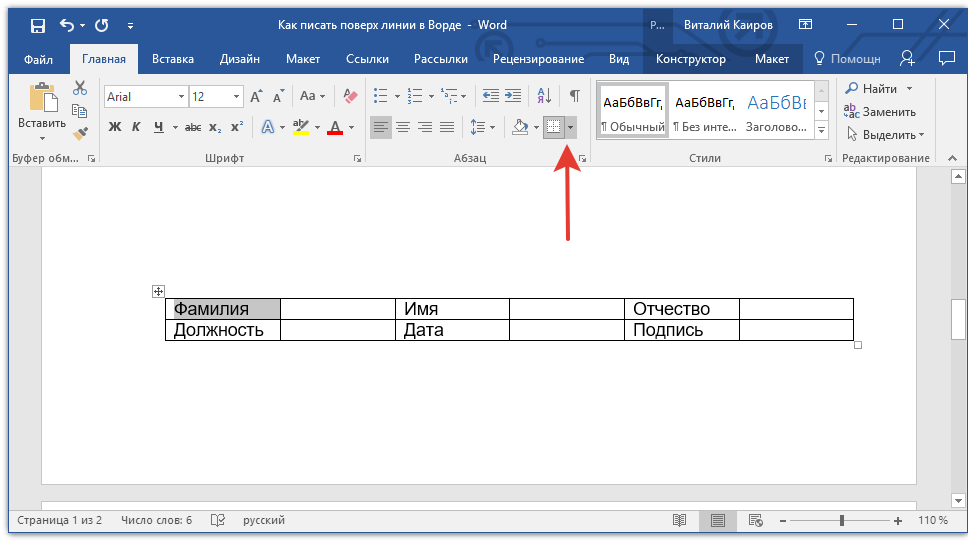
3. В выпадающем меню этой кнопки выберите подходящий параметр:
- нет границы;
- верхняя граница (оставляет видимой нижнюю).
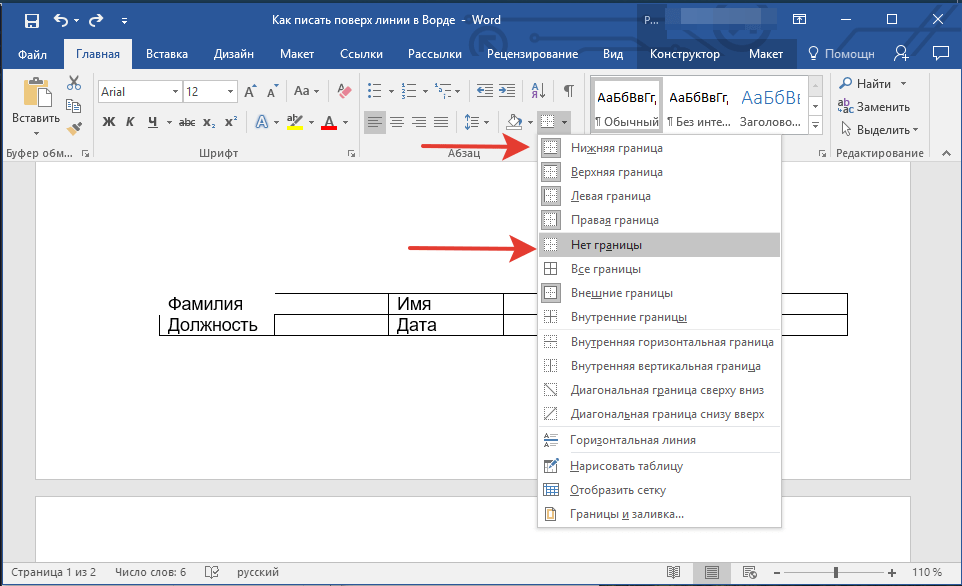
4. В результате, когда вы пройдетесь по всем ячейкам, у вас получится красивая форма для бланка, которую можно сохранить в качестве шаблона. При ее заполнении лично вами или любым другим пользователем созданные линии смещаться не будут.
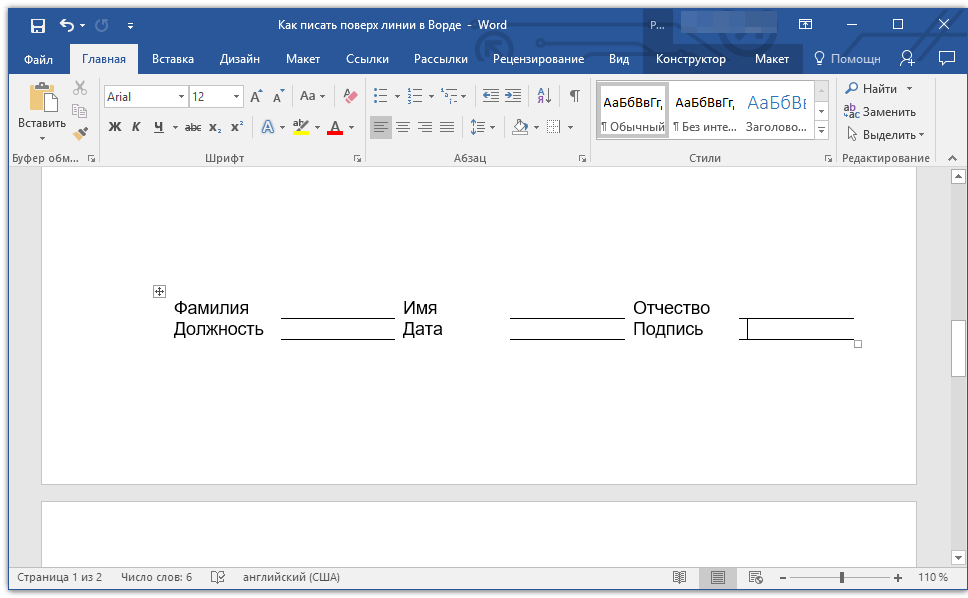
Для большего удобства использования созданной вами формы с линиями можно включить отображение сетки:
- нажмите кнопку «Граница»;
- выберите параметр «Отобразить сетку».
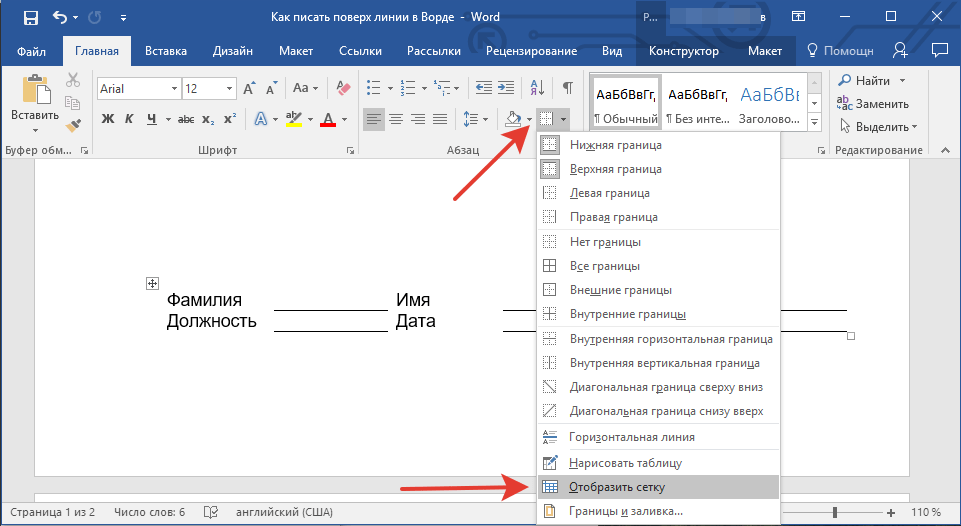

Рисование линий
Существует еще один метод, с помощью которого можно добавить в текстовый документ горизонтальную линию и писать поверх нее. Для этого следует воспользоваться инструментами из вкладки «Вставка», а именно кнопкой «Фигуры», в меню которой и можно выбрать подходящую линию. Более подробно о том, как это сделать, вы можете узнать из нашей статьи.
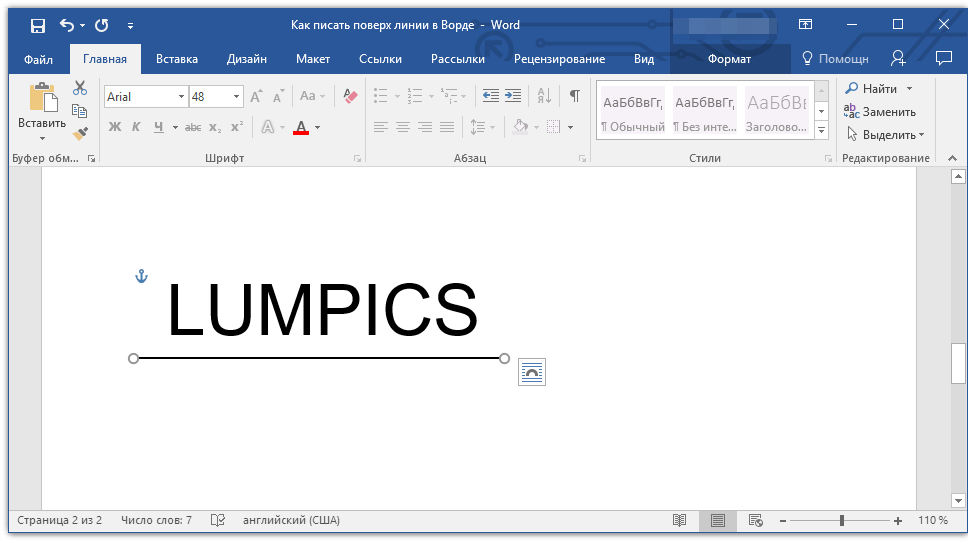
- Совет: Для рисования горизонтально ровной линии во время ее проведения удерживайте зажатой клавишу «SHIFT».
Преимущество данного метода заключается в том, что с его помощью можно провести линию над уже имеющимся текстом, в любом произвольном месте документа, задав любые размеры и внешний вид. Недостаток рисованной линии заключается в том, что далеко не всегда ее можно гармонично вписать в документ.
Удаление линии
Если по каким-то причинам вам нужно удалить линию в документе, сделать это поможет вам наша инструкция.
На этом можно смело закончить, ведь в данной статье мы рассмотрели все методы, с помощью которых в MS Word можно писать поверх линии или же создать в документе область для заполнения с горизонтальной линией, поверх которой будет добавлен текст, но в дальнейшем.
Как распечатать через сеть?
Современное оборудование имеет доступ к сети, это позволяет использовать дополнительные возможности техники. Сетевой принтер подключается к локальной группе для быстрого взаимодействия с другими пользователями и выполнения согласованной работы. При распечатке страниц из сети необходимо воспользоваться одним из следующих вариантов:
- При переходе на страницу сайта выберите версию для печати, обычно данная кнопка находится на самой странице. После этого откроется файл для распечатки.
- Если данной кнопки нет, можно попробовать сделать скриншот экрана, но в таком случае вместе с полезной информацией сохранятся рекламные записи.
- Ещё одним примером является использование функции копирования. Скопируйте весь текст или его часть. После этого перенесите данные для форматирования и настройки получаемого отображения на бумаге.
После выбора одного из вариантов подключите устройство к источнику питания, начните распечатку документа. При работе в локальной группе при помощи сетевого доступа необходимо проверить настройки системы. Среди пункта меню «устройства и принтеры» выберите оборудование, на которое будет выводиться файл для печати.
PDF. Процесс печати файлов в формате PDF практически ничем не отличается от классического способа. Вам необходимо выполнить описанные выше действия по подключению техники, затем зайти в настройки:
- Нажмите соответствующую кнопку для отправки файла на распечатку.
- Выберите вариант работы: все страницы, текущую или выборочные листы.
- После этого настройте необходимые параметры расположения, размера. Создайте необходимое количество копий.
- Запустите принтер и дождитесь результата.
Фото. С распечаткой фотографий тоже не должно возникнуть трудностей. Если вы желаете распечатать изображение, убедитесь в наличии цветных чернил или тонера в зависимости от модели принтера. После этого выберите интересующий вас файл и отправьте его в очередь на печать.
Также можно осуществить данное действие при помощи обычного текстового редактора. Для этого скопируйте картинку, вставьте её в поле редактора, измените размеры и расположение на странице. После этого приступайте к распечатке. Чтобы получить качественные фотографии используйте специальную фотобумагу для этой цели.
Как печатать с двух сторон. Иногда требуется распечатать документы так, чтобы были задействованы обе стороны бумажного листа. Это необходимо при создании открыток или просто для экономии материалов. Большинство современных моделей имеют функцию двусторонней печати, но даже при её отсутствии можно осуществить данный способ распечатки. Для этого воспользуйтесь пошаговой инструкцией:
- Зайдите в желаемый файл, который необходимо напечатать. Нажмите на кнопку «печать», обычно она расположена в верхнем левом углу экрана. Нажмите на параметры и из предложенного списка выберите вариант двусторонней печати(с переворотом по правому или левому краю листа). После этого правильно загружайте бумагу в отсек для подачи.
- При отсутствии данной возможности поставьте в параметрах выбора страницы значение «1» для распечатки сначала нечётных страниц. После этого загрузите листы в отсек для заполнения чистой стороны. Введите значение страницы «2», так заполнится вторая половина страниц. После этого разберите готовый документ в правильной последовательности.
- Если документ небольшой, можно произвести ручную дуплексную распечатку. Для этого загрузите в отсек для подачи бумаги один листок, затем нажмите на кнопку. После того как появится отпечаток с одной стороны, переверните лист для заполнения второй части. Так произведите распечатку всего документа.
Как распечатать с телефона. Современные технологии не перестают удивлять пользователей. В наше время благодаря использованию передовых разработок можно осуществить практически любую работу в короткие сроки. Одной из важных функций является печать документов или фото из памяти телефона. Существует несколько способов сделать это:
- Наиболее простым способом будет соединение телефона с помощью провода USB для передачи данных.
- При поддержке устройствами функции wi-fi можно воспользоваться данным вариантом.
- Также можно скачать необходимые файлы из облачного хранилища.
После занесения данных в память ПК можно приступать к редактированию документов. Когда будет готов окончательный вид, просто отправьте файл для нанесения отображения.
8 советов по сканированию фото
- Перед процедурой сканирования обязательно протрите экран сканера сухой тряпочкой без ворса. Аналогично вытрите и фотографию, но ни в коем случае не старайтесь оттереть пятна, так как это может привести к повреждению покрытия фото.
- Любые фото лучше переводить в электронный формат через планшетный сканер, а не протяжный. В последнем случае возникает риск повреждения фотобумаги.
- Старые фото, которые со времени пожелтели и выцвели надо сканировать в цветовом режиме, чтобы после профессиональной коррекции качество было самым высоким из возможного.
- Сканировать цветные фото необходимо с максимальной глубиной цвета, которую может обеспечить сканер. Хороший результат достигается при глубине в 24 и более бит.
- Не корректируйте снимки в программах для сканов. Заниматься реставрацией необходимо только в специализированном софте.
- Старые фото, чтобы обеспечить наилучший вид, надо сканировать в самом высоком разрешении. Такое действие позволит при увеличении изображения на ПК разглядеть мелкие детали на снимке, которые на реальной фотобумаге ранее не были видны.
- Чтобы цифровая фотография оказалась очень качественной, сохранять скан необходимо в формат без сжатия – TIFF.
- Если в наличии осталась фотопленка, но нет возможности распечатать фото, то можно отсканировать информацию прямо с пленки. На рынке есть специальные сканеры фотопленок и слайдов.
Как подключить и настроить сетевой принтер
Настройка принтера по локальной сети начинается с компьютера, к которому принтер подключен физически, то есть USB-проводом. Убедитесь, что установлены все необходимые драйверы, принтер включен и работает.
Важно: сетевая печать не будет работать, если компьютер с физическим подключением к принтеру отключен
Нажмите Win + I и перейдите в раздел Устройства – Принтеры и сканеры. Нажмите на свой принтер, а затем щелкните Управление. Я принтером не пользуюсь, поэтому статья написана на примере «принтера» Отправить в OneNote 2016. Пусть вас не смущает странное имя. Процедура будет точно такая же для традиционных принтеров.
Нажмите Свойства принтера, после чего на экране появится новое окно.
Перейдите на вкладку Доступ и установите флажок возле Общий доступ к данному принтеру. Назовите свой принтер удобным вам именем (можно оставить стандартное) и нажмите Ок.
После этого принтер будет доступен из сетевого окружения остальных компьютеров. В панели управления возле него будет отображаться иконка с двумя пользователями. Это обозначение общих устройств с сетевым доступом. Теперь вам надо перейти к настройке ПК, с которого будет осуществляться удаленный доступ к принтеру. Нажмите Win + I и откройте раздел Устройства – Принтеры и сканеры. Нажмите на кнопку Добавить принтер и подождите, пока система просканирует окружение
Принтер не будет обнаружен, поэтому вам надо будет нажать Необходимый принтер отсутствует в списке
Обратите внимание, что сетевой принтер, настроенный на Windows 10-компьютере, будет работать и на предыдущих версиях системы. На Windows 8.1 / 7 или Windows 10 старше 1803 вам надо открыть Панель управления (Win + R – Control)
Перейдите в раздел Оборудование и звук – Устройства и принтеры, а затем нажмите Добавление принтера.
На новом окне щелкните Необходимый принтер отсутствует в списке.
Появится новое окно, на котором вам надо выбрать Выбрать общий принтер по имени.
В поле с именем введите ИМЯ ОСНОВНОГО ПК\ИМЯ ПРИНТЕРА. К примеру, Taras-PC\Тестовый принтер. Как вариант, можно нажать на кнопку Обзор, выбрать из сетевого окружения главный компьютер (возможно понадобится ввести учетную запись и пароль от этого ПК) и выбрать общий принтер. Нажмите Далее. Система подключит принтер и сообщит, что все готово к использованию. Чтобы проверить, работает ли сетевой принтер, можно будет отправить на него тестовую страницу для печати.
После этого ваш сетевой принтер будет указан в списке всех устройств и вы сможете отправлять на него свои документы из приложений.
Не получается настроить сетевой принтер
Бывает. Если вы столкнулись с трудностями при настройке принтера по локальной сети, вам могут помочь несколько советов. В целом система настройки и работы общих принтеров достаточно простая. Если принтер работает на основном ПК, значит и будет работать на других компьютерах в сети. Главное, чтобы ничего не мешало устройствам общаться друг с другом в этой самой сети.
Оба компьютера должны быть в одной частной сети, а в настройках должно быть включено сетевое обнаружение. На обеих компьютерах проделайте следующую процедуру:
- Прежде всего убедитесь, что параметры сети одинаковы на обеих устройствах. Все ПК должны быть в режиме частной сети. Чтобы проверить это, нажмите Win + I и перейдите в раздел Сеть и Интернет — Состояние — Изменить свойства сети.
- Убедитесь, что у вас установлен сетевой профиль Частные.
- Затем вернитесь в раздел Сеть и Интернет – Состояние. Нажмите Параметры общего доступа.
- Ваша текущая сеть будет обозначена отметкой Текущий профиль. Убедитесь, что у вас включены параметры Включить сетевое обнаружение и Включить общий доступ к файлам и принтерам.
- Сохраните изменения.
Проблему может причинять также перевод имени ПК в IP адрес при указании пути к принтеру.
- Попробуйте вместо ИМЯ КОМПЬЮТЕРА \ ИМЯ ПРИНТЕРА ввести IP-адрес \ Имя принтера. К примеру, не Taras-PC \ Тестовый принтер, а 192.168.1.9 \ Тестовый компьютер. IPv4-адрес компьютера можно узнать в Параметра – Сеть и Интернет – Состояние – Изменить свойства подключения – Свойства – Ipv4-адрес.
- После этого убедитесь, что брандмауэр не блокирует общий доступ. В правом нижнем углу нажмите на иконку Защитника Windows и нажмите в новом окне Брандмауэр и безопасность сети. Затем нажмите Разрешить работу с приложением через брандмауэр.
- На новом окне в списке Разрешенные программы и компоненты найдите пункт Общий доступ к файлам и принтерам. Убедитесь, что отметка стоит возле той сети, которую вы используете. Если нет, нажмите Изменить параметры, установите отметки, а затем нажмите Ок.
Если вы используете сторонние приложения-брандмауэры, процедура включения общего доступа будет другая, но принцип тот же.
Метод 3: через панель управления
Этот метод позволяет открыть служебную программу Windows Tool через панель управления. Вот как:
Шаг 1. Нажмите одновременно клавиши Win + R на клавиатуре, чтобы открыть командное окно «Выполнить».
Шаг 2. В строке поиска команды «Выполнить» введите control.exe и нажмите OK, чтобы открыть панель управления.
Шаг 3. В окне панели управления перейдите к разделу «Просмотр по» в правом верхнем углу и выберите «Крупные значки» в раскрывающемся списке рядом с ним.
Теперь прокрутите вниз и в нижней части списка нажмите Инструменты Windows.
Вы успешно открыли утилиту Windows Tool в Windows 11.
Установка драйверов
При подключении нового оборудования к ПК или ноутбуку система начинает сканирование и поиск необходимых драйверов. Скорее всего, Windows найдёт подходящее программное обеспечение для вашего принтера, но всё же будет лучше установить драйверы, предназначенные для конкретной модели. Они идут на диске в комплектации вместе с устройством, а также их можно найти и скачать на сайте производителя. Рассмотрим установку драйверов с диска:
- При включении диска, как правило, должен запуститься Мастер установки.
- Если запуска не произошло, его можно вызвать вручную, для этого пройдите к папке Мой компьютер и найдите там название дисковода, кликните на нём и в выплывающем меню нажмите Открыть, запустите загрузочный файл с расширением
- Запустится Мастер установки, который и проведёт стандартную процедуру по установке драйверов, здесь требуется лишь минимальное ваше участие.
Мастер установки принтера HP
- Если наблюдается прерывание загрузки и файлы не могут установиться до конца, существует вероятность конфликта драйверов, проверьте, не находится ли на вашем компьютере какое-либо программное обеспечение других принтеров.
- При условии, что установка прошла правильно, в папке Устройства и принтеры появится значок с наименованием подключённого устройства. Это означает, что теперь принтер определяется системой, взаимосвязь между устройствами создана.
Система непрерывной подачи чернил
СНПЧ — это такая система, которая с успехом заменяет картриджи. Суть ее работы проста – чернила подаются автоматически по специальным трубочкам.
Качество печати при этом значительно улучшается, а деньги в Вашем кошельке сохраняются. Вам лишь потребуется периодически покупать краску и заливать в специальные контейнеры, а это намного дешевле, чем менять картриджи. Да и хватает чернил надолго.

Заправка СНПЧ может осуществляться самим пользователем – для этого не нужна помощь специалиста.
Если раньше установить такую систему можно было только специально (дополнительно), то сейчас в продаже уже есть принтеры со встроенной СНПЧ.
Первые модели появились еще осенью 2011 года, и это были Epson L100 и Epson L800.
Печать фото на принтере с компьютера: пошаговая инструкция
Печать фото на принтере с компьютера выполняется тремя способами:
- Средствами стандартной печати.
- С использованием редактора Paint.
- При помощи приложения Фотошоп.
Печать изображений
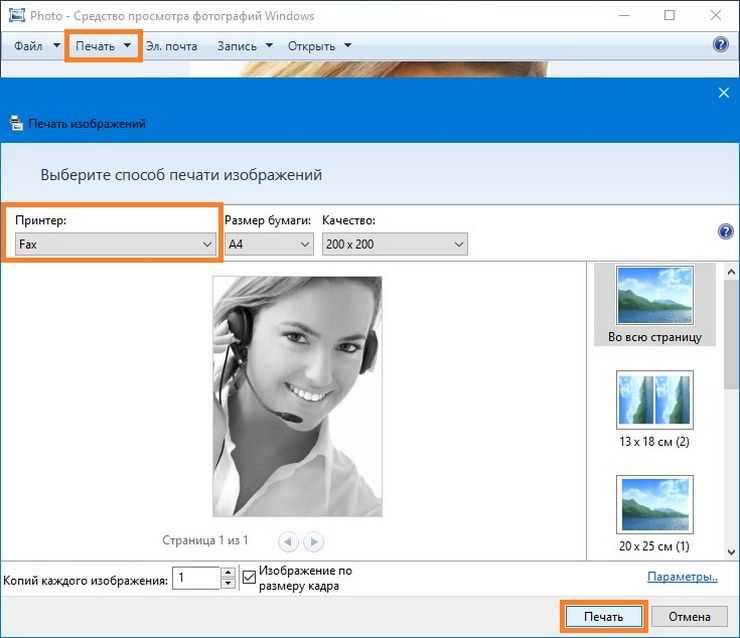
Является одним из самых быстрых способов распечатки изображений, но с наличием наименьшего функционала. При выборе одного или нескольких графических файлов нажимается правая кнопка мышки. Появится окно, содержащее в себе настройки предварительного обзора распечатываемой картинки. Благодаря этому способу можно выбрать:
- Размер и тип бумажного носителя.
- Степень качества распечатываемой картинки.
- Число выводимых на печать копий картинки.
- Как на листе бумаги будет располагаться картинка.
Запуск печати выполняется с помощью нажатия на кнопочку «Print».
Редактор Paint
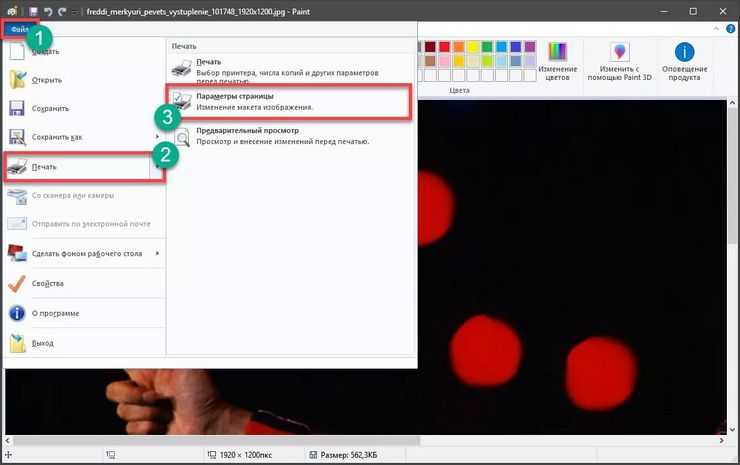
Это – более сложный метод. Нужно сделать следующие операции:
- При выборе графического файла нажимается правая клавиша манипулятора, посредством чего файл выделяется.
- В появившемся контекстном меню выбирается пункт открытия с помощью и в списке программ выбирается программа Paint.
- Появится окно редактора, после чего посредством одновременного нажатия клавиш «Р» и «CTRL» вызвать окно с предложением выполнения базовых настроек.
- В появившееся окно входят описанные выше стандартные настройки и возможность корректировки выводимой на печать самой картинки. Теперь посредством нажатия на кнопочку «Print» можно выпускать изображение на печать.
Фотошоп

Воспользоваться фотошопом смогут только «продвинутые» пользователи (профессиональные фотографы). В используемой программе имеется множество сложных настроек, в которых простой пользователь может запутаться. Процесс печати следующий:
- При выборе графического файла нажимается правая клавиша манипулятора, посредством чего файл выделяется.
- В появившемся контекстном меню выбирается пункт открытия с помощью и в списке программ выбирается программа Фотошоп.
- Появится окно редактора, после чего необходимо одновременно нажать на клавиатуре клавиши «Р» и «CTRL».
- Откроется окно с предложением выполнения настроек. Программа способна поддержать настройки стандартной печати и функции приложения Paint. Но в Фотошопе имеется и дополнительный набор функционала, способный улучшить качество выводимой на печать картинки и выполнить её корректировку.
Вывести на бумажный носитель картинку можно посредством любой программы, способной обрабатывать графические файлы. Печать выполняется посредством одновременного нажатия на клавиатуре клавиш «Р» и «CTRL». Также нужно периодически проверять работоспособность принтера и перед выводом картинки на бумагу стоит поэкспериментировать с настройками в целях улучшения чёткости распечатываемой фотографии.
Принтер Электроника
Подключение принтера
Старые модели печатающих устройств требовали много внимания к себе, для их подключения к компьютеру.
Требовалось подсоединение к специальному порту и ожидание, пока операционная система все выполнит. Сейчас многое упростилось.

Существует два способа:
- установка его как сетевой;
или печатать со смартфона, планшета.
Мы рассмотрим два основных типа соединения:
- локально
как сетевого
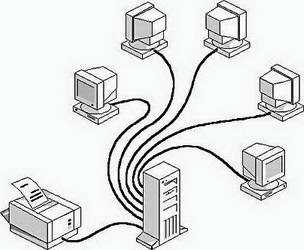
Изначально нужно установить драйвер.
Устанавливая локальным способом, убедитесь, что устройство выключено, затем, подключите к компьютеру, и, после этого, включите питание. Стандарт Plug and Play облегчает задачу — операционная система самостоятельно устанавливает необходимый драйвер.
В случае, когда эта технология не поддерживается, то устанавливать драйвер придется вручную.
В первом варианте Ваши действия:
- в соответствии с инструкцией изготовителя компьютера, подключить устройство к необходимому порту;
шнур питания принтера подсоединить к розетке. Система находит устройство Plug and Play, и, обычно, устанавливает его без проблем; когда появиться Мастер поиска нового оборудования, проверьте, что выбрали пункт Автоматическая установка.
Потом жмите Далее и выполняйте инструкции;
Если технология Plug and Play не поддерживается, то ваши действия такие:
- подключить устройство к нужному порту;
в розетку вставить шнур питания печатающего устройства и включить его;
в меню Пуск открыть вкладку Принтеры и факсы. Зайти в Задачи печати, нажать Установка принтера и Далее. Запустится Мастер установки принтера; выбрать Локальный принтер, снять флажок Установка принтера Plug and Play и нажать Далее;
основная масса компьютеров для отправки данных используют параллельный порт LP 1. В данном случае выбираем его и жмем Далее; выполните указания, которые появятся на экране.
Когда установка завершится, в папке Принтеры и факсы появится соответствующий значок.
Для использования сетевого типа:
-
запустив Мастер установки, выберите Сетевой принтер;
указать Ваш из списка подключенных; выберите модель и изготовителя принтера;
установите произвольное имя, чтобы сетевые пользователи имели к нему доступ.
Метод 5: путем создания ярлыка на рабочем столе
Существует три способа быстрого и простого создания ярлыка инструментов Windows. Давайте проведем вас через процесс:
Решение 1. Перетаскивание из всех приложений на рабочий стол
Шаг 1. Как описано в методе 2, щелкните меню «Пуск» (значок Windows) и щелкните «Все приложения», расположенные в правом верхнем углу (под строкой поиска).
Шаг 2: В появившемся списке программ прокрутите вниз и, когда вы найдете опцию Windows Tools, наведите на нее курсор, нажмите левую кнопку мыши, когда вы указываете на нее, и перетащите ее на рабочий стол.
Вы закончили создание ярлыка на рабочем столе для инструментов Windows, и теперь вы можете открыть его прямо с рабочего стола.
Решение 2. Перетащите мышью из проводника
Кроме того, вы также можете перетащить файл Windows Tool из проводника Windows на рабочий стол Windows 11. Следуйте приведенным ниже инструкциям, чтобы создать ярлык инструментов Windows на рабочем столе:
Шаг 1. Как описано в методе 4, перейдите по указанному ниже пути в проводнике Windows, чтобы напрямую перейти к папке инструментов Windows:
%ProgramData%MicrosoftWindowsStart MenuProgramsWindows Tools
Шаг 2: Теперь нажмите и удерживайте левую сторону мыши на значке папки и перетащите его на рабочий стол вашего ПК.
Это создаст ярлык для папки Windows Tools с изображением папки.
* Примечание. Однако вы не сможете закрепить ярлык на панели задач.
Решение 3. Через панель управления
Фактически, вы также можете создать ярлык для инструментов Windows через Панель управления. Хотите знать, как? Посмотрим:
Шаг 1. Щелкните правой кнопкой мыши меню «Пуск» и выберите в списке «Параметры».
Шаг 2. В открывшемся командном окне «Выполнить» введите control в строке поиска и нажмите Enter.
Шаг 3: Откроется окно панели управления.
Здесь перейдите в поле «Просмотр по» и установите для него значение «Большие значки», выбрав его в раскрывающемся списке рядом с ним.
Теперь прокрутите вниз до нижней части экрана, найдите Инструменты Windows, щелкните их правой кнопкой мыши и выберите Создать ярлык.
Шаг 5: В командной строке нажмите Да, чтобы подтвердить действие.
После этого ярлык инструментов Windows будет создан на вашем рабочем столе, и теперь вы можете легко получить доступ к инструментам.
Решение 4. Создание ярлыка вручную
Однако, если вам не очень нравится процесс перетаскивания, вы можете создать ярлык для утилиты инструментов Windows вручную. Давайте узнаем, как:
Шаг 1. Перейдите на рабочий стол, щелкните правой кнопкой мыши пустую область, выберите «Создать» и нажмите «Ярлык».
Шаг 2. В окне «Создать ярлык» перейдите в поле «Введите расположение элемента», введите в поле путь, указанный ниже, и нажмите «Далее», чтобы перейти к следующему экрану:
explorer.exe shell:::{D20EA4E1-3957-11d2-A40B-0C5020524153} Шаг 3. На следующем экране в поле «Введите имя для этого ярлыка» введите желаемое имя для ярлыка. Например, я назвал его Windows Tools для облегчения идентификации,
Вы можете назвать его как угодно, исходя из вашего удобства.
Щелкните Готово.
Вы успешно завершили создание ярлыка на рабочем столе вручную. Теперь дважды щелкните по нему, чтобы открыть Инструменты Windows на ПК с Windows 11.