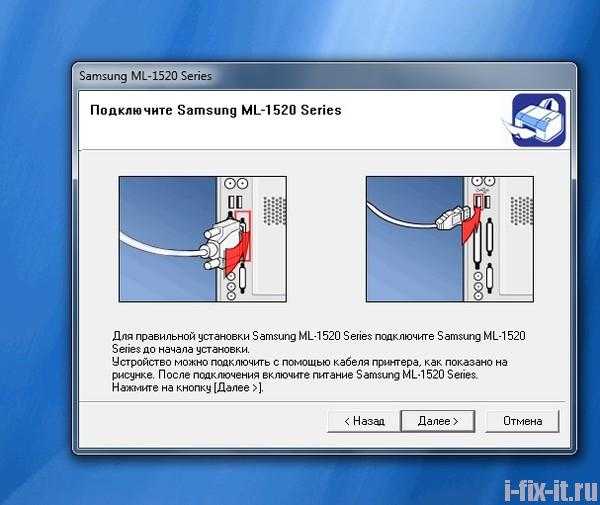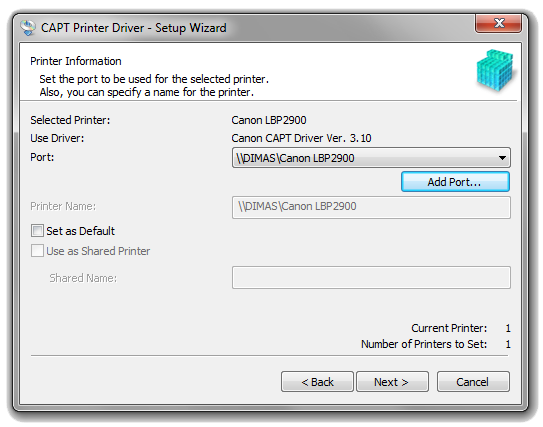Как подключить принтер к компьютеру без дисковода

Отсутствие дисковода в компьютере или ноутбуке, а также отсутствие установочного диска не является препятствием для подключения принтера. Практически для всех основных операционных систем этот процесс несложен и занимает очень мало времени. Эта инструкция поможет тем пользователям, которые столкнулись с подобной проблемой, но не знают, как ее исправить.
Есть 2 способа установки:
Рассмотрим каждый вариант более подробно.
Подключение при поддержке мастера настроек компьютера
Все версии Windows и Mac OS имеют множество встроенных драйверов для внешнего оборудования, включая принтеры. Чем новее версия, тем современнее программное обеспечение, которое она содержит. Найти и установить нужный драйвер не составит труда. Но сначала подключите принтер к компьютеру с помощью кабеля USB и включите его. В большинстве случаев после этого на мониторе ПК открывается окно мастера нового устройства с соответствующими инструкциями. Следуйте инструкциям по подключению принтера.
Если этого не произошло, следуйте по этому пути:
- Для Windows: меню «Пуск» -> «Панель управления» -> «Устройства и принтеры» (название может немного отличаться в зависимости от версии ОС) -> «Добавить принтер» -> «Добавить принтер» (беспроводной , локальный, Bluetooth, сетевой соответственно).
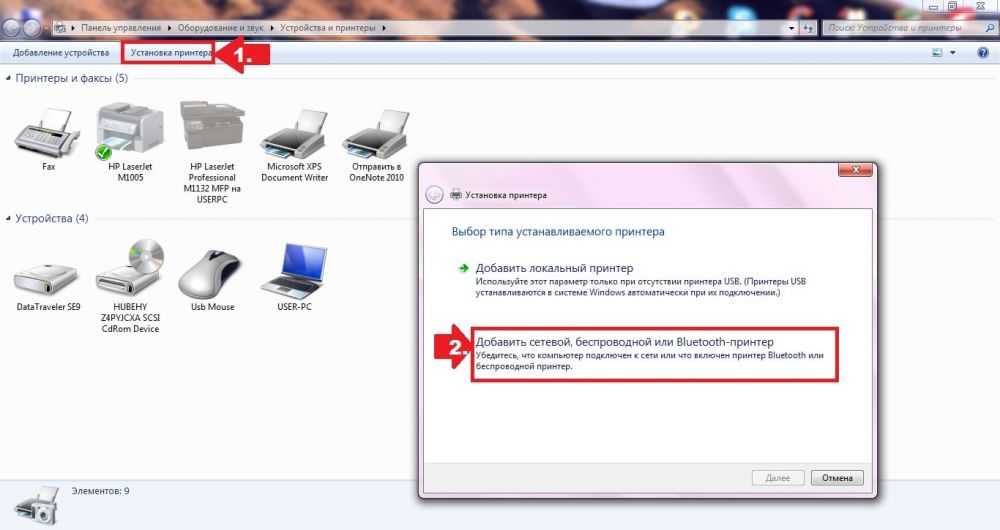
Для Mac OS: «Системные настройки» -> «Печать и факс» -> кнопка «+» в конце списка.
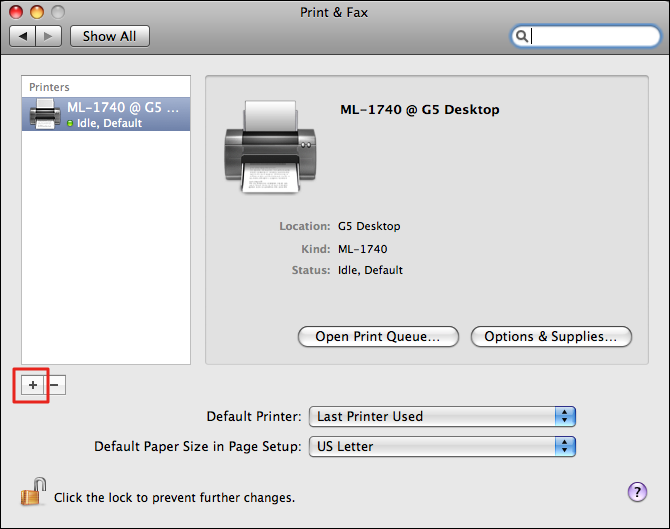
В открывшемся списке выберите номер модели и марку, и операционная система сама начнет поиск драйверов. Следуйте инструкциям, дождитесь завершения установки и завершите процесс, нажав кнопку «Готово».
Если вашей модели нет в списке, щелкните строку «Требуемый принтер отсутствует в списке», затем выберите параметр поиска и следуйте инструкциям. Если не удалось правильно зарегистрировать адрес принтера или система сообщила, что не смогла найти необходимый драйвер, вам нужно будет загрузить программное обеспечение самостоятельно.
Ручной способ
Если диска нет, есть три способа решить проблему:
- Обновление драйверов через операционную систему;
- Скачать с сайта производителя;
- Активируйте Центр обновления Windows».
Рассмотрим их аналогично.
Нажмите «Win + X» и выберите
Найдите модель своего устройства, щелкните правой кнопкой мыши и выберите
Сайт производителя
Загрузите драйвер самостоятельно. Они размещены на странице поддержки. Ниже приведены ссылки на драйверы известных производителей:
- HP — hp.com;
- Canon — canon.ru/support/;
- Epson — epson.ru/support/ ;
- Samsung — samsung.com/en/support/downloadcenter/.
Центр обновлений
Если принтер старый, возможно, драйверов нет в базе данных операционной системы. Выполните принудительное обновление через Центр обновления Windows».
Нажмите «Win + R» и введите команду
Найдите свой компьютер, щелкните правой кнопкой мыши и выберите
После установки обновлений перезагрузите компьютер.
Скачивание драйверов
В зависимости от производителя печатающего устройства используйте следующие ссылки:
Мы рассмотрим загрузку драйверов напрямую на примере устройств Canon.
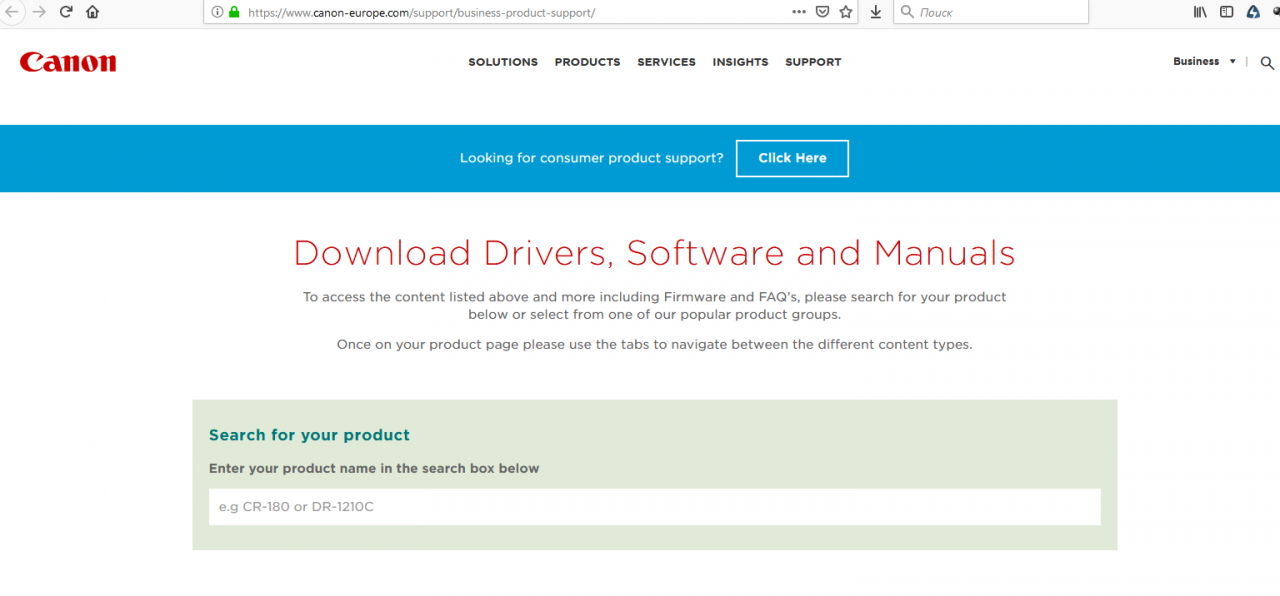
2. Далее вам нужно найти ваше устройство с точным названием модели. Введите их имя в строку поиска.
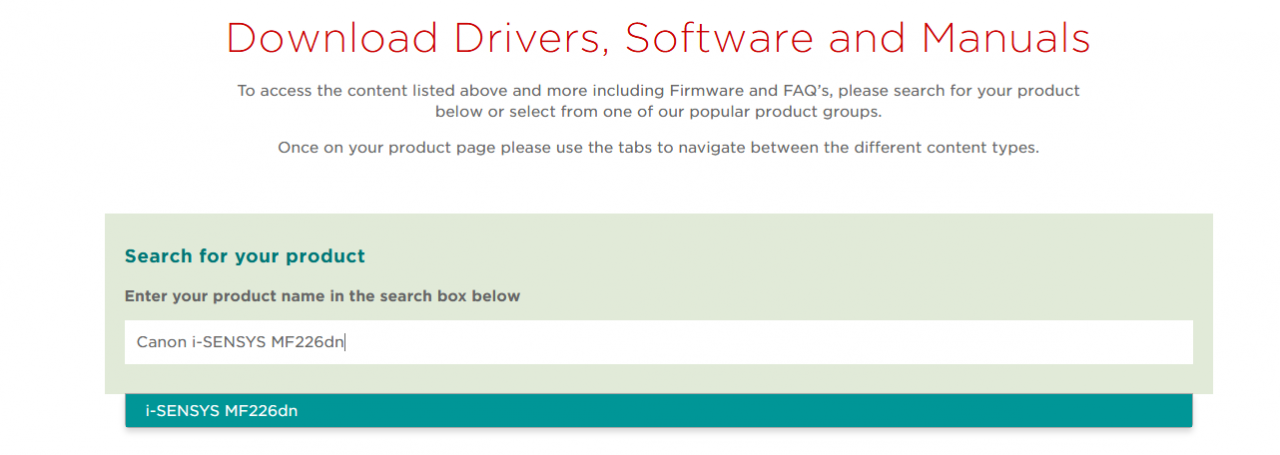
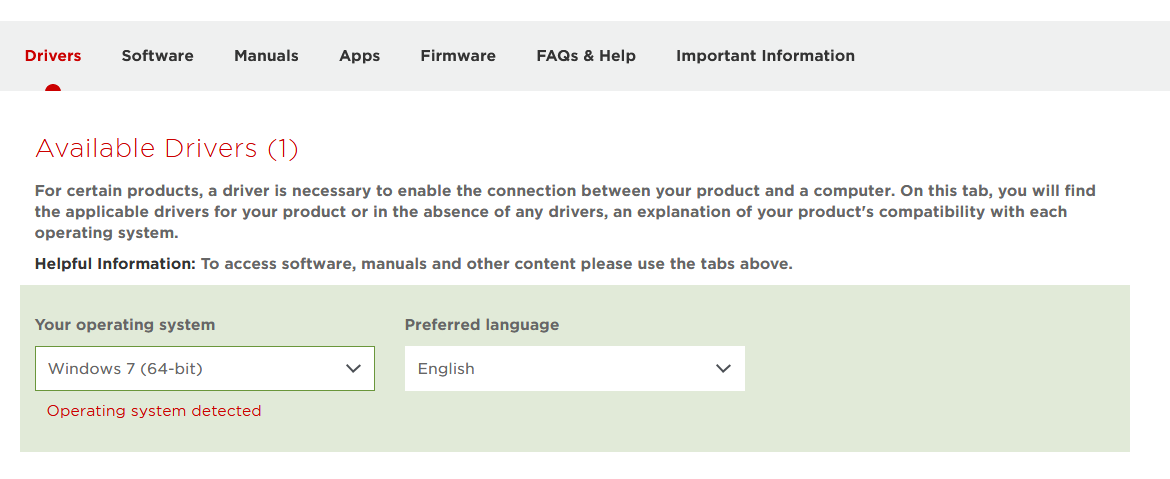
Обычно версия вашей операционной системы определяется автоматически, и вы получаете уведомление в виде сообщения «Операционная система обнаружена». Не изменяйте эти выбранные параметры по умолчанию. Осталось только выбрать нужный язык драйвера из списка слева.
4. Щелкните кнопку «СКАЧАТЬ».
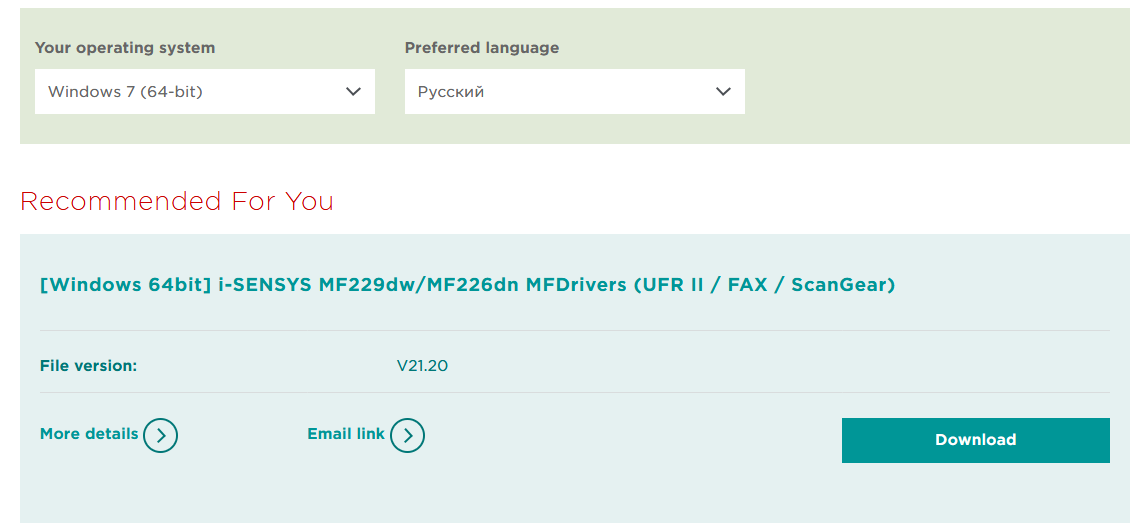
Как установить принтер Canon без диска
Главная / Полезные мелочи / Установка принтера без диска: правильный поиск нужного драйвера
09.11.2015 Полезные мелочи 0
Вы разобрались, как установить принтер, но на руках нет диска с драйверами? Или вы поняли, как подключить принтер к ноутбуку, но у лэптопа нет привода, чтобы вставить носитель с программным обеспечением? Ситуации могут быть разными, но объединяет их одна проблема – необходимость установки драйверов на принтер без диска.
Как узнать, какой драйвер нужен?
Чтобы подключенное оборудование работало корректно, необходимо найти подходящие драйверы. Для успешного выполнения этой задачи вам нужно знать:
- Модель принтера.
- Версию и разрядность операционной системы.
- Щелкните по «Компьютеру» правой кнопкой.
- Откройте «Свойства».
- Посмотрите тип системы и издание. Зная эти параметры, вы сможете скачать драйвера на сайте производителя устройства для печати. Если у вас принтер Canon – заходите на сайт canon.ru и переходите в раздел «Поддержка». Для HP Laserjet драйвера можно найти на сайте hp.com и т.д.
Загрузка драйверов
Чтобы быстрее скачать драйвера windows 7 для принтера с официального сайта, используйте поиск по модели. Возьмем для примера Canon драйвера:
- Зайдите на сайт производителя.
- Перейдите в раздел «Поддержка» – «Для индивидуальных пользователей».
- Нажмите «Смотреть все продукты».
- Введите в поисковой строке точную модель принтера, чтобы найти и скачать установочный диск.
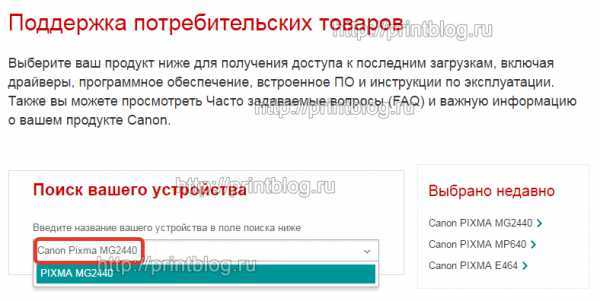
Умный поиск найдет необходимое программное обеспечение и автоматически определит вашу операционную систему. Допустим, вам нужны драйвера для windows 7 – проверьте, чтобы совпала не только версия, но и разрядность (32 или 64 бит), после чего нажмите «Загрузить». Для HP драйвера находятся и скачиваются аналогичным образом, как и для принтеров других марок, Epson, Brother и др. .
ИД оборудования
Если вы не хотите искать драйверы на официальном сайте (или нужного программного обеспечения там почему-то нет), можно воспользоваться другим способом:
- Щелкните по «Компьютеру» правой кнопкой.
- Откройте инструмент «Управление».
- Перейдите в «Диспетчер устройств».
- Кликните правой кнопкой по принтеру, который вы подключили.
- Перейдите на вкладку «Сведения».
- Откройте «ИД оборудования».
- Скопируйте первое значение (если по этому коду ничего не найдено, попробуйте второй).
- Вставьте его в поисковой строке на сайте devid.info.
Выберите подходящую версию драйвера (по версии и разрядности системы) и нажмите на дискету, чтобы скачать программное обеспечение.
Примечание: ИД оборудования должен определиться, даже если устройство не до конца идентифицировано системой. Проще говоря, если установка принтера произведена, то вы сможете без проблем узнать его код через диспетчер устройств.
Установка программного обеспечения
Драйверы скачиваются в виде инсталляционного пакета с расширением *.exe. Если бы у вас был установочный диск, то внутри него вы обнаружили бы точно такой же файл. Соответственно, порядок установки тоже не меняется:
- Запустите загруженный установочный файл, обычно это Setup.exe.
- С помощью мастера инсталляции пройдите все шаги.
- Перезагрузите компьютер (если мастер предложит это сделать).
После перезагрузки зайдите в раздел «Устройства и принтеры», чтобы удостовериться, что принтер корректно обнаружен системой и используется по умолчанию.

Центр обновления
Можно попробовать установить принтер через «Центр обновления windows». Ничего сложного здесь нет:
- Отключите принтер от компьютера.
- Откройте раздел «Устройства и принтеры».
- Щелкните по кнопке «Установка».
- Выберите «Добавить локальный».
- Порт оставьте без изменений.
- Щелкните по кнопке «Центр обновления».
- Дождитесь, пока будут загружены доступные драйверы, и выберите ПО для своей модели (или хотя бы серии).
- Имя принтера оставьте без изменений и подождите, пока он установится. Общий доступ разрешать не нужно.
После установки у вас в разделе «Устройства и принтеры» появится значок добавленного оборудования. Нажмите на него правой кнопкой и выберите «Удалить». После чего подключите принтер и дождитесь, пока он «схватит» установленное ранее программное обеспечение.
Осуществить ремонт или прошивку вашего принтера в г. Симферополь вы можете в нашем сервисном центре по ул. Дзюбанова 3. Обращайтесь пожалуйста в рабочее время с 9.00-18.00 по номеру +7978 764 75 85
Сохранить
Сохранить
Подключение через Wi-Hi
Добавление устройства в сеть
Чтобы воспользоваться этой передовой технологией, ее должны поддерживать Ваш принтер и роутер. В зависимости от типа ПК, а это может быть персональный компьютер или ноутбук, «девайс» должен быть в одной сети с устройством печати и роутером. Проще осуществить подключение аппаратов буде при поддержке технологии WPS.
Найдите на своем модеме сзади или сбоку небольшую кнопку с соответствующей подписью. Нажмите однократно или на несколько секунд. Дождитесь непрерывного горения индикатора готовности. Сразу же на корпусе принтера произведите аналогичную процедуру. Если все было сделано правильно, то связь удачно установлена и печатающая техника добавлена в сеть. Остается только подключиться к ней.
Кнопка на принтере.
На модеме.
Подключение к нему с ПК
Теперь Вы можете зайти в сеть и увидеть свой принтер среди сетевых устройств. Нажмите по нему правой клавишей мыши и выберите пункт «Подключиться». Дальше установка драйвера произойдет автоматически, но если этого не случится, то исправить ситуацию поможет установочный диск. Его найти можно в коробке от технике, где-то на две ящика он точно завалялся
В случае проблем обратите внимание на подраздел этой статьи «Что делать, если диска нет»
Установка драйверов
Если вы только недавно купили принтер, то вам неслыханно повезло, и не только потому, что вы приобрели полезную вещь. Ведь в коробке вместе с самим принтером должен идти в комплекте диск с драйверами. Если у вас такой имеется, то процесс установки драйверов пройдёт быстро и безболезненно. Просто следуйте инструкции:
- Убедитесь, что принтер подключен к ноутбуку и электрической сети.
- Вставьте диск в дисковод ноутбука. Дисковод находится на правой стороне, и чтобы он открылся, нужно слегка нажать на него. Когда он «отъедет», вставьте в него диск и закройте.
Вставляем диск в дисковод ноутбука, предварительно его открыв
- Откройте «Компьютер» (он же «Мой компьютер») и дважды кликните левой кнопкой мыши по новому диску.
Двойным щелчком мыши открываем ярлык «Компьютер» («Мой компьютер»)
Двойным кликом левой кнопкой мыши нажимаем по новому диску
- Найдите установочный файл (файл формата .exe, подписанный как «Setup» или «Install») и запустите его двойным щелчком мыши.
Находим установочный файл подписанный как «Setup», запускаем его двойным щелчком мыши
- Дождитесь окончания установки. Данный процесс пройдёт автоматически. По его завершении нужно будет перезагрузить ноутбук, как и в случае установки любых других драйверов. Вот и всё, драйвера принтера успешно установлены.
Процесс извлечения файлов из диска
Если в коробке не было установочного диска или принтер вам подарили знакомые без коробки, то придётся установить драйвера самостоятельно. Есть два способа установки – с помощью средств Windows и с помощью интернета. Рассмотрим их подробнее.
Установка через средства Windows
Данный метод актуален для простых и популярных моделей принтеров. Дело в том, что встроенное средство Windows Update хранит драйвера для многих устройств, к которым также относятся и некоторые принтеры. Нужно только «извлечь» и установить эти драйвера. Чтобы сделать это, следуйте дальнейшей пошаговой инструкции:
- Откройте меню «Устройства и принтеры». Два способа зайти в это меню описаны в предыдущей части статьи, которая называется «Подключение». Нажимаем левой кнопкой мышки на иконку с логотипом Виндовс, раскрывающую меню «Пуск» Нажимаем на «Устройства и принтеры»
- Нажмите правой клавишей мыши по изображению вашего принтера, затем кликните на «Центр обновлений Windows».
Нажимаем правой клавишей мыши по изображению принтера, затем кликаем на «Центр обновлений Windows»
- Нажмите на «Проверка наличия обновлений». После этого система приступит к поиску нужных драйверов, и, если таковые имеются, к их установке. Суммарно весь процесс займёт от десяти минут до получаса, может чуть больше. Во время поиска и установки лучше не запускайте другие программы, так как это может сказаться на общей производительности.
Нажимаем на «Проверка наличия обновлений»
Процесс поиска и скачивания обновлений
Если система обновлений сообщила вам, что нужные драйвера отсутствуют, значит, переходите к следующему способу установки. Если же всё получилось, и драйвера установились, то перезагрузите ноутбук.
Установка драйверов, скачанных из интернета
Если у вас не получилось установить драйвера при помощи системы обновлений Windows, то вам придётся установить их самостоятельно. Рассмотрим процесс установки на примере принтера HP:
Процесс установки драйверов для других моделей принтера базируется по той же схеме: посещение официального сайта, ввод данных о принтере, скачивание программного обеспечения и установка. Так что никаких трудностей у вас быть не должно, даже если у вас отличная от hp модель принтера.
Возможные проблемы с установкой принтера
У некоторых пользователей после того как установили базовый драйвер, случаются сбои в работе принтера. Если такие проблемы постигли и вас, то вам следует обратиться в службу поддержки НР по вышеуказанной ссылке. Перейдите в раздел «Часто задаваемые вопросы». Там вы найдете модель своего принтера и проблемы, которые могли с ним возникнуть.
Если вам не удается отыскать нужную модель принтера, обратитесь к специалистам компании. Также вы можете обратиться к решению проблемы, нажав на соответствующую копку.
На сайте НР вы сможете найти информацию о вашем принтере и инструкции о том, как повысить его производительность.
Если принтер сообщает вам о том, что необходимо установить определенные утилиты, то вы сможете сделать это, перейдя в раздел «Автоматизированные утилиты». Также вы можете установить нужные программы с диска, который есть в комплекте.
Дополнительную информацию вы можете найти в статьях.
– одно из самых распространенных периферийных устройств, которое подключают к компьютеру. Поэтому процесс установки и настройки принтеров вызывает очень много вопросов. Чаще всего пользователей интересует, как установить драйвер для принтера. На самом деле, в этом нет ничего сложного. В большинстве случаев нужно просто найти подходящий драйвер и установить его как обычную программу.
Первое, с чего нужно начать, это поиск подходящих . Каждая модель принтера имеет собственные драйверы, поэтому вам нужен драйвер именно для вашей модели. Найти такой драйвер можно в двух местах: на диске или на официальном сайте производителя принтера.
Если у вас есть диск с драйверами, который был в комплекте с принтером, то вы можете устанавливать драйвер с этого диска. Но, даже при наличии диска всегда лучше скачивать драйверы с официального сайта производителя. Дело в том, что на сайте производителя драйверы регулярно обновляются. Поэтому скачивая такой драйвер вы получаете самую актуальную версию драйвера, в которой исправлены все ошибки.
При этом нужно отметить, что скачивать драйверы нужно именно с официального сайта производителя. Не официальные сайты, которые предлагают драйверы для разной техники от разных производителей, лучше не использовать. Поскольку на таких сайтах драйверы могут быть устаревшими или содержать вирусы.
После перехода на сайт производителя нужно найти раздел с драйверами, выбрать вашу версию операционной системы Windows и загрузить установочный файл.
Подключение принтера к MacBook с Mac OS
Кроме привычной ОС Windows, существует и довольно распространенная операционная система Mac OS, которая используется в компьютерах, производимых компанией Apple. Поскольку интерфейс обеих ОС сильно различается, чтобы подключить принтер к MacBook, потребуется выполнить следующие действия.
- С помощью USB кабеля соедините оба устройства (MacBook и принтер).
- В нижней части экрана на панели Dock выберите параметр “Системные настройки” и перейдите в это меню.
- Откроется новое окно, в котором следует кликнуть на “Принтеры и сканеры”.
- В открывшемся окне будет показано оборудование, ранее подключенное к компьютеру. Но если вы впервые устанавливаете данное печатное устройство, то следует нажать на кнопку “+”.
- После нажатия на “+” в открывшемся окне, выберите нужное вам оборудование.
Не следует забывать и о драйверах. Система может попросить вас подключиться к интернету для скачивания необходимого ПО, или от нее поступит предложение вставить диск с драйверами.
Подключение принтера с помощью USB-кабеля
1. Разместите принтер так, чтобы длины кабеля было достаточно для присоединения к компьютеру.
2. Включите принтер в розетку и нажмите кнопку питания. Включите компьютер.
3. Подключите принтер к одному из USB-разъемов, расположенных на системном блоке компьютера.
4. В зависимости от модели устройства, система может автоматически начать процесс установки, в этом случае вам потребуется только следовать инструкции на экране. Если же этого не произошло, переходите к следующему шагу.
5.Откройте меню «Пуск» и выберите кнопку «Параметры» в нижней левой части меню.
6. В «Параметрах» выберите кнопку «Устройства» в верхней части открывшегося окна.
7. Выберите вкладку «Принтеры и сканеры» в левой части окна и нажмите кнопку «Добавить принтер или сканер» в верхней части окна.
8. Нажмите на название своего принтера и на кнопку «Добавить устройство».
9. Если название принтера не отобразилось, нажмите кнопку «Необходимый принтер отсутствует в списке» и следуйте инструкциям на экране.
10. Далее запустится мастер установки принтера и процесс будет осуществляться автоматически. Когда появится запрос, вставьте CD с программным обеспечением. В том случае, если диск отсутствует, необходимое программное обеспечение следует скачать с сайта производителя принтера.
Подключение по Wi-Fi и Bluetooth
Существуют модели МФУ, струйников и лазерников, которые поддерживают подключение с помощью беспроводных технологий. Для примера, можно взять струйник Canon PIXMA G3400, особенностью которого является возможность подключения его поWi-Fi. Следует учитывать небольшой нюанс: данный аппарат подключается к Wi-Fi роутеру, используя технологию WPS. Поэтому необходимо покупать роутер с поддержкой WPS, и эта функция должна быть включена на нем. На следующем рисунке показано, как включить WPS на роутере D-Link DIR-615.
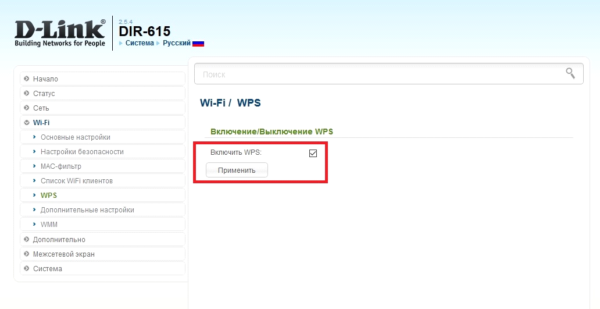
Далее, чтобы подключить Canon PIXMA G3400 к беспроводной сети на Windows 10, потребуется выполнить следующие шаги.
- Включите аппарат в сеть и нажмите на кнопку с маркировкой “ Wi-Fi ”, находящуюся на нем. Удерживайте ее зажатой, пока не произойдет однократное мигание оранжевого светодиода. После этого начнет мигать синий индикатор Wi-Fi, сигнализирующий, что аппарат начал поиск беспроводной сети.
- На этом этапе нужно будет подсоединить роутер к вашему струйнику (лазернику). Нажмите на нем кнопку WPS и удерживайте ее, пока синий индикатор на струйнике перестанет мигать и начнет светиться ровным светом. Это будет означать, что произошло соединение принтера с сетью Wi-Fi.
- Далее, необходимо чтобы ОС увидела оборудование. Для этого через меню “Пуск” выберите вкладку “Параметры”, после чего откроется новое окно.
- Выберите раздел “Устройства” и нажмите на “ Добавить принтер или сканер”. Система начнет поиск оборудования и, в конечном счете, выведет ссылку “ Необходимый принтер отсутствует в списке”, по которой необходимо будет кликнуть.
- Далее, следует установить маркер возле пункта, как указано на следующем рисунке.
- Нажав кнопку “Далее”, запустится поиск оборудования (Bluetooth либо Wi-Fi принтера). Выберите нужное найденное оборудование и кликните на “Далее”.
- После этого установятся необходимые драйверы, и оборудование будет готово к работе.
Как установить драйвер для принтера
1. Узнаем модель
Вначале нужно узнать модель принтера и какая версия Windows с ее разрядностью установлена на вашем компьютере или ноутбуке.
1. Нажмите на клавиатуре одновременно клавиши «WIN + Pause/Break». Откроется окно с информацией о системе, запишите какая установлена версия и ее разрядность.
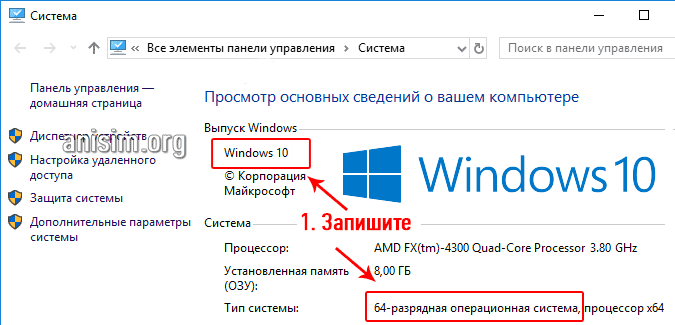
2. Модель устройства можно посмотреть на нем самом — корпусе. Если надпись будет стерта, то посмотрите на задней или нижней крышке.

2. Поиск и установка драйвера для принтера
1. Перейдите по адресу — https://support.hp.com/ru-ru/drivers/printers и введите название устройства и сделайте поиск.
2. Скачайте драйвер, если будет рекомендованный — то лучше его. Смотрите, чтобы операционная система и ее разрядности подходили к вашей.
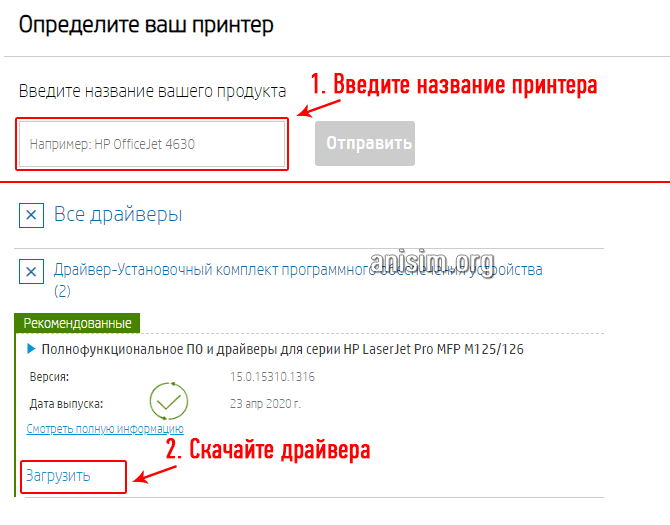
3. Подключите аппарат к компьютеру/ноутбуку. Запустите скачанный файл и следуйте инструкциям установщика. После установки лучше перезагрузить систему.
Интересно! Можно также сделать поиск и установку ПО с помощью специального софта от производителя. Но, особого смысла в этом нет, проще сразу скачать под вашу модель.
3. С помощью специальных программ
При желании можно использовать и сторонний софт. Подробно я уже рассматривал его в статье — программы для установки драйверов. Скачайте и установите на компьютер или ноутбук DriverHub.
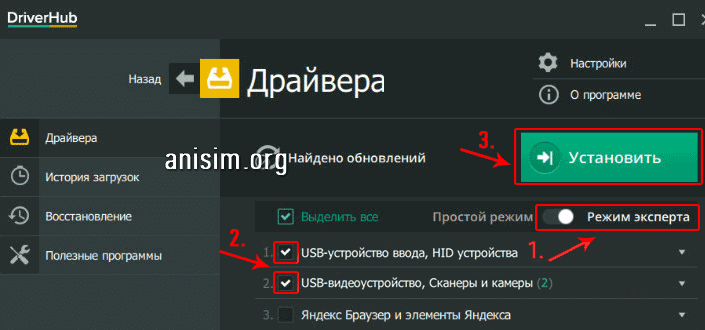
Сделайте поиск в программе, затем поставьте галочки у необходимых пунктов и инсталлируйте ПО. Также, часто спрашивают, как обновить драйвера — все это можно сделать с помощью этого софта.
Проблемы, возникающие при подключении принтера
Принтер относится к наиболее популярному периферийному устройству, используемому как в офисных, так и в домашних условиях. Он позволяет получить полноценное рабочее место. Во избежание проблем необходимо четко знать и понимать, как подключить принтер к компьютеру.
Особенности подключения через Wi-Fi
Возможность подключения без проводов является одной из самых полезных и востребованных функций печатающих устройств. Она позволяет сделать работу с принтерами более удобной и комфортной.
Такое соединение особенно актуально при условии частых поездок и необходимости организации удаленной печати.
При этом, даже зная как подключить принтер через Wi-Fi, иногда возникает ситуация, когда он отказывается функционировать или работает некорректно.
Наиболее простой способ проверить правильность выполнения процедуры подключения – запустить предназначенную для этой цели утилиту. Подавляющее большинство современных производителей поставляют такие программы в комплекте со своим оборудованием. Еще одной причиной может быть неудачное расположение роутера. Зона его покрытия должна охватывать все места предположительного доступа.
Проблемы настройки сетевого принтера
Работая с настроенным принтером в локальной сети, можно отправлять документы на печать с любого компьютера.
Если не выполнить эту процедуру, придется сначала скидывать требуемые файлы на подключенный к печатающему устройству ПК, а только затем их распечатывать.
Для исключения подобной ситуации требуется правильно настроить компьютер, непосредственно подключенный к принтеру. Рассмотрим ситуацию применительно к наиболее распространенным ОС – Windows 7 или 8.
На первом этапе необходимо войти в раздел «Центр управления сетями и общим доступом» панели управления. После этого открыть ссылку «Изменить дополнительные параметры общего доступа».
Откроется окно, в котором следует произвести следующие действия:
- Включить сетевое обслуживание и общий доступ к файлам и принтерам во вкладке «Частная».
- Выполнить ту же операцию во вкладке «Гостевая или общедоступная».
- Отключить парольную защиту во вкладке «Все сети».
После сохранения настроек необходимо перейти в раздел «Устройства и принтеры» панели управления. Затем щелкнуть по требуемому принтеру правой кнопкой мыши, выбрать вкладку «Свойства принтера», перейти в раздел «Доступ» и поставить флажок в поле «Общий доступ к данному принтеру».
После этого во вкладке «Безопасность» этого же принтера необходимо разрешить печать всем пользователям.
Теперь осталось настроить всех подключенных пользователей. Для этого следует в проводнике щелкнуть правой кнопкой мыши по требуемому принтеру и подключить его.
После этого перейти в раздел «Устройства и принтеры» панели управления для разрешения использования настраиваемого устройства.
Теперь печать будет выполняться автоматически.
Подключение принтера без установочного диска
Случается, что печатающее устройство приобретается без установочного диска. Попробуем разобраться, как подключить принтер без драйверов применительно к Windows 7. Сначала необходимо нажать кнопку «Пуск» и выбрать «Устройства и принтеры» из правой части главного меню.
После этого в открывшемся окне следует нажать кнопку «Установка принтера» и выбрать «Добавить локальный принтер». В следующем окне в выпадающем списке необходимо выбрать порт подключения (USB001), нажать кнопку «Далее», выбрать из списка изготовителя и конкретную модель принтера и еще раз нажать «Далее». Следующее окно необходимо для присвоения имени принтеру.
В завершение остается распечатать пробную страницу и завершить установку, нажав кнопку «Готово».
Для некоторых пользователей еще более простым кажется другой способ. При отсутствии диска с драйверами необходимо зайти на сайт изготовителя, скачать требуемую программу со страницы поддержки и установить ее.
Особенности подключения старого принтера к новому компьютеру
Нечасто, но все же возникает вопрос, как подключить старый принтер к новому компьютеру. Основная сложность состоит в том, что печатающее устройство укомплектовано портом LPT, а ПК – USB. Существует несколько способов решения данной задачи.
Самым простым является подключение принтера с помощью кабеля-переходника LPT- USB. Не стоит опасаться, что компьютер и принтер «не поймут» друг друга.
Драйвера известных брендов встраиваются в современные операционные системы и устанавливаются автоматически после подключения печатающего устройства.
Установка с диска
При наличии CD/DVD привода в ноутбуке или компьютере, а также диска из комплекта поставки – настройка выполняется легко. Просто вставляете диск в привод, нажимаете «Установить» и следуете инструкциям мастера установки. В зависимости от модели устройства может потребоваться и повторное подключение принтера и выбор утилит.
Утилиты – программы, которые ставятся по желанию и призваны облегчить жизнь пользователя. Например, HP Resources Monitor сообщает о расходе ресурса (тонер или краска), а также предоставляет доступ к некоторым сервисным функциям (очистка сопел для струйных принтеров или контроль уровня тонера для лазерных). Это самый быстрый и простой способ установки не требующий дополнительных инструкций. Если он возможен, то лучше всего прибегнуть к нему.
Официальные сайты
Если у вас отсутствует диск с драйверами для принтера, то скачать их можно с официального сайта производителя. Для этого достаточно знать фирму и модель принтера. Найти их можно в документации, на корпусе или задней части устройства. Если вы не разберетесь с инструкцией ниже, то можете без каких-либо опасений скачать нужный драйвер на нашем сайте (все драйвера без вирусов).
Откройте любой браузер и в строке поиска введите: «принтер HP LaserJet p1102 драйвера скачать». В данной статье я буду искать драйвера для вышеупомянутого устройства, вам же необходимо указать свою модель.
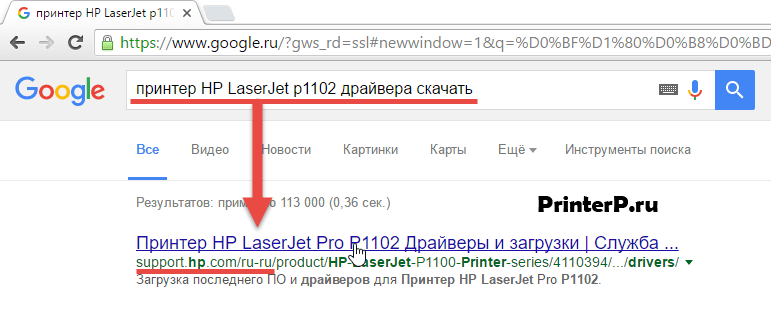
Если вы сомневаетесь в подлинности найденного вами сайта, то можете ввести только название фирмы принтера без модели и другой информации. А уже с главной страницы перейти в раздел «драйвера и другое ПО».
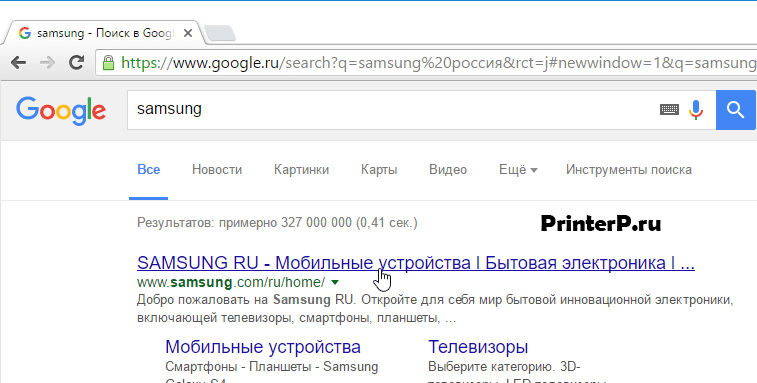
Преимущества загрузки драйверов с официального сайта:
- Безопасность (наличие цифровой подписи у драйверов, отсутствие встроенного вредоносного кода);
- Разработчик размещает на сайте только последние, «свежие» версии драйверов.
Как только вы попадете на нужную страницу («Драйвера и другие файлы», «ПО», «Программное обеспечение», «Загрузка», а также «drivers» на англоязычной версии сайта), вам останется ввести модель своего принтера и произвести поиск.
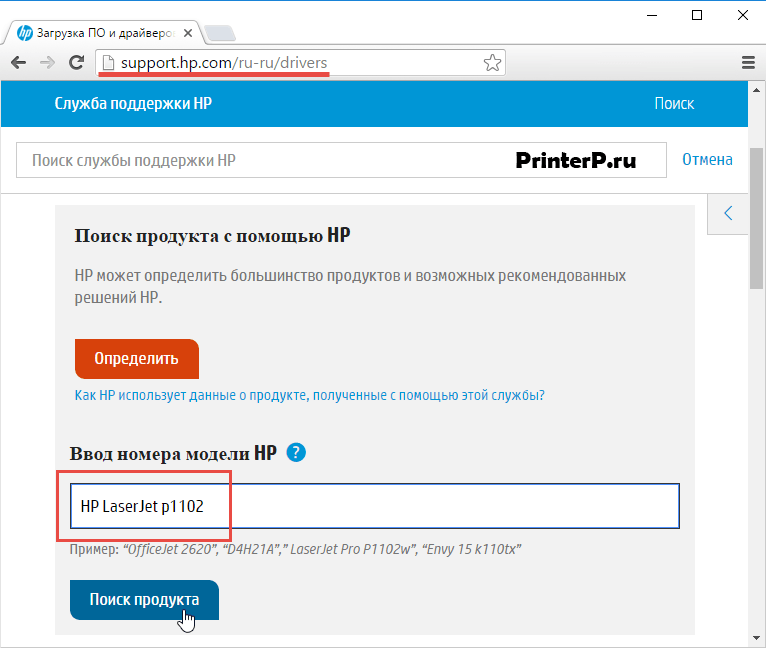
Кроме того, некоторые сайты позволяют в автоматическом режиме определить модель устройства и необходимые драйвера, например, может быть кнопка «Определить продукт». Итак, если мы находимся на сайте HP, нажимаем «Поиск продукта» и в нашем случае появляются разновидности этой модели. Нам надо выбрать нужную модель, нажав левой кнопкой мыши.
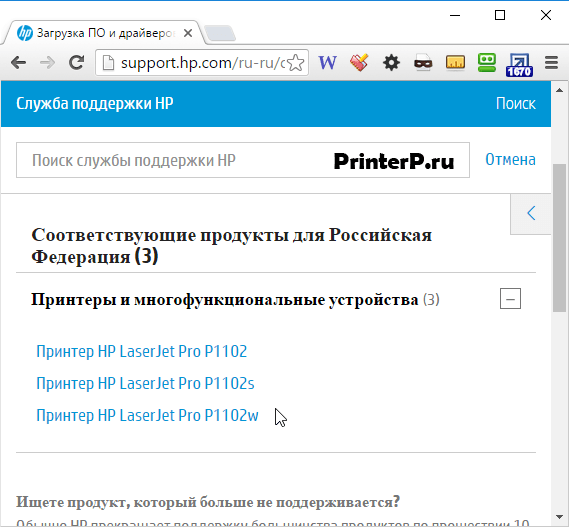
После того, как найдутся нужные драйвера, необходимо будет указать информацию о версии вашей операционной системы, разрядность системы. Если данное окно не появилось, то просто нажимаете на ссылку или кнопку для скачивания драйверов.

Может возникнуть и такая ситуация, что сайт предложит скачать версию драйверов на выбор:
- Базовую — для доступа к основным возможностям устройства;
- Расширенную — для доступа к дополнительным функциям.
Вам не надо переживать какую версию вы скачиваете, главное указать правильно разрядность вашей системы (обсуждали выше).
Начнется загрузка установочного пакета драйверов:
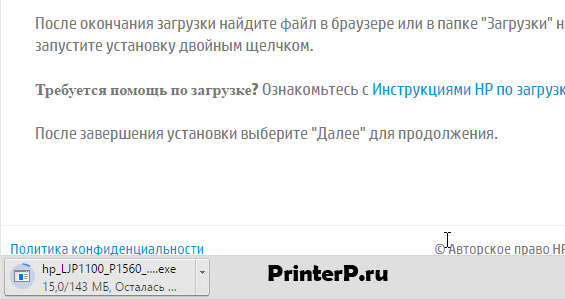
По окончанию загрузки, необходимо запустить скачанный файл и следовать инструкциям мастера установки.
Подготовка к установке
Чтобы установить принтер на Windows 7 требуется выполнить 2 действия: подключение принтера к компьютеру и подготовка драйвера. Проще всего проводить установку в ситуации, когда есть диск с драйверами именно для Windows 7. В противном случае, потребуется произвести соответствующую подготовку.
Подключение принтера
Описанный в инструкции способ справедлив всегда. Принтер подключается к сети электропитания. После этого специальным кабелем (USB из комплекта поставки) подключается уже к компьютеру.
Без этого шага использовать можно только МФУ в качестве копира (без обмена данными с компьютером ни сканирование, ни печать работать не будут). Поэтому подключение принтера является начальным этапом. Впрочем, встречаются устройства, которым требуется повторное подключение к компьютеру в процессе установки.
Поиск драйвера
Если диск с драйверами не доступен, но есть подключение к глобальной сети Интернет (или возможность таким подключением воспользоваться), то драйвер потребуется найти. Благо производители предоставляют доступ к базам, где хранятся почти все необходимые драйвера.
Ряд устройств отсутствует в базах производителей, их драйвер может быть найден в недрах Windows (предустановлен в саму ОС), поэтому работа с такими устройствами сложнее – их настройка описана в последнем пункте статьи.
Вам потребуется:
- Посмотреть на корпусе принтера производителя и модель. Перейти на сайт производителя и открыть раздел поддержки.
- Введите в поисковую строку модель принтера. По окончании загрузки выберите семейство операционных систем и саму ОС. Если Windows 7 отсутствует в списке, но фигурирует Vista, можно скачать драйвера для неё – зачастую эти драйвера подходят и для 7.
- Выбрать драйвер и нажать «Скачать».
Когда загрузка закончится можно будет продолжить работу по настройке устройства.
Быстрый способ установки принтера без диска
Обычно для корректной работы принтера необходимо загрузить драйвер со специального установочного диска, который поставляется в комплекте с самим печатающим устройством. Но при необходимости подключения принтера или МФУ этого самого установочного диска может и не оказаться под рукой. А еще часто случается, что драйвер был разработан под Windows XP и на Windows 8 он попросту не работает.
Если установить принтер Canon 810 с оригинального диска невозможно, то всегда можно сделать это вручную: способ это простой и доступен каждому.
Способ первый
- Включите компьютер и дождитесь полной загрузки операционной системы.
- Подключите принтер или МФУ к компьютеру через кабель USB.
- Зайдите в меню компьютера, нажав кнопку «Пуск».
- Откройте «Панель управления».
- Выберете раздел «Устройства и принтеры» или «Печатающие устройства» (в зависимости от операционной системы).
- Кликните на «Добавление принтера» или «Установка принтера»:
- Далее начинается процесс установки принтера. В открывшемся окне «Установка принтера» система отобразит принтеры доступные к установке.
- Canon mg2440
- Samsung scx 3400
- Canon lbp 810
- Epson l355
- Canon mf3010
- Canon lbp3010b
Выберете нужный принтер и нажмите «Далее».
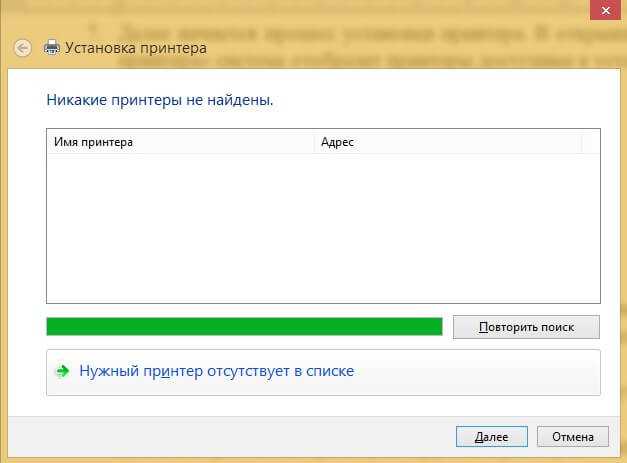
- Если в выведенном списке нет требуемого устройства, скажем необходимо установить HP deskjet, то необходимо вручную выбрать способ подключения.
- Для этого необходимо кликнуть «Нужный принтер отсутствует в списке»:
Далее следует найти принтер по другим параметрам. Например, можно выбрать принтер по имени, прописав вручную к нему путь. Либо нужно добавить сетевое устройство по IP-адресу или подключить беспроводное соединение HP deskjet по WiFi и Bluetuth.
Вы сможете платить за свет на 30-50% меньше в зависимости от того, какими именно электроприборами Вы пользуетесь.
- Также можно добавить локальный или сетевой принтер с параметрами, заданными вручную. Выберете порт принтера и нажмите «Далее». В колонке «Изготовитель» укажите производителя: Xerox, Epson, Brother, HP и т.д. А из списка «Принтеры» выберете свою модель: mg2440, scx 3400, lbp 810, l355, mf3010 и т. д .
- Нажмите «Далее» и задайте имя принтера, к примеру, lbp 810.
- Снова жмите «Далее» и дождитесь окончания установки.
- Чтобы проверить корректность инсталляции выберете «Печать пробной страницы». После завершения установки нажмите кнопку «Готово».
Способ второй
Если печатающее устройство не удается подключить через панель управления компьютера, то можно использовать альтернативный метод и загрузить драйвер со страницы техподдержки производителя принтера в интернете.
Перед тем как установить принтер без диска необходимо выяснить точную модель устройства, а также версию и разрядность (в битах) операционной системы компьютера. Марка и модель указаны на передней панели самого принтера, например, Canon lbp 810 или Samsung scx 3400 и т.д.
Разрядность ОС узнаем кликая по иконке «Этот компьютер» правой кнопкой мыши и выбирая пункт «Свойства».
Определившись с исходящими параметрами, ищем драйвера на официальном сайте производителя:
- для scx 3400 – http://www.samsung.com/ru/support/
- для lbp 810 и mf3010 – http://www.canon.ru/support/consumer_products/
- для l355 – http://support.epson.ru/
- для HP deskjet – http://support.hp.com/ru-ru/
Скачивать драйвер на компьютер с официального сайта выгодно еще и потому, что настройка посредством операционной системы предоставляет только базовый функционал необходимый для процесса печати, в то время как установка расширенной версии от производителя дает возможность корректной наладки также и программы сканирования.
На веб-сайте производителя принтера в разделе Support (Поддержка) необходимо найти конкретную модель HP deskjet или scx и скачать подходящую версию драйвера нажав на дискету. Обычно драйвер на компьютер загружается в виде архивного файла, который перед установкой необходимо разархивировать. Возможно, после разархивирования в папке появится несколько файлов разного типа. Среди них по названию необходимо найти именно тот драйвер, который подходит вашей операционной системе. Такой файл будет иметь расширение *.exe (например, для МФУ i-SENSYS MF3010 при установке на компьютер с 32-разрядной Windows 8 драйвер называется MF3010MFDriversV2095W32RU.exe).
Открыв требуемый файл, появится окно установки программы на компьютер.
Некоторые модели принтеров могут во время установки потребовать отсоединить МФУ Samsung scx от компьютера для корректной настройки программного обеспечения. Далее можно смело следовать подсказкам и, уже через несколько минут, нужный драйвер будет установлен.