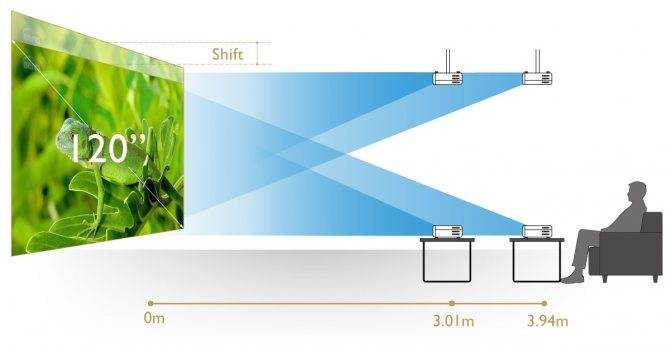Содержание:
- 1 Размер изображения
- 2 Что такое «люмены»?
- 3 Механизм проекции света
- 4 Ярче или больше?
- 5 Расчет яркости проектора
- 6 Окружающий свет
- 7 Выбор правильного проектора
Каждый домашний кинотеатр или конференц-зал по-своему уникален. Современные проекторы могут работать в разнообразных условиях, но для получения лучшего результата необходимо правильно подобрать такой важный их параметр, как яркость.
От него зависит качество изображения, его размер, а также цена самого проектора.
В данной статье мы разберем важные аспекты, относящиеся к яркости, а также влияние на нее окружающего и фонового света из сторонних источников.
Основные характеристики мультимедиа-проектора
Тип проектора
В зависимости от веса и габаритов, проекторы можно разделить на стационарные, портативные, ультрапортативные и карманные.
Карманные проекторы — имеют малый вес и подойдут мобильным людям. Такие устройства весьма удобны, но значительно отстают по техническим характеристикам от проекторов других типов.
Ультрапортативные проекторы — незаменимы в деловых поездках, они легкие и компактные. Что касается технических характеристик, они принесены в жертву мобильности устройства.
Портативные проекторы — имеют небольшие размеры и обладают более продвинутыми характеристиками, такими как разрешение картинки, мощность светового потока, проекционное расстояние, количество интерфейсных разъемов и т.д.
Стационарные проекторы — обладают высокими техническими характеристиками и расширенным функционалом в зависимости от области применения.

Power Point
Проекторы часто используют для показа презентаций. В программе Power Point даже есть отдельный инструмент.
- В ней откройте вкладку «Показ слайдов» (не меню, а именно вкладку).
- Откройте список «Показать на…».
- Если всё правильно подключено и настроено, там будет проектор.
- Чтобы изменить размер и качество кадра, нажмите на «Разрешение».
- Можете воспользоваться опцией «Режим докладчика». Так на экране отобразятся кнопки для управления презентацией и заметки.
Понять, какая контрастность и яркость проектора лучше, можно на личном опыте. Не существует универсальных параметров. Для официальных презентаций настройки одни, для «домашнего» просмотра — другие.
Компьютерный вариант калибровки проектора
При помощи проектора, при желании, можно заменить компьютерный монитор, но также его можно использовать в сочетании с последним, в качестве дополнительного экрана.
Подключив устройство к компьютеру, необходимо провести его калибровку.
Для этого придётся использовать некоторые программы для улучшения качества изображения. Например, очень удобно брать изображение в сетку и улучшать по деталям, используя именно такой софт.
Довольно часто, чтобы соединить два 2 прибора, требуется VGA-DVI кабель, а также различные дополнительные переходники (их тип определяется необходимыми для синергии разъёмами).

Когда компьютер уже подключен к проектору с помощью соответствующих портов и проводников, необходимо открыть окно, позволяющее настроить новое оборудование, подключенное к вашему персональному компьютеру.
Процесс настройки выглядит таким образом:
- Открываем «Панель управления» через меню «Пуск» или иным, удобным вам способом.
- В разделе «Оформление», переходим в пункт «Экран».
- Открываем меню, позволяющее управлять настройками экрана.
- Если ПК уже определил новое подключенное к нему устройство, то вы должны увидеть несколько рабочих столов (скорее всего, два), и пункт, указывающий на наличие этих самых дополнительных экранов.
- На этом этапе необходимо обозначить требуемое разрешение экрана, так как в дальнейшем это облегчит процесс настройки параметров проектора.
В процессе дублирования изображения, могут возникать различные ошибки. Это означает, что разрешение не соответствует подходящим параметрам и его следует изменить. Если же всё-таки выскочила ошибка, в которой говорится о том, что сигнал невозможно опознать или же изображение на проекторе стало мутным, некачественным, теряется фокус – опять же требуется сменить разрешение на вашем персональном компьютере, дабы разгладить картинку. Каждый проектор имеет чётко установленный, необходимый ему показатель разрешения. Эту информацию можно извлечь из пособия по эксплуатации или же инструкции, которая идёт в комплекте.
Помимо этого, специалист также может провести юстировку, что также значительно улучшит итоговый результат.
Сам процесс компьютерной настройки происходит следующим образом:
- Открываем вкладку «Экран» на панели управления.
- Переходим в раздел меню «Калибровка»
- Открывшееся окно состояния переносим в удобное для вас место на экране.
- Следуем инструкциям, указываемым вам в данном окне.
- Компьютер автоматически подберёт наиболее оптимальную и подходящую вам палитру цветов, настроит яркость и контрастность изображения.
Главным и наибольшим плюсом компьютерного метода калибровки мониторов является его самостоятельное проистечение. Вам необходимо лишь запустить процесс и наслаждаться полученным, наиболее приятным глазу, результатом настройки.
Если что-то пошло не так…
Если вы столкнулись с ситуацией, когда изображение постоянно лагает, картинка размыта и не может быть верно сфокусирована, либо проектор вовсе отключается, поработав лишь некоторое время, не спешите паниковать. Вначале обеспечьте для тестирования и настройки проектора идеальные условия, иначе говорят освещение в комнате должно быть минимальным или отсутствовать вовсе. Используйте качественный проекционный экран или ровную белую стену. Убедитесь, что проектор подключен корректно, HDMI кабель и кабель питания полностью вставлены в соответствующий разъем, провода не перекручены и не имеют разрывов. Обязательно проверьте оптику, на ней не должно быть посторонних следов, таких как отпечатки пальцев или разводов. Довольно часто при покупке проекторов из Китая продавцы скупятся положить в комплект хороший HDMI кабель, поэтому мы рекомендуем сразу же докупить его отдельно, например, такой или этот.
Если ваш проектор поддерживает подключение по WI-FI, попробуйте передать изображение по беспроводному соединению, это исключит вероятность проблемы с HDMI кабелем. Если повторная проверка подключения и перезапуск проектора не помогли, в этом случае стоит написать продавцу, подробно описав, что именно вы уже предприняли для исправления проблемы и саму суть неисправности. Как правило, добросовестные продавцы с AliExpress, которые дорожат своей репутацией и рейтингом идут на встречу покупателю и в случае брака заменяют товар или возвращают деньги.
Проводное подсоединение
Стоит заметить, что самым эффективным будет именно проводное соединение. В этом случае гарантировано более стабильное соединение и практически отсутствие технических неполадок. Проектор точно не будет зависать, и зависеть от работы сети интернет.
Чтобы включить проектор в этом случае необходимо сравнить разъемы для проводов. Они должны подходить друг к другу. Как правило, их делают универсальными и они очень редко не совпадают. Если они все же не совпадают, то в любом магазине компьютерной техники продается переходник. По типу имеющихся разъемов соединение производится с помощью:
- VGA;
- HDMI;
- USB.
Что такое VGA соединение
VGA разъем — наиболее популярный и один из самых первых появившихся. Однако, на сегодняшний день эти соединения можно увидеть на более старых аппаратах. Использовать в устройствах его начали около тридцати лет назад компанией IBM. При таком подключении проектора, звук выводится с помощью дополнительного кабеля.
На вид это соединение выглядит как небольшой разъем в три строчки голубого цвета. Таким образом, и была изобретена аналоговая система построчной передачи видеосигнала на монитор. К нему подсоединяется кабель такого же цвета, который прикручивается для фиксации специальными встроенными шурупами.
При подключении два кабеля VGA подключают сначала к проектору, а затем каждый соответственно к монитору и процессору. После этого включают сначала проектор, затем используемое устройство. Далее устанавливают драйвера и выставляют в настройках в качестве вывода изображения проектор.
Подключение через HDMI
Подключение проектора к ноутбуку или компьютеру через hdmi на сегодняшний день является наиболее надежным соединением для вывода изображения на экран.
Важным достоинством этого соединения является одновременная передача изображения и звука, что позволило не использовать дополнительные провода. Более технологичный, он передает звук и картинку с максимальным расширением и имеет дополнительную защиту от пиратства. Благодаря этому кабелю появилась возможность выводить через проектор более качественное изображение.
USB подключение
Все чаще пользователи стали использовать USB подключения проектора. Удобство этого способа заключается в том, что USB порталы и кабели у всех есть в избытке. И если подходящих разъемов и переходников нет под рукой и нет возможности приобрести, всегда можно попробовать такой метод. Или бывает, что необходимо многоканальное подсоединение, а все видеовыходы уже заняты другими устройствами. Это позволяет подключить к устройству сразу несколько проекторов.
Из недостатков можно отметить, что может значительно страдать разрешение видеоряда. Это происходит за счет узкого пространства кабеля передачи.
Основы калибровки проектора: по каким принципам происходит этот процесс
У фирм-производителей указаны некие эталоны характеристик, к которым следует стремиться при настройке проекторов и прочих, подобных им, устройств. Данные, соответствующие стандартам утверждённым производителем, можно отыскать в специализированных настроечных таблицах.
Существует два способа калибровки:
- Аппаратный способ. Процесс осуществляется изменением настроек самого прибора. Достоинством аппаратного способа калибровки является возможность откалибровать различные устройства, к примеру проектор, телевизор. Также позволяет добиться меньшего количества недостатков, при воспроизведении изображений и видео и увеличить яркость проектора. Из недостатков данного способа стоит отметить то, что результат может определяться лишь техническими характеристиками прибора.
- Программный способ. Программный способ предлагает подобрать подходящую конфигурацию настроек, связанную с конкретным монитором. Громадным плюсом данного метода является то, что процесс калибровки проходит полностью автоматизировано, за редким исключением. Однако, использование этого метода требует наличие компьютера или же схожего устройства с ОС, которое позволит заняться настройкой цветовой гаммы.
| Способ | Сущность | Достоинства | Недостатки |
| Аппаратный | вариант осуществляется путем изменения параметров самого прибора | позволяет откалибровать разные устройства: проектор, телевизор | результат определяется техническими возможностями устройства |
| вызывает меньше дефектов на картинке, чем программный способ | трудный метод: при изменении одного показателя – меняются другие параметры | ||
| Программный | предполагает для определенной модели создание оптимального профиля (цветового), связанного с конкретным монитором | в большинстве случаев процесс проходит автоматически | при наладке необходимо иметь компьютер, либо другое устройство с операционной системой, совместимой с имеющейся моделью, позволяющей работать с цветом |
Подключение
К компьютеру
Проектор можно подключить к компьютеру в качестве второго монитора или вместо него. Так видео с ПК будет воспроизводиться на большом экране. И вы сможете настраивать параметры при помощи мыши и клавиатуры.
Проекционное оборудование и дисплеи обычно используют один порт видеоадаптера — VGA. И чтобы подсоединить их одновременно, нужен кабель VGA-DVI. Для монитора оставьте основной видеовыход. А проектор подключите к слоту DVI через переходник. Если в видеокарте несколько портов VGA, дополнительные провода не нужны. Используйте те, которые входят в комплект устройства (находятся вместе с ним в коробке). Некоторые модели проекционного оборудования работают через HDMI и даже через USB. Если этих слотов нет, вам тоже понадобится переходник.
После подключения компьютер должен определить наличие проектора. Если с ним в комплекте шёл драйвер, установите его. Или в настойках проекционного оборудования найдите «Источник сигнала» и укажите порт, к которому идёт кабель.
Чтобы взаимодействовать с двумя видеоустройствами:
- Пуск — Панель управления.
- Значок «Экран». Он в разделе «Оформление».
- Пункт «Разрешение экрана» или «Параметры экрана». Они слева.
- Если ПК «видит» проекционное оборудование, то в меню будет доступно два рабочих стола.
- Также там появиться выпадающий список «Несколько экранов».
- Вы можете выбрать один основной дисплей. А потом переключиться.
- Или строку «Дублировать», чтобы на мониторе и проекции всё было одинаково.
- Или опцию «Расширить экраны». Тогда одно устройство будет продолжением другого. Если вы перетащите объект за «границы» монитора, он появится в проекции.
С компьютером легко разобраться, как на проекторе перевернуть изображение:
Откройте параметры экрана
Это там, где вы работали с двумя дисплеями.
Выделите рабочий стол устройства.
Обратите внимание на пункт «Ориентация». Там можно выбрать опции «Альбомная», «Портретная» и «Перевёрнутая».
Настройка ориентации экрана в Windows 7
При подключении к ПК на проекторе может появиться ошибка по типу «Сигнал не опознан». Это не значит, что оборудование несовместимо. Просто устройство не поддерживает разрешение, которое установлено на компьютере. Посмотрите в инструкции к изделию, какой размер картинки ему подходит. Эта же информация есть на официальном сайте производителя. Выставьте нужное разрешение в параметрах дисплея.
Если вы используете устройство вместо основного монитора, окончательную настройку проектора придётся делать на большом экране. Это не очень удобно. Особенно, когда компьютер стоит далеко, и вы не видите проекцию.
Изделие может поддерживать Wi-Fi. Но для работы по такой сети надо создавать сервер DLNA (мультимедийный). Ещё одна лазейка — подключите проектор к ПК, а монитор к проектору. И у вас будет два экрана.
К плееру или приставке
На изображение показано подключение проектора к приставке и другому оборудованию
Проекционное оборудование работает в паре с DVD-плеерами или ТВ-приставками, если в них есть подходящие порты. Но тогда выбор параметров зависит от меню всех используемых изделий. А оно может сильно различаться в зависимости от модели.
Проектор подсоединяется к плееру, как обычный монитор. После подключения зайдите в настройки и установите подходящее разрешение. Оно указано в характеристиках проекционного оборудования. Обязательно прочитайте инструкции к этим девайсам. Если на большом экране неудобно «лазить» по параметрам в поиске нужного пункта, подключите приставку к монитору, перенастройте её, а потом присоедините к проектору.
Фотоаппараты, видеокамеры, Blue-Ray и игровые консоли тоже можно использовать. Посмотрите в инструкции, какие устройства поддерживает проекционное оборудование. После подключения запустите на нём поиск новых гаджетов или укажите порт в меню «Источники сигнала».
К смартфону или планшету
Лучше использовать Wi-Fi или Bluetooth. Потому что для проводного соединения потребуется аж два переходника, которые надо приобретать отдельно. Первый — от порта вашего телефона к HDMI. Второй — от HDMI к VGA.
Подключение к медиа-источнику
Входы и их расположение на проекторе могут меняться в зависимости от модели. Определите тип входов в проекторе вашего дома собраний, сопоставимых с выходами в медиа-источниках (ноутбук, DVD-плеер, медиаплеер или мобильное устройство, видеокабель от спутникового оборудования причастного зала)
1. Разъем HDMI — Высокое разрешение (видео и аудио)
Как правило представлен в проигрывателях Blu-ray, новых ноутбуках и мобильных устройствах (может потребоваться соответствующий адаптер/кабель)
2. Разъем VGA Высокое разрешение (только видео)
Обычно представлен в портативных/стационарных компьютерах с ОС Windows (потребуется отдельный аудиокабель)
3. Компонентный разъем — Стандартное разрешение (желтый = видео, красный и белый = левый и правый аудиоканалы)
Как правильно имеется в DVD-плеерах и спутниковом видеооборудовании причастного зала.Примечание: коаксиальные соединения также могут быть преобразованы в данный тип соединения)
Критерии выбора
Существует немало моментов, на которые стоит обращать внимание при поиске подходящего проектора, устройство вывода изображения всегда нуждается в хорошем уровне яркости. Хотя на этот показатель большое влияние имеют условия эксплуатации, хорошо если есть выбор режимов, зачастую их три – «Презентация», «Фильм» и «Динамический»
К насыщенности цветом также стоит присмотреться. Трехматричные проекторы выдают более естественное изображение, превосходя в этом отношении одноматричные аппараты. Смотреть нужно и на уровень контрастности. Особенно данный параметр важен, если необходим домашний кинотеатр. Последним, но не менее важным моментом является разрешение картинки, что сказывается на четкости картинки.
Точная настройка размера и резкости изображения, Коррекция трапецеидального искажения, Коррекция
Отрегулируйте размер проецируемого изображения с помощью кольца регулировки МАСШТАБА.
Затем сфокусируйте изображение регулятором ФОКУСА.
Коррекция трапецеидального искажения
Трапецеидальность выражается в заметном увеличении ширины верхней или нижней части
проецируемого изображения. Это происходит, когда проектор не перпендикулярен экрану. Для исправления этого эффекта помимо регулировки положения проектора можно
использовать меню Автокорр. Трапеции или Трапецеидальность, чтобы вручную
произвести коррекцию, выполнив одно из описанных ниже действий.•
Использование меню Автокорр. Трапеции
Она может скорректировать трапецеидальность автоматически.•
С помощью пульта ДУ
Нажмите кнопку MENU/EXIT и кнопками
выберите меню ДИСПЛЕЙ.
чтобы выбрать меню Автокорр. Трапеции, а затем
для установки значения Выкл. и отключения функции
Автокорр. Трапеции.
или пульте ДУ откройте страницу
коррекции трапецеидальности. Кнопкой
расширение в верхней части изображения. Кнопкой
скорректируйте расширение в нижней
С помощью экранного меню
Нажмите кнопку MENU/EXIT и кнопками
меню Автокорр. Трапеции, а затем клавишу
значения Выкл. и отключения функции Автокорр. Трапеции.
Нажмите кнопку MENU/EXIT и кнопками
выберите меню ДИСПЛЕЙ.

Увеличение и поиск деталей, Выбор формата изображения, Выбор
Кнопкой выберите Трапецеидальность и нажмите MODE/ENTER.
Отобразится страница Трапецеидальность.
чтобы устранить расширение в
верхней части изображения, либо
чтобы устранить расширение в нижней части
Увеличение и поиск деталей
Чтобы посмотреть детали на проецируемом изображении, увеличьте его. Для
перемещения по изображению воспользуйтесь кнопками перемещения.1.
Нажмите MENU/EXIT и кнопками
выберите меню ДИСПЛЕЙ.
Кнопкой выберите меню Цифровое увеличение и нажмите MODE/ENTER. Появится панель увеличения.
Нажимая кнопку на проекторе увеличьте изображение до нужного размера.
Чтобы перемещаться по изображению, нажмите MODE/ENTER для переключения в режим окон, а затем нажимайте кнопки со стрелками ( ,
Чтобы уменьшить размер изображения, нажмите кнопку MODE/ENTER для возврата к функции увеличения/уменьшения, а затем нажмите кнопку AUTO для возврата к исходному размеру. Для возврата к исходному размеру можно также воспользоваться последовательным нажатием кнопки .
Перемещение по изображению возможно только после его увеличения. Во время детального просмотра возможно дальнейшее увеличение изображения.
Выбор формата изображения
Формат — это соотношение ширины изображения и его высоты. В моделях W600
исходный формат кадра — 16:9. Большинство аналоговых телеприемников и
компьютеров имеют формат 4:3, а цифровые ТВ-тюнеры и DVD-плееры — 16:9.Устройства с цифровым дисплеем, к которым относится данный проектор, благодаря
цифровой обработке сигнала могут динамически растягивать и масштабировать выходное
изображение так, чтобы его формат отличался от формата изображения входного сигнала. Чтобы изменить формат проецируемого изображения (независимо от формата
Нажмите MENU/EXIT и кнопками
выберите меню ДИСПЛЕЙ.
Кнопкой выберите Формат.
Нажимайте кнопки / для выбора формата, соответствующего формату
входного видеосигнала и параметрам экрана.

Ру сский формат изображения
Формат изображения
На рисунках ниже черные участки обозначают неактивную область, а белые участки — активную область. Экранные меню могут отображаться на незанятых черных областях.
Авто: Кадр проецируется в исходном формате и пропорционально изменяется до совпадения с шириной экрана. Эта функция позволяет максимально использовать площадь экрана при проецировании изображений в форматах, отличных от 4:3 или 16:9, без изменения формата изображения.
Реальн: Кадр проецируется с исходным разрешением, а его размер подгоняется к размеру экрана. Если входной сигнал имеет меньшее разрешение, размер проецируемого изображения окажется меньше полного размера экрана. При необходимости, для увеличения размера изображения можно передвинуть проектор ближе к экрану. После этого может также потребоваться настройка фокуса проектора.
В свободных темных областях экрана могут отображаться меню проектора.
4:3: Преобразование кадра с получением в центре экрана изображения в формате 4:3. Это больше всего подходит для изображений с форматом 4:3 (например, мониторы компьютеров, стандартные телевизоры и фильмы DVD с форматом 4:3), так как в этом случае изменение формата не требуется.
16:9: Преобразование кадра с получением в центре экрана изображения в формате 16:9. Этот режим удобен для изображений с исходным форматом кадра 16:9 (как у телевизоров высокой четкости), так как формат изображения при этом не изменяется.
Как выполнить калибровку проектора
После покупки и подключения проектора необходимо провести его калибровку. Причиной этому является то, что зачастую, изображение при стандартных настройках далеко не идеально. Правильно настроенный прибор позволяет весь доступный контент рассмотреть в гораздо лучшем качестве. Во избежание излишних затрат времени и финансов на вызов мастера, можно выполнить настройку самостоятельно. Результатом правильной калибровки проектора станет значительный прирост в качестве изображений и выводимой информации в целом. Выбор хорошего устройства также может значительно влиять на качество итоговых кадров. Проверенными, сертифицированными приборами являются проекторы фирм: epson, wzatco, benq.
Не рекомендуется использовать устройства, которые попадают на наши рынки из Китая, так как, зачастую, это ширпотреб.
Параметры, которые необходимо настроить
Как настроить проектор? Ответ на данным вопрос будет дан ниже.
Существует несколько типов проекторов. Отличаться данные устройства могут принципами воспроизведения необходимого контента и качеством оного. Стандартный перечень характеристик и настроек может отличаться в зависимости от фирмы-производителя. Калибровка проектора поспособствует достижению наилучшего качества изображений и видео, в случае, если изначально оно не соответствует вашим пожеланиям.
Точная настройка проектора является кропотливым процессом, требует внимательности и концентрации на этой филигранной работе. Для настройки проектора вам потребуются некоторые инструменты, такие как: специально предназначенное программное обеспечение, изображение, которые послужат образцом, колориметр и спектрофотометр.
Рекомендуемая последовательности проведения калибровки такова:
- Показатель резкости (настраивается в первую очередь, так как это поможет в настройке дальнейших показателей и параметров)
- Чистота изображений (предотвращает различные неточности в передаче картинки, возможные помехи)
- Точность цветовой гаммы
- Показатель контраста изображений и видео
- Разрешение выдаваемой проекции
Изменения в уровне цветовой гаммы также имеют определённую последовательность:
- Контраст тёмных и светлых тонов
- Области улавливания серых оттенков
- Цветовая гамма
Для грамотного улучшения работы проектора настоятельно рекомендуется обратиться к специалисту, но при желании это можно сделать и своими руками. В процессе настройки вам могут потребоваться некие узконаправленные знания и специализированные, довольно-таки дорогие, приборы. Более широкий спектр возможностей для настройки вам может предоставить платное ПО, но для первого раза можно использовать и бесплатный софт.
Установка
Перед установкой изделия обязательно прочитайте документы, которые к нему прилагаются. У каждой модели проекционного оборудования есть свои нюансы. Если вы получили его не из «коробки» и у вас нет инструкции, её можно найти на официальном сайте производителя.
Не стоит ставить устройства с большим разрешением в маленькую комнату. У изделия есть характеристики, которые надо учитывать перед покупкой. Настройка проектора начинается с выбора места для него. Лучше заранее присмотреть весь комплект проекционного оборудования и измерить помещение, в которое вы собираетесь его поставить. Чтобы всё рассчитать. Воспользуйтесь информацией на сайте производителя. Или посмотрите документацию к устройству. В ней указано оптимальное расстояние до стены и рекомендуемые размеры экрана.
Современный проектор — это не фильмоскопы для диафильмов, которые можно было смотреть на «белой простыне». Хотя ничего не мешает вам воспользоваться старым проверенным способом. Но чтобы получить качественную картинку и в полной мере ощутить эффект присутствия, нужен специальный экран. От его размеров во многом зависит, как установить и как настроить проекционное оборудование.
На сайте производителя должен быть калькулятор. Там надо указать характеристики экрана и модель устройства. И получите рекомендованное расстояние от проектора до стены. Это примерные значения — необязательно выверять длину вплоть до миллиметра.
Чтобы посчитать самостоятельно, нужно проекционное отношение устройства, горизонтальное и вертикальное смещение. Эти параметры есть в характеристиках оборудования. По ним можно вычислить, куда его поставить.
Если у вас стандартная комната с диваном и парой кресел (а не театральный зал с нескольким рядами кресел), то экран следует повесить на высоте 61-92 см от пола
Если проекционное отношение равно 3:1 (три к одному), а размер экрана — 200 сантиметров, то расстояние между изделием и стеной должно быть — 3×200 (проекционное отношение умножить на размер). Это рекомендованное значение. Больше ориентируйтесь на своё восприятие. Если картинка вас не устраивает, передвиньте проектор.
От вертикального смещения зависит высота, на которой должно находиться проекционное оборудование. Этот параметр указывается в процентах. Кто-то ставит устройство воспроизведения на пол, кто-то — на тумбочку, кто-то — вешает под потолком. Если вертикальное смещение со знаком «плюс» (например, +90%), картинка будет выше устройства. Если со знаком «минус» (-91%) — ниже. В некоторых моделях можно поворачивать объектив.
Правильная установка экрана — тоже важный момент. Конечно, это во многом зависит от обстановки в комнате. Проекционное оборудование должно стоять так, чтобы можно было смотреть фильмы с комфортом. Но всё же надо следовать некоторым рекомендациям.
- Не вещайте экран на стену, на которую падает прямой свет. Даже хороший и правильно настроенный проектор будет плохо показывать, если в комнате очень светло.
- Между объективом устройства и стеной не должно быть посторонних предметов. Если вы решите поставить изделие позади зрителей, учитывайте, что их головы могут закрыть часть кадра.
- Чем ближе объектив к стене, тем ярче изображение. Но при этом уменьшается чёткость. Включите проекционное оборудование, чтобы посмотреть, как в итоге будет выглядеть картинка. Без такой проверки нельзя подобрать разрешение, контрастность проектора и другие параметры.
- Найдите такое положение, чтобы проекция попадала прямо на экран. Если нужно, поставьте устройство выше или ниже. Сядьте на то место, с которого будете смотреть видео. Проверьте, хорошо ли всё видно, не мешают ли тени от предметов или блики.
- Если вы вешаете устройство под потолком, используйте специальное крепление.
- Заранее решите, где будут находиться провода и хватит ли их длины.
Можно ли заодно получить HDR?
Сегодня только сумасшедший согласится купить 4K-телевизор без поддержки HDR (широкого динамического диапазона). С проекторами все намного сложнее.
Чаще всего HD-проекторы не поддерживают HDR. Многие недорогие 4K-проекторы способны принимать картинку в формате HDR10 (это стандартная версия HDR) с Blu-ray-дисков или потоковых сервисов, но не могут воссоздать всю палитру цветов.
К примеру, модель BenQ W1700 по словам производителя, «усилена поддержкой HDR10», однако воспроизводит только 96% палитры Rec.709. Удостоенный пяти звезд проектор Optoma UHD40 делает примерно то же самое.
Разумеется, наличие возможности приема сигнала в HDR лучше ее отсутствия; впрочем, можно найти и проектор с полной поддержкой HDR – просто за него придется отдать намного больше. Удостоенный Award Sony VPL-VW260ES можно считать подходящей отправной точкой для получения приличной картинки в HDR10, и чем больше вы готовы потратить, тем более качественное изображение получите.
Калибровка цвета через ICC профиль
Важно отметить, что калибровочное оборудование или колориметры – не единственная возможность получить профиль ICC. Установка драйверов принтера и монитора часто включает в себя установку сгенерированных производителем профилей ICC
В Windows 10, где управление цветом встроено в ядро ОС, большинство приложений воспроизводят цвета на основе моделей в этих профилях. Однако, приложения более высокого уровня, такие как Adobe Photoshop и Illustrator, получают инструкции по отображению цветов из профилей Windows ICC, если только вы не скажете им сделать иное
Установка драйверов принтера и монитора часто включает в себя установку сгенерированных производителем профилей ICC. В Windows 10, где управление цветом встроено в ядро ОС, большинство приложений воспроизводят цвета на основе моделей в этих профилях. Однако, приложения более высокого уровня, такие как Adobe Photoshop и Illustrator, получают инструкции по отображению цветов из профилей Windows ICC, если только вы не скажете им сделать иное.
Поэтому важно убедиться, что и ваш монитор, и ваш принтер используют правильный профиль ICC. Вы можете просмотреть и изменить эти профили из диалогового окна «Управление цветом в Windows»
Чтобы попасть туда, выполните следующие действия:
- В окне системного поиска введите Управление цветом и нажмите верхний результат.
- Откройте раскрывающееся меню Устройство.
- Выберите свой монитор из списка.
Обратите внимание, что если вы не установили драйверы, поставляемые с монитором, Windows может распознать и установить собственный профиль для вашего дисплея. Некоторые недорогие дисплеи могут не иметь профилей ICC и, в свою очередь, получать информацию о калибровке из одного из нескольких общих профилей Windows
И помните, что, как уже упоминалось, большинство мониторов откалибровано для офисных настроек. Монитору может потребоваться дополнительная настройка, чтобы цвета лучше соответствовали цветам вашего принтера.
Что касается профиля ICC вашего принтера, в настоящее время почти все принтеры поставляются с таковым. Такие программы, как Photoshop, Illustrator и InDesign, оперативно загружают и читают, как только вы выбираете устройство из списка принтеров в диалоговом окне «Параметры печати» (или эквивалент). Вы также можете получить профили ICC с веб-сайта производителя оборудования или напрямую связавшись с компанией. Когда у вас есть профиль на руках, вы можете установить его в Windows в два этапа:
- Щелкните правой кнопкой мыши файл профиля ICC (он имеет расширение .icc)
- Нажмите Установить профиль.
Заключение
Итак, выше мы попытались рассмотреть вопрос о том, как правильно откалибровать монитор компьютера и ноутбука. Стоит сразу отметить, что сделать это можно программными методами и даже инструментами самой Windows.
Данная операционная система довольно неплохо умеет настраивать цветопередачу, гамму и отображение текста. Однако для более серьезной настройки лучше все-таки воспользоваться специализированными программами.
Лучшей в этом плане можно считать Lutcurve. Она позволяет исключительно правильно настроить цветопередачу, баланс белого, точку черного и другие параметры. Но утилита не бесплатна. Однако ее легко можно использовать целых 30 дней без ограничений.
Как выполнить калибровку монитора
Калибровка экрана на ноутбуке или монитора для ПК под управлением Windows 10
8
Оценка
Калибровка экрана
Эффективность
8.5
Простота настройки
8
Экономия средств
7.5
|