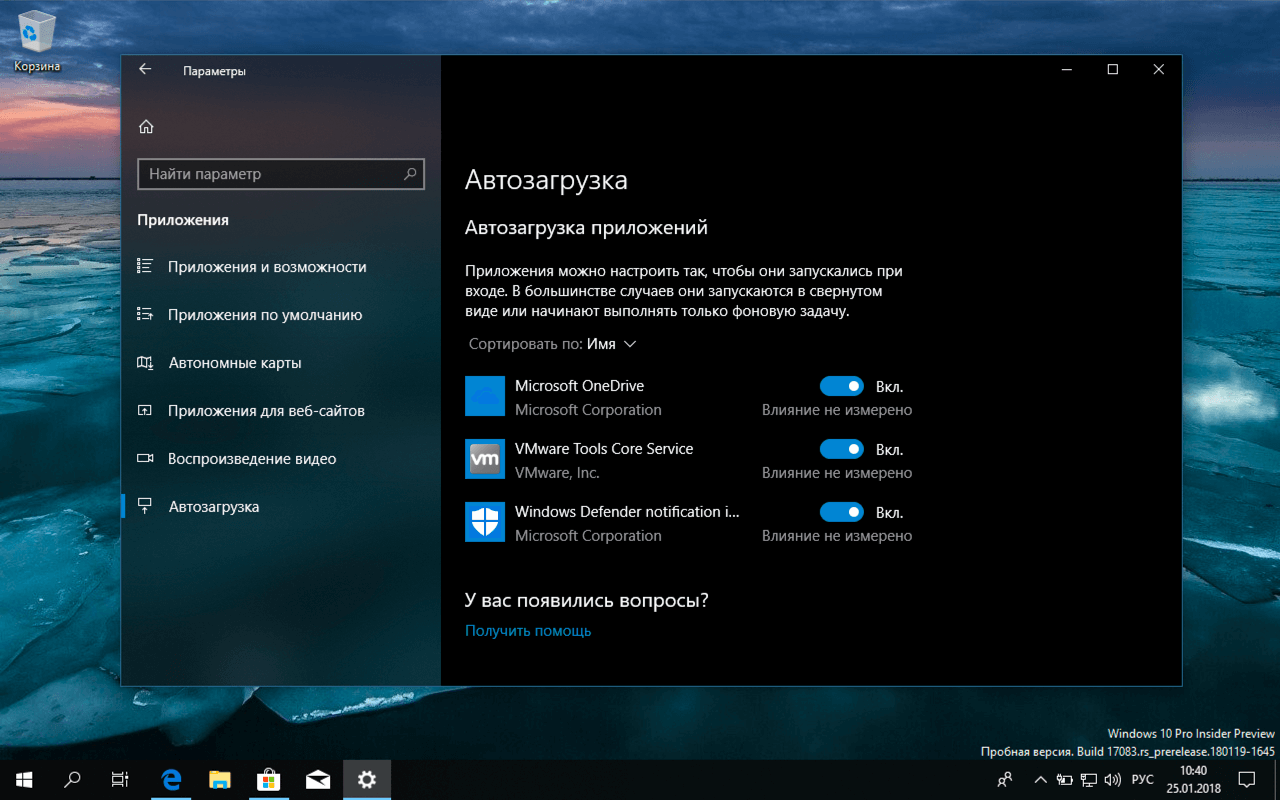Настройка компьютера с Windows 10: первое, что вам нужно сделать
Процесс настройки компьютера после включения выглядит одинаково для любых ноутбуков с установленной системой Windows 10
Совсем неважно кто производитель вашего компьютера: Aser, HP, ASUS, Lenovo или другой. Отличия, даже если и будут, то незначительные
Нажмите кнопку питания. Вы должны увидеть экран приветствия. Далее вам будет предложено сделать несколько шагов первоначальной настройки.
Первый запуск (когда достали из коробки)
Надеюсь, что при покупке вы выбрали ноутбук с предустановленной системой Windows 10. После первого включения вам необходимо произвести начальные установки.
Пошаговая инструкция по выполнению первичных установок и созданию локальной учетной записи пользователя.
3. Можно добавить другие раскладки
Необязательно, английская включается автоматически в качестве второй раскладки. Но если вам требуется другая, то выбирайте на этом шаге.
Запрос добавления дополнительной раскладки клавиатуры
4. Способ настройки
Скорее всего вы настраивайте компьютер для личного использования. Выбирайте как на скриншоте.
Выбор способа настройки дальнейшего использования
5. Создание учётной записи
Не хотите использовать учетную запись Майкрософт (для входа нужен Интернет), подключайте локальную. С ней вы всегда зайдете в свой ноут, даже без Интернета. Жми кнопку ка на картинке ниже.
Выбор создания локальной учетной записи пользователя
Майкрософт очень хочет нас отговорить от локальной записи, но мы стоим на своём. И согласны с ограничениями. Кликаем кнопку как на рисунке
Выбор ограниченной учетной записи
Если у вас появилась другая картинка, как ниже. Смело нажимайте кнопку НЕТ.
Отказ от входа в запись Microsoft
Теперь можете ввести имя вашей локальной учетной записи, под которой вы будете входить в компьютер. Потом нажмите кнопку Далее.
Создание имени пользователя компьютера
Рекомендуется придумать пароль (хотя можно оставить поле пустым).
Здание пароля на вход в систему
Если задали пароль на предыдущем шаге, то здесь его нужно ввести еще раз.
Ввод подтверждение пароля
6. Контрольные вопросы (для восстановления пароля)
Теперь выбираем контрольный вопрос и даем ответ, который не забудете. И так 3 раза (3 вопроса и 3 ответа).
Задание контрольного вопроса и ответа на него
Журнал действий можно не включать, но это на ваше усмотрение. Рекомендуем нажать Нет.
Включение журнала действий пользователя
7. Отключаем слежку за пользователем
Вот здесь внимательно почитайте и отключите, то что вам не нужно. Рекомендуем выключить все. Слежка нам не к чему. Затем нажимаем Принять.
Выбор параметров отправки данных о пользователе
Это все первоначальные настройки перед первым запуском системы. Теперь немного ждем.
Последний шаг перед запуском Рабочего стола
И перед нами появляется Рабочий стол системы Windows. Можно начинать работу. Система должна автоматически активироваться при подключении к Интернету.
Но не спешите переносить личные данные в новый компьютер. Сделайте еще несколько настроек. Читайте дальше.
Обновление системы
Теперь, когда Windows 10 показала Рабочий стол, необходимо выполнить обновление системы.
Во-первых, подключитесь к Интернету. Перейдите в меню Пуск > Настройки > Сеть и Интернет и выберите способ подключения (Wi-Fi, удаленный доступ, мобильная точка доступа и так далее). Если у вас компьютер с сенсорным экраном, используйте длительное нажатие (аналогично щелчку правой кнопкой мыши) на значке сети в системном трее в правом нижнем углу экрана. Выберите вашу сеть WiFi и введите пароль от этой сети.
Затем проверьте наличие обновлений Windows. Перейдите в меню Пуск > Настройки > Обновление и безопасность и в разделе Центр обновления Windows нажмите Проверить наличие обновлений. Если будут найдены обновления, то система начнет их закачивать в фоновом режиме. Вы в это время можете выполнять свою работу.
Когда обновление будет готово. В меню Пуск (флажок Windows) вы увидите пункты как на рисунке ниже. Выбирайте Обновить и перезагрузить.
Подождите некоторое время, пока система обновится. Это может занять несколько минут или больше. Компьютер может перезагрузиться несколько раз для установки обновлений. Это нормально, не пугайтесь.
Создаем полную резервную копию в Windows 11
Мы настоятельно рекомендуем вам создать полную резервную копию новой системы. Это поможет восстановить компьютер после возможного аппаратного сбоя, атаки вредоносного ПО или повреждения файла.
Вы можете использовать множество доступных сторонних программных продуктов. Однако, в Windows 11 по-прежнему есть возможность использовать привычный инструмент резервного копирования образа системы, позволяющий создавать полную резервную копию во внешнем хранилище, которое можно отключить и сохранить в безопасном месте. Следует отметить, что официально Microsoft прекратила поддержку функции резервного копирования, но она по-прежнему доступна для создания временной полной резервной копии.
Давайте разберемся с данной функцией более детально. Найти ее можно в старой доброй Панели управления, которую легко открыть через Поиск (его можно увидеть возле кнопки Пуск).
Открываем Панель управления, переходим в раздел Система и безопасность, где находим Резервное копирование и восстановление. Слева выбираем Создать образ системы. Windows предложит вам сохранить ее либо на жестком диске ноутбука, либо на внешнем накопителе. Все же мы рекомендуем использовать внешний накопитель, чтобы потом его использовать вне зависимости от сбоев системы. Следуете указаниям и через некоторое время образ системы у вас готов.
Windows-11-first-start-20
1 — 5
После выполнения этих шагов будет создана полная резервная копия всего, что находится на основном жестком диске. После завершения процесса отключите внешний диск и храните его в безопасном месте.
Хотя это удобный инструмент, но вам следует помнить, что сможете восстановить изменения только до последней резервной копии. Приложения, файлы и настройки, добавленные после резервного копирования, не будут включены в процесс восстановления.
Кроме того, нужно учитывать, что функция резервного копирования и восстановления предназначена для восстановления всей системы, а не отдельных файлов. Если вам нужна актуальная резервная копия ваших файлов, то следует использовать другие решения, такие как OneDrive, например, для резервного копирования ваших файлов в облако или историю файлов, которая все еще доступна в Windows 11.
Конечно, кому-то может показаться, что все перечисленные манипуляции займут слишком много времени и потребуют терпения, но затраченные усилия помогут вам рационально и безопасно использовать новое устройство c Windows 11.
- Каким должен быть ноутбук успешного бизнесмена? На примере Huawei MateBook 14s
- Обзор ноутбука Huawei MateBook 14s — 90 Гц и премиум-дизайн
Изменение размера рабочего стола
Если элементы рабочего стола кажутся большими, то уменьшить их можно путем изменения разрешения экрана.
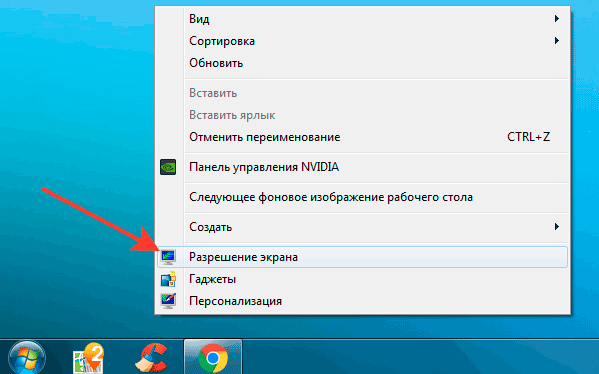
Для каждой видеокарты есть рекомендованное разрешение. Старайтесь выставлять то значение, возле которого есть подпись «рекомендуется». В таком случае размер элементов рабочего стола должен быть оптимальным. На ноутбуке с установленной Windows 10 путь будет чуть длиннее:
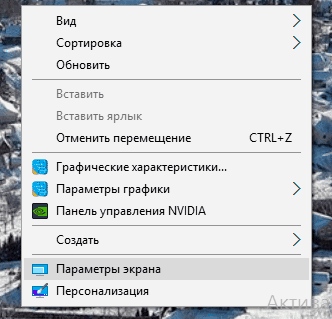
Если неудобства вызывает только размер значков на рабочем столе, то не следует менять разрешение. Воспользуйтесь другим способом:
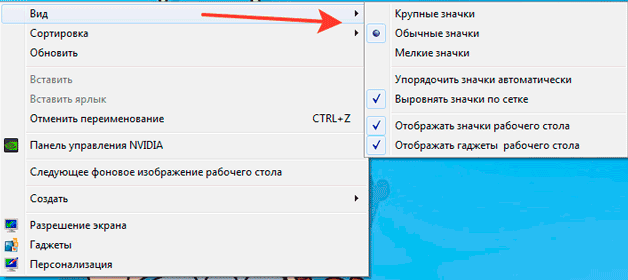
Эту же операцию можно выполнить с помощью клавиатуры. Чтобы вызвать контекстное меню рабочего стола, нажмите кнопку с изображением списка и курсора. Обычно она находится справа от пробела рядом с клавишей Alt или WinKey. Увеличить или уменьшить масштаб можно также через изменение DPI (количества отображаемых точек на дюйм).
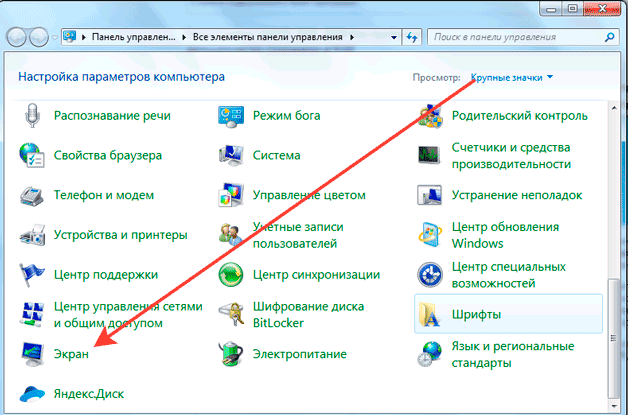
Обязательно поставьте отметку об использовании в стиле Windows XP, иначе при запуске старых программ могут возникнуть дефекты в отображении шрифта. Не устанавливайте сразу максимальное значение DPI, иначе элементы вылезут за пределы экрана, и откатить изменения уже не получится.
Бывает, открываешь страничку на сайте, а шрифт настолько мелкий, что невозможно прочесть, или же прочесть можно, но глаза устают достаточно быстро. И это, если зрение 100%, а что делать в случае, если зрение похуже? Конечно, при чтении обычной бумажной книги не поможет ничего, кроме очков или увеличительного стекла. А вот при работе на компьютере все довольно просто, можно прибегнуть к такой функции, как увеличение масштаба страницы.
Как установить и настроить приложения в Windows 11
В Windows 11 есть практически все необходимые приложения для работы, развлечения и общения. У всех нас разные требования к приложениям, однако, обычно нам нужны одни и те же основные приложения и конфигурация. Например, у каждого есть браузер, которому вы отдаете предпочтение: Google Chrome, Mozilla Firefox, Opera, Microsoft Edge или другие. Если вы используете компьютер для учебы или работы в офисе, вам, вероятно, потребуется установить приложения Office. И вам также может понадобиться настроить почтовое приложение для управления всеми вашими электронными письмами.
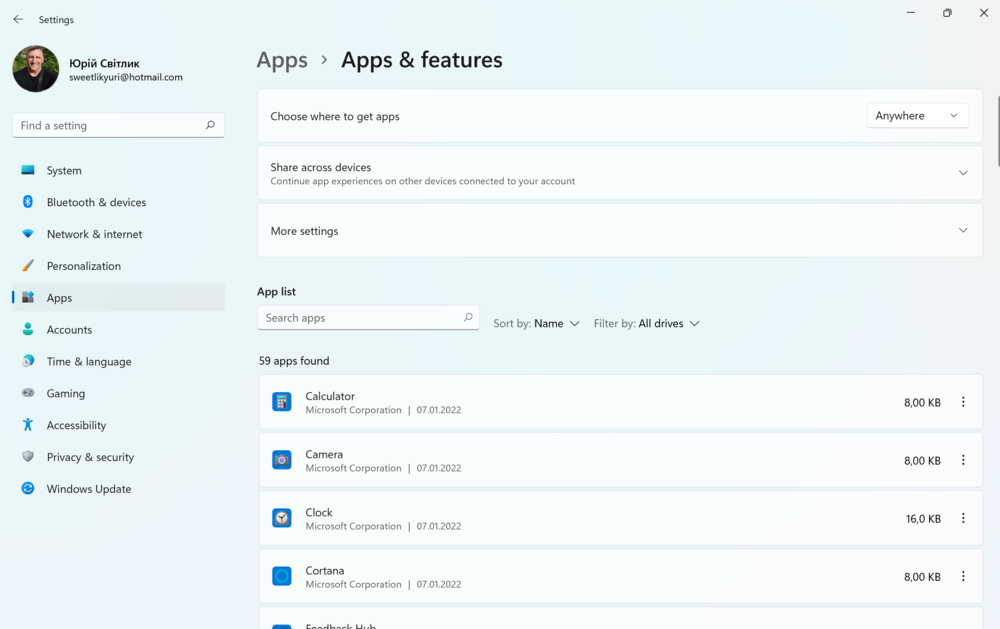
Вы сможете установить любимое приложение или программу для работы так же, как это было в Windows 7/10. Никаких ограничений нет, хотя все зависит от поставщика вашей программы или приложения. Большинство из них уже сориентировались и выпустили новые версии, совместимые с Windows 11. Хотя есть и некоторые нюансы, о которых мы и поговорим ниже.
Установите браузер по умолчанию
Windows 11 теперь поставляется с новой версией Microsoft Edge, и Microsoft всячески старается продвигать свой браузер. Хотя это действительно один из лучших браузеров для пользователей Windows, но вы все равно можете использовать другое приложение, например Google Chrome или Firefox. Хотя, нужно признать, что в новой ОС Microsoft немного усложнил процесс установки браузера по умолчанию. Давайте разбираться на примере Google Chrome.
Мы не будем останавливаться на процедуре скачивания и установки браузера, а сразу перейдем к процедуре настройки браузера по умолчанию:
- Для этого кликаем Пуск, заходим в Настройках в раздел Приложения. Справа открываем Программы по умолчанию.
- Выбираем браузер, который вы хотите использовать в качестве нового браузера по умолчанию в Windows 11. Например, Google Chrome.
- Перейдите в опцию .htm. Конечно же система настоятельно будет вам рекомендовать использовать Microsoft Edge, но вы выбираете вариант Переключиться в любом случае и ставите браузером по умолчанию Google Chrome.
- Но это еще не всё. Подобные действия необходимо проделать и для следующих типов файлов или ссылок:
- .html
- .shtml
- .svg
- .webp
- .xht
- FTP
- HTML
- HTTPS
- (Необязательно): Выберите каждый из оставшихся типов и установите по умолчанию предпочитаемый браузер.
После выполнения этих шагов выбранный вами браузер станет новой системой по умолчанию в Windows 11.
Почтовое приложение Windows 11
Стоит отметить, что почтовое приложение Microsoft Outlook является одним из самых удобных на рынке. Оно имеет поддержку практически всех известных почтовых сервисов. Синий конвертик почтового приложения, скорее всего, уже будет на Панели задач. Если же нет, то его легко найти в меню Пуск. Открываете его, нажимаете на крестик Добавить учетную запись. Возможно, приложение уже отображает список учетных записей, доступных в системе. Если ваша учетная запись присутствует в списке, вы можете выбрать ее для быстрой настройки.
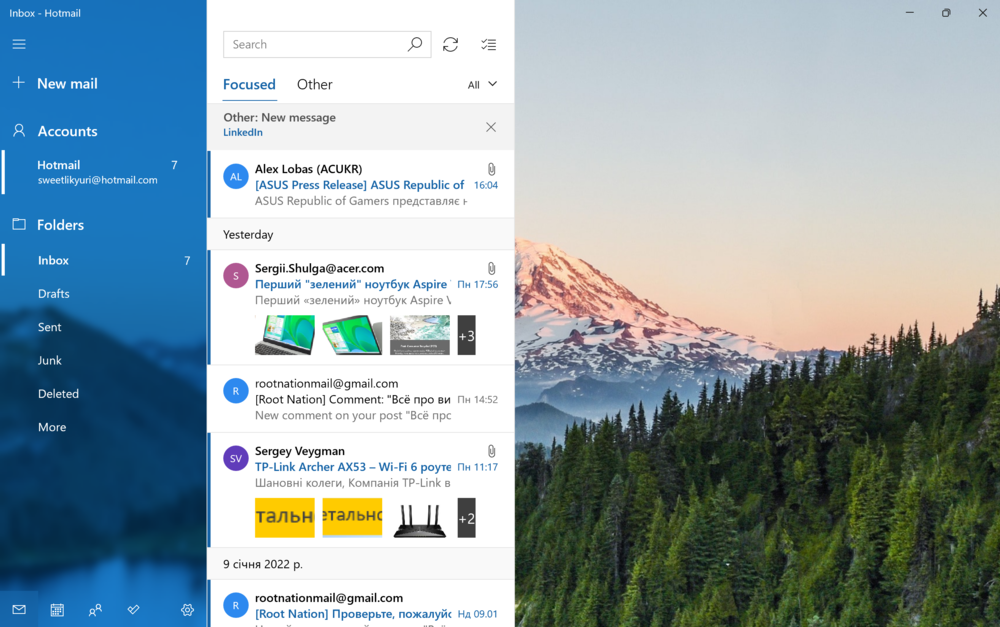
Открываете свою учетную запись и все нужные сообщения уже будут в вашем ноутбуке. Если захотите добавить или удалить какую-то учетную запись, то в нижнем левом углу нажмите на шестеренку и в выскочившем списке выберите Управление учетными записями.
Нажимаете Добавить учетную запись и вводите нужный электронный адрес и пароль к нему. Через минуту и новая учетная запись будет доступна в почтовом приложении Windows 11. Каких-либо ограничений по количеству учетных записей нет.
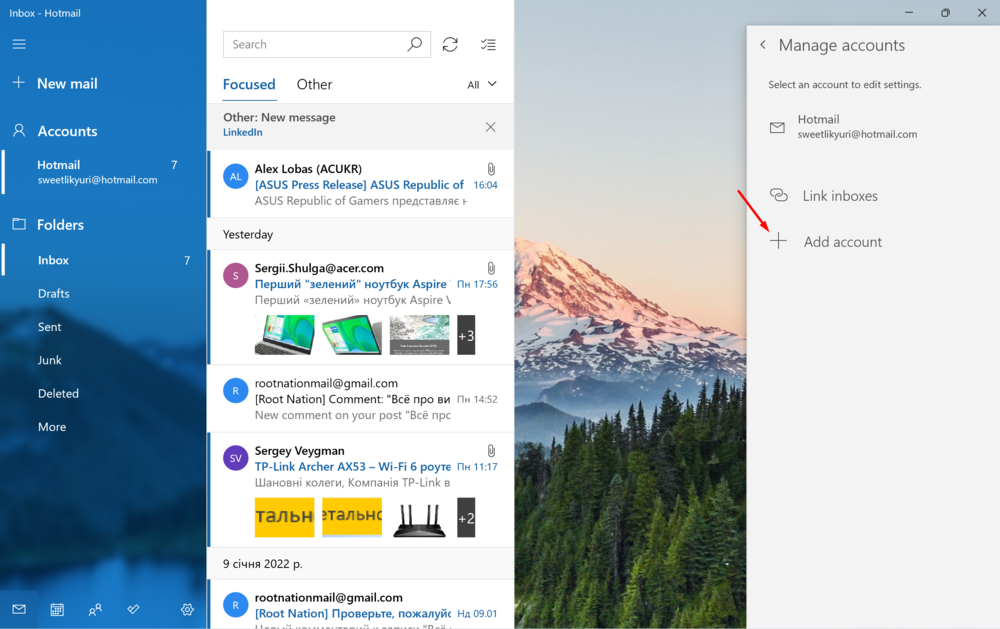
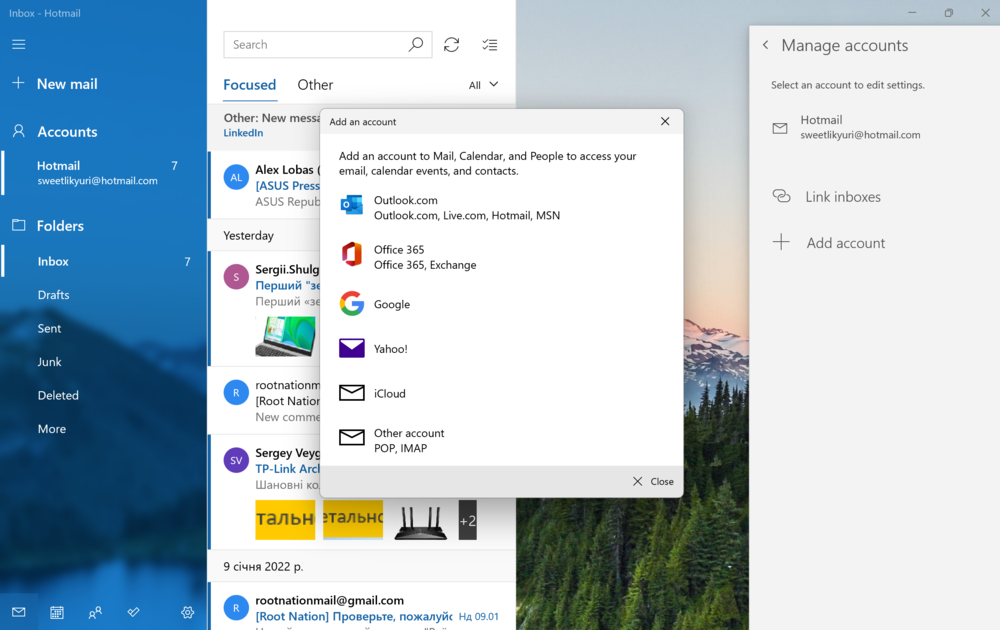
После того, как вы выполните эти шаги, учетная запись начнет синхронизировать вашу электронную почту и события календаря с помощью приложения Календарь.
Как изменить размер значков
Если при работе на компьютере отображаемые значки на рабочем столе или в проводнике кажутся вам слишком маленькими либо наоборот большими, то необходимо изменить их размер.
Способ изменения масштаба значков и текста:
- кликните по свободной области экрана правой клавишей тачпада или мышки и выберите строку «Свойcтва» и после этого «Экран» (в Windows 10 необходимо выбрать «Параметры экрана»);
- перейдите в раздел «Параметры» и установите необходимый масштаб (в десятой версии необходимо открыть раздел «Дополнительные параметры экрана», затем «Дополнительные изменения размера текста и других элементов», а после выбрать элементы, которые требуется изменить и задать им размер).
37 127
Начало установки
Далее, наконец-то, приступаем непосредственно к самой процедуре установки Windows 10. Должно выйти следующее окно:
Здесь выбираем ту Windows для которой у вас есть лицензия, обычно это либо Windows 10 Домашнаяя, либо Pro. Нажимаем «Далее». Должно выйти вот такое окно:
Если хотите, читаем условия лицензионного соглашения и нажимаем кнопку «Принять». Далее выйдет окно выбора типа установки:
Тут все просто: если выберете «обновление» — Система обновится, старые настройки операционной системы останутся прежними, а все файлы с компьютера сохраняться в папке «Windows.old.». Если вы хотите полностью переустановить систему, чтобы была новая, чистая система без всего лишнего, выбираете второй пункт.
Выбор раздела диска для установки
В данном шаге нам нужно определиться, в какой раздел нашего жесткого диска или на какой физический жесткий диск (если их несколько) мы хотим установить нашу операционную систему.
На данном скриншоте показывается пример с использованием одного жесткого диска.
Если вы хотите в рамках одного жесткого диска создать несколько разделов, удалите все разделы этого диска. Все: Основные, системные, восстановление. Для этого выбираете раздел, а затем нажимаете кнопку «Удалить». У вас появится незанятое пространство на диске:
Если у Вас не больше одного физического жесткого диска, должно появится такое окно
Выделяете это незанятое пространство, нажмите на кнопку «Создать» и нажмите «Применить». Выйдет следующее:
Выбираете основной диск, нажмите кнопку «Форматировать», дождитесь пока пройдет форматирование и нажмите на кнопку «Далее». Начнется процедура установки. Обычно устанавливается все в течении 10-15 минут
После этого, у вас автоматически перезагрузится компьютер, возможно даже пару раз.
Почему не получается увеличить масштаб на экране при помощи клавиатуры
Некоторые пользователи сталкиваются с проблемой, что при нажатии горячих клавиш содержимое экрана никоим образом не увеличивается. Причиной этой проблемы может послужить банальная неисправность клавиатуры. При этом она может нормально функционировать при обычном её использовании, но комбинации горячих клавиш не работают. Скорее всего, вы каким-то образом повредили какую-то часть клавиатуры. Если никаких повреждений не было, проблема скорее всего кроется в программном обеспечении подключённого девайся. Если же такая проблема наблюдается на ноутбуке, следует обновить пакеты драйверов на все подключённые устройства, провести анализ компьютера антивирусом.
Увеличение количества точек
Самый простой способ сделать декстоп и все окна чуть меньше – увеличить разрешение монитора, то есть размер получаемого изображения, измеряемый в пикселях или точках. 800×600, 1280×1024, 1366×768 – все это примеры соотношения пикселей. Чем ниже установлены границы, тем крупнее будут объекты на дисплее.
Чтобы поменять количество отображаемых пикселей монитора на Виндовс 7:
- Кликните по десктопу правой кнопкой. Выберите пункт «Разрешение экрана».
- Поставьте подходящее значение.
- После каждого изменения система даст 15 секунд на раздумья. Если вас устраивает полученный результат, нажмите «Сохранить».
Если в списке мало вариантов, или функция вообще недоступна, то проверьте драйверы видеокарты. Удалите программное обеспечение, отвечающее за работу графического адаптера, а затем инсталлируйте актуальную версию драйверов, скачанную с официального сайта разработчика.
Чтобы не запутаться, используйте универсальный метод, предусматривающий настройку монитора через панель управления.
- Откройте консоль управления. Убедитесь, что в поле «Просмотр» установлен тип «Категория».
- Найдите раздел «Оформление и персонализация». В нем есть подраздел «Настройка разрешения экрана».
Выберите границы и сохраните результат, нажав «ОК». При необходимости вы можете в любой момент повторить процедуру.
Что делать, если приложения или игры открываются не на весь экран
Все современные программы автоматически подстраиваются под размер экрана. Если же инсталлировать приложение или игру, которые были разработаны много лет назад под старые редакции Windows, то они могут развернуться в уменьшенном размере. В этом случае возникает необходимость развернуть их на весь экран. Существует несколько способов для решения этой проблемы:
- Применение «горячих» клавиш:
- одновременно нажмите на клавиатуре клавиши Alt и Enter;
- приложение развернётся на весь экран;
- при повторном нажатии на клавиши приложение вернётся в прежнее состояние.
- Изменение параметров запуска:
- правой клавишей мыши щёлкните по пиктограмме игры или приложения на «Рабочем столе»;
- в выпадающем меню выберите «Свойства»;В выпадающем меню выберите строку «Свойства»
- в раскрывшейся панели щёлкните по вкладке «Совместимость»;Щёлкните по вкладке «Совместимость»
- нажмите клавишу «Запустить средство устранения проблем с совместимостью»;Щёлкните по клавише «Запустить средство устранения проблем с совместимостью»
- если приложение не развернулось на весь экран, то поставьте галочку в блоке «Режим совместимости» и выберите в выпадающем списке необходимую редакцию Windows. Необходимо иметь в виду, что редакция Windows 10 в списке отсутствует. Последней в списке будет Windows 8.Выберите необходимую редакцию Windows
- щёлкните клавишу «OK».
- Обновление драйверов видеоадаптера:
- определите модель видеоадаптера в «Диспетчере устройств»;
- перейдите на сайт компании-производителя;
- скачайте и установите новый драйвер.
- Изменение графических настроек игры:
- запустите игру;
- войдите в настройки;
- найдите пункт изменения параметров экрана;
- выставите полноэкранный режим;
- проведите перезагрузку компьютера.
- Изменение разрешения экрана:
- щёлкните по свободному месту «Рабочего стола» правой клавишей мыши;
- выберите «Параметры экрана»;Выберите «Параметры экрана»
- измените разрешение экрана, подходящее для развёртывания игры или приложения на весь экран.Щёлкните по необходимому разрешению экрана
Специальные возможности
Для людей с проблемами со зрением может потребоваться особый режим изображения.
1. Откройте Параметры сочетанием клавиш Win + I и откройте «Специальные возможности».
2. Перейдите в подраздел «Высокая контрастность», вверху передвиньте переключатель в режим «Вкл.», где в выпадающем списке выберите подходящий режим, и щелкните «Применить».
При необходимости, измените цвета основных элементов интерфейса и примените конфигурацию.
Для решения проблемы подойдут и сторонние утилиты, такие как Дисплей тюнер, MyMonic, Monitor Plus и их аналоги. Почти все мониторы поставляются с программным обеспечением, позволяющим регулировать все параметры картинки. В этих же программах есть мастер настройки, который поможет сделать картинку оптимальной.
Источник
Настройка масштаба дисплея
Перед тем как на ноутбуке попытаться уменьшить экран – следует рассмотреть все варианты предстоящих действий. Самый простой и удобный подход к корректировке масштаба изображения на дисплее – использование возможностей, заложенных в функционале самой ОС. Порядок проводимых при этом операций одинаков для большинства последних версий Windows.
Данный подход может быть реализован следующим образом:
- Сначала на пустом поле рабочего стола необходимо вызвать тачпадом или мышкой контекстное меню и выбрать в нем «Свойства: Экран».
- В появившемся окне нажать на «Параметры» и выйти в другое поле, где имеется строка «Разрешение экрана».
- После этого остается выбрать из предложенных системой вариантов подходящее значение и нажать на «Применить».
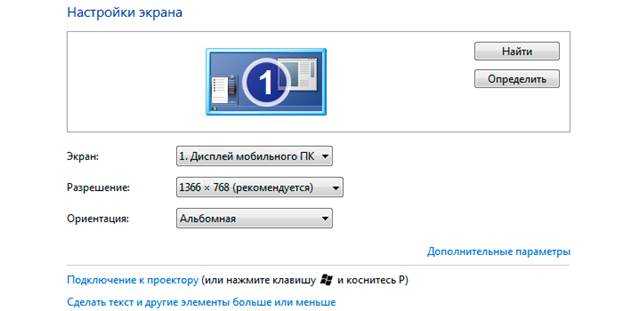
Выбор разрешения в ОС
При проведении этой операции наблюдается закономерность, согласно которой при увеличении разрешения масштаб становится меньше и наоборот. С другой стороны, при его корректировке размеры изображения увеличиваются или уменьшаются автоматически.
Для его увеличения потребуется установить специальный драйвер видеокарты (его называют расширенным). По завершении настройки возможности интерфейса возрастают, благодаря чему удается подбирать удобный для пользователя масштаб.
Не трогаем драйвера…
Пока обновления устанавливаются, выскажу своё скромное мнение по поводу установки и настройки драйверов в Windows 10. Я считаю (и на это у меня есть собственные веские основания), что «десятка» сама очень неплохо подбирает необходимые именно для моего компьютера дрова. Ради эксперимента я пробовал использовать популярные сторонние программы для автоматической установки драйверов. Они неизменно находили мне кучу новых версий драйверов и даже устанавливали их. Но это не раз плохо заканчивалось: то оборудование начинало медленнее работать, то вообще теряло 90% своей функциональности (видеокарта). Возможная причина, на мой взгляд, банальна: новейший драйвер может быть идеально совместим с 7-кой или 8-кой, но для «десятки» просто ещё не заточен. В общем, в итоге неизменно приходилось откатываться к предыдущей версии драйвера.
Последняя попытка обновить драйвера сторонней программой (чисто из любопытства, кстати — посмотреть, чем всё это закончится и описать результат на сайте) закончилась смертью видеочипа ноутбука:-( Доказать прямую взаимосвязь я не могу, но убеждён, что всё так и есть. Думаю, выводы вы сделаете сами. Лично я больше драйвера на Windows 10 руками и с помощью сторонних программ не ставлю. Доверяю тому, что выбирает сама система автоматом. Тут работает самый главный принцип оптимизации: не переоптимизировать. Зачем изобретать велосипед (читай: искать способ установить новейшие драйвера), если «десятка» справляется с этой задачей если не на 5 баллов, то точно на 4. Настройка драйверов в Windows 10 реализована отлично, поэтому шанс, что вам туда придётся соваться, минимален.
Как правильно настроить цвета на мониторе
По умолчанию на дорогих мониторах изображение уже очень достойное и не требует дополнительной настройки. Если же картинка не подходит для пользователя, тогда уже можно перейти к самостоятельной настройке в интерфейсе самого монитора. Дополнительно изменить цветовые параметры можно в самой операционной системе.
Рекомендуется настраивать картинку на мониторе так, чтобы она по цветам совпадала с листом чистой бумаги в комнате с нормальным освещением. Произвести такую точную настройку действительно сложно, а в некоторых случаях и вовсе не реально. В таком случае можно воспользоваться средствами самой операционной системе по калибровке цветов.
Ставим антивирус
В то время, как обновления продолжают устанавливаться, я ставлю перед собой первейшую и важнейшую задачу — установить антивирус. Да, я знаю многие считают, что такая программа на «десятке» не нужна — дескать там есть встроенный «Защитник Windows». Я не из их числа, и подробно своё мнение по этому вопросу я высказал в статье «Надо ли ставить антивирус на Windows 10».
Какую антивирусную программу выбрать, личное дело каждого. Даже самая слабая — лучше, чем ничего. Лично я выбираю полностью бесплатную 360 Total Security. В его пользу говорят хотя бы полмиллиарда китайских пользователей. Представляете, как можно отработать технологии защиты на 500 миллионах компьютеров? Монетизируется разработка исключительно на рекламе в самой программе. Западным компаниям такое не снилось. Уважительно отношусь я и к продуктам лаборатории Касперского, но денег на них жалею. Появившийся недавно бесплатный антивирус Kaspersky пока не пробовал, хотя стоило бы (каюсь).
Программы Avast, Avira и прочие платные антивирусы, имеющие ограниченные бесплатные версии, когда-то использовал и даже нахваливал. Потом со временем сделал вывод, что слишком много всего подозрительного они упускали и окончательно от них отказался. В общем пока держусь китайцев (это сейчас вообще в тренде:-). Если выберу что-то другое, то обязательно добавлю сюда информацию об этом.
Как изменить масштаб страницы в интернете
С помощью клавиатуры
Уменьшить масштаб страниц в интернете можно при помощи клавиш на клавиатуре. Для этого достаточно нажать на Ctrl и, не отпуская ее, кнопку со знаком – (минус). Обычно она находится вверху, рядом с цифрой 0.
Пример уменьшения:
А увеличить размер текста можно через Ctrl и + (плюс).
Пример увеличения:
На заметку. Также можно увеличить и уменьшить страницы интернета при помощи колесика на мышке. Для этого нажмите на Ctrl и, не отпуская, покрутите колесико. А чтобы сбросить масштаб, то есть вернуть его к значению по умолчанию, нажмите Ctrl и цифру 0.
Через настройки браузера
Еще изменить шрифт можно через настройки браузера – той программы, в которой вы открываете сайты.
Google Chrome. Нажмите на иконку с тремя точками в правом верхнем углу браузера.
Кликая по значкам — и + в части «Масштаб», можно регулировать размер текста и других элементов на странице.
Яндекс браузер. В правом верхнем углу, около иконок закрытия и сворачивания окна, есть значок с тремя линиями. Кликните по нему левой кнопкой мыши.
Откроется всплывающее окошко, где вы можете изменить шрифт через + и — на панели.
Mozilla Firefox. В правом верхнем углу программы есть значок с тремя линиями. Кликните по нему левой клавишей мыши.
Откроется всплывающее окно, вверху которого вы сможете уменьшить или увеличить шрифт, кликая по иконкам — и +.
Opera. Щелкните по левому верхнему значку «Меню» или «O». Откроется всплывающее окошко, где будут настройки размера.
Нажимая на + и — вы сможете изменить масштаб страницы.
Как увеличить/уменьшить яркость экрана на ноутбуке?
Способ №1. Изменение яркости экрана при помощи функциональных клавиш Fn+
На ноутбуках (в 99% случаев) вы можете изменить яркость экрана следующим образом (независимо от версии Windows):
Взгляните на клавиатуру вашего ноутбука. Найдите кнопку «Fn» (обычно она находится в нижнем левом углу клавиатуры ноутбука).
Рисунок 1. Расположение функциональной клавиши Fn на клавиатуре ноутбука.
Найдите клавиши со значками яркости.
Рисунок 2. Клавиши для увеличения/уменьшения яркости экрана ноутбука.
При нажатии на одну из кнопок регулировки яркости удерживайте кнопку «Fn», вы заметите что экран станет более тусклым или наоборот ярким.
Способ №2. Изменение яркости экрана в приложении «Электропитание»
Пожалуй самый легкий и универсальный способ, который позволит увеличить яркость экрана на Windows XP, 7, 8/8.1 и 10.
Сначала нажмите сочетание клавиш Win+R, чтобы вызвать инструмент «Выполнить».
Рисунок 1. Нажмите одновременно на кнопку R и кнопку с логотипом Windows.
Теперь введите команду powercfg.cpl в поле «Выполнить». Затем нажмите кнопку Enter или OK.
Рисунок 2. Введите команду powercfg.cpl, и нажмите OK.
В разделе «Планы, отображаемые на индикаторе батареи», вы можете выбрать план производительности ноутбука. Ниже вы можете заметить надпись «Яркость экрана:». Чтобы увеличить яркость, сдвиньте ползунок вправо, для уменьшения яркости экрана, потяните ползунок влево.
Способ №3. Изменение яркости экрана через графический интерфейс
Вы также можете настроить яркость с панели управления графической картой (например, панель управления nVidia, AMD или Intel).
Для того, чтобы получить доступ к панели, щелкните правой кнопкой мыши на рабочем столе и выберите панель управления nVidia, панель управления AMD или Intel (это зависит от того, какая видеокарта установлена на вашем ноутбуке).
Через графический интерфейс Intel
Выберите пункт «Графические характеристики…».
Рисунок 1. Выберите пункт Графические характеристики…
Выберите раздел «Дисплей».
Рисунок 2. В панели управления HD-графикой Intel выберите раздел Дисплей.
Перейдите на вкладку «Цвет», обратите внимание на надпись «Яркость», снизу вы увидите ползунок. Если вам нужно увеличить яркость экрана, сдвиньте ползунок вправо, для уменьшения яркости экрана потяните ползунок влево
Рисунок 3. Чтобы увеличить яркость экрана потяните ползунок вправо, и наоборот.
После увеличения яркости экрана обязательно нажмите на кнопку «Применить».
Рисунок 4. После всех изменений нажмите кнопку Применить.
Через графический интерфейс AMD Catalyst Control Center
Выберите пункт «Свойства графики».
Рисунок 1. Кликните по Свойства графики.
Перейдите в раздел «Видео», и нажмите на вкладку «Цвет».
Рисунок 2. Перейдите на раздел Видео, а затем на вкладку Цвет.
Установите параметр «Использовать параметр AMD», и отрегулируйте значение «Яркость:». Если хотите увеличить яркость, сдвиньте ползунок вправо, для уменьшения яркости подвиньте ползунок влево. После регулировки яркости нажмите на кнопку «Применить».
Рисунок 3. Для увеличения яркости — подвиньте ползунок вправо, для уменьшения — влево.
Через графический интерфейс Nvidia
Выберите пункт «Панель управления NVIDIA».
Рисунок 1. Кликните по Панель управления NVIDIA.
Перейдите в раздел «Регулировка параметров цвета для видео», и обратите внимание на пункт «Яркость:». Если вам нужно увеличить яркость экрана, то подвиньте ползунок вправо, для уменьшения яркости экрана подвиньте ползунок влево
Рисунок 2. Установите предпочтительную яркость экрана при помощи ползунка яркости.
Изменяем разрешение экрана на ноутбуке
Большинство современных ноутбуков работают по «дефолтному» показателю разрешения, установленному производителем. Если по той или иной причине разрешение было «сбито», то можно посмотреть правильные параметры в техническом паспорте устройства. Стоит отметить, что смена разрешения экрана с рекомендованного производителем параметра на пользовательский может негативно сказаться на общем качестве изображения (к примеру, оно может стать сжатым по бокам или по вертикали).
Итак, для того, чтобы поменять разрешение монитора, нужно:
- Перейти в «Параметры» или «Персонализация», щёлкнув правой кнопкой мыши по свободному пространству на рабочем столе.
- Нажать на «Экран» либо аналогичную вкладку.
- Выбрать требуемое разрешение из представленного списка.
- Применить изменённые настройки.
Если все предыдущие настройки сохранены, параметры изменились, но ощущение дискомфорта в работе не покидает пользователя, ему следует попробовать провести так называемое тестирование экрана. Тест этот можно провести даже в домашних условиях, и для его проведения потребуются специальные обои для рабочего стола, а также особое программное обеспечение (к примеру, Atrise Lutcurve).
Проведя тестирование экрана и убедившись, что все выставленные его параметры оптимизированы под пользователя, можно продолжать работу за ноутбуком, не опасаясь больше проблем с выводимым на экран изображением и дискомфорта для зрения.
Через диалог настроек
Самым распространённым методом изменения разрешения монитора является использование интерфейса настроек экрана.
Для этого вызываем контекстное меню рабочего стола и переходим в пункт «Параметры экрана».

- После переходим во вкладку «Дополнительные параметры», где и увидим выпадающее меню с надписью «Разрешение» и поддерживаемыми вашим монитором вариантами установок.
- При наличии более чем одного монитора, выбираем монитор, настройка разрешения которого будет совершаться, иначе – пропускаем шаг.
- В выпадающем меню выбираем требуемое, а лучше рекомендуемое разрешение экрана и жмем «Применить».
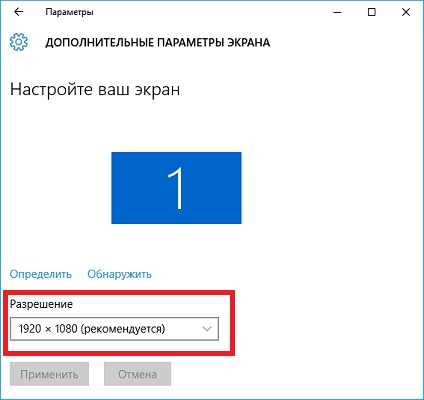
После этого изменится изображение на дисплее на несколько секунд для оценки картинки и возможности восстановить предыдущие настройки разрешения. При возникновении неполадок (мерцание экрана, черный фон, артефакты) подождите 15 секунд, по истечению которых Windows 10 сбросит настройки на предыдущие.
Подключение к компьютеру/ноутбуку дополнительного монитора или телевизора
Данная ситуация менее распространена, чем две предыдущие, но также имеет место быть. Если вы подключали какие – либо дополнительные устройства вывода изображения к видеокарте компьютера или ноутбука, например такие как дополнительный монитора или телевизор, то попробуйте отключить их.
Если изображение исправилось и монитор расширился до нормальных значений, значит причина в подключенном устройстве и при его подключении к компьютеру требуется регулировка разрешения, которая описана выше. Разница лишь в том, что перед изменением значения в строке “Разрешение”. нужно выбрать нужный монитор в строке “Экран”.
Выбор монитора в настройках разрешения экрана